Usa due file XML per importare prodotti nel tuo WooCommerce (dropshipping)
Pubblicato: 2021-07-24Hai un negozio dropshipping. Importare i prodotti è facile perché utilizzi il plug-in Dropshipping XML WooCommerce. Va tutto bene e le tue vendite sono in costante crescita. Un giorno ricevi un messaggio che il grossista ti fornisce due file: uno con tutti i dettagli del prodotto e il secondo con la disponibilità di magazzino. È possibile importare prodotti da due file diversi?
Siti positivi per l'utilizzo di due file XML
Sì, il plug-in Dropshipping XML WooCommerce può gestire questo scenario! Poi c'è almeno un vantaggio nell'usare due file XML, e questa è una possibilità per migliorare la velocità di importazione. Il file con solo disponibilità di magazzino è leggero e può ridurre significativamente l'utilizzo della memoria di WordPress e dei processi del server.
Dropshipping XML WooCommerce $ 79
Importa e sincronizza i prodotti all'ingrosso con i prodotti WooCommerce.
Aggiungi al carrello o Visualizza dettagliCome importare prodotti in un negozio WooCommerce da due file?
In primo luogo, utilizzerò un file con i dettagli come il nome del prodotto, la descrizione, il prezzo, le immagini, tutto ciò che è necessario per creare un prodotto WooCommerce. Ora preparo i miei file per l'importazione. Questo passaggio è cruciale; Devo trovare esattamente lo stesso tag in entrambi i file. Questi tag sono essenziali per identificare i prodotti. A volte sarà un nome, a volte l'ID di un prodotto.
Userò il tag ID prodotto perché il mio file con disponibilità di magazzino non contiene un tag con il nome del prodotto. Quindi userò l'ID per mappare il campo SKU nel prodotto WooCommerce. L'utilizzo dello stesso campo per identificare i prodotti è necessario per il corretto processo di importazione. In caso contrario, l'aggiornamento delle scorte di prodotti esistenti non avverrà mai. Tali SKU di campo consentiranno di riconoscere il prodotto in un negozio e di aggiornarlo.
Quindi ho scelto un campo per la mappatura nel primo file. Trascina i tag dal file nei campi relativi al nome del prodotto, alle immagini, alla descrizione, al prezzo e alle dimensioni. Inoltre, scelgo un tag per rappresentare SKU ed è ID.
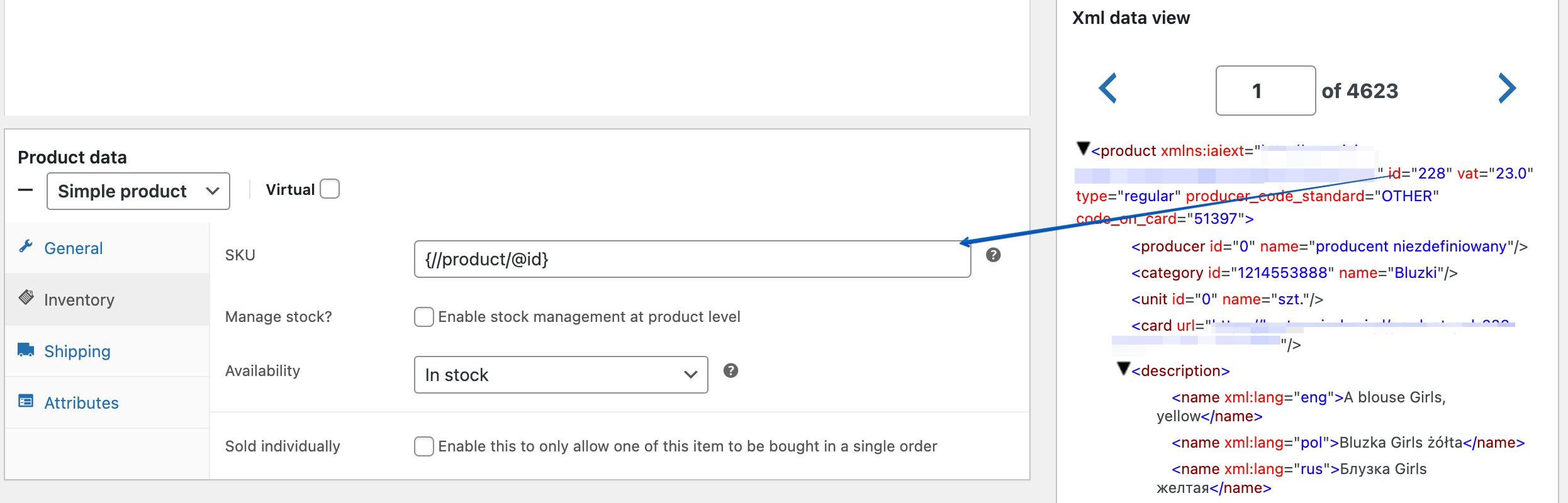
Configuro i campi per la mappatura e vado alle opzioni di configurazione. Scelgo il campo che identifica il prodotto in negozio. Verrà utilizzato anche durante la seconda importazione in modo che i prodotti in entrambi i file abbiano lo stesso campo e possano essere riconosciuti.
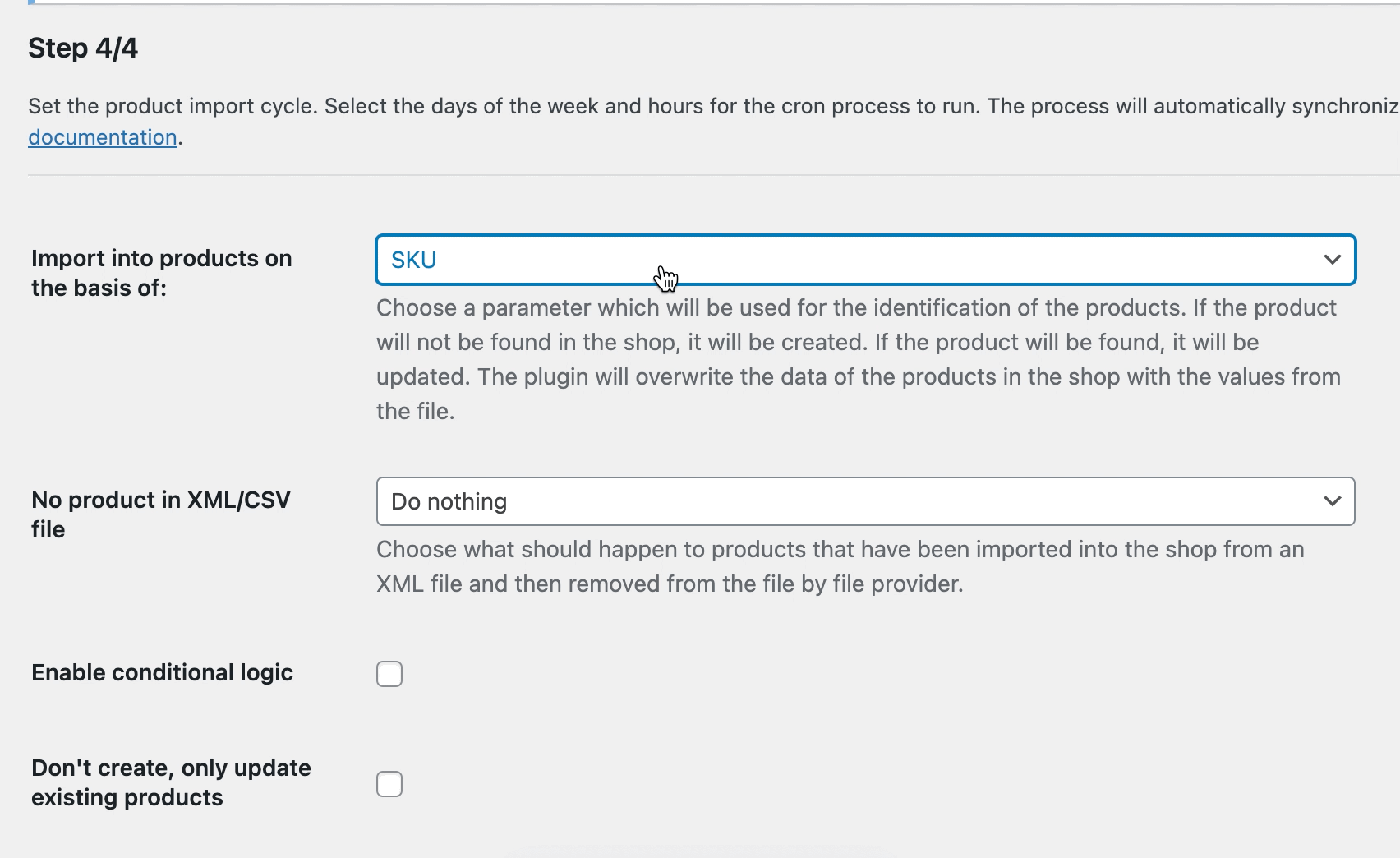
In questo passaggio, puoi scegliere i campi in base al plug-in che sincronizzerà i prodotti dal file con i prodotti esistenti in WooCommerce. Puoi chiedere al tuo grossista la frequenza degli aggiornamenti di prezzo, descrizione, ecc. Sulla base di queste informazioni, puoi impostare un programma di importazioni.
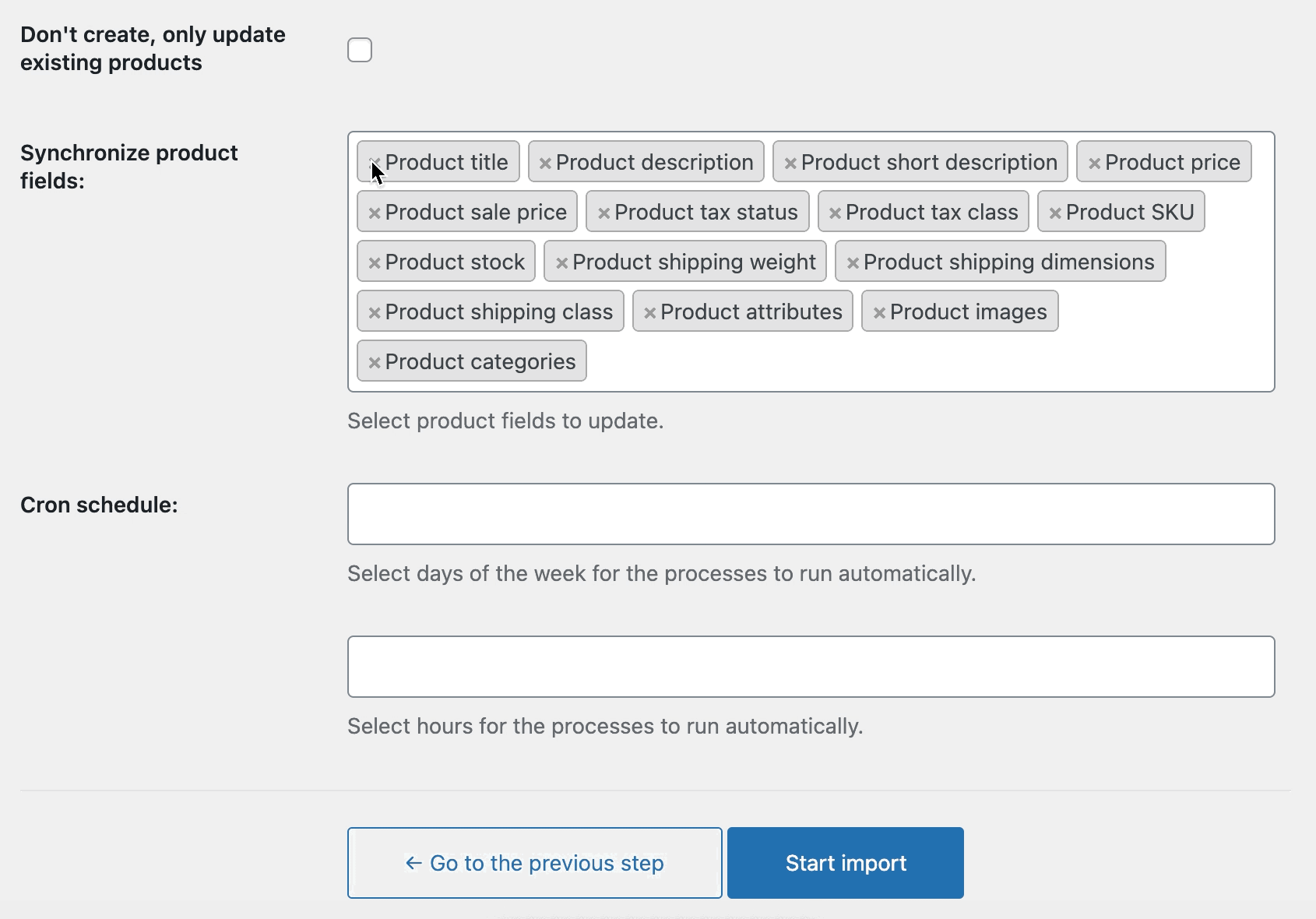
Successivamente, puoi avviare l'importazione. Al termine del processo, dovresti vedere tutti i prodotti del file nel tuo negozio.
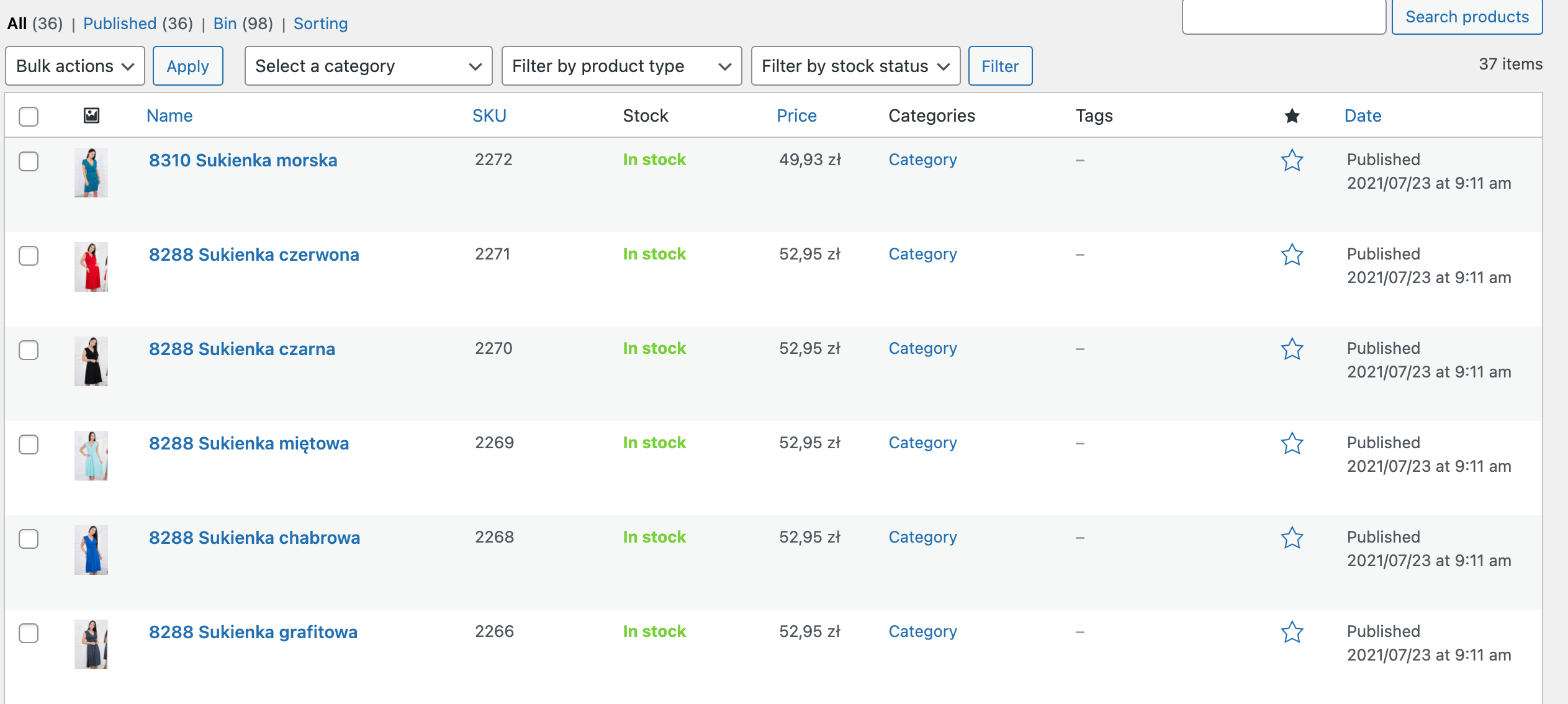
File XML con disponibilità di magazzino
Ok, il secondo passo! È tempo per un secondo file con disponibilità di magazzino. Tutto il processo è simile al lavoro con il primo file:
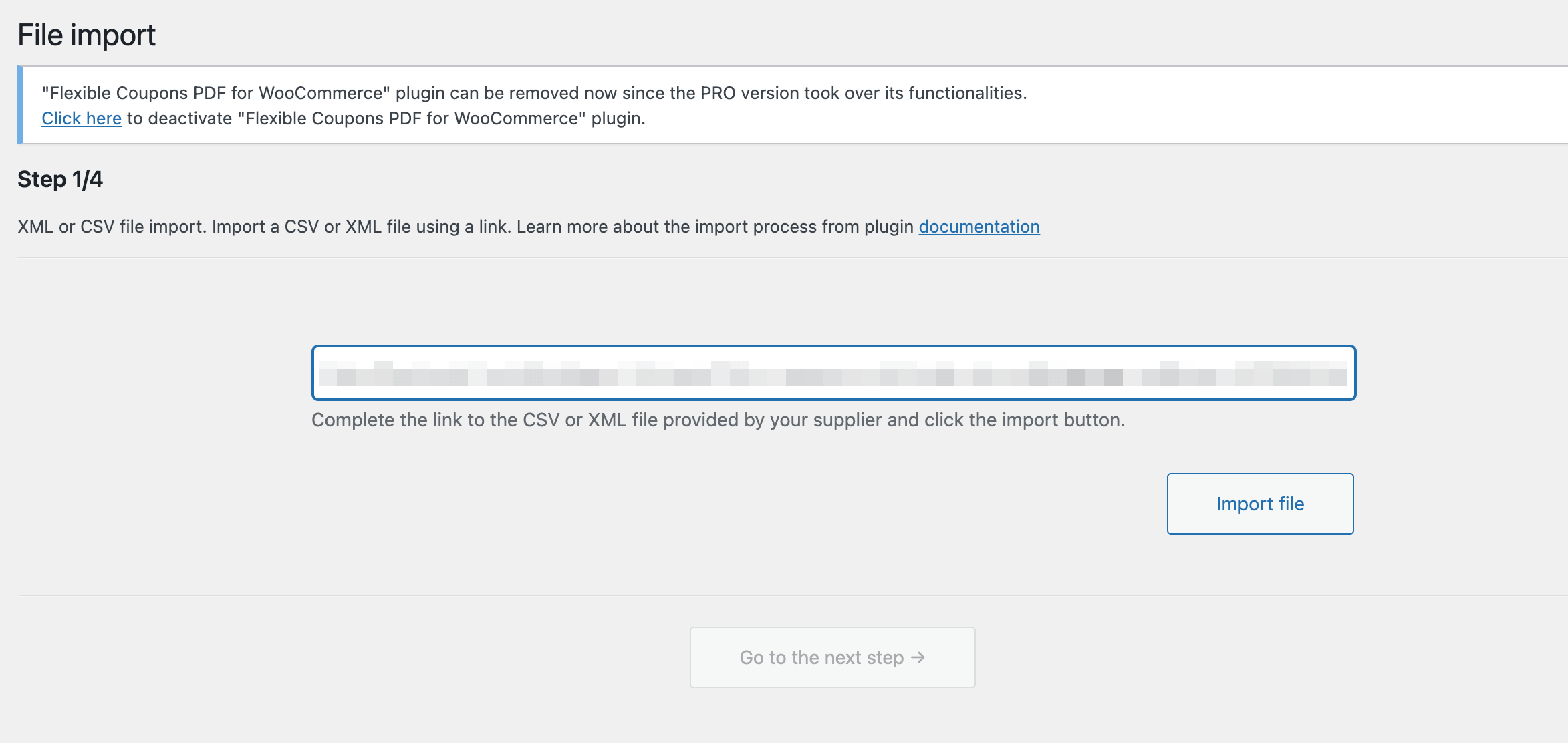
In un secondo passaggio, scelgo lo stesso parametro per la mappatura del campo SKU del primo file. Seleziono l'opzione Importa nei prodotti sulla base di un tag annuncio relativo alla disponibilità di magazzino.

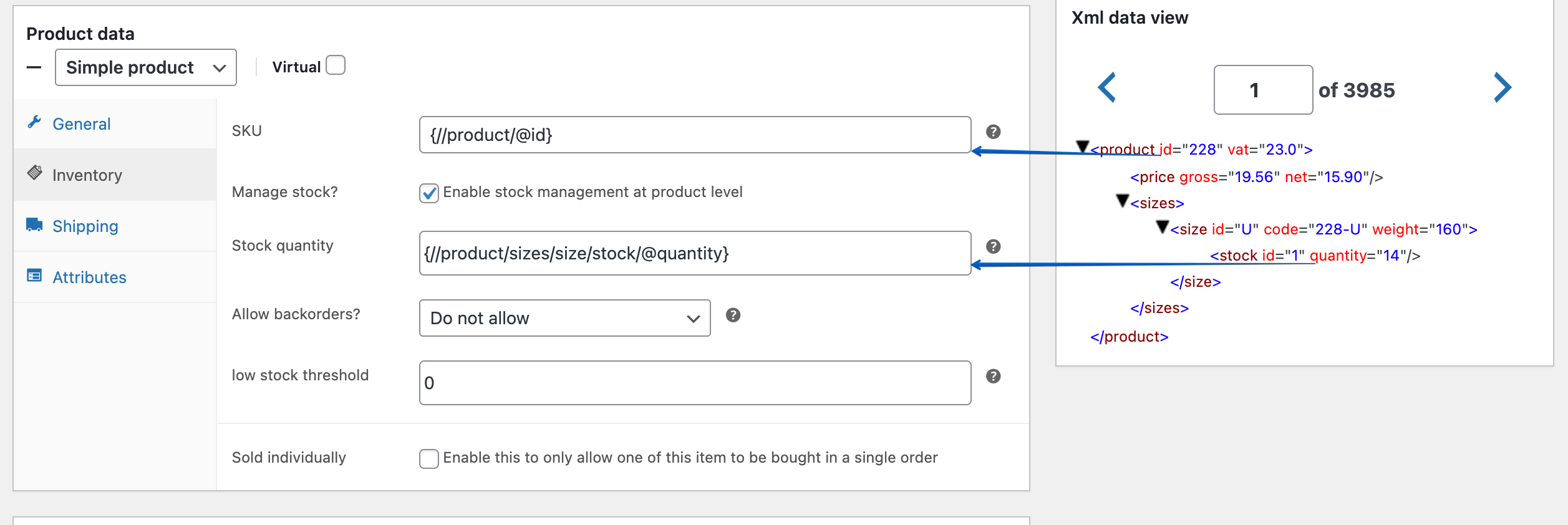
Guarda il file XML con stock disponibile. Contiene meno tag rispetto al primo. Quindi la cosa più importante ora è scegliere lo stesso tag per identificare il prodotto!
Nell'ultimo passaggio dell'importazione, sto configurando le opzioni di importazione. Scelgo che il prodotto venga riconosciuto con SKU. Inoltre, seleziono la casella di controllo Non creare , aggiorna solo i prodotti esistenti perché, nel mio scenario, non voglio creare nuovi prodotti ma semplicemente aggiornarli.
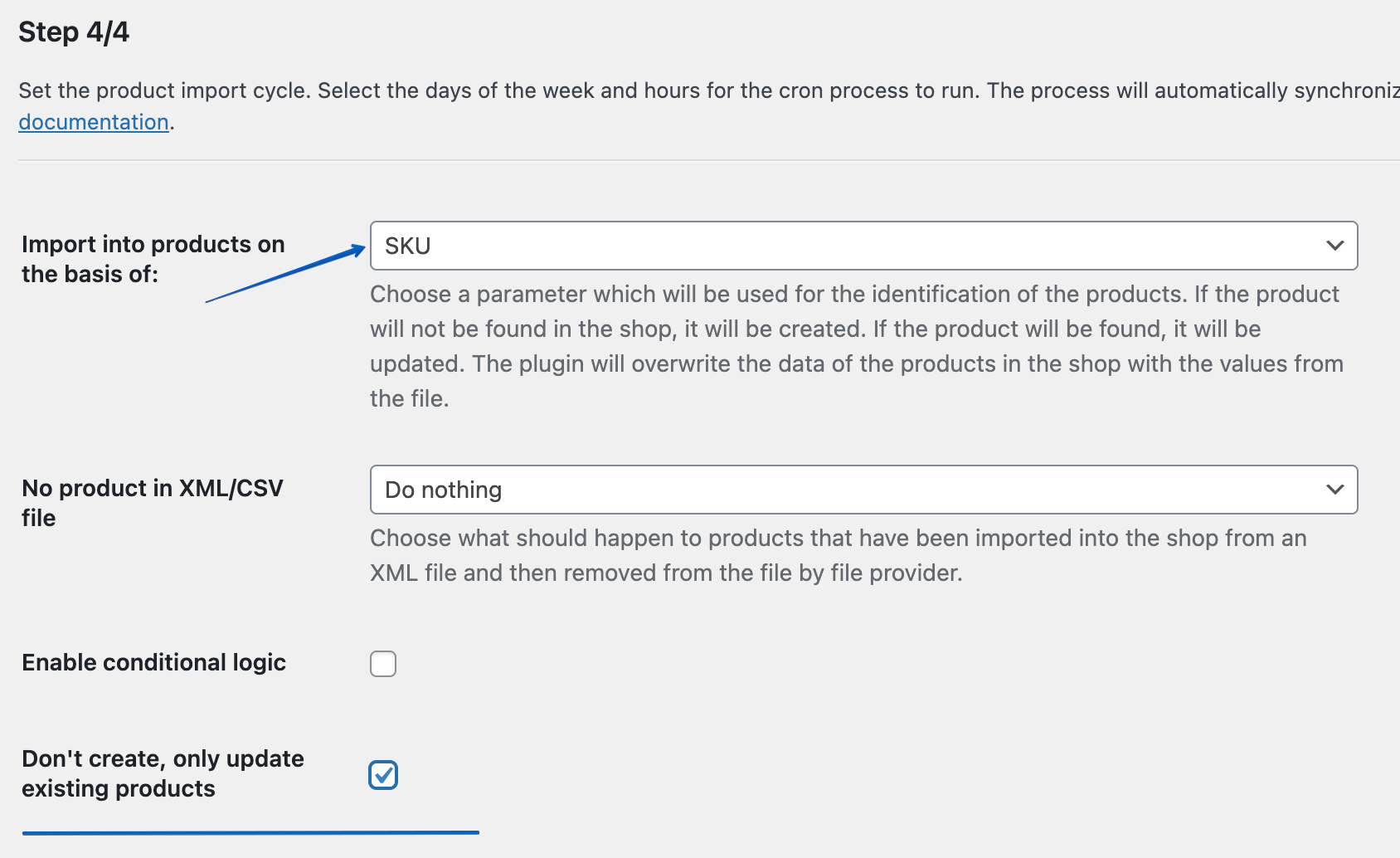
L'ultima cosa da fare per questo passaggio è selezionare la frequenza di sincronizzazione, ovvero aggiornare periodicamente i prodotti nel tuo negozio. In questo caso, tutti sono dalla parte del commercio all'ingrosso, che consegna il file XML con i prodotti. Contatta e in base a questo scegli la data e l'ora di inizio del processo di importazione.
Come verificare che il processo stia procedendo correttamente?
Durante l'importazione è possibile visualizzare le informazioni. Un prodotto è stato trovato e verrà aggiornato. È un segno che tutto va bene e che i prodotti vengono riconosciuti e posizionati nella scheda e nel negozio.
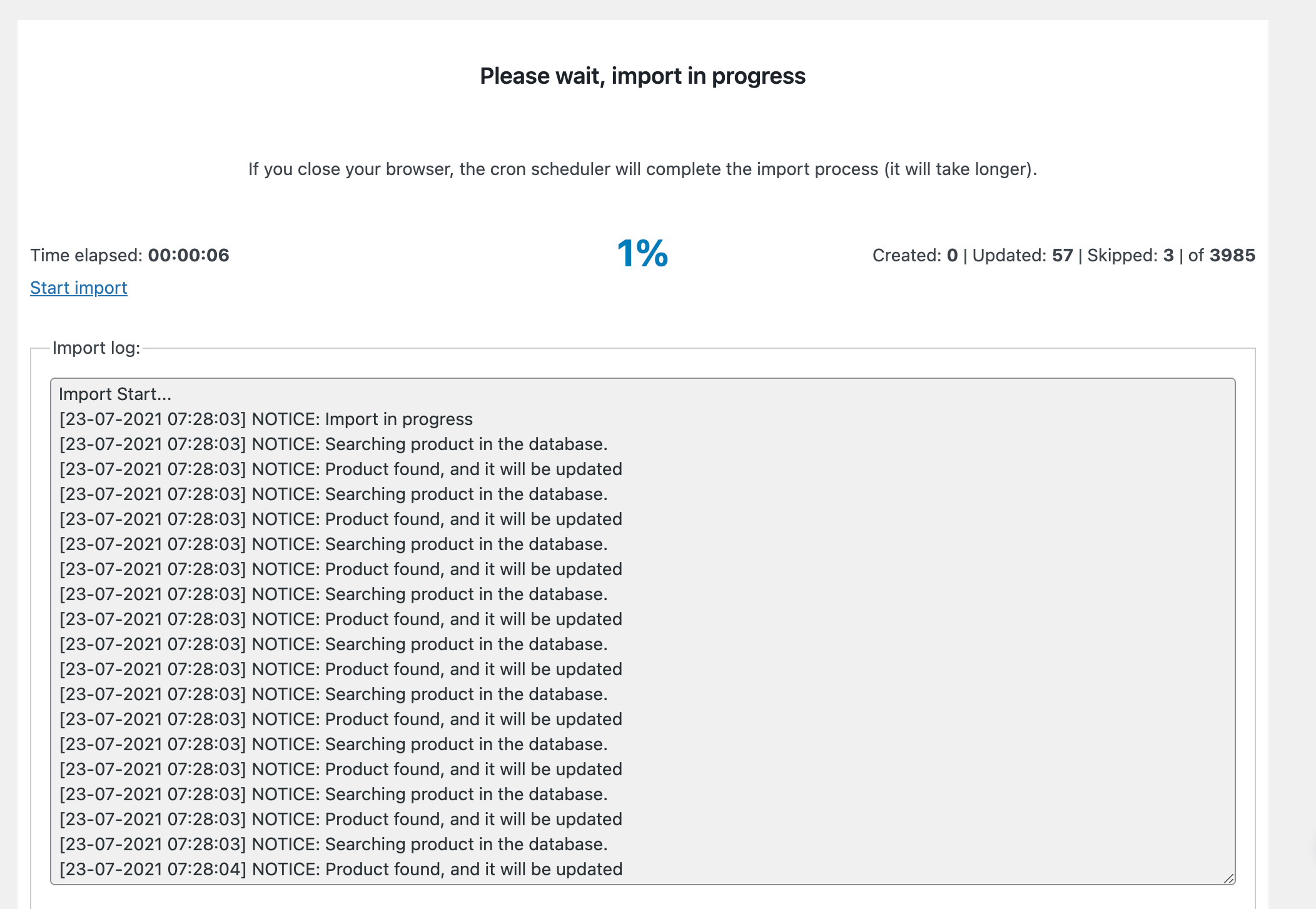
Se si scelgono campi errati per l'identificazione del prodotto nei file, nel registro di importazione verrà visualizzato il seguente messaggio: Product not found . In questo caso verifica di aver utilizzato il tag corretto nel campo SKU e di aver selezionato correttamente il parametro nell'Importa nei prodotti sulla base di .
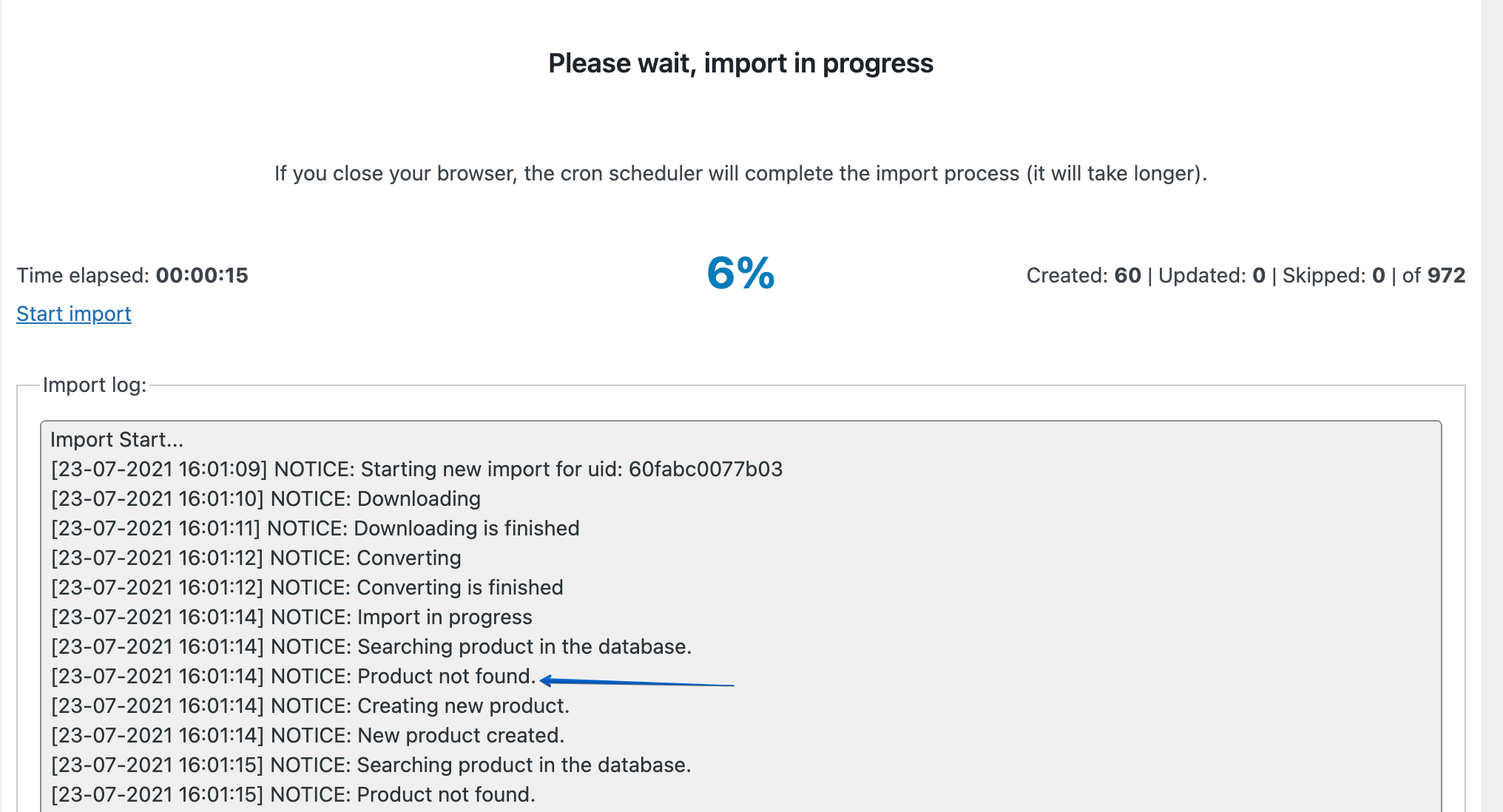
Una volta completata l'importazione, il numero di articoli disponibili nel negozio verrà aggiornato.
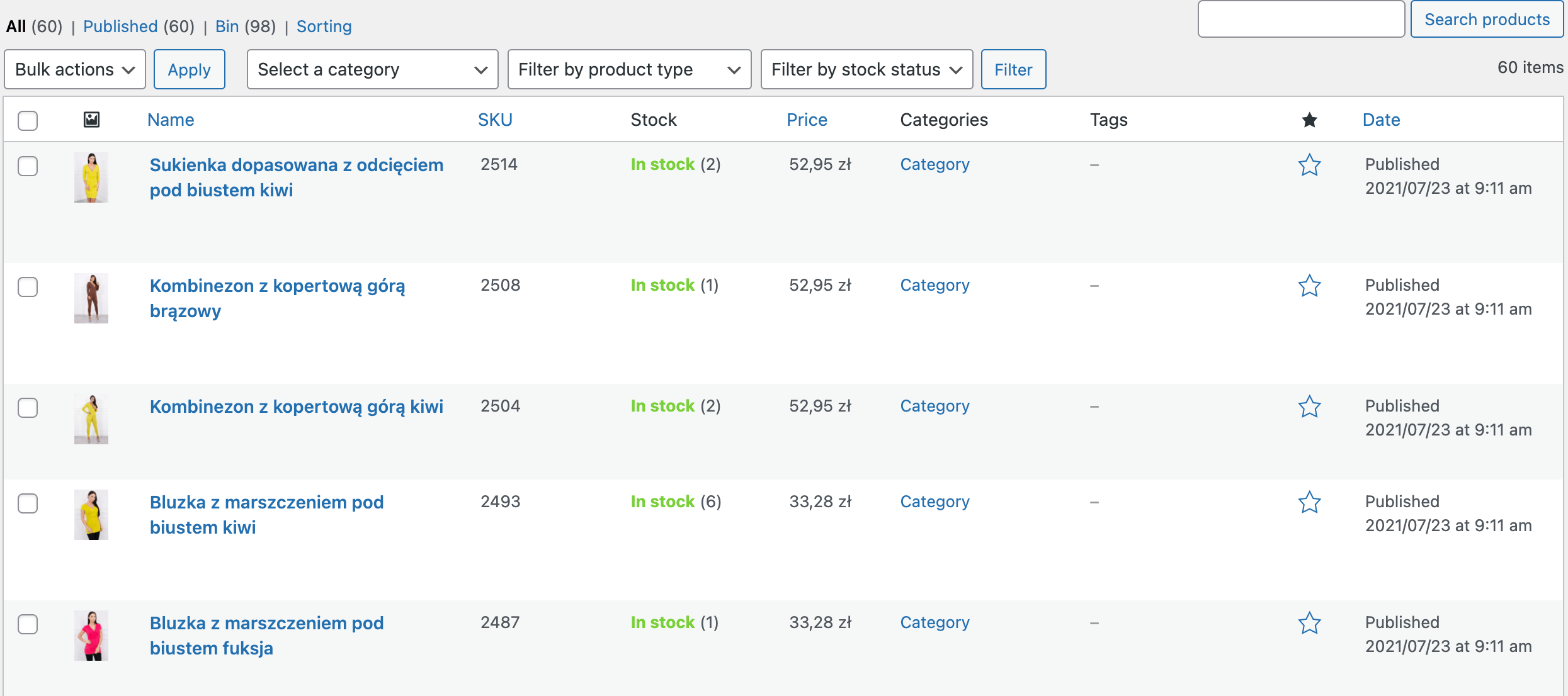
Documentazione e video tutorial
Visita la documentazione del plugin per vedere e leggere tutte le sue opzioni. Inoltre, guarda i video nella playlist qui sotto per vedere come importare e aggiornare i prodotti in WooCommerce.
Sincronizzazione del prodotto da due file XML nel tuo negozio WooCommerce
Spero che il mio articolo spieghi chiaramente come utilizzare due file XML contemporaneamente. Puoi provare tu stesso Dropshipping XML WooCommerce con la nostra demo. Puoi testare il nostro plugin con il file del tuo prodotto. In caso di difficoltà durante la configurazione dell'importazione o se i file sono atipici, scrivici. Saremo felici di aiutarti!
Chiedi prima di acquistare →
Visita la pagina del prodotto per saperne di più e vedere tutte le funzionalità del plugin.
Dropshipping XML WooCommerce $ 79
Importa e sincronizza i prodotti all'ingrosso con i prodotti WooCommerce.
Aggiungi al carrello o Visualizza dettagli