La guida definitiva per installare Wordpress su Hostinger passo dopo passo (2022)
Pubblicato: 2022-09-06Questa è una guida completa per aiutarti "Come installare WordPress su Hostinger ", se non sai come acquistare web hosting da Hostinger e installare wordpress su di esso, questa guida è totalmente per te.
Quindi se stai cercando:
- come installare wordpress su un nuovo dominio in hostinger
- come usare wordpress su hoster
- come acquistare web hosting da hostinger
Allora amerai questa guida, ho intenzione di condividere con te passo dopo passo come configurare il sito Web wordpress con l'account del tuo hoster.
Quindi, senza ulteriori indugi... Salta direttamente negli elenchi che ti interessano? Basta usare il nostro pratico sommario:
- come installare wordpress nell'hosting Hostinger
- Passaggio 1: accedi al pannello H di Hostinger
- Passaggio 2: cerca il programma di installazione automatico
- Passaggio 3: cerca WordPress
- Passaggio 4: inserisci l'URL del tuo sito Web per l'installazione di WP
- Passaggio 5: inserisci nome utente, password ed e-mail
- Domande frequenti:
- Parole finali
Se sei ancora confuso, dovresti optare per l'hosting o meno e hai bisogno di sconti, allora questo articolo è per te:
- Recensione dettagliata di Hostinger : perché sono un host economico "decente"?
- Hostinger vs NameCheap: 13 test per decidere "chi è il migliore"
- Hostinger vs HostGator: la guida alla "recensione" del vincitore
- Come acquistare web hosting da Hostinger| Guida completa per principianti
Ora, senza perdere altro tempo, passiamo subito all'installazione di wordpress su un nuovo dominio in hostinger.
come installare wordpress nell'hosting Hostinger
Prima di iniziare con l'installazione automatica su hostinger, la prima cosa che devi acquistare è l'hosting web Hostinger.
Se non hai ancora acquistato Hostinger hosting , puoi leggere il nostro articolo dettagliato su come acquistare web hosting da hostinger .
Dopo aver acquistato Hostinger hostinger, accedi al tuo pannello H e inizia a seguire i nostri importantissimi passaggi.
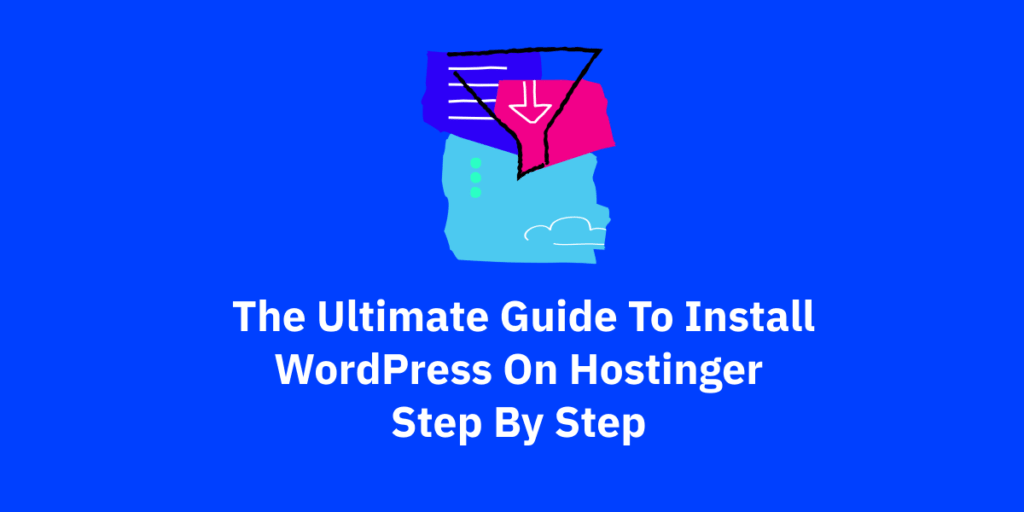
Passaggio 1: accedi al pannello H di Hostinger
Il primo passo su "come installare wordpress su un nuovo dominio in hostinger" è accedere al tuo hpanel di hosting.
Usa il nome utente e la password che hai creato di recente durante l'acquisto di web hosting dall'hosting per te stesso.
Una volta effettuato l'accesso al pannello dell'hosting, ti troverai su una pagina simile a questa:
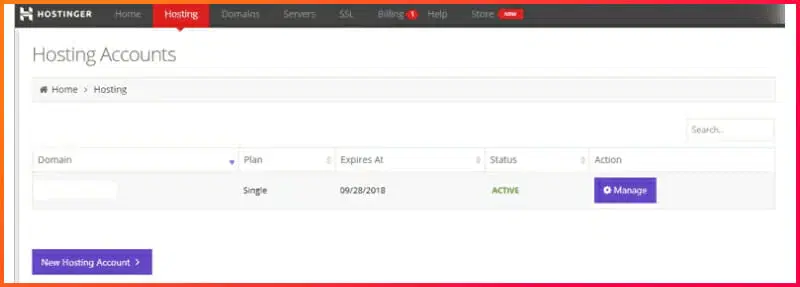
Ora fai clic sul pulsante Gestisci dove troverai tutti i dettagli del tuo hosting web con informazioni e dati completi.
Dopo aver fatto clic sul pulsante Gestisci, sarai sull'account Hostinger da cui potrai controllare ogni elemento del tuo sito web.
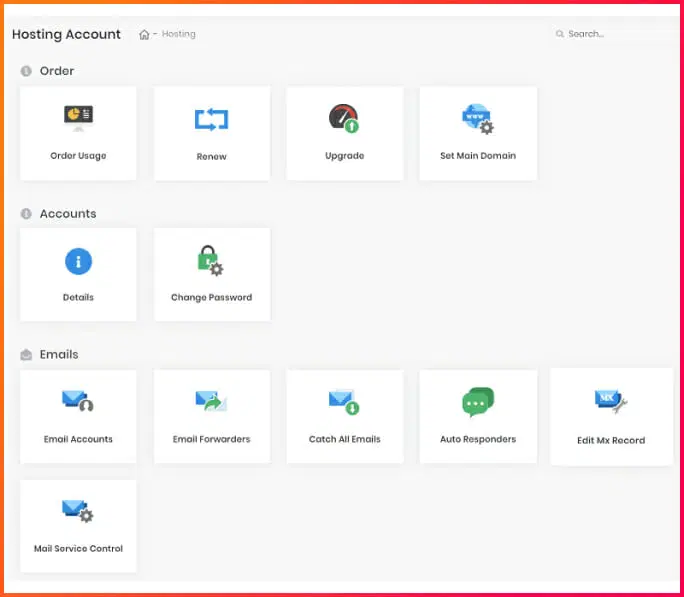
Passaggio 2: cerca il programma di installazione automatico
Per installare wordpress puoi dover scoprire la sezione del sito web o puoi anche cercare nel pannello dal pannello dei pulsanti di ricerca.
Troverai tutte le opzioni e le impostazioni importanti per il tuo sito Web, ma per ottenere quelle funzionalità e impostazioni attive, prima di tutto dobbiamo installare wordpress.
(Vedi l'immagine qui sotto)
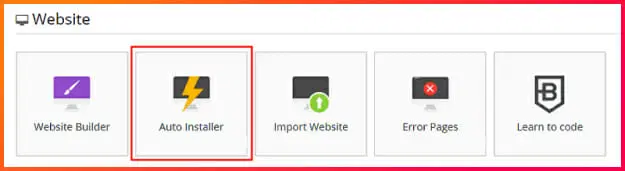
Passaggio 3: cerca WordPress
Ora fai clic su installazione automatica, verrai reindirizzato al modulo della pagina Web dell'installazione automatica in cui puoi installare wordpress insieme a innumerevoli altre applicazioni CMS .
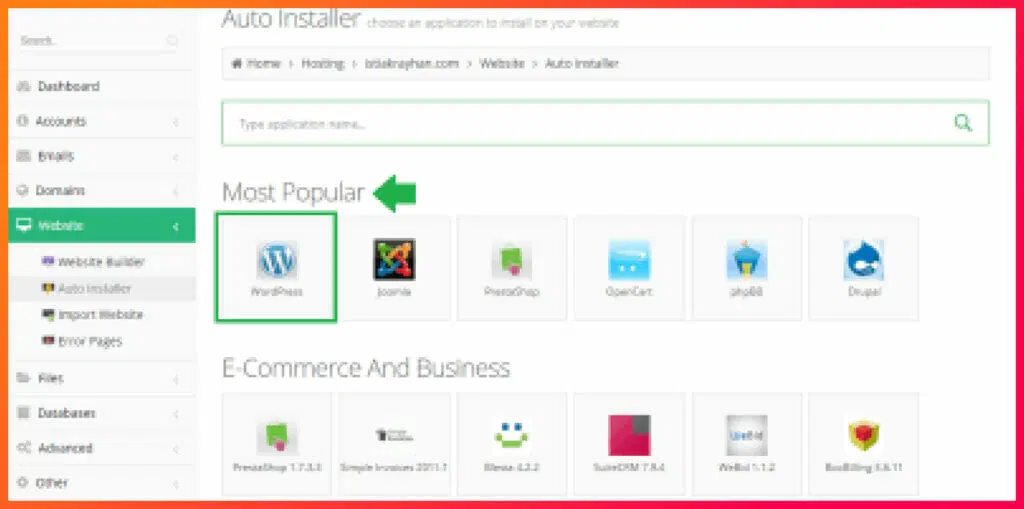

Ora tutto ciò di cui hai bisogno per fare clic su wordpress nella sezione più popolare, fai clic su di esso e quindi ti troverai su una pagina in cui devi inviare l'URL del dominio del tuo sito Web in cui desideri installare wordpress su di esso sul tuo server.
Passaggio 4: inserisci l'URL del tuo sito Web per l'installazione di WP
In questa sezione di come installare wordpress in hostinger , tutto quello che devi mettere il tuo nome di dominio in cui vuoi installare WordPress su di esso.
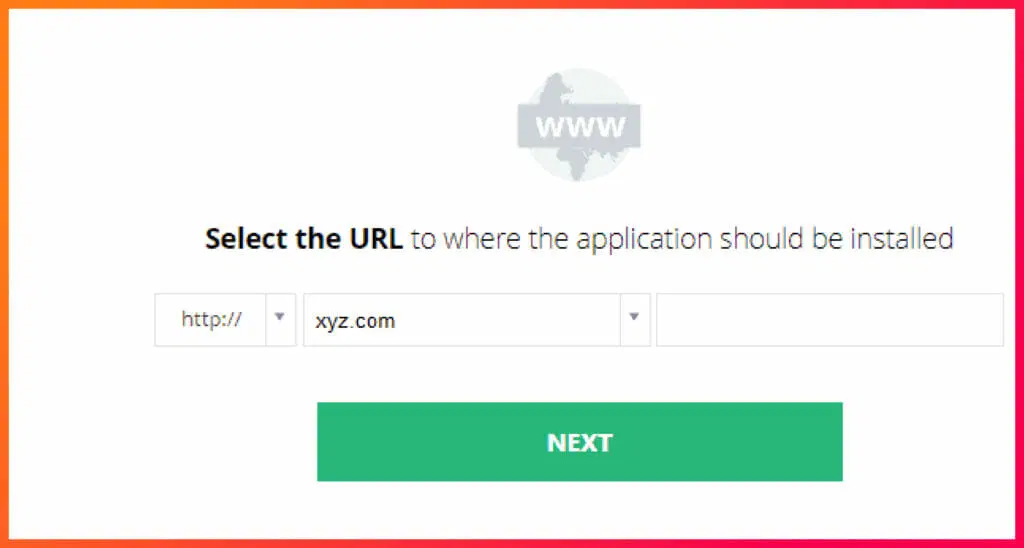
Suggerimento: assicurati di utilizzare " HTTPS ", quindi quando installi wordpress, il team di hosting installerà SSL gratuitamente per te senza alcun problema. Quindi assicurati di scegliere la versione SSL.
Ora tutto ciò che serve per fare clic sul pulsante Avanti e sarai su una pagina in cui hai inserito il tuo nome utente, password e messo e-mail.
Passaggio 5: inserisci nome utente, password ed e-mail
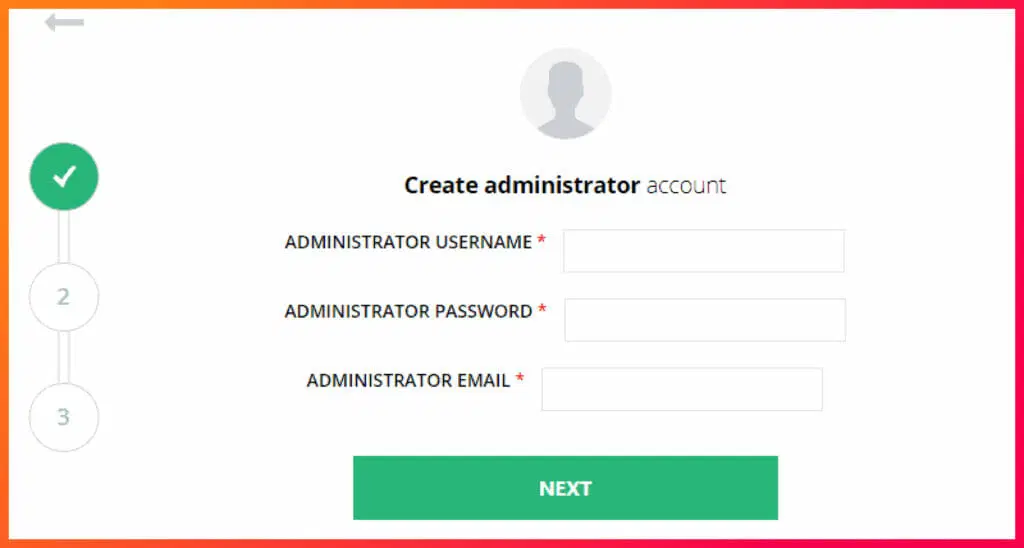
Ora in questa sezione devi impostare il nome utente e la password dell'amministratore, quindi la prossima volta che esci da wordpress puoi utilizzare lo stesso nome utente e password per accedere come amministratore nel tuo sito web wordpress.
Una volta terminato, ora fai clic sul pulsante Avanti e auguri che il tuo sito Web wordpress sia installato correttamente sul tuo server e, una volta terminato, sarai nella pagina di amministrazione di wordpress.
Bingo! Evviva! Tutto stabilito.
È così che puoi installare wordpress su hostinger, con una guida facile passo dopo passo. Ora puoi iniziare a lavorare sul tuo nuovissimo sito web wordpress.
se vuoi progettare il sito Web nel modo desiderato, ti consiglio vivamente di utilizzare elementor . Se vuoi saperne di più sul costruttore di siti Web Elementor, fai clic qui.
Domande frequenti:
Come installare WordPress su un nuovo dominio in hostinger
Ecco i passaggi per installare wordpress sul nuovo dominio in Hostinger oggi:
- Passaggio 1: apri Hostinger.com
- Passaggio 2: seleziona un hosting web e acquista un piano.
- Passaggio 3: accedi al tuo account h Panel .
- Passaggio 4: scopri l'installazione automatica.
- Passaggio 5: inserisci l'URL del tuo sito Web per l'installazione di WP
- Passaggio 5: cerca WordPress e installa
Parole finali
Hai finito e grazie per essere arrivato fin qui seguendo ogni passaggio. Ecco fatto, hai finito con l'installazione di WordPress e tanti auguri per il tuo nuovo sito Web nel nuovo hosting Hostinger.
Ora puoi personalizzare la tua attività e fare tutto ciò che ti piace fare, in definitiva è il tuo pieno controllo al 101%.
Ho condiviso con te i passaggi esatti passo dopo passo insieme ad alcune potenti guide che ti aiuteranno a scegliere e apprendere informazioni complete sull'hosting.
Se hai dubbi e domande sull'installazione di hostinger e Wordpress, sentiti libero di scrivere nella sezione commenti qui sotto e poni le tue domande, poni e dubbi.
Grazie : )
