Tutorial semplice e veloce: come installare WordPress su Ubuntu in locale tramite LAMP
Pubblicato: 2021-01-29Ubuntu è una delle distribuzioni Linux più popolari oggi. Diversi derivati di Ubuntu sono entrati in scena negli ultimi anni, come Linux Mint, Linux elementare, Zorin OS, Linux Lite e così via.
Ciò che rende #Ubuntu così speciale è la sua semplicità e il ruolo di distribuzione Linux lato server.
CLICCA PER TWEETUbuntu può essere usato per molte cose; puoi persino eseguirlo su un Raspberry Pi. Ma per quanto riguarda il suo utilizzo nei blog?
Poiché WordPress è attualmente una delle piattaforme di blogging più popolari e il CMS più utilizzato, che alimenta oltre il 63% dei siti Web del mondo, a volte è necessario eseguire questo CMS direttamente sul tuo sistema operativo.
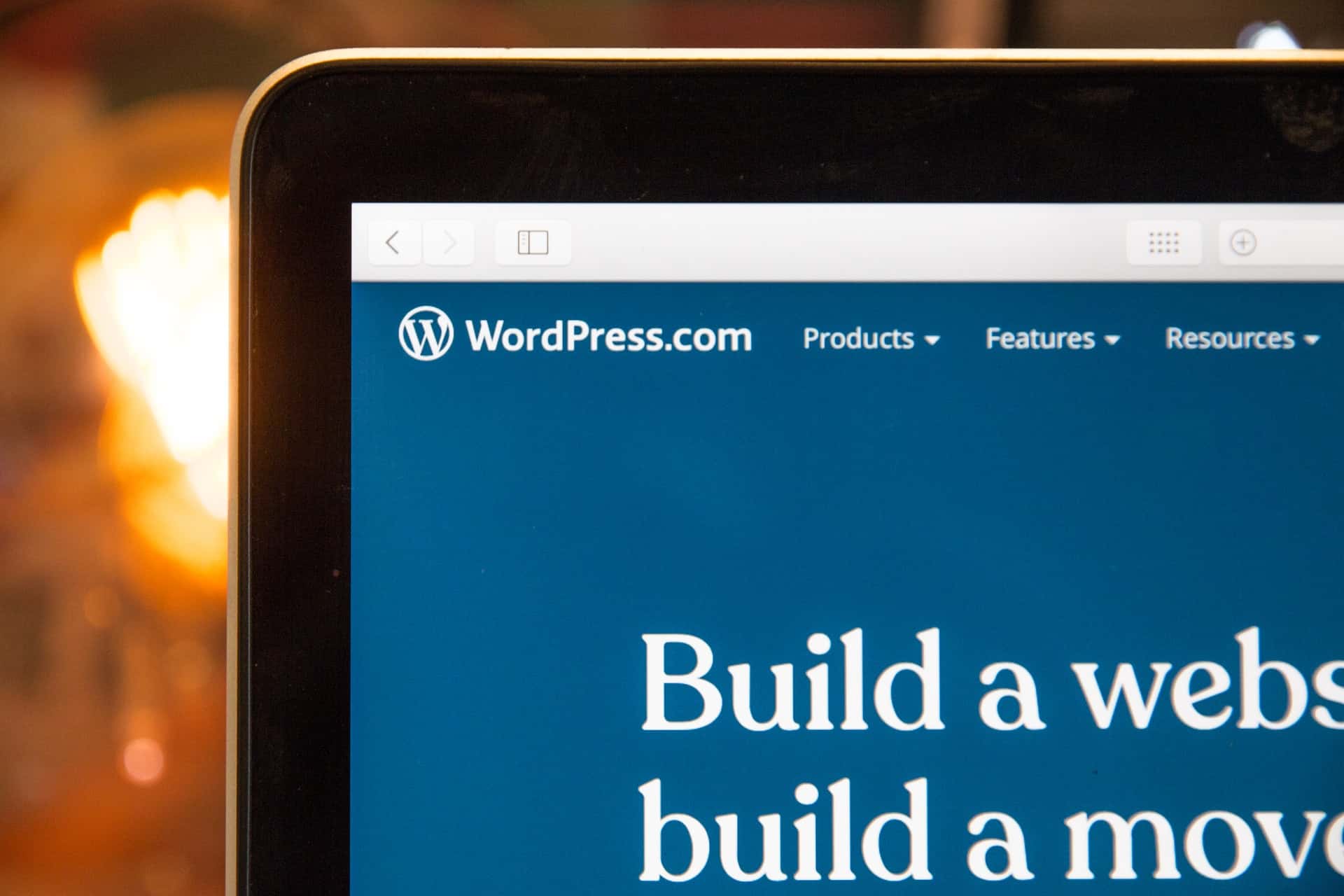
Poiché ogni distribuzione Linux può essere utilizzata come una macchina server locale per archiviare i tuoi dati, puoi utilizzarla anche per eseguire WordPress in locale.
Questo è esattamente ciò che impareremo a fare in questo articolo; rendi WordPress attivo e funzionante su Ubuntu Linux.
La prima parte di questo articolo tratterà l'installazione e la configurazione di LAMP Stack (Linux, Apache, MySQL e PHP) su Ubuntu Linux 20.04 Focal Fossa. Nella seconda e ultima parte di questo articolo, scaricheremo, configureremo e avvieremo WordPress.
Allora cominciamo, vero?
Cos'è lo stack LAMP?
LAMP Stack è fondamentalmente una combinazione di diversi software che possiamo utilizzare per creare siti Web dinamici. È un'abbreviazione che sta per Linux, Apache, MariaDB/MySQL e PHP. Una volta installato su Ubuntu Linux, LAMP Stack può essere utilizzato per creare e distribuire fantastici siti Web su piattaforme come WordPress o Joomla.
In questo articolo, non creeremo alcun tipo di sito web. Invece, installeremo LAMP Stack e renderemo operativo WordPress.
La prima cosa che deve essere installata è Apache2 . È un software server Web/HTTP open source e molto potente utilizzato da numerosi siti Web su Internet. Per installarlo, possiamo eseguire il seguente comando:
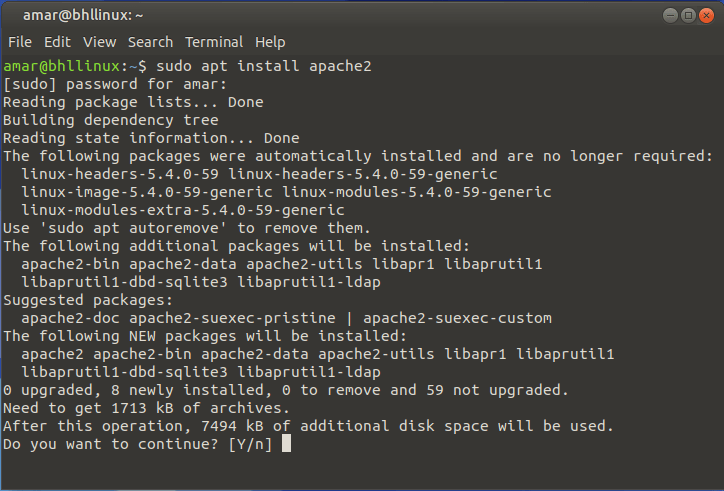
Una volta visualizzata la richiesta di installazione di Apache2, immettere "Y" e lasciare che il terminale completi l'installazione di Apache2.
Nota che i file di configurazione per Apache2 si trovano all'interno della directory /etc/apache2 e il file di configurazione principale si trova in /etc/apache2/apache2.conf , che puoi aprire usando l'editor di testo Vim.
La radice del documento predefinita per l'archiviazione dei file Web si trova all'interno di /var/www/html/ .
Ora dobbiamo verificare se Apache2 è attivo e funzionante. Per questo, possiamo usare il seguente comando:
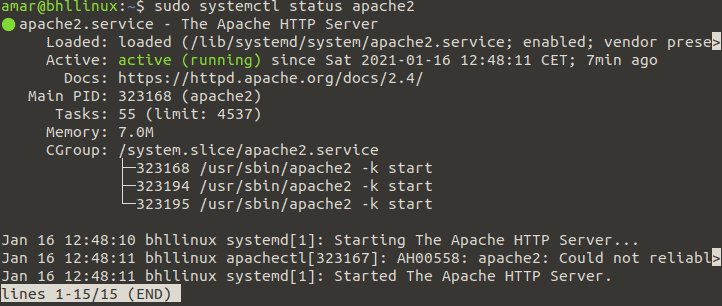
Su Ubuntu Linux e tutte le altre moderne distribuzioni Linux, systemd è un gestore di servizi responsabile della manutenzione di servizi come Apache2 e così via.
Puoi scoprire di più su systemd a questo link.
Quindi, esegui il comando seguente per assicurarti che Apache2 sia abilitato.

Ora è il momento di testare Apache2 aprendo un browser web e inserendo il tuo indirizzo IP. Dopo averlo fatto, dovresti vedere il logo Ubuntu e la pagina predefinita di Ubuntu di Apache2.
Per visualizzare la pagina predefinita di Apache2 Ubuntu, inserisci http://YOUR_IP_ADDRESS . Puoi scoprire il tuo indirizzo IP eseguendo il comando hostname -I .

Dopo aver inserito il tuo indirizzo IP in un browser web, dovrebbe apparire la seguente pagina predefinita di Apache2 Ubuntu:
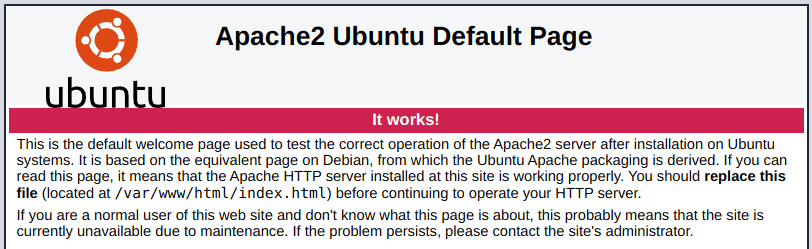
Se vedi questa pagina, significa che hai installato con successo Apache2 sulla tua macchina.
Ora passiamo a MariaDB.
Installazione di MariaDB su Ubuntu 20.04
In questa parte dell'articolo, installeremo e configureremo MariaDB, un fork del popolare sistema di gestione di database MySQL. Questo client di database è così popolare che ha trovato il suo posto anche in Ubuntu Linux.
Per installarlo, esegui il seguente comando:

Una volta eseguito questo comando, il terminale visualizzerà il seguente prompt di installazione:
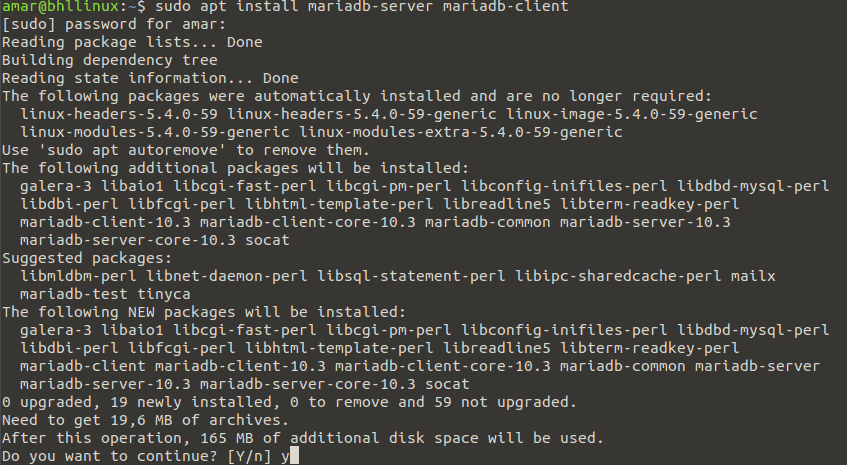
Il file di configurazione per MariaDB è archiviato nella directory /etc/mysql . Ancora una volta, se lo desideri, puoi aprirlo utilizzando l'editor di testo di Vim.
Ora, esegui il comando seguente per assicurarti che il servizio MariaDB sia in esecuzione:
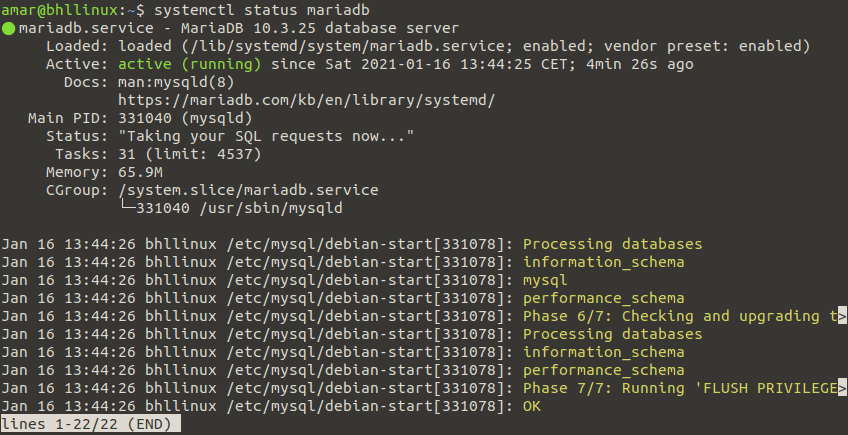
Infine, dobbiamo assicurarci che MariaDB si avvii automaticamente al riavvio del sistema. Possiamo farlo digitando il seguente comando:

Ora, impostiamo alcune misure di sicurezza di base per l'installazione del database MariaDB eseguendo lo script mysql_secure_installation .
Dopo aver eseguito questo script, dovrai rispondere a diverse domande:
- Inserisci la password corrente per root (premi invio per nessuno): Invio
- Impostare una password di root? [S/n] a
- Rimuovere gli utenti anonimi? [S/n] a
- Non consentire l'accesso root da remoto? [S/n] a
- Rimuovere il database di test e accedervi? [S/n] a
- Ricaricare ora le tabelle dei privilegi? [S/n] a
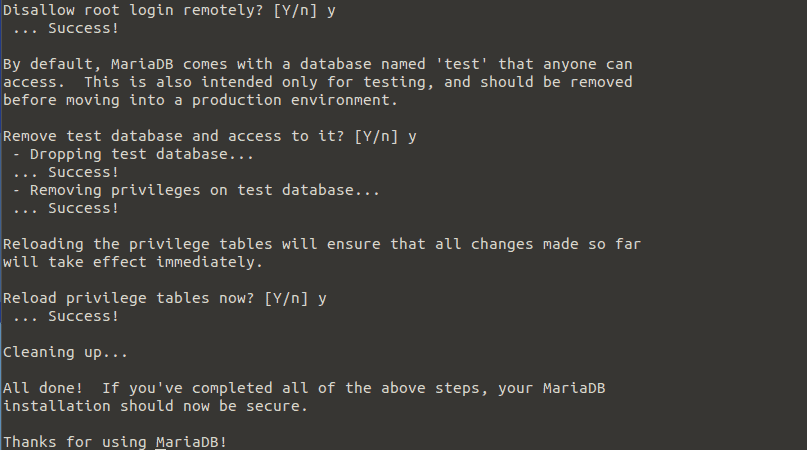
Quindi, esegui il seguente comando, con i diritti sudo, per accedere alla shell MariaDB:
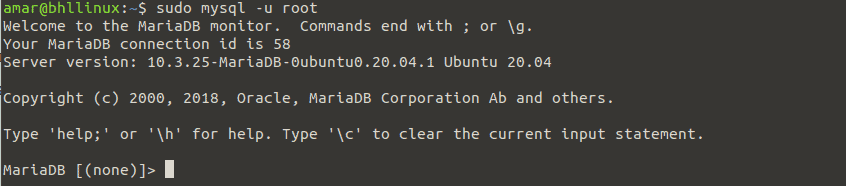
Ok, quella era l'installazione e la configurazione di MariaDB su Ubuntu Linux 20.04.
Ora installiamo PHP.
Installazione di PHP su Ubuntu 20.04
PHP è un linguaggio di scripting generico e uno dei linguaggi di programmazione più popolari utilizzati per lo sviluppo web. Alimenta alcuni dei siti Web e dei servizi Web più popolari al mondo.
Per installare PHP in Ubuntu 20.04, esegui il seguente comando:

Una volta eseguito questo comando, vedrai il seguente prompt di installazione nel terminale Ubuntu Linux:
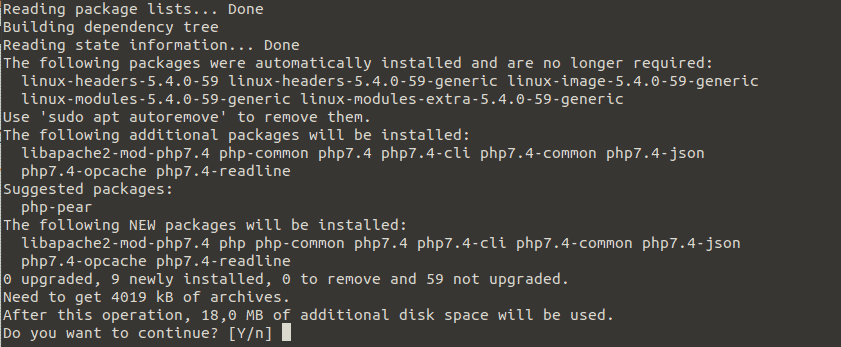
Nota che i file di configurazione per PHP si trovano nella directory /etc/php/7.2 .
Dopo aver installato PHP, esegui il seguente comando per riavviare Apache2 in modo che la modifica possa avere effetto:

Per verificare se Apache e PHP funzionano e comunicano correttamente, è necessario creare una pagina info.php di esempio nella seguente posizione /var/www/html . Userò l'editor di testo Vim per completare l'attività.
Il codice sorgente della pagina info.php è il seguente:

Ora, esegui il comando http://IL TUO_INDIRIZZO_IP/info.php .

Come accennato in precedenza, puoi scoprire il tuo indirizzo IP usando il comando hostname -I . L'esecuzione del comando dovrebbe visualizzare la seguente pagina PHP:
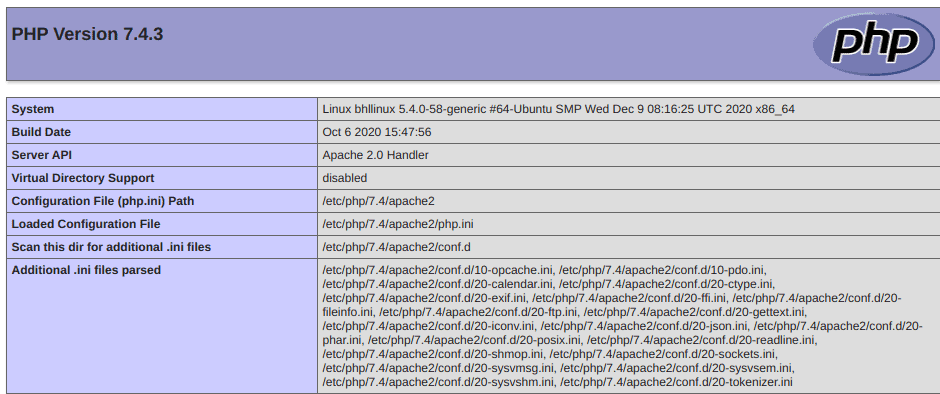
Se vedi la pagina mostrata sopra, significa che PHP è stato installato correttamente sulla tua macchina, nel mio caso, su Ubuntu Linux 20.04. Questo segna la corretta installazione di LAMP Stack sotto Ubuntu Linux 20.04.
Ora siamo pronti per scaricare, installare e configurare WordPress.
Download e installazione di WordPress
Ora che abbiamo installato e configurato correttamente LAMP Stack, scarichiamo l'ultima versione di WordPress e installiamola su Ubuntu Linux 20.04.
Per farlo, esegui il seguente comando:
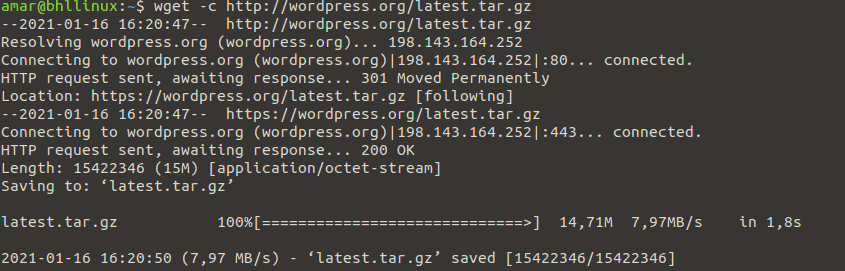
Una volta completato il download, dobbiamo utilizzare il comando tar per estrarre il file archiviato. Il comando è il seguente:

Ed ecco i dettagli dell'estrazione del pacchetto WordPress:

Ora, sposta la directory WordPress estratta nella radice del tuo documento /var/www/html/ , come mostrato nell'immagine qui sotto. Tranne nel tuo caso, sostituisci "mysite.com" con il nome del tuo sito Web o nome di dominio.
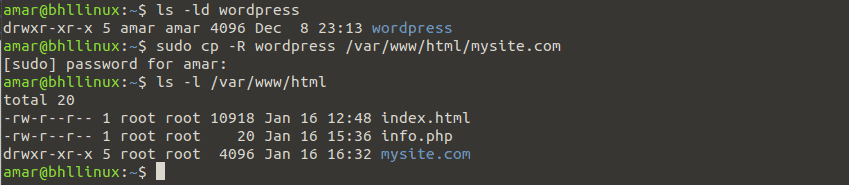
Ora, dobbiamo impostare le autorizzazioni appropriate per la directory del sito Web (/var/www/html/mysite.com). La directory deve essere di proprietà di un utente e di un gruppo Apache2 chiamato www-data.
Per eseguire questa operazione, è necessario utilizzare il seguente comando:

Creazione di un database per il sito Web WordPress
Per iniziare a creare un database, dobbiamo accedere alla shell del database MariaDB usando il seguente comando:
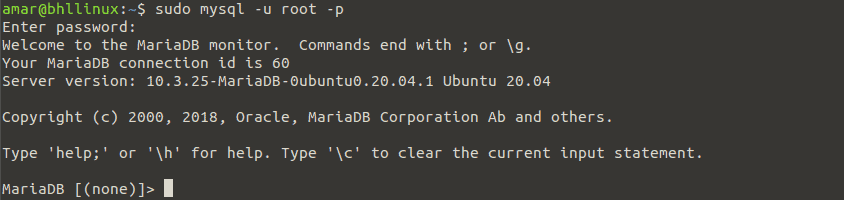
Una volta effettuato l'accesso, è necessario eseguire un paio di comandi che creeranno un database del sito e un utente con privilegi. I comandi sono i seguenti:
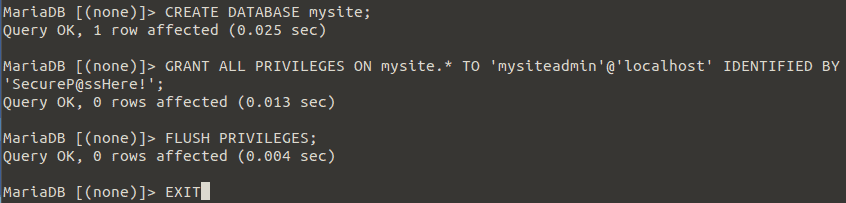
Quindi, vai nella radice del documento del tuo sito Web e crea un file wp-config.php utilizzando la configurazione di esempio mostrata nell'immagine seguente.

Ora, usando l'editor di testo Vim, apri il file wp-config.php e inserisci le seguenti informazioni:
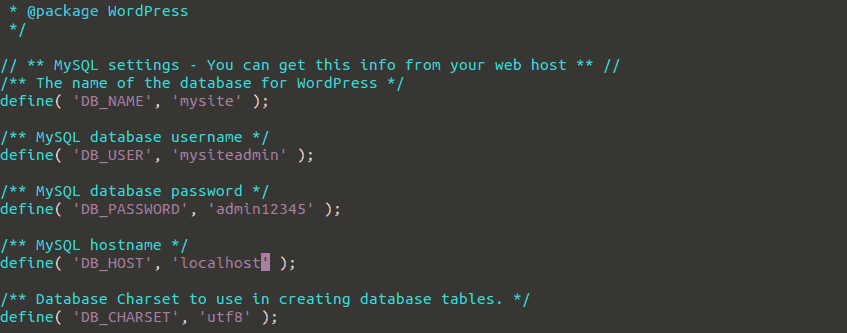
Nella parte successiva di questo articolo, dobbiamo creare un host virtuale Apache per il sito Web WordPress. Quindi andiamo.
Creazione di Apache Virtual Host per il sito Web WordPress
Abbiamo bisogno di configurare il server web Apache per servire il nostro sito WordPress. Possiamo farlo creando un host virtuale per il sito Web nella configurazione di Apache.
Per creare e attivare un nuovo host virtuale, dobbiamo creare un nuovo file nella directory /etc/apache2/sites-available/ .
A scopo dimostrativo, lo chiameremo mysite.com.conf . Possiamo creare il file usando il seguente comando:

Una volta che il file può essere modificato, immettere la seguente configurazione:

Ora, salva il file mysite.com.conf appena modificato e controlla la configurazione di Apache per la correttezza della sintassi. Se tutto è a posto, abilita il nuovo sito e ricarica il servizio Apache2 in modo che le modifiche abbiano effetto.
Il comando per farlo è il seguente:

Di seguito puoi vedere come ho abilitato mysite.com.conf e ricaricato Apache2.

Infine, assicurati di disabilitare l'host virtuale predefinito in modo che il tuo nuovo sito possa essere caricato correttamente in un browser web.
Per farlo, esegui i seguenti comandi:

Completamento dell'installazione di WordPress tramite l'interfaccia web
La parte finale di questo articolo mostra come completare l'installazione di WordPress utilizzando il programma di installazione web.
Innanzitutto, apri il browser e inserisci quanto segue:

Una volta eseguito, dovrebbe essere caricata una finestra di WordPress. Lì, devi fare clic su Avanti.
Ora devi inserire alcune informazioni per accedere alla famosa dashboard di amministrazione di WordPress sul tuo Ubuntu Linux. WordPress ti chiederà di inserire il titolo del sito, il nome utente, la password, l'e-mail, ecc.
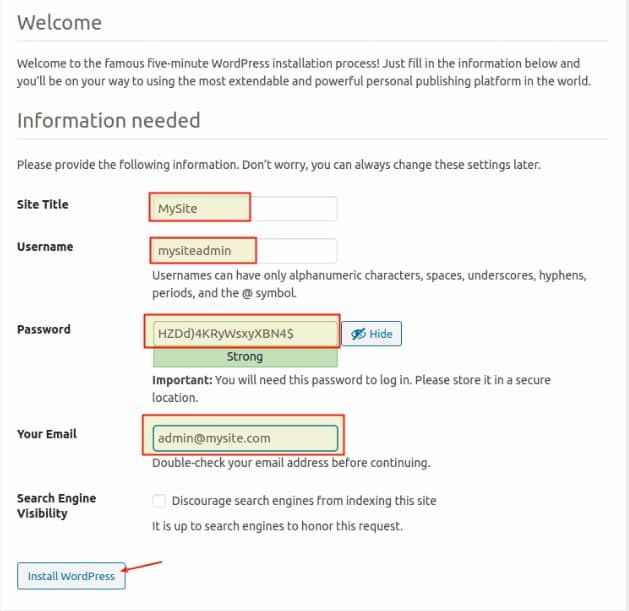
Una volta completata l'installazione di WordPress, dovresti vedere il modulo di accesso per la dashboard dell'amministratore.
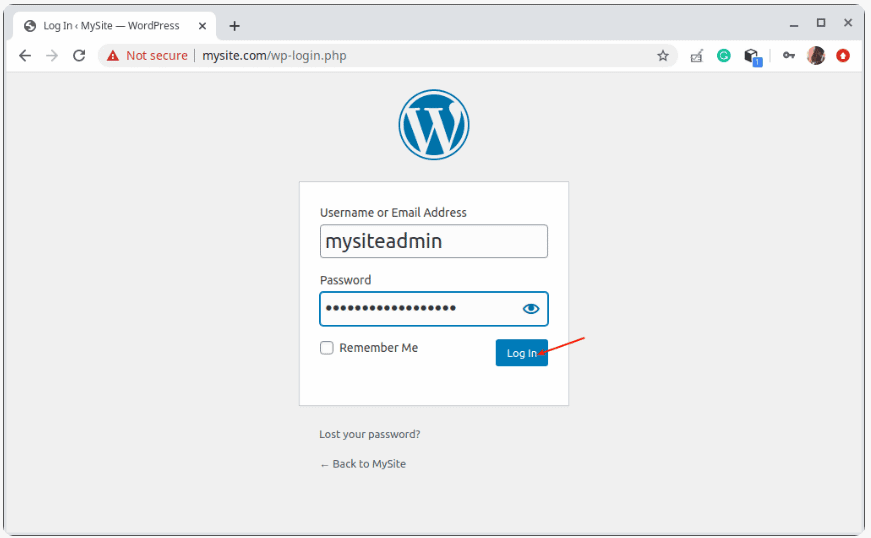
Dopo aver effettuato l'accesso con il tuo nome utente e password, dovresti finalmente vedere la dashboard.
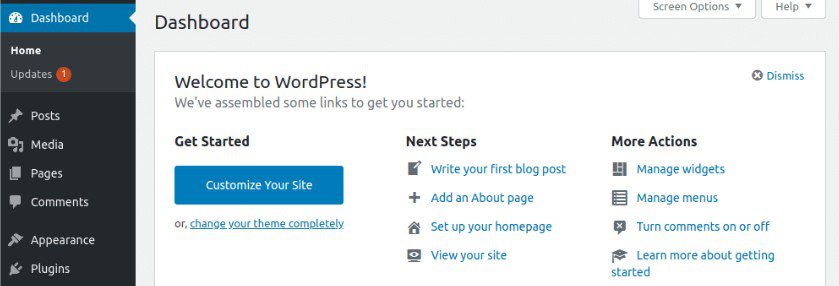
Se riesci ad accedere, significa che WordPress è stato installato correttamente sulla tua macchina. Ora sei pronto per pubblicare il tuo primo post sul blog direttamente dal tuo WordPress installato localmente.
Conclusione
Poiché siamo giunti alla fine di questo articolo, posso dire che è stata un'ottima esperienza installare WordPress tramite LAMP Stack su Ubuntu Linux 20.04. E se vuoi far funzionare WordPress in locale, puoi usare questo articolo come guida.
Tutto sommato, spero che tu abbia imparato qualcosa di nuovo e non vedo l'ora di vederti di nuovo sul nostro blog!
