Come installare un tema WordPress (4 metodi)
Pubblicato: 2020-07-30La scelta di un tema WordPress, in particolare premium, è una delle prime cose che farai su un nuovo sito WordPress. Ciò significa che imparare a installare un tema WordPress è fondamentale per il successo del tuo sito.
In questo post, tratteremo quattro diversi modi in cui puoi installare un tema WordPress sul tuo sito:
- Metodo 1: installa un tema WordPress da WordPress.org
- Metodo 2: installa un tema WordPress tramite il dashboard di WordPress
- Metodo 3: installa un tema WordPress tramite cPanel
- Metodo 4: installa un tema WordPress tramite un client FTP
Metodo n. 1: installazione di un tema WordPress da WordPress.org
Molti temi WordPress possono essere installati gratuitamente dal backend del tuo sito WordPress. Sono disponibili nel repository dei temi su WordPress.org, che presenta una raccolta crescente di migliaia di temi.
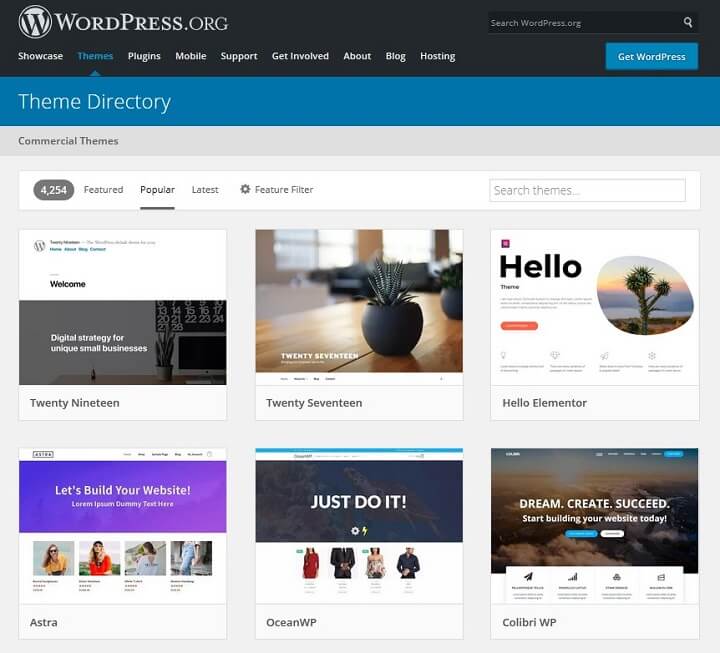
La cosa grandiosa di questi temi, oltre al fatto che sono gratuiti, è che sai che sono codificati utilizzando le migliori pratiche perché ogni tema passa attraverso un rigoroso processo di screening prima di essere consentito nel repository.
Passaggio 1: controlla le statistiche del tema
Se un tema che ti interessa ha delle statistiche, dai loro un'occhiata.
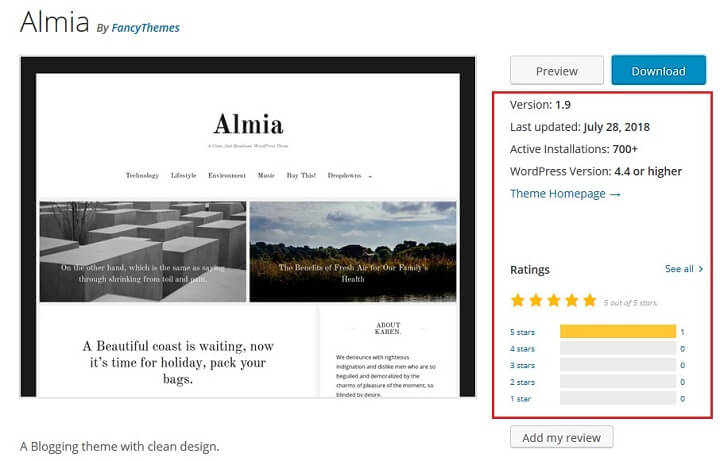
Assicurati che il tema sia stato aggiornato negli ultimi due anni. Ciò garantisce che sia compatibile con gli aggiornamenti apportati al core di WordPress, in particolare le patch di sicurezza.
Dovresti anche considerare la valutazione a stelle media del tema e leggere le sue recensioni e il forum di supporto.
Come puoi vedere con il tema Almia sopra, è stato aggiornato nell'ultimo anno, funziona con WordPress versioni 4.4 e successive e non ha altro che 5 stelle.
Passaggio 2: trova il tema nell'amministratore di WordPress
Una volta che sai quale tema desideri installare, accedi al tuo sito WordPress e vai su Aspetto > Temi . Quindi, fai clic sul pulsante Aggiungi nuovo che si trova in alto.
Inserisci il nome del tema nella barra di ricerca.
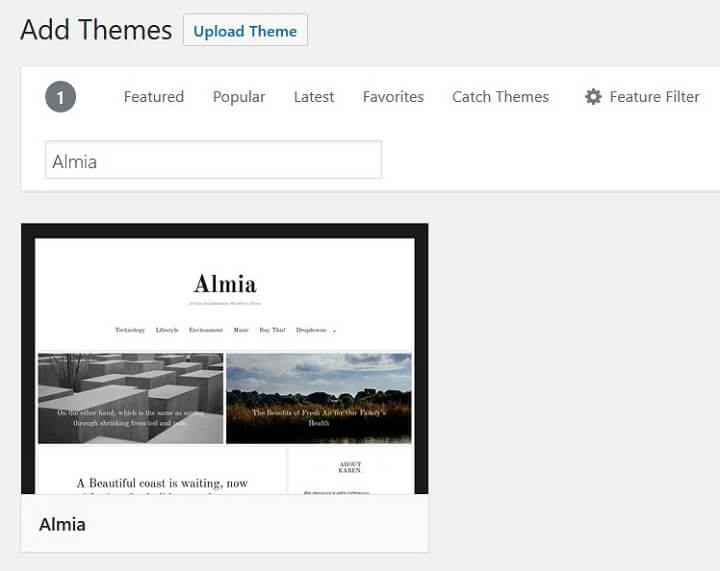
Se non hai deciso un tema WordPress gratuito da utilizzare, puoi anche utilizzare questa directory per scoprire i temi.
Passaggio 3: installa e attiva il tema
Una volta trovato il tema che desideri installare, passaci sopra con il mouse e fai clic su Installa .
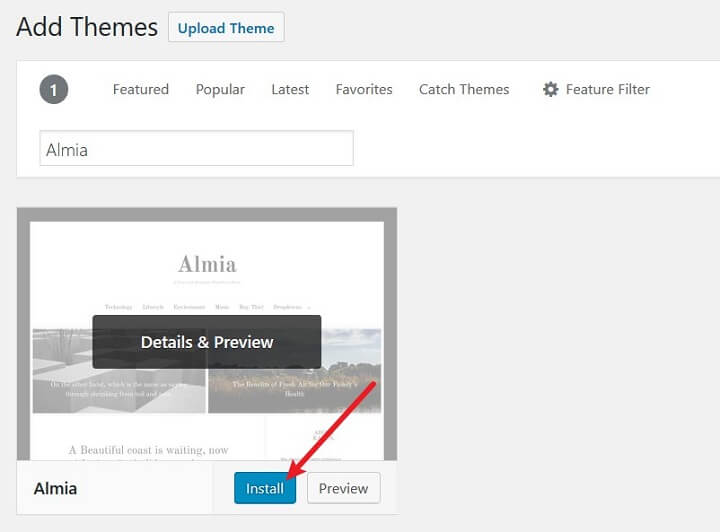
Il pulsante Installa si converte in un pulsante Attiva una volta completata l'installazione. Fai clic su questo pulsante per attivare il tema sul tuo sito. Puoi anche andare su Aspetto > Temi , fare clic sul tema e attivarlo da lì.
Il tuo nuovo tema viene ora utilizzato sul tuo sito Web WordPress.
Metodo n. 2: installa un tema WordPress tramite l'amministratore di WordPress
Poiché molti temi che probabilmente ti interessano saranno premium e non disponibili su WordPress.org, dovrai conoscere il metodo più popolare utilizzato per installare i temi sul tuo sito.
Questo è anche il metodo che dovrai utilizzare se stai utilizzando un tema gratuito scaricato direttamente dal sito di uno sviluppatore.
Passaggio 1: scarica la cartella ZIP del tema
Non importa da dove prendi il tuo tema, ti verrà data una copia in formato ZIP. Questo è il formato in cui i temi e i plugin devono essere disponibili quando vengono caricati tramite il backend di WordPress.
Se non c'era alcun link per il download quando hai acquistato il tema, controlla la tua posta in arrivo per vedere se ti è stato inviato via email. Dovresti anche essere in grado di scaricarlo quando accedi al tuo account sul sito Web da cui lo hai acquistato.
Passaggio 2: carica il tema sull'amministratore di WordPress
Vai su Aspetto > Temi > Aggiungi nuovo e fai clic sul pulsante Carica tema in alto.
Fare clic su Sfoglia e cercare il file zip del tema ovunque lo si sia salvato ( ad es. desktop, unità USB esterna, ecc .). Puoi anche trascinarlo nella casella di caricamento.
Quando è lì, lo vedrai e un nuovo pulsante etichettato Installa ora .
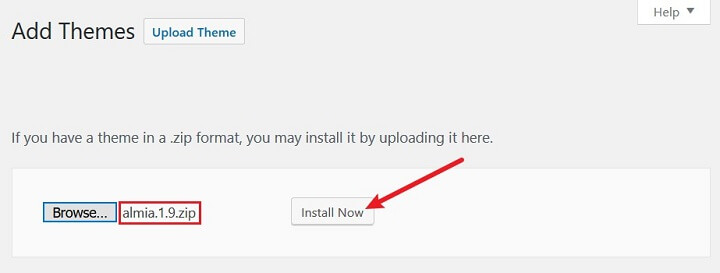
Passaggio 3: installa e attiva il tema
Dopo aver aggiunto la versione zippata del tema alla casella Scegli file, fai clic su Installa ora . Verrai reindirizzato a una pagina che contiene una semplice spiegazione dello stato di avanzamento dell'installazione del tuo tema.
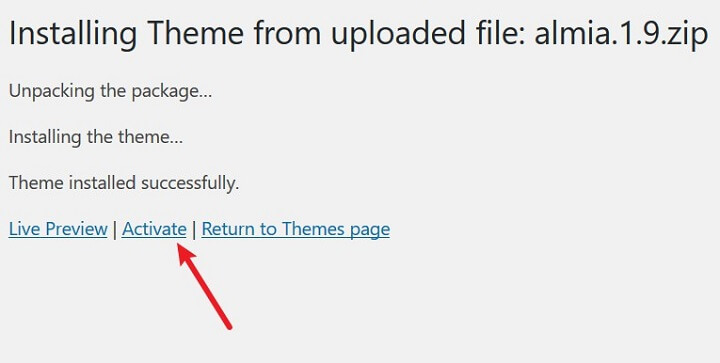
Fare clic sul collegamento Attiva in questa pagina per attivare il tema. Puoi anche andare su Aspetto > Temi , fare clic sul tema e attivarlo da lì.
Ora il tuo tema viene utilizzato sul tuo sito Web WordPress.
Metodo n. 3: installa un tema WordPress in cPanel
Se per qualche motivo non riesci a caricare il tuo tema tramite il back-end di WordPress, puoi comunque installarlo accedendo al file system del tuo sito e installandolo lì.
Il tuo sito è composto da alcuni componenti diversi, uno di questi è un file system. In effetti, tutti i temi che installi sul tuo sito sono contenuti in una cartella denominata "Temi".
Questa è la cartella a cui devi accedere per installare i temi manualmente sul tuo sito.
Passaggio 1: scarica la cartella ZIP del tema
Non importa da dove prendi il tuo tema, ti verrà data una copia in formato ZIP. Questo è il formato in cui i temi e i plugin devono essere disponibili quando vengono caricati tramite il backend di WordPress.
Se non c'era alcun link per il download quando hai acquistato il tema, controlla la tua posta in arrivo per vedere se ti è stato inviato via email. Dovresti anche essere in grado di scaricarlo quando accedi al tuo account sul sito Web da cui lo hai acquistato.
Passaggio 2: accedi a cPanel
Quindi, accedi a cPanel se il tuo host lo utilizza. cPanel è un pannello di controllo dell'hosting che ti consente di gestire facilmente diversi aspetti del tuo sito dalla dashboard del tuo host.
Non tutti gli host supportano cPanel. Alcuni offrono i propri pannelli di controllo ma offrono comunque un modo per accedere al file system. cPanel e questi pannelli di controllo alternativi sono spesso utilizzati da host condivisi.
Altri host, in particolare gli host WordPress gestiti come WP Engine, non ti danno affatto un modo per accedere al tuo file system. In tal caso, non puoi installare un tema sul tuo sito Web utilizzando questo metodo.
Un host WordPress comune che utilizza cPanel è SiteGround. Per accedere al cPanel, tutto ciò che devi fare è accedere al tuo account di hosting, fare clic sulla scheda I miei account e fare clic sul pulsante rosso Vai a cPanel .
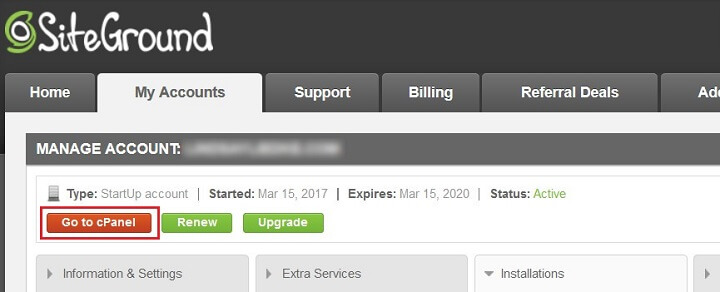
Consulta la documentazione del tuo host se non riesci a trovare il loro punto di accesso per cPanel o il loro pannello di controllo equivalente.
Passaggio 3: apri l'app File Manager
La tua versione di cPanel potrebbe sembrare diversa dalla versione mostrata in questo tutorial, ma non preoccuparti. Funzionano ancora più o meno allo stesso modo.
Le app cPanel sono organizzate in diverse categorie. Scorri verso il basso fino alla categoria File e fai clic su File Manager .


Quando tenti di aprire l'app dovrebbe apparire un popup. Seleziona Web Root (public_html/www) .
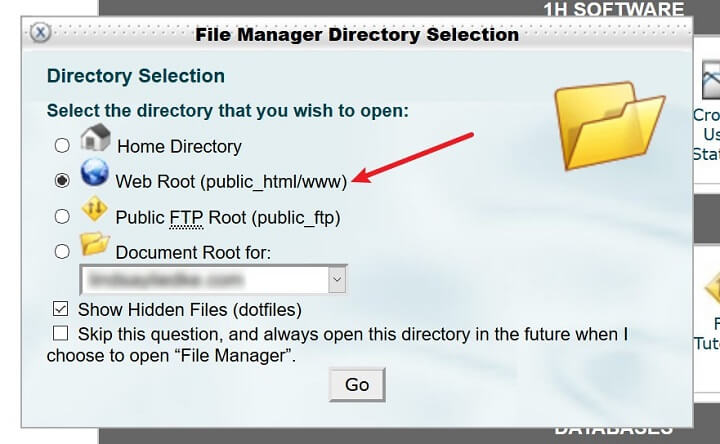
Quindi, fai clic su Vai per accedere al File Manager.
Passaggio 4: carica il tema nella cartella dei temi
I file e le cartelle che vedi in File Manager fanno parte del file system del tuo sito. Se vedi cartelle denominate "wp-admin" e "wp-content", sei nel posto giusto. Fare doppio clic sulla cartella wp-content per aprirla e fare lo stesso con la cartella Temi.
Quando lo fai, vedrai tutti i file dei temi dei temi WordPress che esistono già sul tuo sito web.
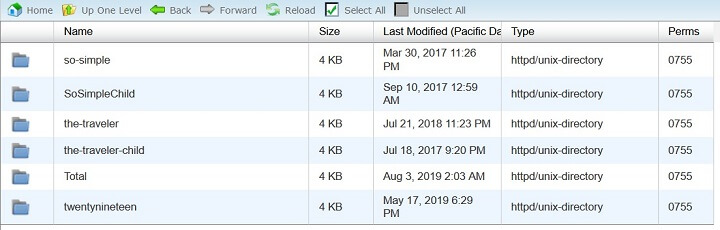
Ora è il momento di caricare il tuo nuovo tema.
L'uploader di File Manager è in grado di caricare solo file, motivo per cui è necessaria la versione zippata di esso anche se il file system stesso utilizza versioni estratte dei temi.
Fai clic sul pulsante Carica situato nella parte superiore di File Manager, che dovrebbe reindirizzarti a una nuova schermata.
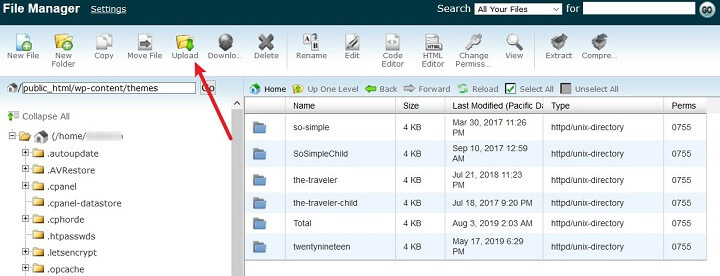
Fai clic su Sfoglia , quindi su Scegli file in questa nuova schermata e scegli la cartella ZIP del tuo tema per caricarlo.
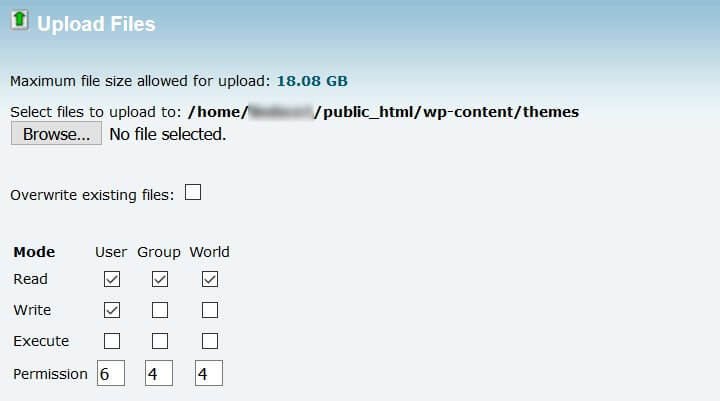
L'uploader ti avviserà quando avrà finito grazie alla barra di avanzamento situata nell'angolo in basso a destra dello schermo.
Quando vedi che dice Completa , fai clic sul collegamento Torna indietro per tornare al tuo file system.
Passaggio 5: estrai e attiva il tema
La cartella dei tuoi temi ha bisogno della versione estratta del tuo tema affinché funzioni correttamente.
Per fare ciò, seleziona la versione zippata del tuo tema e fai clic sul pulsante Estrai .
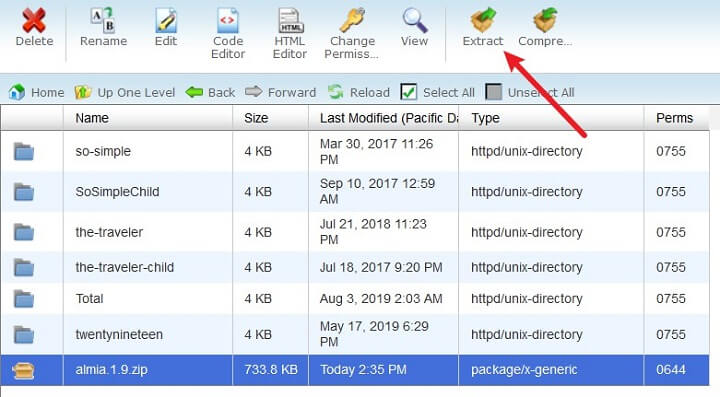
Fare clic su Estrai file quando viene visualizzata la finestra modale e aggiornare la pagina al termine del processo di estrazione.
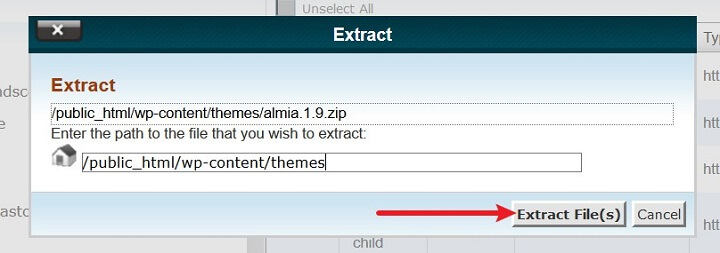
Ora puoi eliminare in modo sicuro la versione zippata del tema dalla cartella Temi.
Per attivare i file dei temi appena caricati ed estratti, accedi al tuo sito Web WordPress e vai su Aspetto > Temi .
Qui vedrai il tema attualmente attivo sul tuo sito web e quello nuovo che hai appena caricato. Fai clic su Attiva per cambiare tema e iniziare a utilizzare quello nuovo.
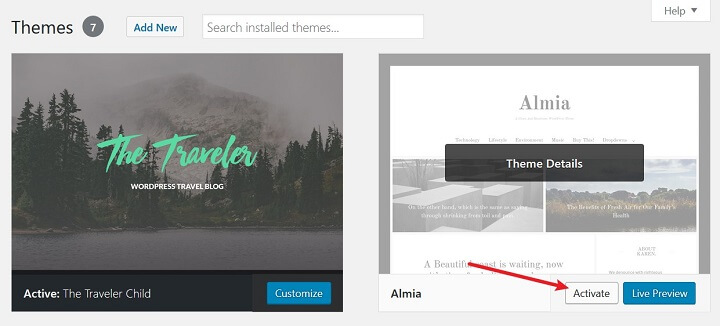
Metodo n. 4: installa un tema WordPress tramite FTP
Se non riesci a caricare il tuo tema tramite il backend di WordPress e il tuo host non offre un modo per accedere al tuo file system, puoi sempre utilizzare un client FTP. Ciò ti consentirà di accedere al file system del tuo sito dal tuo computer utilizzando un'applicazione server FTP.
Per questo tutorial, utilizzeremo il popolare e gratuito client FTP: FileZilla.
Passaggio 1: estrai la cartella ZIP del tema
Non importa da dove prendi il tuo tema, ti verrà data una copia in formato ZIP. Questo è il formato in cui i temi e i plugin devono essere disponibili quando vengono caricati tramite il backend di WordPress.
Se non c'era alcun link per il download quando hai acquistato il tema, controlla la tua posta in arrivo per vedere se ti è stato inviato via email. Dovresti anche essere in grado di scaricarlo quando accedi al tuo account sul sito Web da cui lo hai acquistato.
Poiché FileZilla ti consente di caricare cartelle sul tuo file system, puoi estrarre i file del tuo tema e salvarli sul desktop o su un'unità USB esterna per i passaggi successivi.
Passaggio 2: installa FileZilla
Successivamente, dovrai installare FileZilla sul tuo computer. Vai alla home page dell'applicazione e fai clic sul pulsante grigio Scarica client FileZilla .
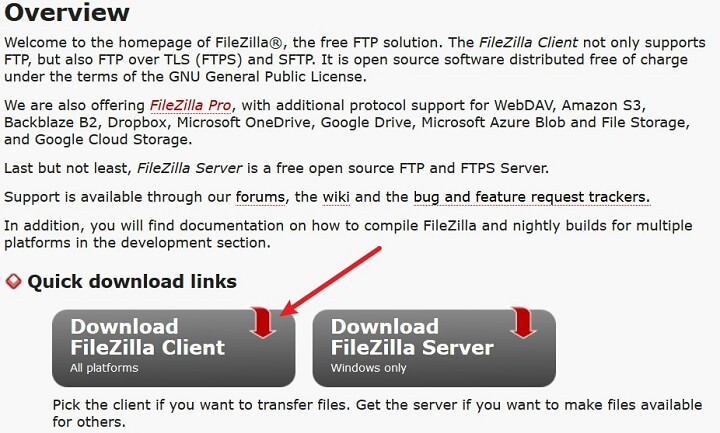
Questo ti reindirizzerà a una nuova pagina che rileva automaticamente quale versione ti servirà in base al tuo sistema operativo. Dopodiché, fai clic sul pulsante verde Scarica client FileZilla per installare il client FTP.
Passaggio 3: accedi ai file del tuo sito tramite FileZilla
Quando FileZilla è pronto per partire, dovrai inserire le credenziali FTP del tuo host per connetterlo al tuo sito.

Queste sono le stesse credenziali di accesso che usi per accedere a cPanel. Se non sei sicuro di quali credenziali utilizzare, assicurati di consultare la documentazione del tuo host per assistenza.
Ecco alcune tipiche credenziali compatibili con cPanel per host condivisi:
- Host: nome di dominio senza "www"
- Nome utente: nome utente cPanel
- Password: password cPanel
- Porto: 21
Dopo aver inserito le credenziali FTP, fai clic su Quickconnect .
Passaggio 4: carica il tuo tema nella cartella dei temi
Una volta effettuato l'accesso, guarda i due pannelli inferiori in FileZilla.
Usa quello a sinistra per trovare la versione estratta del tuo tema nel file system del tuo computer.
Usa quello a destra per aprire la cartella Temi del tuo sito ( fai doppio clic per aprire la cartella ). Quando lo fai, vedrai elencato il contenuto esistente della tua cartella Temi.
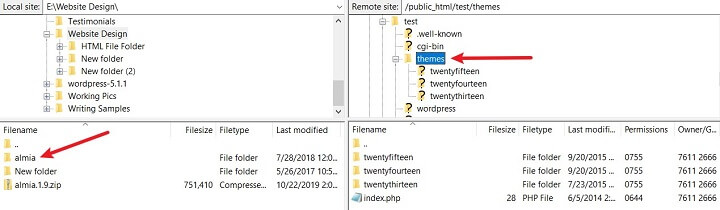
Trascina la cartella estratta dal pannello di sinistra nella cartella Temi nel pannello di destra.
Attendi che la casella di stato in basso indichi che il trasferimento è completo. Quindi, fai clic sul pulsante di aggiornamento nella parte superiore di FileZilla.
Per attivare il tema appena caricato, accedi al tuo sito Web WordPress e vai su Aspetto > Temi .
Qui vedrai il tema attualmente attivo sul tuo sito web e quello nuovo che hai appena caricato. Fai clic su Attiva per cambiare tema e iniziare a utilizzare quello nuovo.
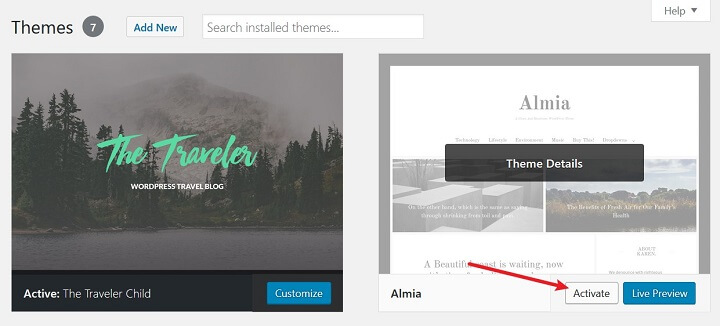
Pensieri finali
E il gioco è fatto! Ora conosci quattro modi diversi per installare un tema WordPress.
Alla fine, non importa quale metodo utilizzi per installare un tema WordPress sul tuo sito web. Usa la strategia che trovi più semplice e vai da lì.
Se desideri continuare la tua formazione su WordPress, assicurati di dare un'occhiata al nostro tutorial sui ruoli degli utenti in WordPress per assicurarti che le persone giuste abbiano accesso al back-end del tuo sito e solo coloro che hai autorizzato abbiano la possibilità di apportare modifiche.
Quale metodo preferisci utilizzare quando installi un tema WordPress sul tuo sito web? Ci piacerebbe sapere tutto nei commenti qui sotto!
