Come disconnettersi da WordPress
Pubblicato: 2022-07-06
In questo tutorial imparerai come disconnetterti dal tuo sito WordPress in modo sicuro.
Se non conosci WordPress, queste informazioni ti aiuteranno se tu o qualcuno che conosci avete difficoltà a capire come uscire dall'area di amministrazione di WordPress.
Normalmente, usciresti dal tuo sito semplicemente digitando un URL diverso nel tuo browser web o chiudendo del tutto il tuo browser web senza disconnetterti. Funziona bene se stai lavorando sul tuo sito web sul tuo computer in un ambiente sicuro.
Tuttavia, se stai lavorando su un computer condiviso o pubblico o in uno spazio non protetto, ciò potrebbe compromettere la sicurezza del tuo sito. Qualcuno potrebbe accedere al tuo account, entrare nella tua area di amministrazione e creare scompiglio semplicemente visualizzando la cronologia del tuo browser.
Per evitare di lasciare il tuo account non protetto e il tuo sito esposto a manomissioni o dirottamento, è meglio disconnettersi quando hai finito di lavorare sul tuo sito.
Questo tutorial passo dopo passo mostra come disconnettersi da WordPress e alcuni modi aggiuntivi per migliorare la funzione di disconnessione.

Nota: quando accedi al tuo sito WordPress, un "cookie" viene memorizzato nel tuo browser web. Questo cookie consente a WordPress di ricordare chi sei. Se esci dal tuo sito per un po' e torni più tardi, WordPress riconoscerà il cookie e non ti verrà chiesto di accedere nuovamente.

Importante: il cookie non può dire a WordPress chi è effettivamente connesso al tuo sito. Se è stato impostato un cookie nel tuo browser web, chiunque utilizzi il tuo computer può accedere alla tua sezione di amministrazione.
Per evitare che ciò accada (soprattutto quando si utilizza un computer pubblico o condiviso) facendo clic sul collegamento Disconnetti si cancellerà il cookie dal browser web. Per reimpostare il cookie, accedi nuovamente al tuo sito WordPress.
Inoltre, mentre rimani connesso all'area di amministrazione del tuo sito, potresti inviare più richieste al tuo server, a seconda del tipo di plugin che hai installato e se hai lasciato aperte una o più schermate di modifica di post o pagine (questo è in gran parte a causa della funzione di salvataggio automatico di WordPress).
Lasciare il tuo computer incustodito con il tuo sito aperto inviando le nostre frequenti richieste può esaurire le risorse del server nel corso della giornata, soprattutto se il tuo sito è ospitato su un server condiviso. Per questo motivo, ti consigliamo anche di uscire dalla tua area di amministrazione se non stai lavorando attivamente sul tuo sito.
Come terminare la sessione e disconnettersi da WordPress
Nella parte superiore dello schermo, all'estrema destra della barra degli strumenti di amministrazione, c'è la sezione "Salve, utente" con la tua immagine Gravatar.
Passa il mouse su questa sezione con il mouse e si espanderà per visualizzare il tuo nome e nome utente, con collegamenti che puntano alla schermata del tuo profilo e un collegamento "Esci".
Fai clic sul collegamento "Esci" per terminare la sessione e disconnettersi dal tuo sito WordPress.
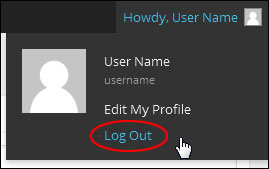
Verrai disconnesso da WordPress.
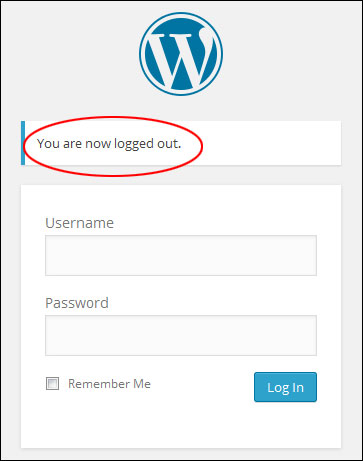
Come disconnettersi da tutte le altre sessioni utente in WordPress
Come misura di sicurezza aggiuntiva, WordPress ti consente di disconnetterti da tutte le sessioni correnti tranne la sessione corrente del browser. Ciò è utile se, ad esempio, hai lasciato il tuo account connesso a un computer pubblico o se hai perso o smarrito il telefono.
Per disconnettersi da tutte le sessioni, vai alla sezione "Howdy, User Name" e fai clic su Modifica il mio profilo . (Nota: puoi arrivarci anche andando su Utenti > Il tuo profilo ).
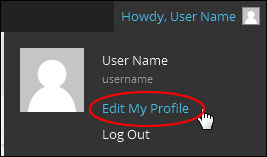
Fare clic sul pulsante Esci da tutte le altre sessioni .
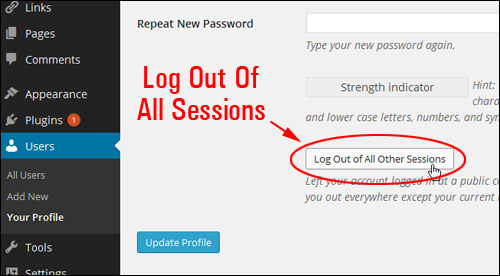
Verrai disconnesso da qualsiasi altra parte, ad eccezione della sessione del browser esistente.
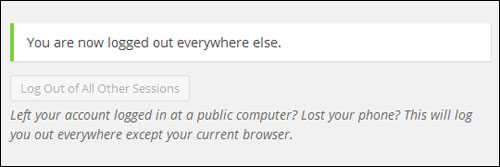
Estendere le opzioni di disconnessione con i plugin di WordPress
Oltre alla funzione di disconnessione integrata di WordPress, puoi estendere le capacità di disconnessione del tuo sito utilizzando determinati plug-in.
Ecco alcuni plugin che puoi utilizzare per estendere le funzioni di logout del tuo sito:
Disconnessione inattiva
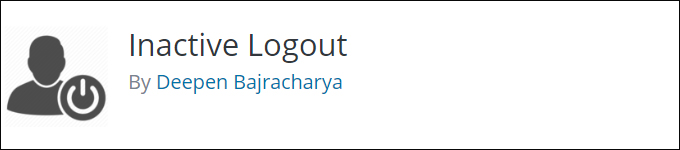
Se effettui operazioni bancarie o acquisti online, potresti aver notato che un messaggio di "sessione scaduta" verrà visualizzato sul tuo browser web se lasci il computer incustodito per un po'.
I siti che offrono servizi bancari online, pagamenti con carta di credito o servizi finanziari generalmente disconnettono gli utenti dopo un certo periodo di inattività perché gli utenti inattivi rappresentano una minaccia per la sicurezza degli account online. Qualcuno potrebbe dirottare la sessione e accedere all'account dell'utente e ai dettagli finanziari.
WordPress ti consente di fare lo stesso. Puoi disconnettere automaticamente tutti gli utenti inattivi sul tuo sito installando questo plugin.

Questo non è lo stesso dell'avviso predefinito "Sessione scaduta" di WordPress che gli utenti a volte ricevono quando lavorano sul loro sito ...
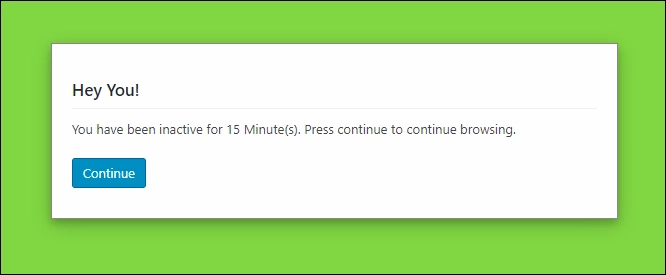
Il plug-in Logout inattivo ti consente di specificare per quanto tempo un utente può rimanere inattivo sul tuo sito prima che la sua sessione scada automaticamente.
Per installare il plug-in, vai alla schermata "Aggiungi plug-in" della dashboard di amministrazione di WordPress ( Plugin > Aggiungi nuovo ), digita "disconnessione inattiva" nel campo di ricerca delle parole chiave, quindi fai clic sui pulsanti "Installa ora" e "Attiva".

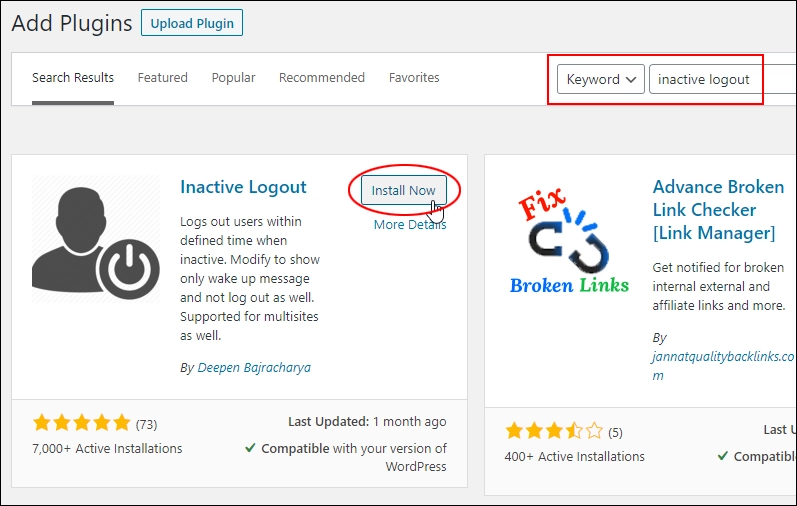
Dopo aver attivato il plug-in, vai al menu delle impostazioni del plug-in ( Impostazioni > Disconnessione inattiva ) per configurarlo.
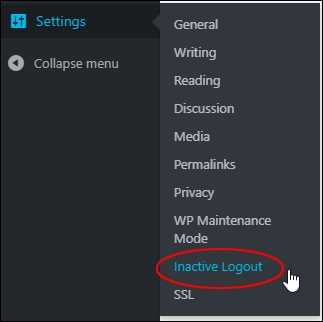
Il plug-in ti consente di configurare e personalizzare una serie di impostazioni, tra cui:
- Timeout di inattività : specifica per quanto tempo (in minuti) gli utenti possono rimanere inattivi prima di essere disconnessi.
- Contenuto del messaggio di inattività : immettere un messaggio personalizzato che gli utenti vedranno quando viene visualizzata la schermata di timeout di inattività.
- Sfondo popup : riempi lo sfondo con un colore o visualizza il messaggio di logout su uno sfondo trasparente.
- Disattiva conto alla rovescia del timeout : seleziona questa opzione per offrire agli utenti l'opportunità di continuare la sessione dopo essere stati inattivi per il periodo di tempo specificato nelle impostazioni del timeout di inattività. Agli utenti vengono concessi 10 secondi per continuare la sessione o disconnettersi.
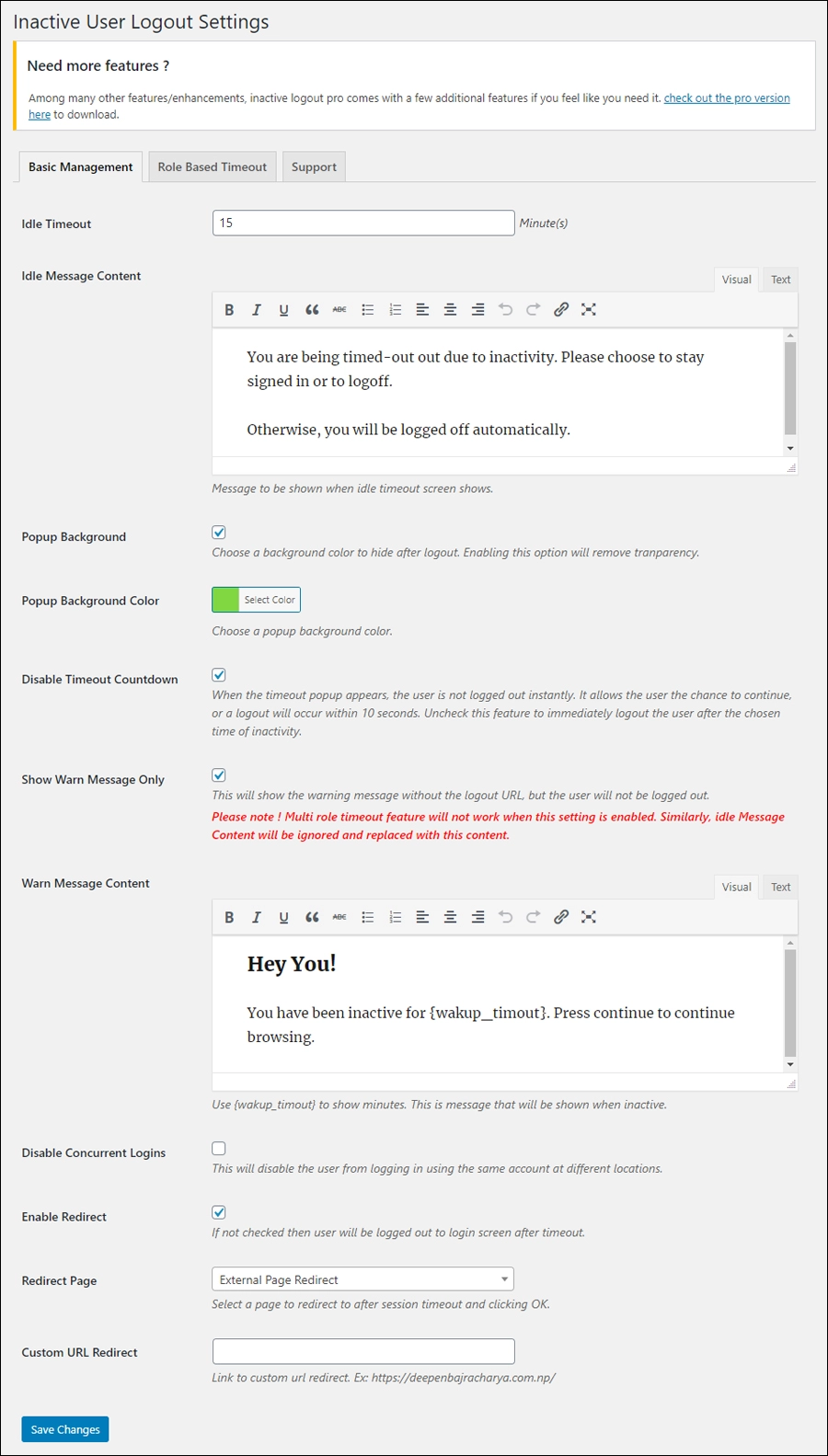
Con questo plugin puoi anche:
- Personalizza e visualizza solo un messaggio di avviso
- Offri agli utenti la possibilità di continuare a lavorare senza disconnettersi
- Reindirizzali a pagine specifiche del tuo sito o a un URL personalizzato dopo averli disconnessi.
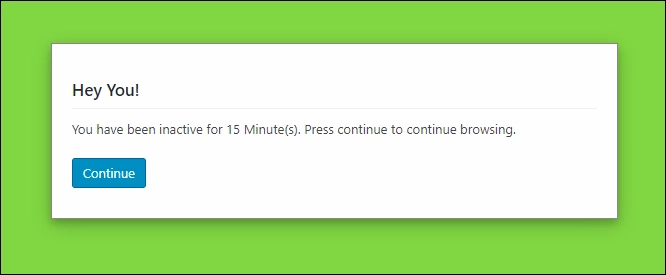
Suggerimento: per testare le impostazioni del tuo plug-in mentre continui a lavorare sul tuo sito, apri una sessione privata del browser (in modalità di navigazione in incognito), accedi al tuo sito e lascia trasparire il periodo di inattività.
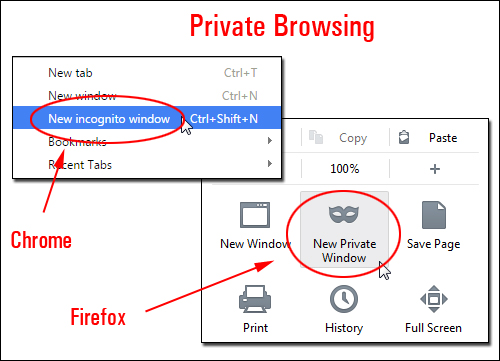
Accedi al tuo sito WordPress in modalità "incognito" e lascia che la tua sessione corrente rimanga inattiva per il periodo di tempo che hai specificato nelle tue impostazioni.
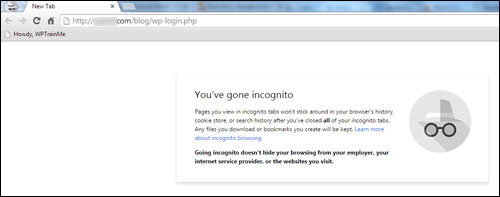
A seconda delle impostazioni scelte, vedrai un avviso "Timeout sessione" che ti dà la possibilità di rimanere connesso o di disconnetterti.
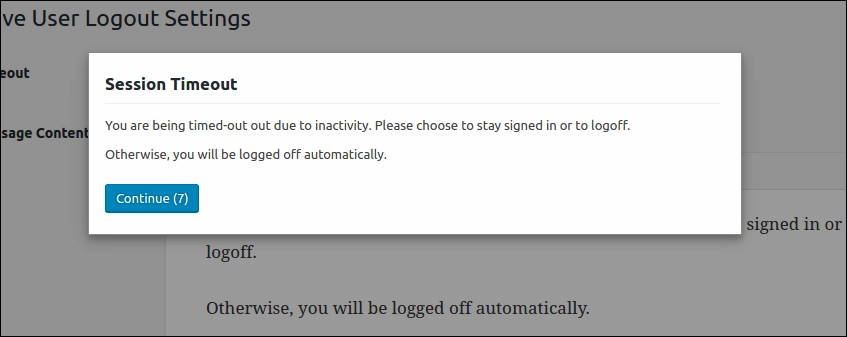
Verrai disconnesso automaticamente una volta trascorso il periodo di inattività specificato.
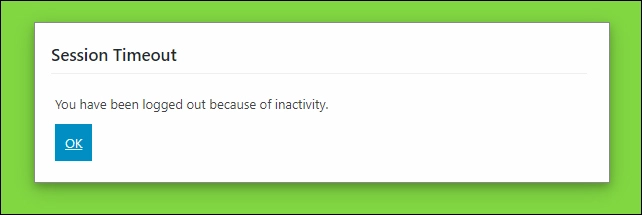
Per saperne di più su questo plugin, vai qui: Logout inattivo
Pulsante di disconnessione dei post protetti

Il pulsante di disconnessione dei post protetti è un altro plug-in di WordPress che aggiunge automaticamente un pulsante di disconnessione al contenuto protetto da password.
Questo plug-in è utile se desideri condividere contenuti protetti da password con gli utenti e le impostazioni predefinite di scadenza dei cookie di WordPress sono troppo lunghe per i tuoi gusti.
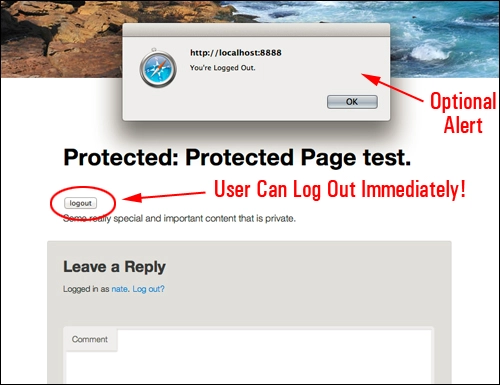
Gli utenti possono disconnettersi immediatamente dopo aver visualizzato i tuoi contenuti privati. Puoi anche aggiungere un messaggio di avviso facoltativo che informa gli utenti che si sono disconnessi.
Per saperne di più su questo plugin, vai qui: Pulsante di disconnessione dei post protetti
Login-Logout
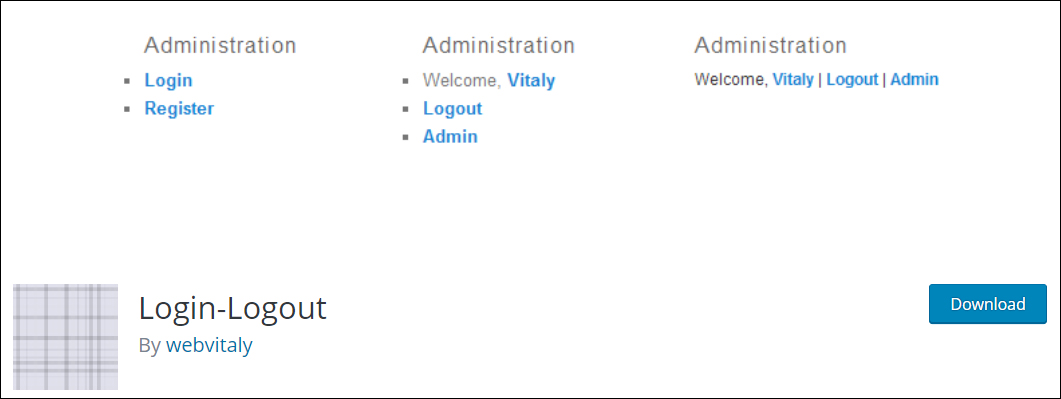
Questo plug-in sostituisce il meta widget predefinito di WordPress con un widget personalizzato che visualizza un collegamento di "accesso" o "disconnessione" e informazioni aggiuntive a seconda che gli utenti siano connessi o disconnessi dal tuo sito.
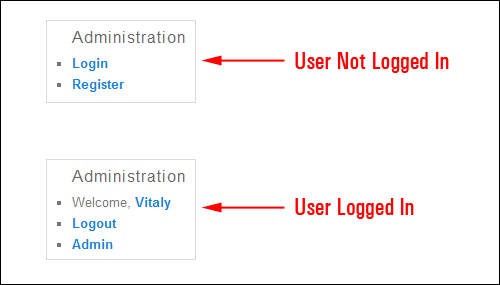
Per saperne di più su questo plugin, vai qui: Login-Logout
***
Congratulazioni! Ora sai come disconnetterti dal tuo sito WordPress. Si spera che questo tutorial ti abbia anche mostrato che puoi estendere la funzionalità della funzione di disconnessione di WordPress utilizzando i plug-in per fare cose come:
- Configura il timeout di inattività in modo che tutte le sessioni utente WordPress inattive non presidiate vengano terminate automaticamente;
- Visualizza un messaggio personalizzato per le sessioni utente inattive avvertendoli che la loro sessione sta per terminare;
- Visualizza o disabilita un conto alla rovescia "timeout" con un messaggio di avviso;
- E altro ancora.
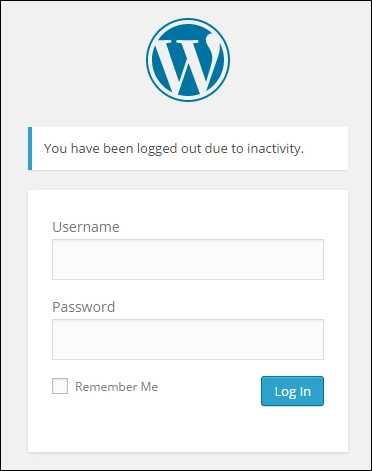
Se hai bisogno di aiuto, non esitare a contattarci.
***
Non siamo affiliati, associati, sponsorizzati o approvati da WordPress o dalla sua società madre Automattic. Questo sito contiene link di affiliazione a prodotti. Potremmo ricevere una commissione per gli acquisti effettuati tramite questi link.
