Come creare una filigrana trasparente con Photoshop, Lightroom e altro (2022)
Pubblicato: 2019-12-25L'aggiunta di una filigrana trasparente alle tue immagini è uno dei modi migliori per proteggerle dal furto e dall'utilizzo senza autorizzazione.
Ma prima di poter aggiungere una filigrana alle tue immagini, devi prima crearla.
In questo post, ti mostreremo come:
- creare una filigrana trasparente nei programmi più diffusi (Photoshop, Illustrator, Lightroom);
- crearne uno in Google Docs e PowerPoint ;
- usa Modula per aggiungere una filigrana alle tue foto;
- poche altre cose che ti faranno capire l'importanza di una filigrana.
Immergiamoci!
Sommario
- Perché è importante aggiungere una filigrana alle tue foto?
- Photoshop
- Lightroom
- Illustratore
- documenti Google
- MS Word
- Presa della corrente
- Modula
Perché è importante aggiungere una filigrana alle tue foto?
- Watermark proteggerà le tue foto da furti e pirateria;
- Farai conoscere te stesso e il tuo marchio;
- Le filigrane incoraggiano le vendite cartacee;
- In questo modo puoi promuovere il tuo marchio e, se qualcuno condivide il tuo lavoro, puoi ottenere più clienti;
- Avere la filigrana sulle immagini ti farà sembrare più professionale.
Come creare una filigrana trasparente in Photoshop
Iniziamo questo tutorial con uno dei programmi più popolari utilizzati dai fotografi: Photoshop.
Passaggio 1: apri Photoshop
Ai fini di questo tutorial, creeremo una filigrana basata su testo, quindi inizia avviando Photoshop.
Passaggio 2: crea un nuovo documento
Crea un nuovo documento con le dimensioni che preferisci. Ho impostato il mio su 1600px x 200px in modo che la filigrana sia ancora visibile quando si lavora con immagini di grandi dimensioni.
Posso anche ridimensionare facilmente la filigrana se lavoro con immagini di dimensioni più piccole. Non dimenticare di impostare lo sfondo su trasparente.
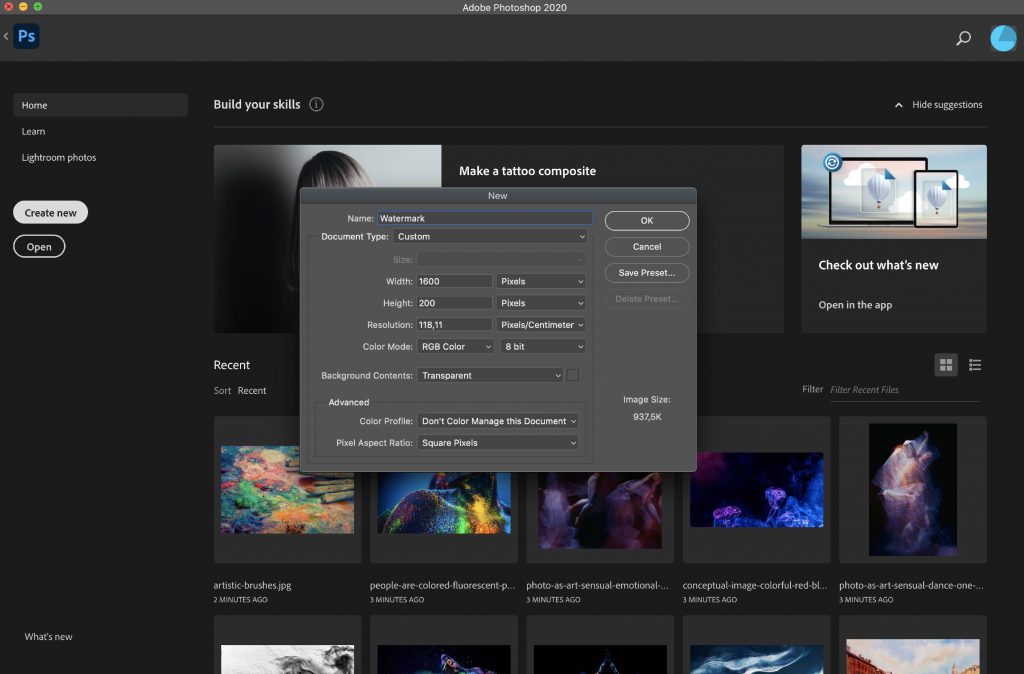
Passaggio 3: inserisci il nome della tua attività
Con il documento aperto, seleziona lo strumento Testo e digita il nome della tua attività. Puoi personalizzarlo con il tuo carattere preferito o un carattere di marca.
Puoi anche giocare con la dimensione e il colore del carattere per rendere la tua filigrana sul marchio e facilmente riconoscibile.
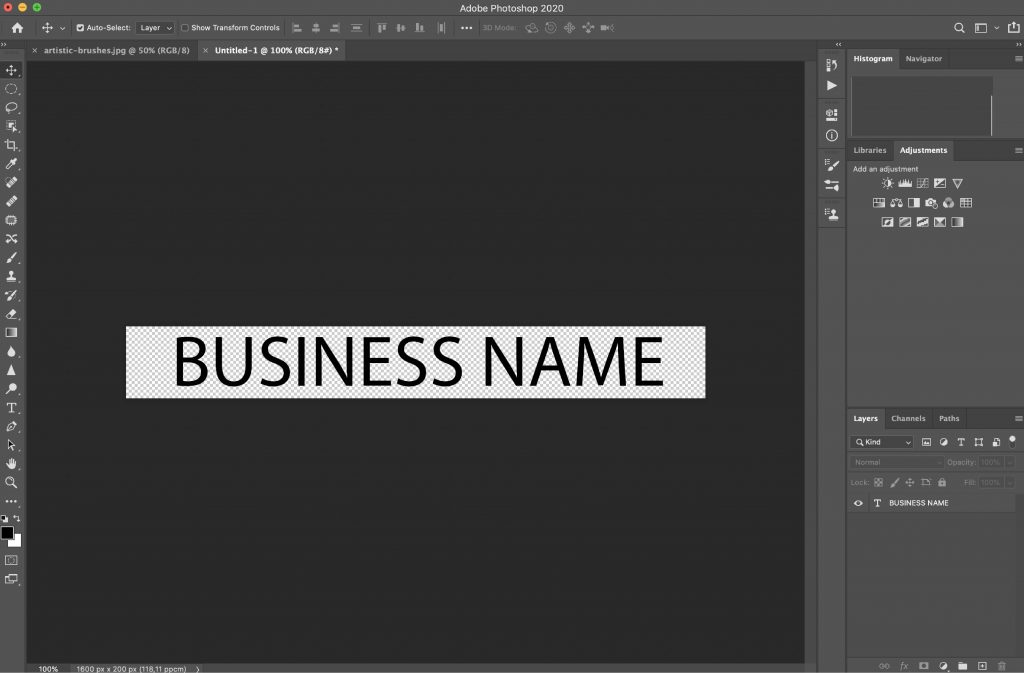
Passaggio 4: ridurre l'opacità
Nella tavolozza dei livelli, riduci l'opacità a circa il 50%. Puoi anche creare diverse versioni della tua filigrana con diversi livelli di opacità per vedere quale funziona meglio per le tue foto.
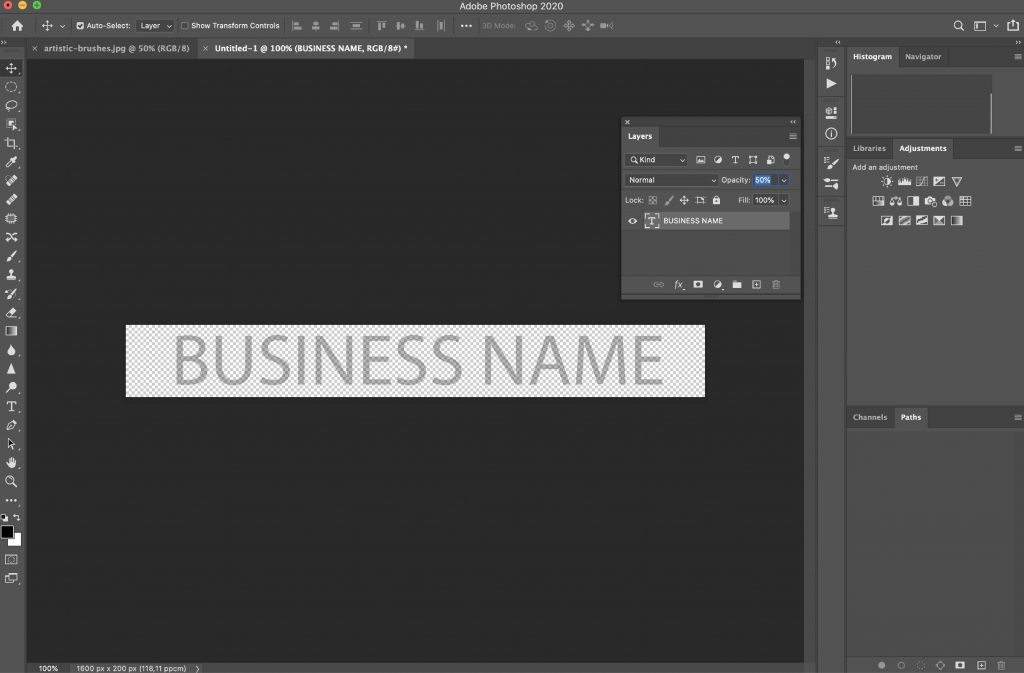
Passaggio 5: esporta la tua filigrana trasparente come PNG
L'ultimo passaggio consiste nell'esportare la filigrana come documento PNG trasparente. Ora puoi usarlo su tutte le tue foto.
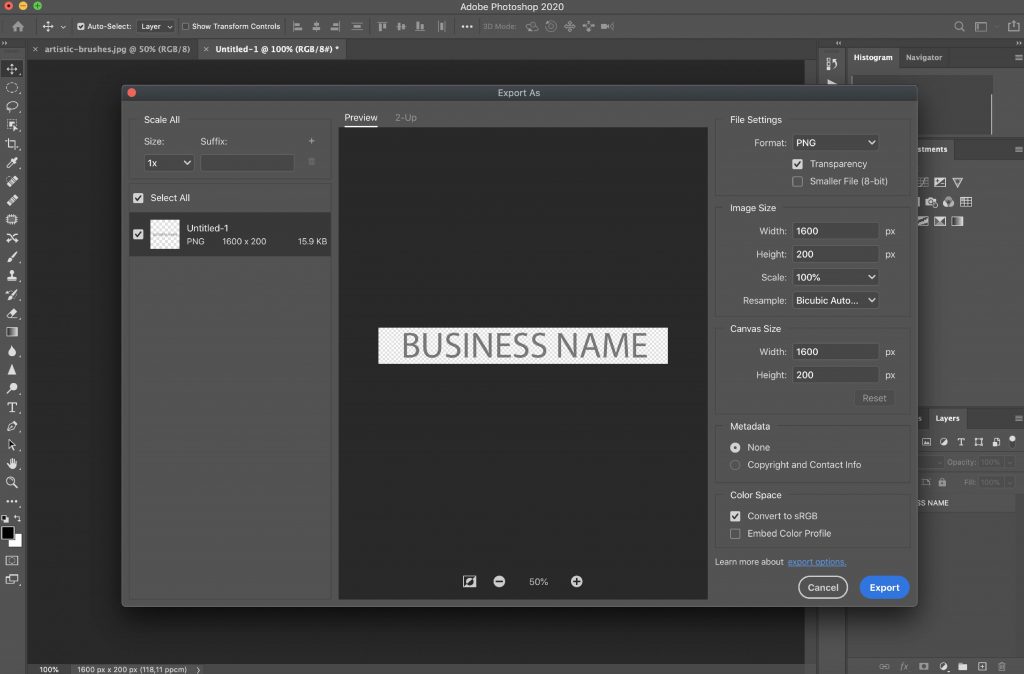
Come creare una filigrana trasparente in Lightroom
Lightroom è un altro programma popolare sia per i fotografi che per gli appassionati di fotografia. Puoi facilmente creare una filigrana trasparente in Lightroom.
Ecco come:
Passaggio 1: apri Lightroom
Inizia avviando Lightroom e navigando su Lightroom > Modifica filigrane.
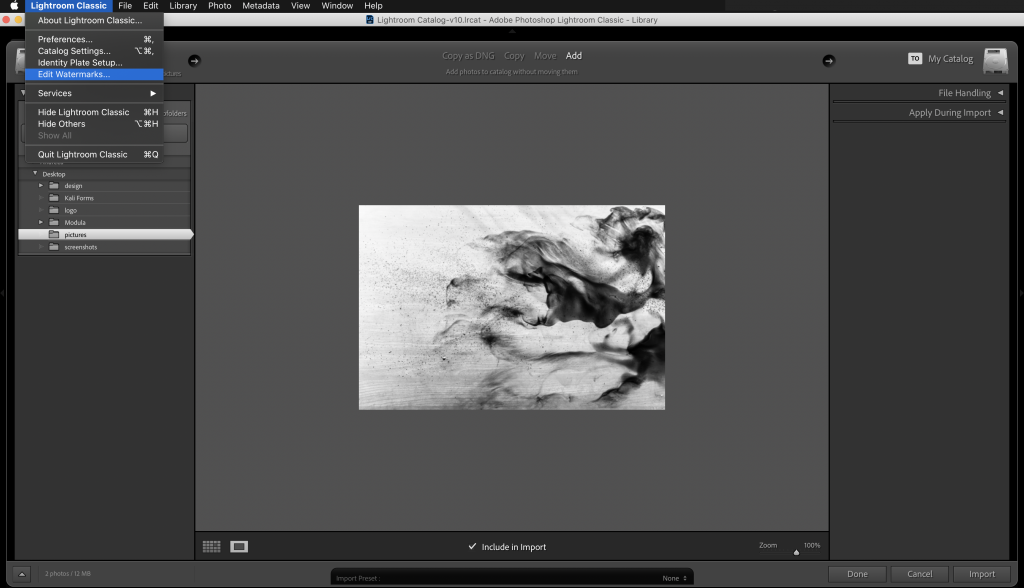
Passaggio 2: scegli Testo o Grafica
Quando l'editor di filigrana viene caricato, scegli una filigrana di testo o grafica. Per questo tutorial, ne creeremo uno da zero con del testo, ma puoi altrettanto facilmente importare la filigrana che hai creato in un programma come Photoshop come descritto sopra.
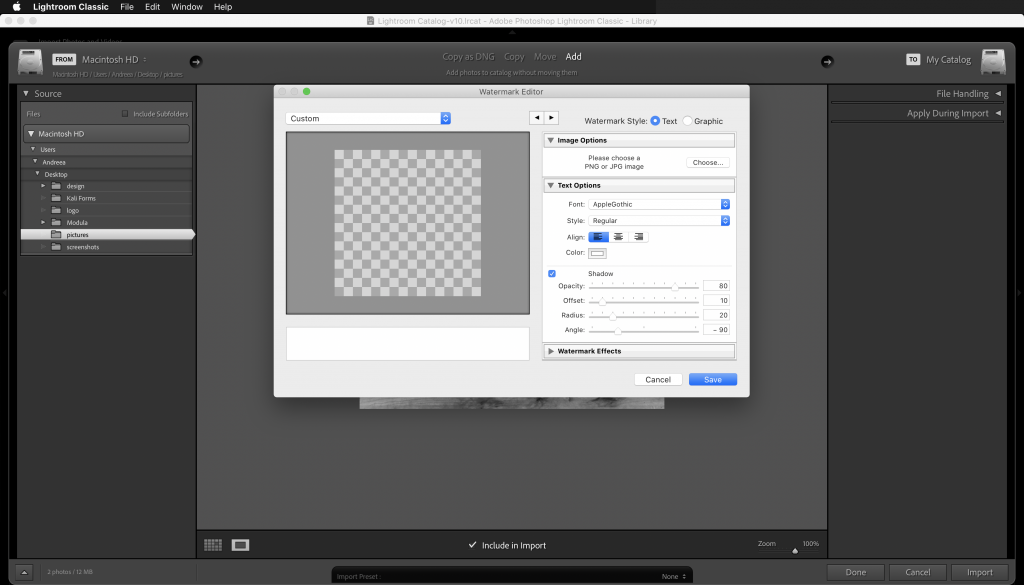
Passaggio 3: digita il nome della tua attività
Per impostazione predefinita, Lightroom precompilerà il testo della filigrana con il tuo nome, ma puoi facilmente sostituirlo con il nome della tua attività o con qualsiasi testo desideri.
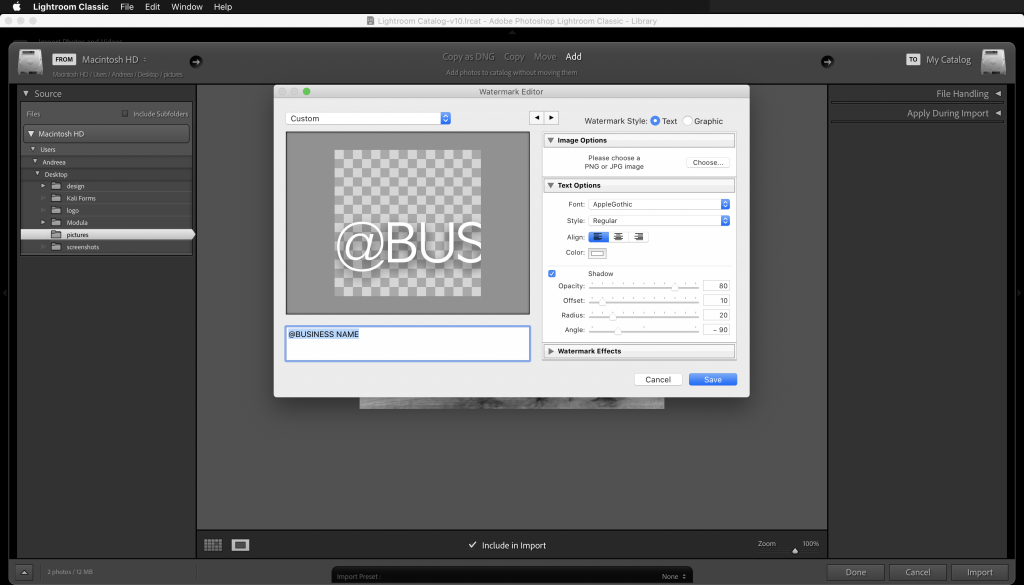
Passaggio 4: regola le impostazioni dei caratteri
Sul lato destro, puoi regolare le impostazioni del testo e scegliere il carattere, l'allineamento e il colore.
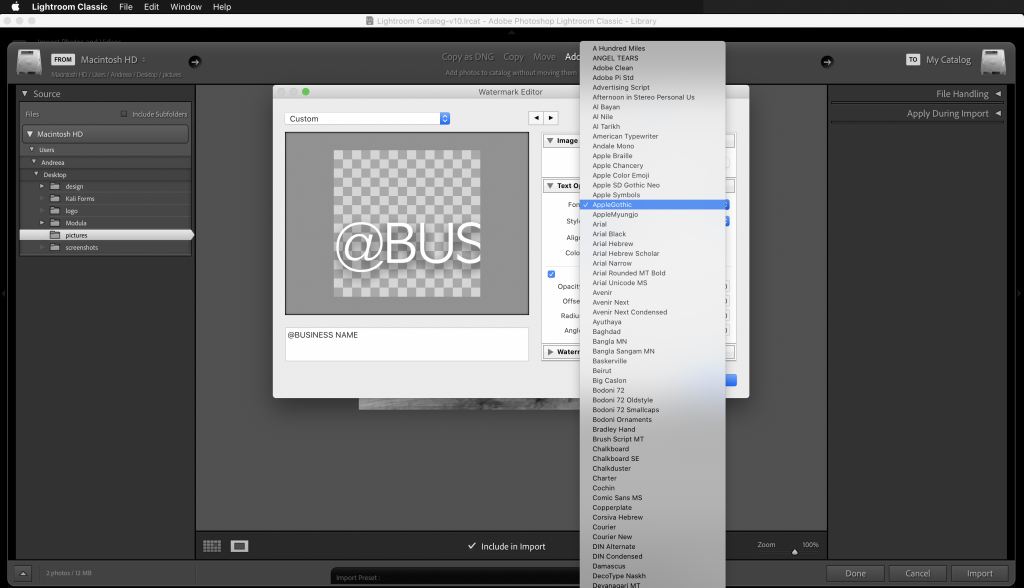
Passaggio 5: regola l'opacità e le dimensioni
Una volta che sei soddisfatto dell'aspetto della filigrana, riduci l'opacità della filigrana. Assicurati di regolare anche le dimensioni e l'ancora per la filigrana in quanto ciò controllerà dove è posizionata la filigrana sullo schermo.
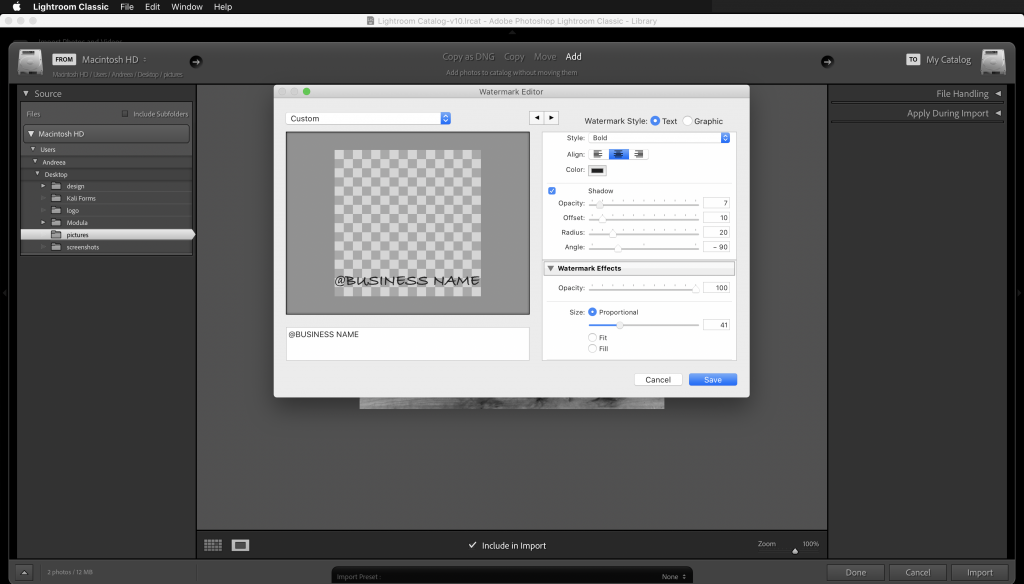
Passaggio 6: salva la filigrana
L'ultimo passaggio consiste nel salvare la filigrana come preimpostazione. Fai clic sul pulsante Salva e aggiungi un nome per la filigrana che hai appena creato.
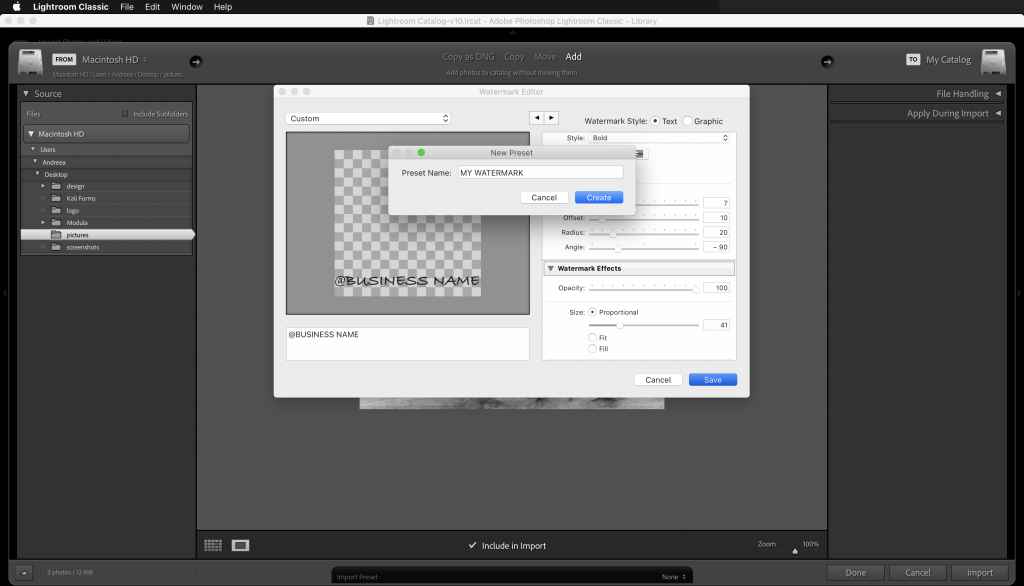
Come creare una filigrana trasparente in Illustrator
Creare una filigrana trasparente in Illustrator è molto simile a crearne una in Photoshop.
Passaggio 1: apri Illustrator
Inizia avviando prima Illustrator.
Passaggio 2: crea un nuovo documento
Crea un nuovo documento e imposta le dimensioni su qualsiasi cosa tu scelga. Ho impostato il mio su 1600px x 200px come puoi vedere nello screenshot qui sotto.
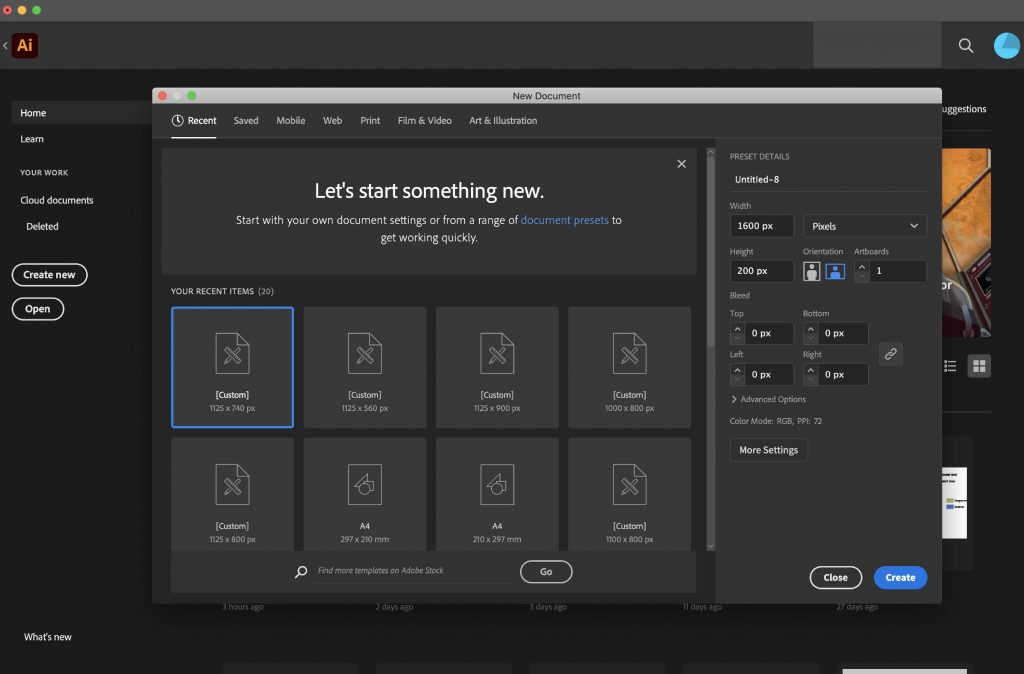
Passaggio 3: aggiungi il nome della tua attività
Seleziona lo strumento Testo e aggiungi il nome della tua attività. Personalizza il carattere, la dimensione del testo e il colore.
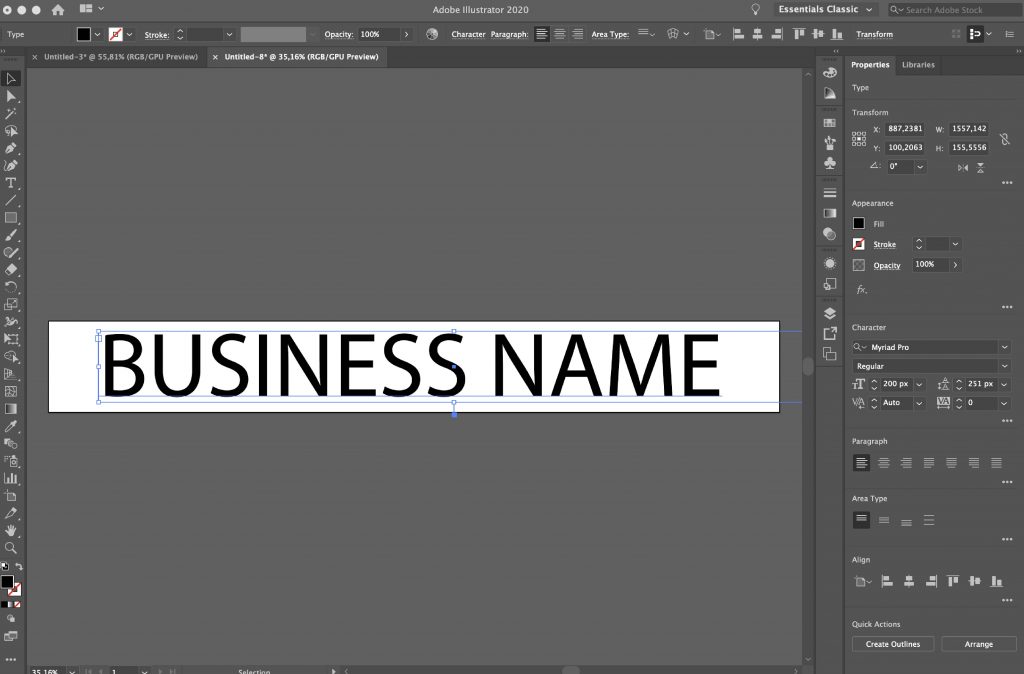
Passaggio 4: ridurre l'opacità
Riduci l'opacità della filigrana a circa il 50%. Come con Photoshop, gioca con l'opacità finché non sei soddisfatto dell'aspetto della tua filigrana. Puoi anche salvare diverse versioni della filigrana con diverse impostazioni di opacità.
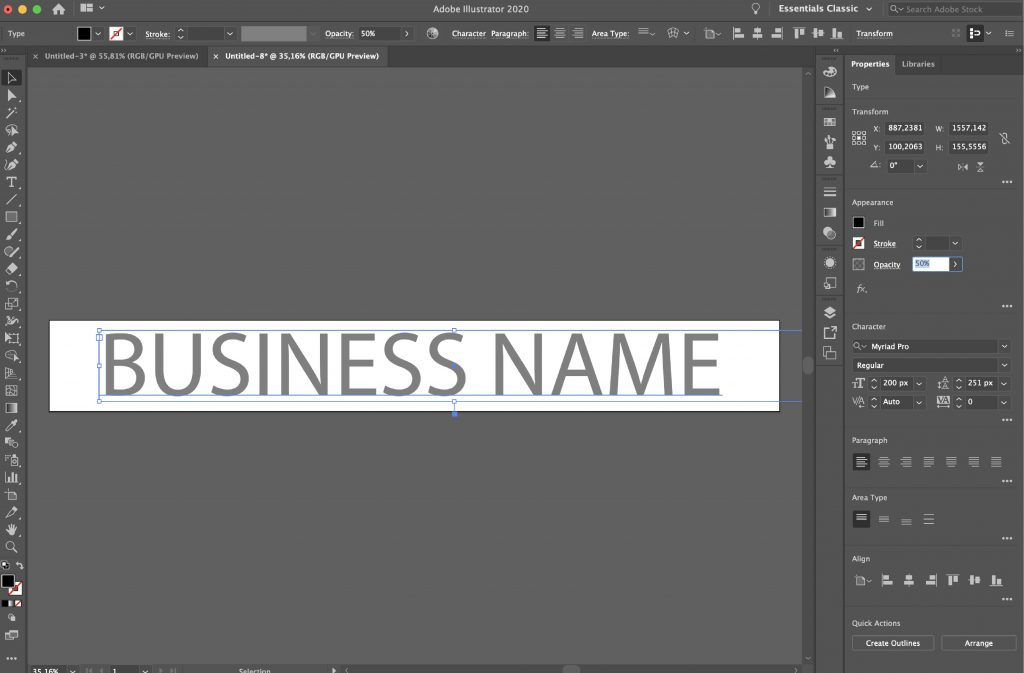
Passaggio 5: esporta la filigrana
Al termine, esporta la filigrana come PNG trasparente.
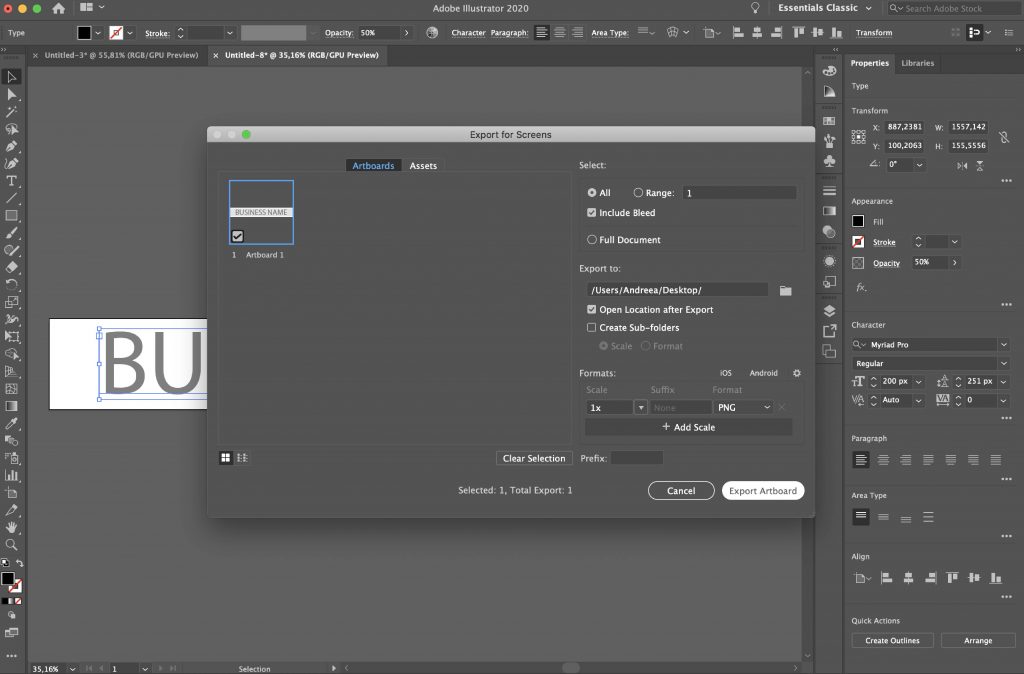
Come creare una filigrana trasparente in Google Docs
La creazione di una filigrana in Google Docs non è un processo semplice ma può essere eseguita. In poche parole, utilizzerai gli strumenti di disegno di Google Documenti per aggiungere la tua filigrana come immagine.

Passaggio 1: inserisci la tua immagine nel tuo documento Google
Se desideri creare una filigrana trasparente in Google Documenti, dovrai aggiungere la foto a cui desideri applicare la filigrana.
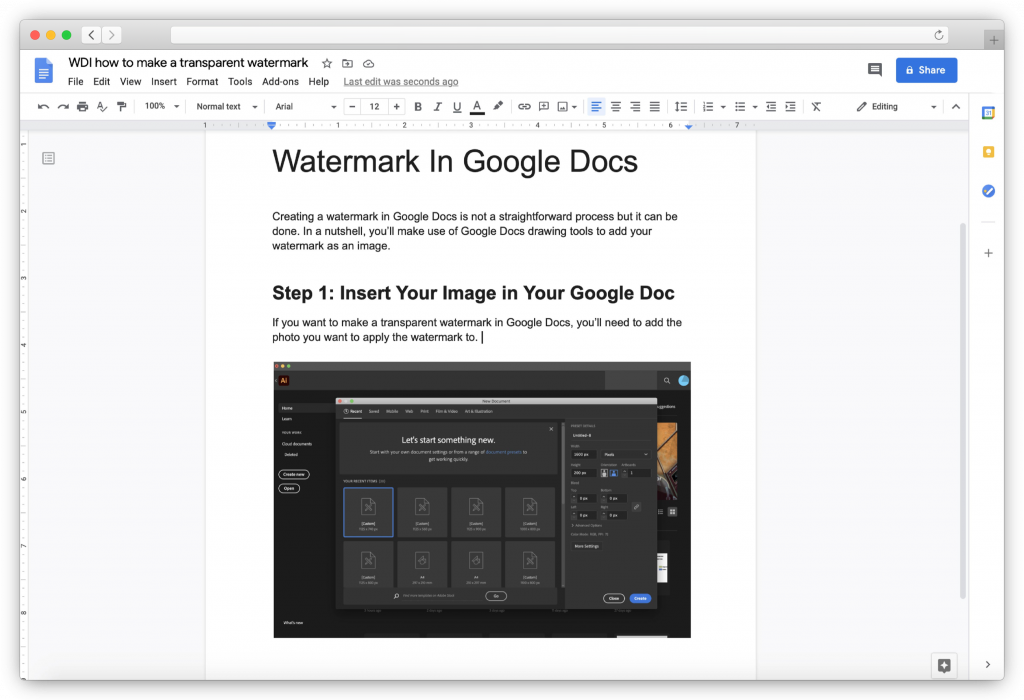
Passaggio 2: regola l'opacità dell'immagine
Fai clic sull'immagine che hai caricato e regola la sua opacità andando su Opzioni immagine> Trasparenza e spostando il cursore secondo necessità.
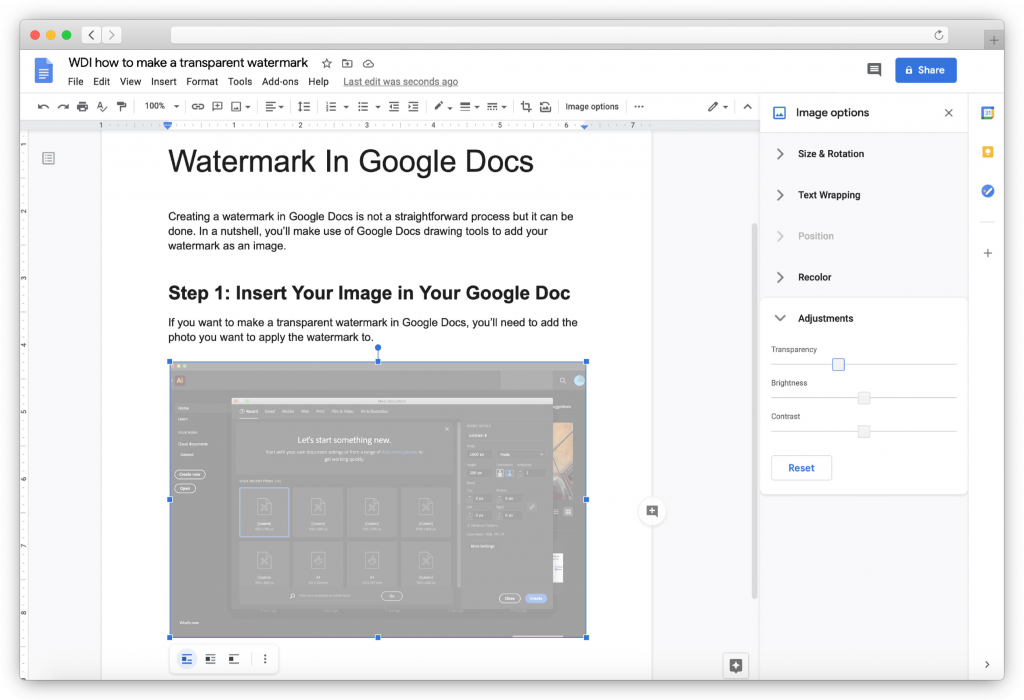
Passaggio 3: crea la tua filigrana
Quando sei soddisfatto dell'opacità dell'immagine, fai clic su CTRL+C per copiare l'immagine, quindi vai su Inserisci > Disegno . Quando si apre la finestra Disegno, incolla l'immagine.
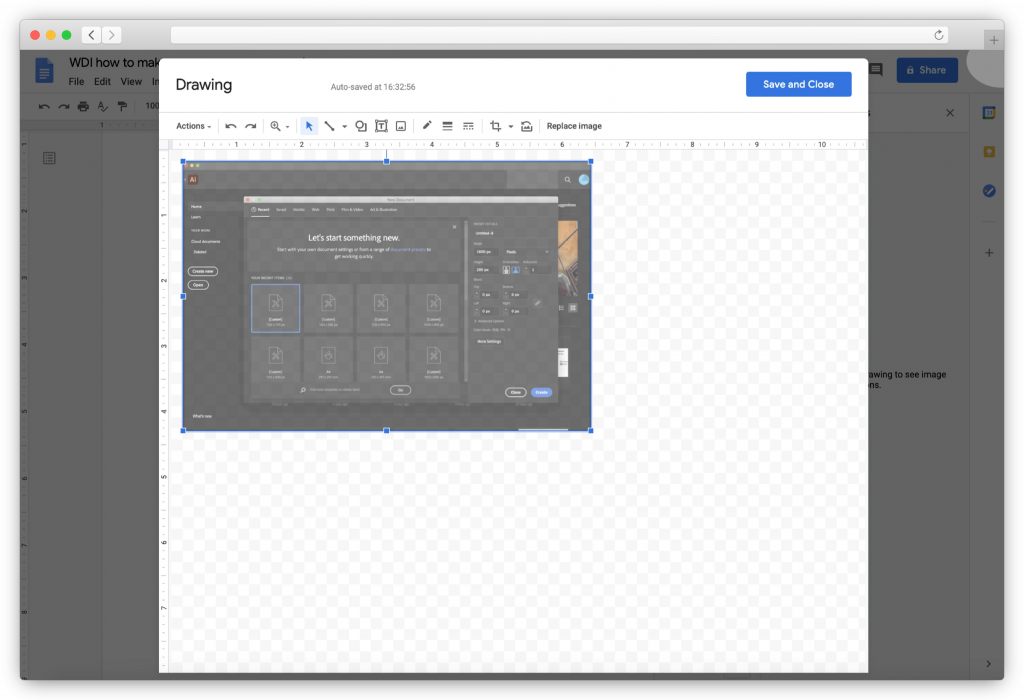
Dovrai quindi selezionare lo strumento di testo e trascinare la casella di testo nel punto in cui desideri che la filigrana appaia sull'immagine. Digita il nome della tua attività, quindi personalizza il carattere, le dimensioni e il colore.
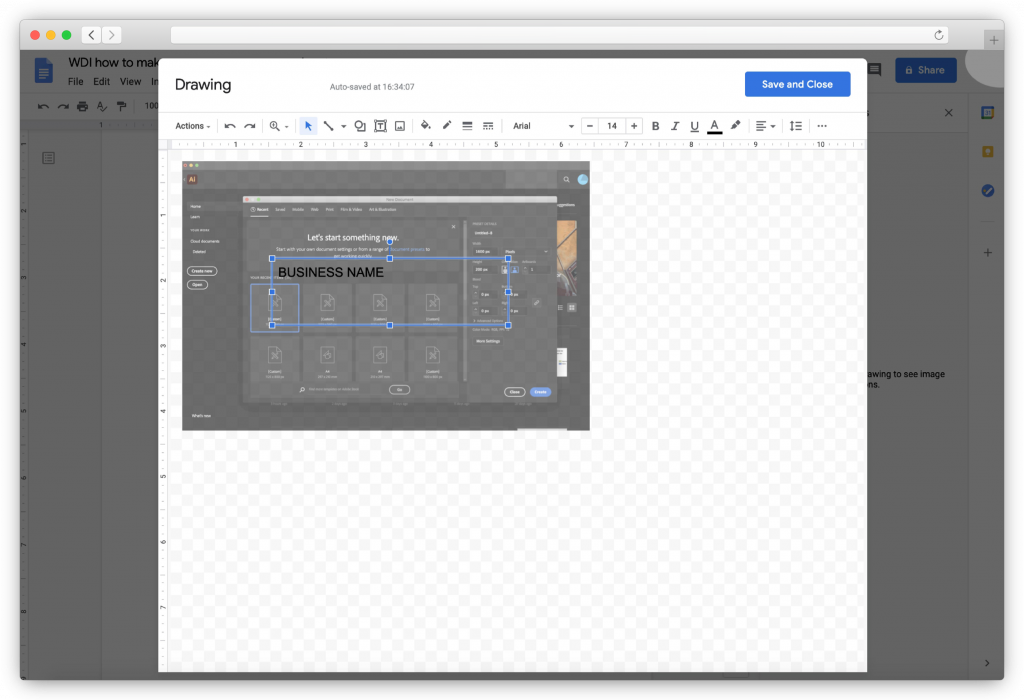
Passaggio 4: salva la filigrana
È quindi possibile fare clic sul pulsante Salva e chiudi . Dovrai ripetere questo processo per ogni immagine che aggiungi al tuo documento.
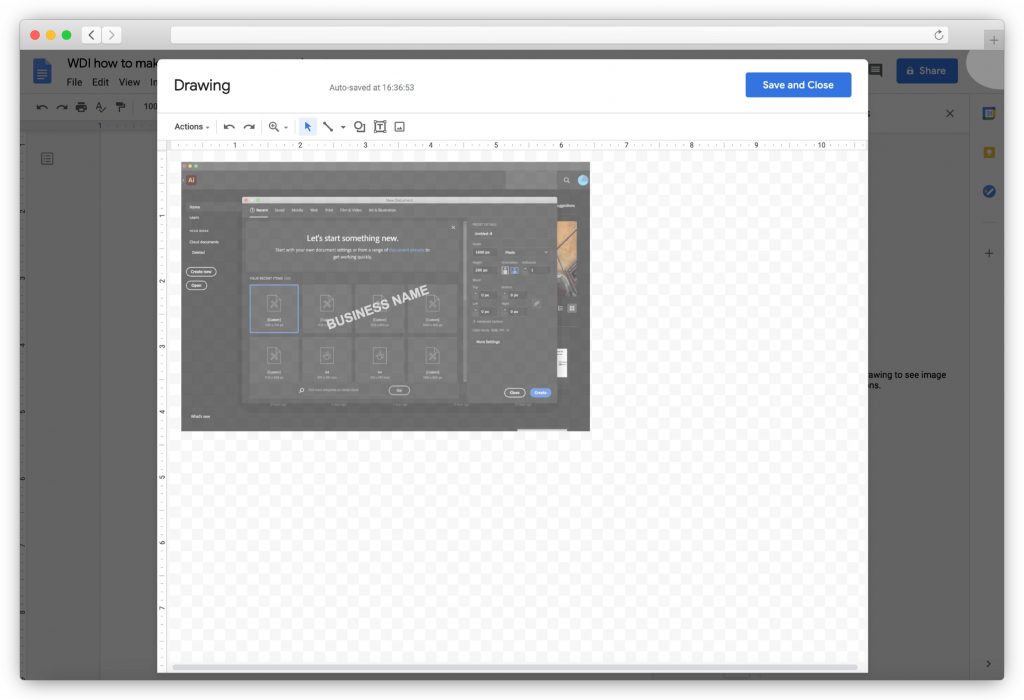
Come creare una filigrana trasparente in Word
Microsoft Word viene fornito con 6 filigrane predefinite che puoi utilizzare per proteggere i tuoi documenti e le tue foto al loro interno. Ecco come aggiungerli.
Passaggio 1: passa alla scheda Progettazione
Nel documento di Word, passa alla scheda Design e seleziona Filigrana .
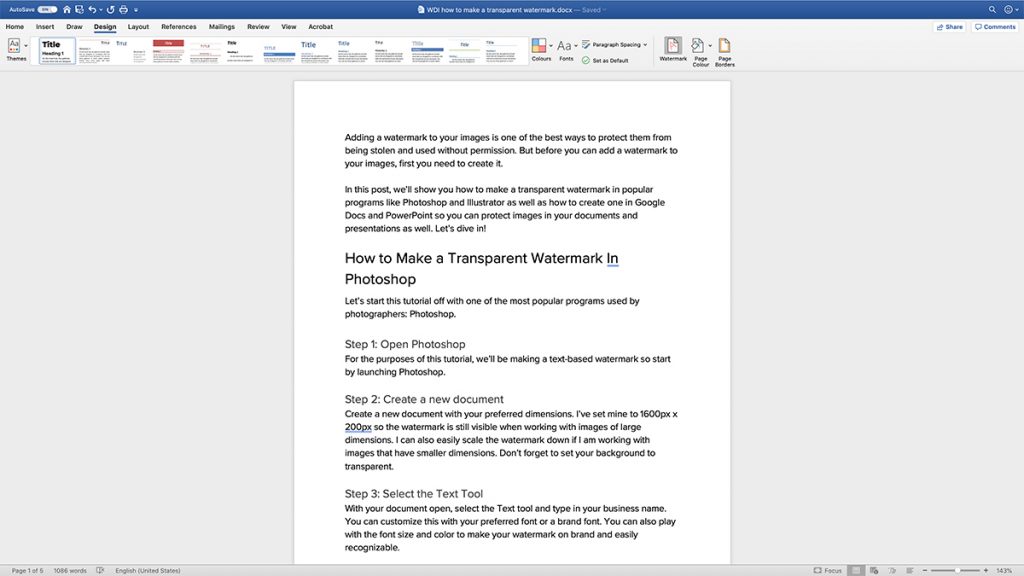
Passaggio 2: aggiungi la filigrana
Quando viene visualizzata la finestra di dialogo Inserisci filigrana , seleziona Testo , quindi scegli una delle filigrane predefinite o digitane una tua.
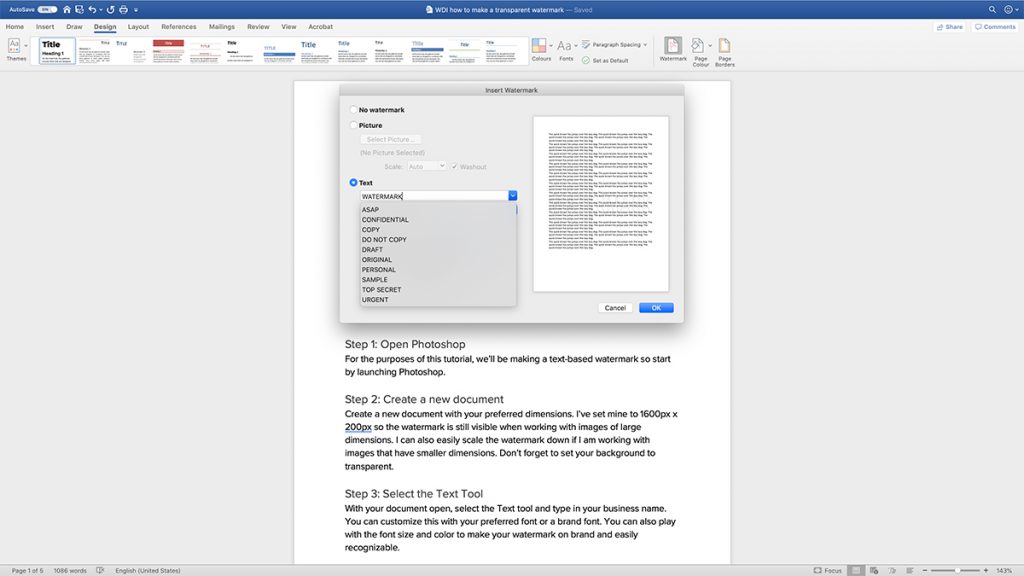
Passaggio 3: regola le impostazioni della filigrana
Personalizza la filigrana scegliendo il carattere, il layout, le dimensioni, i colori e l'orientamento desiderati.
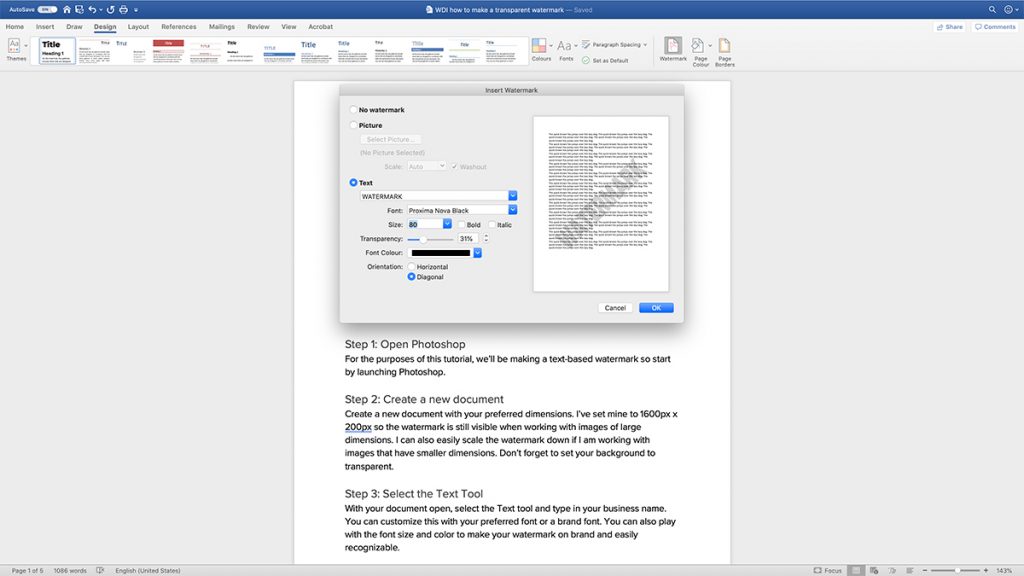
Passaggio 4: salva le modifiche
Quando sei soddisfatto dell'aspetto della tua filigrana, fai clic su OK per salvare le modifiche.
Come creare una filigrana trasparente in PowerPoint
Per aggiungere una filigrana alla presentazione di PowerPoint, devi prima crearla con un programma come Photoshop o Illustrator seguendo i passaggi descritti in precedenza in questo articolo. Quindi, segui i passaggi seguenti:
Passaggio 1: passa alla visualizzazione Sequenza diapositive
Con la presentazione di PowerPoint aperta, vai su Visualizza > Sequenza diapositive . Seleziona tutte le diapositive a cui vuoi aggiungere la filigrana.
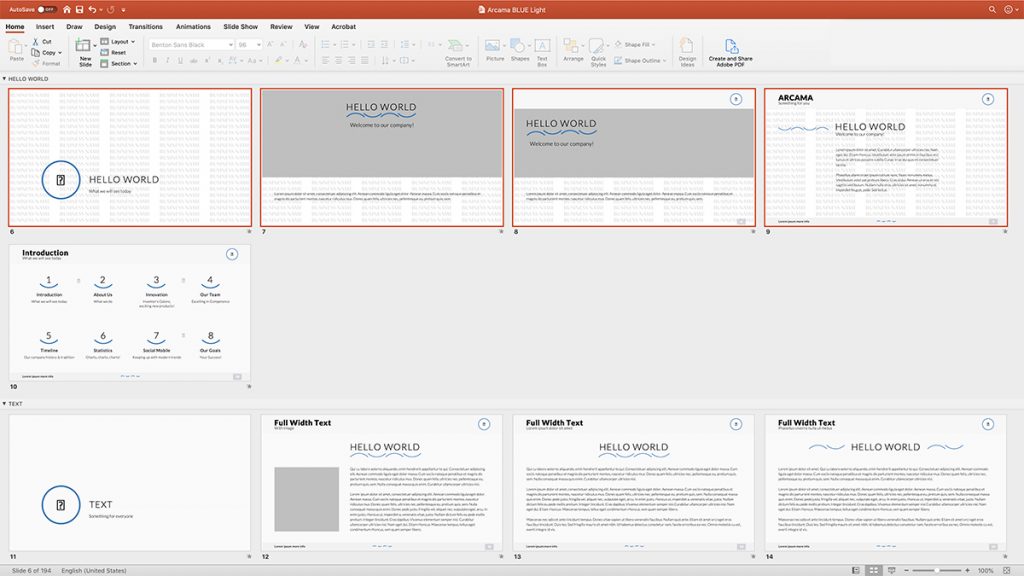
Passaggio 2: inserisci l'immagine della filigrana
Con le diapositive selezionate, fai clic con il pulsante destro del mouse su qualsiasi diapositiva e seleziona Formato sfondo > Riempimento immagine o Texture . Scegli l'immagine della filigrana salvata.
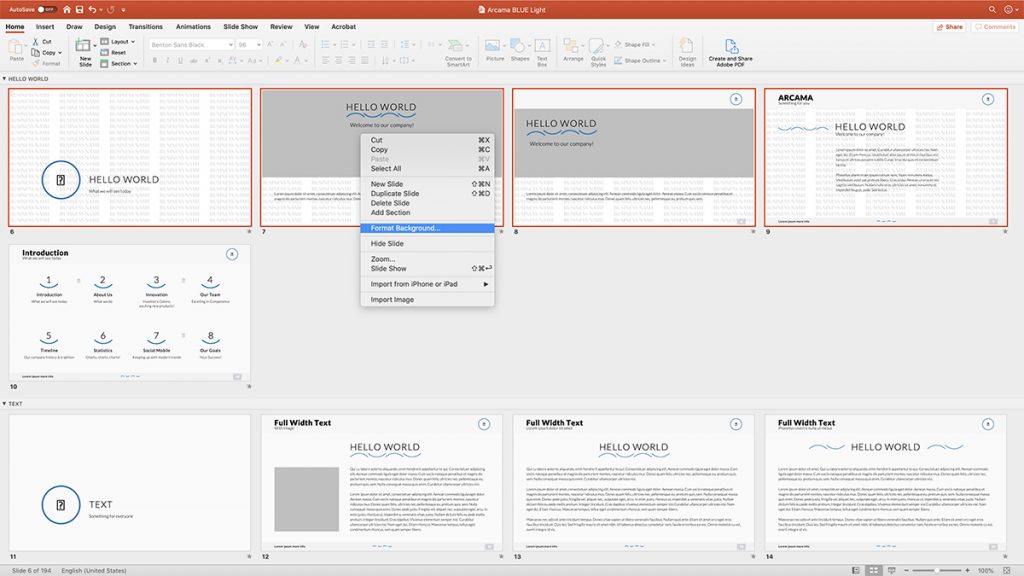
Passaggio 3: regola l'opacità
Quindi, usa il cursore della trasparenza per regolare l'opacità della filigrana. Trascina il cursore finché non sei soddisfatto di come appare la tua filigrana. Puoi anche scegliere di affiancare l'immagine come texture e giocare con le impostazioni di offset.
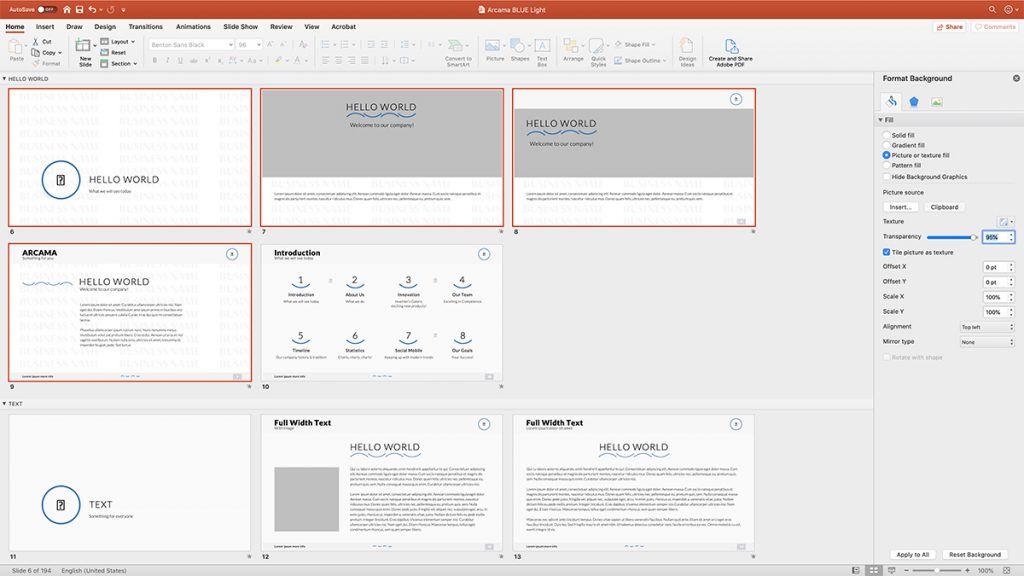
Passaggio 4: applica la filigrana a tutte le diapositive e salva
Non dimenticare di fare clic sul pulsante Applica a tutti per applicare la filigrana a tutte le diapositive. Quindi, salva la tua presentazione.
Come realizzare una filigrana trasparente con Modula
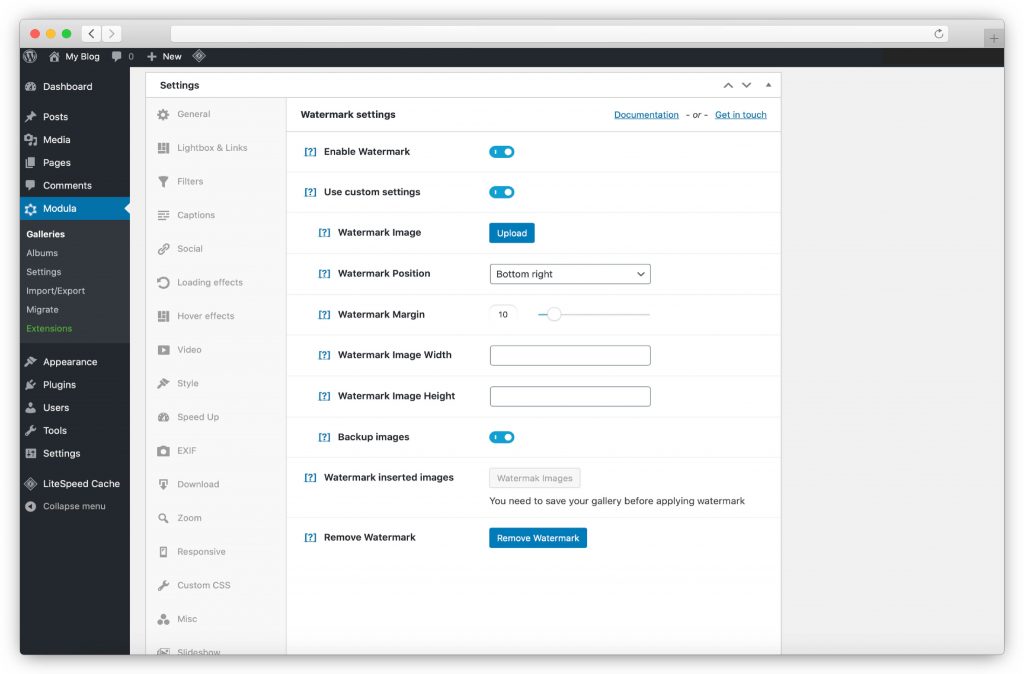
Se stai cercando di aggiungere una filigrana trasparente alle foto che si trovano sul tuo sito Web senza doverle ricaricare, puoi utilizzare Modula. Abbiamo già spiegato come aggiungere una filigrana in Modula nel nostro tutorial su come filigranare le foto, quindi tutto ciò che devi fare è seguire i passaggi nell'articolo.
Se vuoi impedire che le tue immagini vengano copiate online, l'aggiunta di una filigrana trasparente può aiutare a dissuadere le persone dal rubarle e dall'utilizzarle in modo improprio.
Semplifica il tuo lavoro, segui questi suggerimenti e aggiungi filigrane trasparenti alle tue foto. Hai bisogno di filigrane sottili per non appesantire le tue fotografie.
Assicurati di dare un'occhiata al nostro pezzo sui migliori plug-in di filigrana di WordPress da utilizzare ora: dovrebbe rendere molto più semplice la scelta di un plug-in di filigrana adeguato.
Creazione di una filigrana con uno strumento di rimozione dello sfondo
Questo metodo è ideale se la tua futura filigrana consiste in un elemento di un'immagine (come un logo). In questo caso, l'utilizzo di uno strumento di rimozione dello sfondo è molto utile. La maggior parte di questi strumenti sono incredibilmente facili da usare. Basta caricare la foto, premere un pulsante e lo sfondo non solo scompare magicamente, ma sarà trasparente. Pertanto, l'immagine risultante può essere utilizzata come filigrana ovunque tu voglia.
Pensieri finali
Come puoi vedere, ci sono molte alternative per creare una filigrana trasparente per le tue foto. E anche tanti programmi e software che renderanno tutto più semplice.
Devi solo trovare e progettare una filigrana adatta al tuo stile. Non dimenticare che le filigrane sono un buon modo per far conoscere te stesso e i tuoi capolavori.
È così che firmi la tua arte.
