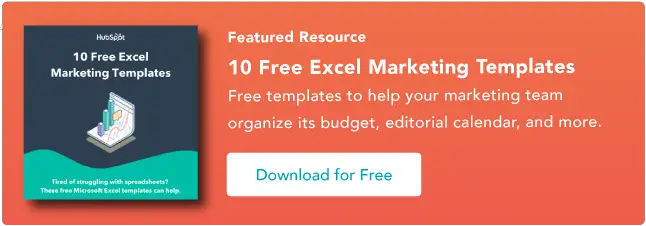Unisci celle in Excel in 5 minuti o meno
Pubblicato: 2023-09-01Conoscere i dettagli di Excel è essenziale per organizzare i dati, comprendere l'analisi e ottenere il massimo dalle proprie attività di marketing. Lo strumento è ottimo per elaborare rapidamente grandi quantità di dati, ma può essere travolgente se non trascorri la maggior parte della giornata lavorativa a montare fogli di calcolo.
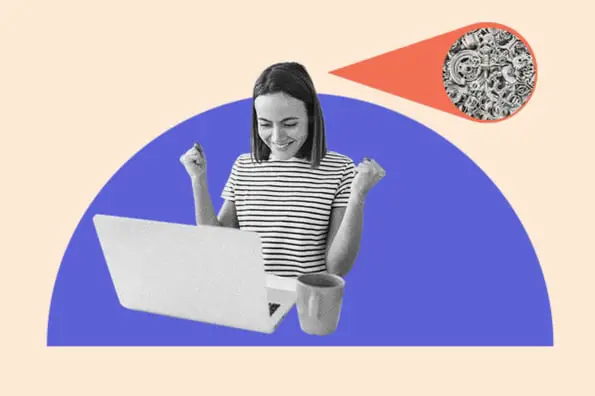
Fortunatamente, alcune competenze di base sono tutto ciò che serve per mettere insieme un foglio di calcolo di facile lettura. Uno è sapere come unire le celle in Excel. Che tu stia pianificando articoli di blog per il prossimo trimestre, creando un elenco di posta elettronica per una campagna mirata o progettando annunci Google ottimizzati per la SEO, unire le celle è un modo pratico per organizzare le tue informazioni.
![Scarica 10 modelli Excel per esperti di marketing [Kit gratuito]](/uploads/article/18727/iQF7IeGYTJIb32Ql.png)
Per affinare le tue abilità, tratteremo diversi modi per combinare le celle.
Non vuoi iniziare da zero? Utilizza questi modelli Excel gratuiti come base per i tuoi fogli di calcolo di marketing.
Come unire due celle in ExcelL'unione è un modo per trasformare due piccole celle in una nuova cella più grande. Ciò è utile per organizzare le informazioni e creare intestazioni, senza la necessità di ridimensionare le singole celle. Ecco come farlo.
Passaggio 1: evidenzia le due celle adiacenti che desideri unire (nell'esempio sto unendo A1 e B1).
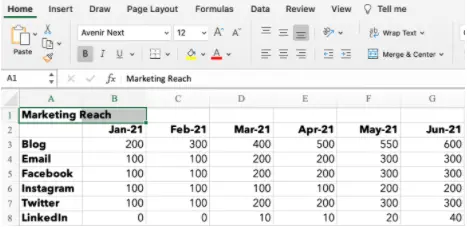
Passaggio 2: nella scheda Home , fai clic sull'icona "Unisci" e scegli "Unisci celle".
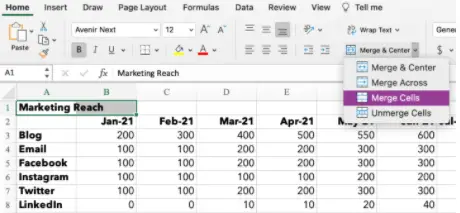
Fonte immagine
Passaggio 3: questo è tutto! Hai unito le celle.
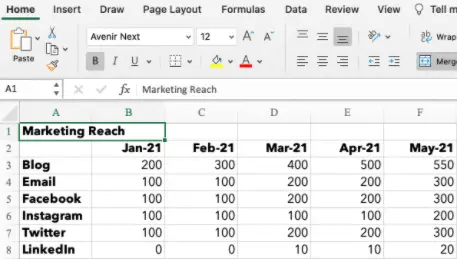
Fonte immagine
Nota: quando si combinano le celle, vengono salvati solo i dati nella cella in alto a sinistra. Assicurati di salvare le informazioni dall'altra cella in modo che non vadano perse. Se ti capita di avere dati sia in A1 che in B1, Excel non li cancellerà semplicemente. Apparirà questo avviso:
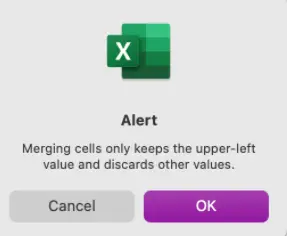
Fonte immagine
Non vuoi cancellare i dati? Fai clic su "Annulla" e copia/incolla le informazioni in un documento o cella separata prima di unirle. Se hai bisogno solo delle informazioni nella cella in alto a sinistra, fai clic su "OK" per unire le celle.
Come unire e centrare le celle in ExcelSupponiamo che tu stia creando un report di marketing e desideri che i tuoi titoli siano centrati sopra i tuoi dati. Unisci e centra le celle seguendo questi passaggi.
Passaggio 1: evidenzia le celle che desideri unire.
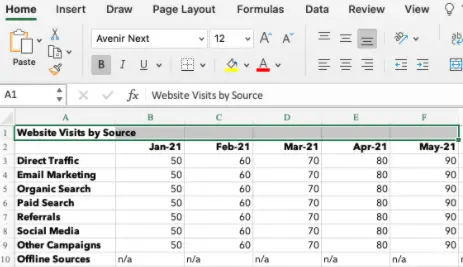
Passaggio 2: nella scheda Home , fai clic sull'icona "Unisci" e seleziona "Unisci e centra".
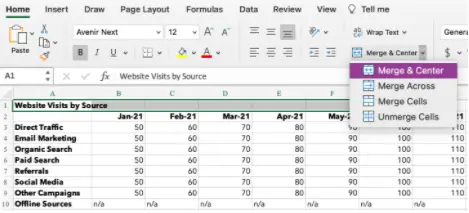
Fonte immagine
Passaggio 3: le celle verranno unite e i dati verranno centrati all'interno della cella.
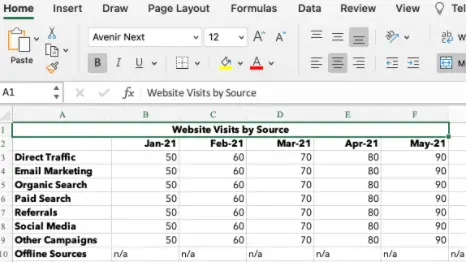
Fonte immagine
Come unire le celle nel collegamento di ExcelFare clic più e più volte sulla funzione "Unisci" corretta può risultare faticoso se è necessario combinare molte celle. Per un'unione rapida, inizia evidenziando le celle che desideri unire. Quindi, digita le seguenti combinazioni di tasti.
Scorciatoie di Excel per Windows
- Unisci celle: ALT H+M+M
- Unisci e centra: ALT H+M+C
- Unisci attraverso: ALT H+M+A
- Separa celle: ALT H+M+U
Scorciatoie di Excel per il sistema operativo
Il sistema operativo Apple non ha un tasto ALT, quindi devi impostare la tua scorciatoia per unire le celle.
- In Excel, fai clic su "Strumenti" sotto la barra di navigazione.
- Seleziona "Personalizza tastiera".
- Apparirà un pop-up. Sotto l'intestazione "Specifica un comando" ci sono due colonne: Categorie e Comandi. Per Categorie, seleziona "Scheda Home". Per Comandi, seleziona "Unisci celle".
- Seleziona la casella di testo sotto "Premi nuova scorciatoia da tastiera". Digita la combinazione di tasti per la scorciatoia. Ad esempio: CONTROL+M.
- Fare clic su "OK" per impostare la scorciatoia.
- Ora puoi utilizzare CONTROL+M per unire le celle in Excel.
- Configura scorciatoie aggiuntive per Unisci, Unisci e centra o Separa.
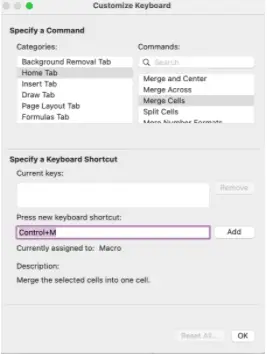
Conosci le nozioni di base, ma ora vuoi essere creativo e unire più di due celle. A seconda del layout del foglio di calcolo desiderato, puoi utilizzare la funzione Unisci in mezzo, Unisci celle o Unisci e centra.
1. Unisci attraverso
Questa opzione viene utilizzata per unire le celle all'interno di una singola riga. Non puoi utilizzare "Unisci" per combinare celle all'interno di una colonna o su più righe.
In questo esempio, sto impostando gli annunci PPC e desidero vedere la copia della descrizione nella riga 17. Se ridimensiono semplicemente la colonna F, la tabella avrà troppo spazio tra le colonne F e G. Unire più celle nella riga 17 mi consente guarda la copia e mantieni la tabella ordinata.
Passaggio 1: evidenzia tutte le celle che desideri unire all'interno della riga.
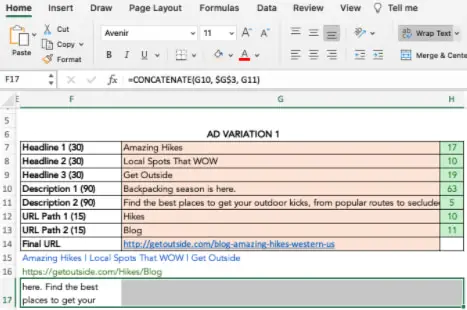
Passaggio 2: nella scheda Home, fai clic sull'icona "Unisci" e scegli "Unisci attraverso".

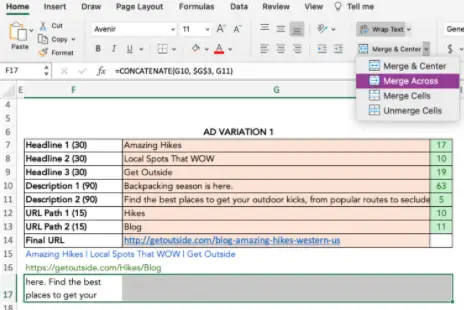
Fonte immagine
Passaggio 3: le celle si uniscono nell'intera area evidenziata.
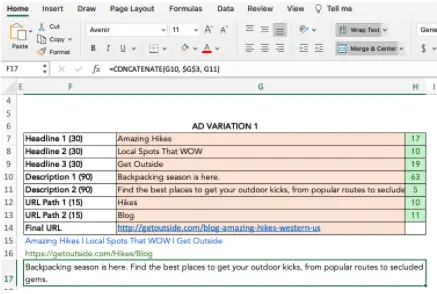
Fonte immagine
2. Unisci e centra
Puoi unire e centrare più celle su righe e colonne inferiori. Ricorda solo che i dati nella cella in alto a sinistra sono le uniche informazioni che rimarranno una volta unite. Nell'esempio seguente, utilizzo "Unisci e centra" per combinare le righe 15, 16 e 17 con le colonne F, G e H.
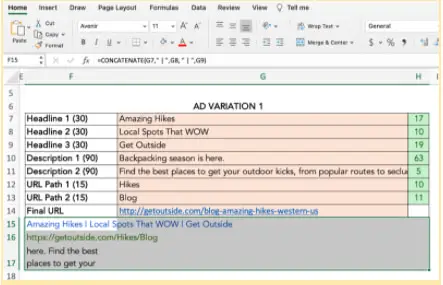
Fonte immagine
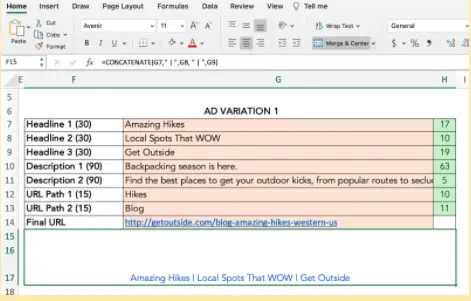
Fonte immagine
3. Unisci celle
La funzione "Unisci celle" è ideale per combinare più celle adiacenti su righe e colonne. Funziona proprio come la funzione "Unisci e centra", tranne per il fatto che i dati verranno allineati a sinistra anziché centrati dopo l'unione.
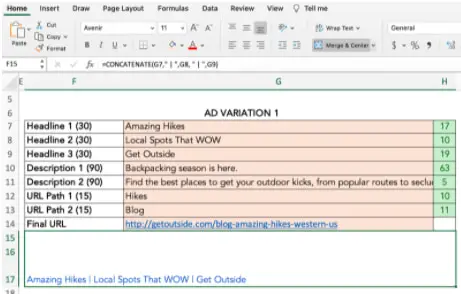
Fonte immagine
Come unire le celle in Excel senza perdere datiVuoi unire le celle senza perdere informazioni da tutte tranne la cella in alto a sinistra? Facile. È possibile utilizzare la e commerciale (&) o la funzione CONCATENA per combinare i dati di due o più celle.
Nell'esempio seguente, sto creando un testo per Instagram e desidero combinare la didascalia con il collegamento corrispondente.
E commerciale
Passaggio 1: scegli la cella in cui desideri inserire i dati uniti. Assicurati che sia separato dalle celle che stai unendo.
Passaggio 2: digita = nella cella vuota e seleziona la prima cella da combinare.
Passaggio 3: digitare & e utilizzare "" per lasciare uno spazio tra i dati della cella.
Passaggio 4: digita & di nuovo prima di scegliere la cella successiva. Ripeti per tutte le celle che desideri combinare. Una formula di esempio è =D5&” “&E5.
Passaggio 5: premi Invio. Nell'esempio, puoi vedere come il testo delle celle D5 ed E5 si è unito in F5.
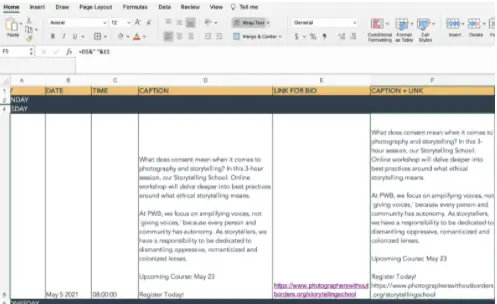
CONCATENA o CONCAT
La funzione CONCATENATE (o CONCAT) è un altro modo per combinare insieme due o più stringhe di testo.
La formula in Excel è =CONCATENA (testo1,testo2,…). Testo1 è la prima cella da unire e può essere un valore di testo, un numero o un riferimento di cella. Text2 è il prossimo elemento da unire. Per questa funzione è possibile unire fino a 255 elementi o 8.192 caratteri.
Passaggio 1: evidenzia una nuova cella vuota in cui desideri unire i dati.
Passaggio 2: nella barra della formula, digita =CONCATENATE(
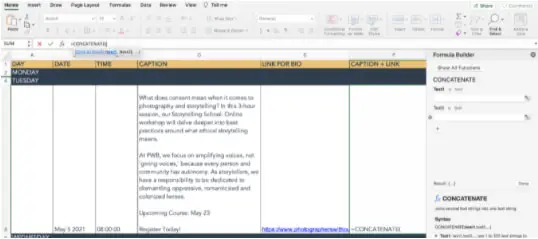
Fonte immagine
Passaggio 3: verrà visualizzato un generatore di formule che ti consentirà di scegliere Testo1, Testo2 e così via. Seleziona le celle che desideri unire, in ordine dalla prima all'ultima. Per includere spazi tra i dati della cella, è necessario includere "," ", all'interno della formula. [cioè =CONCATENA(D5,” “,E5)]
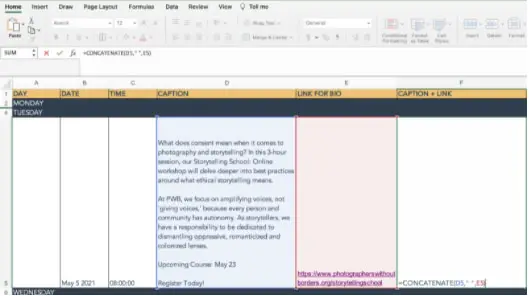
Fonte immagine
Passaggio 4: premi Invio. I dati delle celle selezionate verranno combinati nella cella CONCATENA.
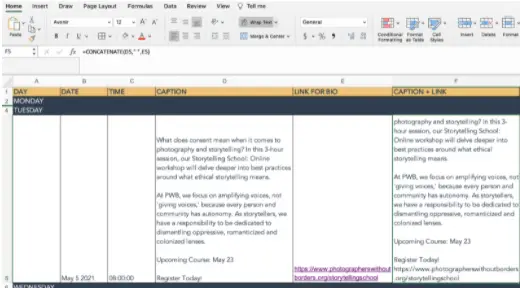
Fonte immagine
Perché non riesco a unire le celle in Excel?Molte cose possono andare storte se la formula o la formattazione non sono impostate correttamente. Se hai difficoltà a unire le celle, prova questi suggerimenti per la risoluzione dei problemi.
- Assicurati di non modificare attivamente la cella che desideri unire. L'icona "Unisci" sarà ombreggiata se stai apportando modifiche. Per risolvere questo problema, premi semplicemente "Invio" per interrompere la modifica o fai clic su un'altra cella prima di fare nuovamente clic sulla cella che desideri unire.
- Controlla se una delle celle fa parte di una tabella Excel. Le tabelle hanno un formato univoco che non consente l'unione. Puoi capire che sei su un tavolo se le schede "Progettazione grafico" o "Formato" nella parte superiore della cartella di lavoro sono evidenziate in verde e l'icona "Unisci" è ombreggiata.
- Guarda le autorizzazioni di condivisione della cartella di lavoro di Excel. Se non è condiviso con te o è protetto, non potrai apportare modifiche o unire celle.
Come separare le celle
Forse ti sei emozionato un po' provando le tue nuove abilità e hai unito una cella di troppo. Niente panico. Basta separare le celle seguendo questi passaggi.
- Evidenzia le celle che desideri dividere.
- Nella scheda Home , fai clic sull'icona "Unisci" e scegli "Separa celle".
- Le tue celle torneranno alla formattazione originale, ma avrai perso le informazioni prima dell'unione.
- Se hai bisogno di queste informazioni, fai clic su "Comando" + Z (sistema operativo) o "CTRL" +Z (Windows) per annullare le azioni finché non vengono visualizzati i dati.
Le scorciatoie di Excel semplificano la vita
Anche se all'inizio l'utilizzo dei fogli di calcolo può sembrare intimidatorio, con i suggerimenti e le scorciatoie di cui sopra lo risolverai in pochissimo tempo.
Nota del redattore: questo articolo è stato originariamente pubblicato nel maggio 2021 ed è stato aggiornato per completezza.