Spostare un sito WordPress in un nuovo dominio: una guida passo passo completa
Pubblicato: 2020-01-19Di recente ho spostato uno dei miei altri siti Web su un nuovo nome di dominio. L'intero processo è stato un po' accidentato, ma ho acquisito grande esperienza e conoscenza nello svolgere questo compito.
Inoltre, sono così felice di aver preso questa decisione per il bene del mio business online.
PS: poiché questo post è troppo lungo, ho creato un pdf del post in modo che tu possa scaricarlo, conservarlo e usarlo quando ne hai bisogno 
Quindi, quando la mia memoria è ancora fresca, vorrei compilare i passaggi coinvolti nell'intero processo di spostamento di un blog/sito WordPress da un dominio a un altro dominio. Anche se non c'è nulla di cui dovresti aver paura mentre consideri di spostare un sito, devi stare molto attento e fare le cose nel modo "corretto" in modo da non perdere gli aspetti SEO del tuo vecchio dominio .
Ma prima ancora…..
Perché vorresti passare a un nuovo dominio?
Spostare un sito WordPress o un blog in un nuovo dominio può essere una vera seccatura. Ma tutto si riduce alla domanda "Perché uno dovrebbe voler spostare il proprio sito in un nuovo dominio?".
Diciamo che hai un blog meraviglioso attivo e funzionante in un dominio "domain1". Il blog ha un buon PR, una buona comunità di lettori/commentatori, il blog converte bene in termini di annunci e vendite di affiliazione, il blog ha un buon marchio (noto per il suo nome), ha molti buoni link di autorità in entrata, cerchiamo presumere.
Ora, per qualche solida ragione, vuoi spostare domain1 in domain2. Lo stesso blog in un dominio diverso. Questa è la mia storia, esattamente.
Come ormai saprai, da oltre un anno gestivo Trova tutte le risposte come blog multi-nicchia. Aveva PR 3 (al momento della stesura di questo post) e molte altre buone metriche. Eppure ho avuto dei problemi con il dominio e il sito nel suo insieme.
1. Il nome di dominio "Trova tutte le risposte" è troppo generico.
2. Non ha parole chiave.
3. Il sito era multi-nicchia e quindi non mirato. So di essere stato in grado di gestire un sito di trio-nicchia per un periodo piuttosto lungo, abbastanza con successo e di catturare l'attenzione di un'ampia fascia di pubblico. Ma quando si tratta di conversione e ranking, dal momento che trattavo argomenti troppo ampi e non correlati, non potevo farcela.
4. A causa di (3) stavo classificando per parole chiave che non volevo affatto classificare; allo stesso tempo ho trovato davvero difficile classificare per quelle parole chiave che volevo!
Così ho deciso di fare un cambiamento, davvero grande.
Ho deciso di spostare domain1.com in un nuovo dominio: domain2.com
Ora lascia che ti spieghi e ti fornisco l'esatta procedura passo passo per spostare un blog WordPress.
Come muoversi senza perdere link juice e SEO?
Sebbene spostare un sito WordPress in un nuovo dominio possa essere una cosa spaventosa, non è così disordinato. Se segui una serie di passaggi (abbastanza logici tra l'altro) alla fine è tutto pulito.
Devo ammettere che una delle cose più spaventose e noiose era fare i trasferimenti di file. Hostgator mi ha aiutato con il trasferimento di file e sono andato a mani libere!
OK, lascia che ti guidi passo dopo passo per farlo correttamente.
Se segui esattamente questi passaggi, riguadagnerai il tuo link juice e gli aspetti SEO – non dovrebbe essere un problema.
Passo 1:
Fai un backup completo del tuo vecchio sito, nel caso qualcosa vada storto da qualche parte, dovresti essere in grado di ripristinare le cose. Consiglio il plug-in BackupBuddy che esegue un backup completo dell'intero sito. Esegue il backup di tutti i file e database a differenza di altri plug-in che eseguono il backup solo del database.
Passo 2:
Nel tuo vecchio dominio (domain1) vai su Strumenti nella barra laterale di sinistra e fai clic su "Esporta". Sullo schermo seleziona "Tutti i contenuti". Ciò significa che tutti i tuoi post, pagine, commenti, campi personalizzati, menu di navigazione e altri post personalizzati verranno esportati.
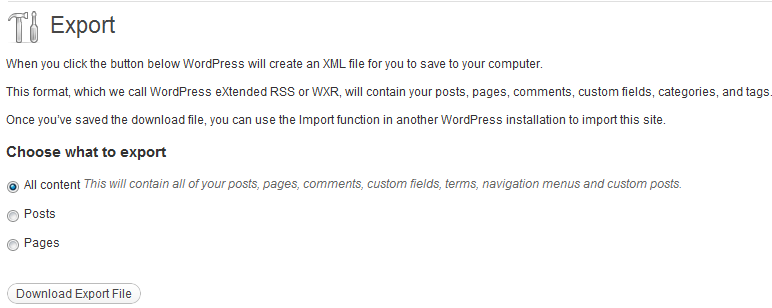
Fare clic su "Scarica file di esportazione". Sarà un file .xml. Salvalo nel tuo computer.
Passaggio 3:
Prendi la cartella wp-content dal tuo vecchio dominio. È qui che risiedono i tuoi temi, plug-in e caricamenti. Puoi farlo in due modi-
1. Se hai accesso a cpanel, accedi e vai alla radice del tuo vecchio dominio tramite File Manager. Fare clic sulla cartella wp-content e comprimerla.
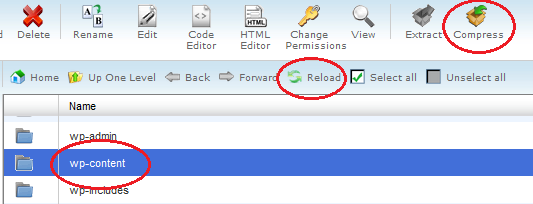
Al termine del processo di compressione, ricaricare o aggiornare il file manager. Ora puoi scaricare questo file compresso e salvarlo sul tuo computer.
2. Puoi anche usare un'applicazione FTP come FileZilla per trasferire la tua cartella wp-content direttamente sul tuo computer. Per questa opzione dovresti avere un account ftp.
Passaggio 4:
Questo è un passaggio facoltativo. Se hai dei sottodomini in questo dominio, assicurati di copiare anche quei file. In caso contrario, puoi saltare questo passaggio.
Passaggio 5:
Installa WordPress sul tuo nuovo dominio. Se il tuo dominio è ospitato su Hostgator, ecco un tutorial passo passo per installare WordPress su Hostgator.
Passaggio 6:
Accedi alla dashboard di WordPress utilizzando il link http://www.yournewdomain.com/wp-login. Assicurati di cambiare "tuonuovodominio" con il nome effettivo del tuo nuovo dominio.
Nota: se non hai impostato il tuo DNS (Domain Name Servers) non sarai in grado né di visitare il tuo sito né di accedere a dash. Quindi assicurati di averlo già impostato correttamente prima di iniziare la tua mossa. Ci vorranno dalle 24 alle 48 ore perché le modifiche si propaghino completamente. Se hai bisogno di aiuto con la configurazione del DNS puoi contattare il tuo provider di hosting o registrar di domini.
Passaggio 7:
Dopo aver effettuato l'accesso alla dashboard WP del tuo nuovo dominio, vai su Impostazioni - Generali e imposta l'indirizzo WordPress e l'URL del sito in modo che siano gli stessi - con o senza www.
Quindi vai su Impostazioni - Permalink e imposta la struttura del tuo permalink in modo che sia ESATTAMENTE la stessa di quella del tuo vecchio blog. Questo passaggio è estremamente cruciale perché in seguito reindirizzerai automaticamente il tuo vecchio dominio al nuovo dominio. In questo reindirizzamento, tutte le tue pagine del vecchio dominio verranno reindirizzate alla pagina corrispondente del nuovo dominio se e solo se hai la stessa struttura di permalink in entrambi i posti. Altrimenti rovinerai le cose!
Passaggio 8:
Ora devi caricare i tuoi contenuti wp che hai salvato dal tuo vecchio blog. Proprio come hai fatto con il download, puoi utilizzare uno qualsiasi di quei metodi corrispondenti anche con il caricamento.

Assicurati di caricare il contenuto wp nella directory principale del tuo dominio. Se non sei sicuro della directory, controlla se esiste già una cartella wp-content (questa sarebbe stata creata come risultato dell'installazione di WordPress). Sovrascriverai semplicemente quella cartella.
Questo passaggio potrebbe richiedere più tempo se hai un numero elevato di post, immagini e altro.
Passaggio 9:
Vai su Strumenti - Importa nella dashboard di WordPress e quindi seleziona "WordPress" dall'elenco. Ti verrà chiesto di installare un plug-in "The WordPress Importer". Fai clic su "Installa ora" e quindi su "attiva ed esegui importatore".
Otterrai la seguente schermata:
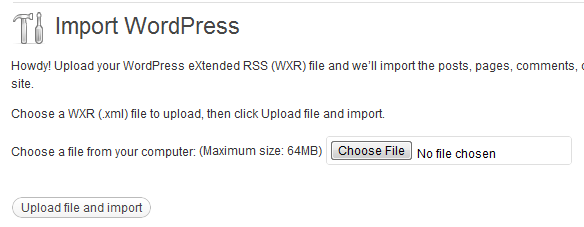
Qui devi cliccare su “scegli file” e poi selezionare il file .xml che hai importato dal tuo vecchio dominio e poi premere “carica file e importa”. Una volta fatto, avrai tutti i tuoi post, pagine e commenti dal tuo vecchio dominio.
Nota: se c'è un lungo intervallo tra l'esportazione dal vecchio dominio e l'importazione nel nuovo dominio, potresti perdere alcuni commenti (e anche post, se sono stati programmati in quel momento di transizione). Quindi è meglio farlo quando la maggior parte delle persone non sta leggendo il tuo blog e controllare se hai dei post programmati in coda per quel giorno.
Passaggio 10:
Attiva il tuo tema – lo stesso tema che è stato attivato nel tuo vecchio dominio, se non vuoi cambiare anche il tuo design!
Vai su "Plugin installati" sotto Plugin e attiva quelli che hai attivato nel tuo vecchio dominio. Assicurati anche che le impostazioni del plugin siano le stesse del tuo vecchio sito (questo non sarà un problema di solito, ma ricontrolla comunque).
Passaggio 11:
Ora è il momento di cambiare i tuoi URL, gli URL che usi nel tuo sito. Potrebbero essere gli URL che fanno riferimento al tuo vecchio dominio come link all'interno del tuo post, link di categoria in una barra di categoria personalizzata, link nella barra di navigazione e così via.
Non è necessario aggiornare uno per uno manualmente. C'è un plugin carino – Aggiorna URL Plugin WordPress che se ne occupa.
Tieni presente che questo plugin non si occuperà di reindirizzare il tuo vecchio dominio al nuovo dominio. Sostituirà semplicemente l'occorrenza del vecchio URL di dominio con il nuovo URL di dominio in tutto il contenuto e il layout del tuo blog (come intestazione, barra laterale, barra di navigazione, ecc., ovunque tu abbia collegamenti personalizzati).
Per quanto riguarda i collegamenti all'interno dei file di stile, temi diversi hanno opzioni diverse. Non ho avuto problemi con i file personalizzati del tema Thesis. Il plugin ha modificato i collegamenti all'interno dei miei file custom.css e custom_functions.php.
Passaggio 12:
Assegno, doppio controllo e triplo controllo. A questo punto assicurati che il tuo vecchio dominio abbia esattamente lo stesso aspetto del nuovo dominio. Entrambi i siti dovrebbero essere copie l'uno dell'altro.
In caso contrario, devi controllare i tuoi temi, plugin e widget della barra laterale. Inoltre, nel nuovo dominio, posiziona il mouse sui link della barra di navigazione e della barra laterale e verifica se puntano ai link del tuo nuovo dominio.
Passaggio 13:
Il passo più importante – e non un buon numero lol.
Devi eseguire questo passaggio solo dopo aver verificato che il tuo blog/sito web nel nuovo dominio sia esattamente uguale a quello del vecchio e che i link siano stati trasformati. Dopo questo passaggio (Passaggio 13) non potrai più vedere il tuo vecchio blog, mai più!
OK eccoci qui:
Trova il file .htaccess del tuo vecchio dominio dal tuo cpanel o client ftp e modificalo. Aggiungi le seguenti righe all'inizio del file.
#Opzioni +SeguiSymLink
RewriteEngine attivato
RewriteRule ^(.*)$ http://www.tuonuovodominio.com/$1 [R=301,L]
Non dimenticare di salvare il file. Queste righe di codice eseguono il reindirizzamento 301 (altamente consigliato da Google e altri motori di ricerca per spostare un sito).
Devi utilizzare i reindirizzamenti 301 se non vuoi perdere il tuo SEO e il succo di link. 301 è un reindirizzamento permanente che dice ai robot dei motori di ricerca che il sito è stato spostato in modo permanente (che non sarebbe mai più tornato nella vecchia posizione) e il reindirizzamento 301 trasmetterà il succo del collegamento.
Sebbene vi sia una piccola evaporazione del page rank associata al reindirizzamento di un collegamento, 301 porta la maggior parte dei vantaggi SEO del vecchio dominio al nuovo dominio. Nel tempo, le tue classifiche dovrebbero tornare.
Ora, se fai clic sull'URL del tuo vecchio dominio o digiti l'URL di qualsiasi pagina del tuo vecchio dominio, otterrai la pagina corrispondente dal tuo nuovo dominio.
Passaggio 14:
Sì, c'è ancora un passaggio. Devi comunicare a Google che hai spostato il tuo sito. Questo passaggio presuppone (ed è altamente raccomandato) che tu abbia un account webmaster e che tu abbia verificato il tuo vecchio dominio.
Vai a Strumenti per i Webmaster di Google. Ecco come è necessario aggiungere e verificare un sito: aggiungere un sito a Strumenti per i Webmaster di Google.
Segui la stessa procedura e aggiungi il tuo nuovo dominio e verificalo.
Nella dashboard del Webmaster, fai clic sul vecchio dominio; a sinistra espandi Configurazione sito e clicca su “Cambia indirizzo”.
Avrai 4 articoli. Gli articoli 1-3 saranno coperti se hai seguito esattamente i passaggi precedenti. L'elemento 4 è dove fornisci il tuo nuovo dominio.
 Una volta inviato, hai informato Google che ti sei trasferito. Ora devono eseguire la scansione del tuo nuovo sito e indicizzare i tuoi nuovi URL di dominio mentre de-indicizzano i corrispondenti vecchi URL di dominio.
Una volta inviato, hai informato Google che ti sei trasferito. Ora devono eseguire la scansione del tuo nuovo sito e indicizzare i tuoi nuovi URL di dominio mentre de-indicizzano i corrispondenti vecchi URL di dominio.
Non abbiamo ancora finito. Installa il plug-in delle mappe del sito xml di Google e crea una mappa del sito. Ora nella dashboard del tuo webmaster, fai clic sul nuovo dominio e in Configurazione sito, fai clic su Sitemap. Qui devi caricare la mappa del sito del tuo nuovo dominio.
È tutto.
Tutto è pronto ora e sei pronto per il rock con il tuo nuovo dominio. Per quanto riguarda SEO, link juice, PR e altre metriche, non preoccuparti, le otterrai tutte in un breve lasso di tempo.
Mi ci sono volute più di 10 ore per scrivere questo post. Apprezzerei molto se potessi premere uno qualsiasi dei pulsanti di condivisione social e spargere la voce.
PS: poiché questo post è troppo lungo, ho creato un pdf del post in modo che tu possa scaricarlo, conservarlo e usarlo quando ne hai bisogno
