Come spostare WordPress su un altro dominio senza perdere SEO
Pubblicato: 2021-12-03Mentre si fa un'attività, tutti sono estremamente preoccupati di mantenere un traffico significativo sul proprio sito.
Ma cosa succede se stai andando per il rebranding e ciò ha bisogno di un nuovo dominio?
Hai paura di perdere tutto il duro lavoro che hai fatto sulla SEO?
Se il tuo sito è grande e ha un hosting WordPress complesso e molte pagine Web con più server, la strada sarà lunga.
Non preoccuparti e ti guideremo nello spostare il tuo dominio WordPress su un altro senza perdere il tuo dominio SEO.
Non devi correre qui perché qui parleremo della tua attività.
Ti spiegheremo questo problema in cinque passaggi, e questi sono:
- Duplica il tuo sito Web WordPress
- Crea il Nuovo Database (con il nuovo dominio)
- Trasferisci file WordPress sull'ultimo nome di dominio
- Crea collegamento permanente (301 reindirizzamenti)
- Invia il nuovo dominio a Google
1. Duplica il tuo sito Web WordPress
Innanzitutto, dovrai creare un backup del tuo dominio WordPress. Ti sarà utile in due modi.
Uno è che utilizzerà i dati di backup per configurare il tuo nuovo sito e il secondo motivo è che sarà comunque utile se la migrazione va storta comunque. È sempre sicuro avere una copia dei tuoi dati.
Una guida all'installazione e all'attivazione di Duplicator
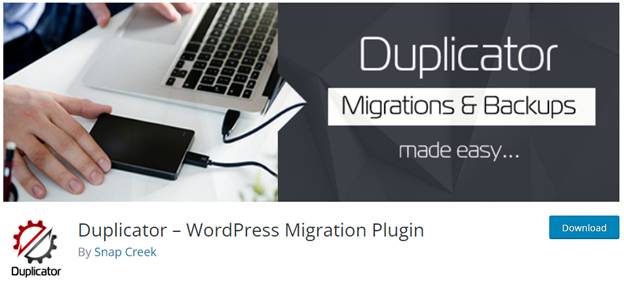
Ci sono molte opzioni per i plugin di backup di WordPress. Tra questi, Duplicator è un'ottima scelta da fare in quanto supporta backup, migrazione e plug-in gratuiti.
È necessario installare e attivare il plug-in Duplicator sul tuo vecchio nome di dominio.
Ecco alcuni passaggi per una guida rapida:
- Innanzitutto, installa Duplicator sul tuo plugin o directory.
- Successivamente, per attivare il plug-in, vai al menu "Plugin" in WordPress.
- Dal menu principale, fare clic sul collegamento Duplicatore.
- Clicca sull'icona della guida per creare il tuo primo pacchetto.
Creazione di un nuovo pacchetto per il dominio WordPress
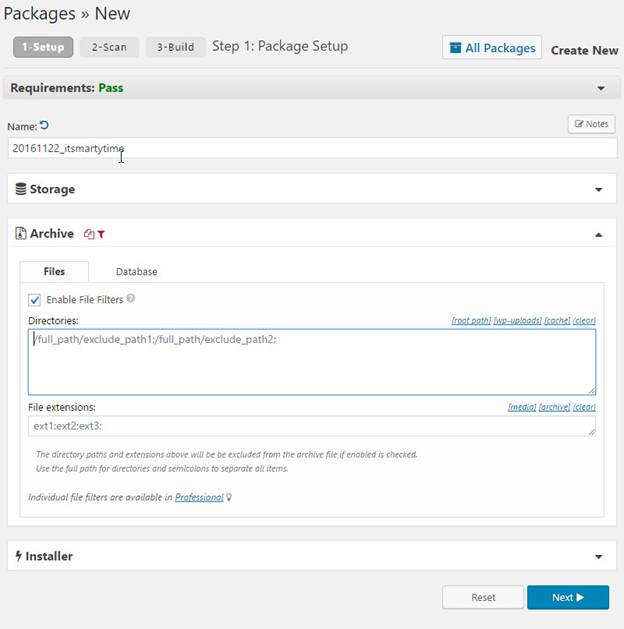
- Una volta attivato il duplicatore, vedrai l'icona del menu Duplicatore nel tuo pannello di amministrazione di WordPress. Fai clic su "Crea nuovo" per copiare il tuo sito WordPress o un nuovo pacchetto da quel menu.
- Lo schermo ti mostrerà il pulsante 'Avanti'; cliccaci sopra per continuare. Ciò consentirà l'esecuzione della procedura guidata del duplicatore di siti Web.
- Duplicator eseguirà prima alcuni test per verificare se il sistema è funzionante o presenta problemi. Se si verificano dei problemi, ti mostrerà un avviso insieme alle istruzioni.
- In alternativa, se gli articoli sono classificati come "Buoni", è necessario fare clic sul pulsante "Costruisci" per continuare.
- Dopo aver fatto clic su "Crea", il plug-in inizierà a creare un pacchetto duplicatore. A seconda delle dimensioni del tuo sito, ci vorrà meno o più tempo.
- Dopo aver completato il pacchetto duplicatore, vedrai le opzioni per scaricare il pacchetto Archivio e il programma di installazione. Fare clic sul collegamento "Download con un clic" di seguito per avere entrambi i file sul PC.
- Dimmi di menzionare qui che il file di realizzazione è una copia completa del tuo file WordPress. Contiene temi, impostazioni permalink, caricamenti, plug-in e tutti gli altri file.
- Infine, lo script di installazione automatizzerà ed eseguirà la migrazione di WordPress decomprimendo il file di realizzazione perché lo script di installazione è un file PHP.
2. Crea il Nuovo Database (con il nuovo dominio)
Dopo il passaggio fondamentale della duplicazione dei tuoi contenuti in WordPress, ecco il passaggio cruciale successivo. Ora dovresti creare un nuovo database con il nuovo dominio.
Ma prima di spostare il tuo sito WordPress in una nuova parte, devi disporre di un nuovo database SQL per decomprimere correttamente il tuo WordPress in un nuovo ambiente.
- Visita la dashboard cPanel del tuo account di hosting per creare un database. Da lì, puoi scorrere verso il basso per vedere la sezione "Banche dati". Lì troverai l'icona 'Database MySQL'; fare clic su quell'opzione.
- Ti mostrerà un'opzione denominata "Crea database"; prima di fare clic su quel pulsante, devi inserire un nome per il tuo database.
- Qui cPanel ha creato con successo un nuovo database per te. Scorri verso il basso per vedere la sezione Utenti MySQL.
- Fornisci un nome utente e una password e fai clic sul pulsante "Crea un utente". Non dimenticare di scrivere il tuo nome utente e password in un luogo sicuro; ne avrai bisogno in caso di qualsiasi inconveniente in futuro.
- Qui arriva una piccola cosa negativa: l'utente che hai creato non ha il permesso di funzionare sul database. Non preoccuparti; lo faremo sistemare per te.
- Scorrendo semplicemente la pagina verso il basso si accede alla sezione "Aggiungi utente al database". Dal menu a discesa accanto a "Utente", seleziona l'utente del database che hai appena creato. Dopodiché, come il database che hai appena creato, fai clic sul pulsante "Aggiungi". Ora sei a posto per spostare i tuoi dati WordPress nel tuo nuovo dominio.
3. Trasferisci i file di WordPress sul nuovo nome di dominio
È ora di caricare tutti i file scaricati sul tuo nuovo dominio scaricato in precedenza con il duplicatore.
Non è necessario installare WordPress nel tuo ambiente unico poiché Duplicator lo include già.
- Inizialmente, sarebbe utile se ti connettessi al tuo dominio utilizzando un client FTP. Assicurati che una volta connesso, la directory principale del tuo sito Web sia vuota.
- Il passaggio successivo consiste nel caricare tutti gli archivi e i file di installazione nella directory principale.
- Se carichi entrambi i file con successo, dovresti decomprimere il tuo WordPress sul tuo nuovo dominio.
- È ora di aprire una nuova scheda del browser e andare al seguente URL:
- https://www.wpglossy.com/
- Per avviare la procedura guidata di migrazione del duplicatore, devi sostituire example.com con il tuo nuovo dominio.
- Mentre il programma di installazione cerca i file raggiunti, è necessario fare clic sul pulsante "Avanti" per farlo continuare.
- È ora di configurare le informazioni sui dati di WordPress che probabilmente il tuo installatore chiederà.
- Ora inserisci i dettagli del database che hai creato nei passaggi precedenti per il tuo dominio. Fare clic sul pulsante Avanti per continuare dopo aver inserito i dettagli.
- Ora il duplicatore è pronto per decomprimere il backup del database di WordPress dall'archivio al nuovo database.
- Ora il sistema ti chiederà di aggiornare l'URL o il percorso. Non preoccuparti perché rileva automaticamente le funzionalità che lo manterranno ordinato. Fare clic sul pulsante "Avanti" per continuare.
- Il duplicatore consentirà il completamento della migrazione.
- Ecco l'ultimo passaggio di questa parte. Ora fai clic sul pulsante "Accesso amministratore" per accedere all'area di amministrazione di WordPress del tuo sito Web con il nuovo nome di dominio.
4. Crea un collegamento permanente (301 reindirizzamenti)
Ecco la nostra parte preferita, la creazione di collegamenti permanenti, che sono 301 reindirizzamenti. Trecentouno è molto utile quando si sposta il proprio dominio su un altro.

Trecentouno reindirizza tutto il tuo traffico dal tuo vecchio dominio al nuovo dominio ogni volta che cercano il tuo sito piuttosto che mostrare loro una pagina di errore 404.
Ecco due metodi per creare reindirizzamenti. Uno di questi è il modo più semplice mentre l'altro è un po' complicato. Per la tua istanza, li abbiamo menzionati entrambi. Scegli il metodo più adatto a te.
Metodo più semplice (utilizzando All in one SEO)
Howto: esportare e importare un blog WordPress utilizzando All-in-One WP Migration
Per questo metodo, prima di tutto, installa e attiva il plug-in SEO All-in-One sul tuo dominio precedente. Installa la versione pro di (AIO SEO) per aiutarti con l'indirizzamento del traffico al tuo sito in futuro.
- Quindi, vai alla pagina SEO All-in-One e fai clic sul collegamento "Reindirizzamenti". Successivamente, fai clic sul pulsante "Attiva reindirizzamento".
- Ora, passa all'opzione denominata "Reindirizzamento completo del sito" e attiva l'interruttore "Trasferisci sito".
- In "Trasferisci nel dominio", devi inserire il tuo nuovo nome di dominio.
- Infine, fai clic su "Salva modifiche" per salvare le impostazioni.
Un altro metodo (usando l'impostazione manuale dei reindirizzamenti al nuovo dominio)
Ora, questo metodo richiede la modifica del file .htaccess di WordPress sul tuo dominio precedente.
- Collega il tuo vecchio sito tramite FTP e modifica il file .htaccess. Otterrai il file .htaccess nella stessa directory di ep-includes o nella cartella wp-admin.
- Aprendo il file .htaccess e incollando il seguente codice nella parte superiore della pagina:
- #Opzioni +SeguiSymLink
- RewriteEngine attivato
- RewriteRule ^(.*)$ http://www.newsite.com/$1 [R=301,L]
- Dopo aver applicato queste modifiche, verifica i risultati visitando il tuo vecchio dominio. Se ti reindirizza automaticamente al nuovo dominio, significa che è stato un tentativo riuscito.
- D'altra parte, se non ti reindirizza al tuo nuovo dominio, è il momento di contattare il team di supporto e risolverlo.
5. Invia il nuovo dominio a Google
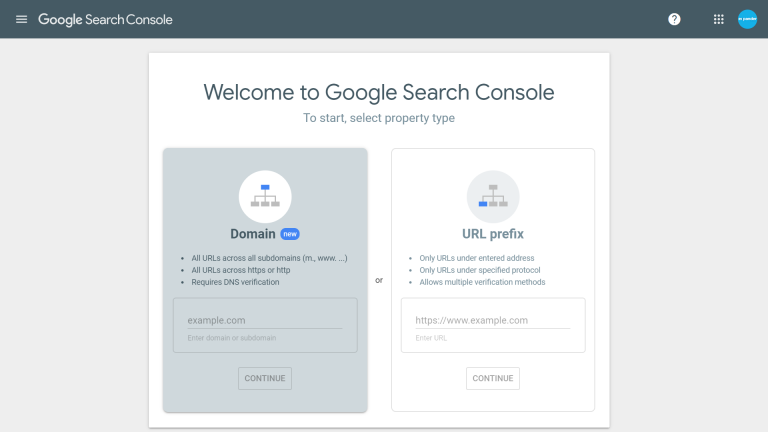
Ora puoi passare all'ultimo passaggio per spostare il tuo dominio WordPress in un altro. Dopo aver protetto e trasferito con successo i tuoi dati dalla parte vecchia al nuovo ambiente, è necessario informare Google del tuo nuovo sito web.
Aiuterà Google a mostrare rapidamente il tuo sito web ai tuoi utenti.
- Assicurati di aggiungere sia il tuo vecchio che il nuovo dominio a Google Search Console. Per questo, è necessario compilare una lettera fornita da Google.
- Apri Google Console Search e poi clicca sul pulsante che mostra la proprietà del tuo dominio.
- Successivamente, fai clic sull'icona "impostazioni" e scegli "Scegli indirizzo" da essa.
- Compila il modulo fornito in modo completo e accurato e fai clic su "Invia" per completare il processo.
- Devi selezionare il tuo vecchio nome di dominio come "Proprietà attiva" nella dashboard di ricerca di Google Console.
- Ora fai clic su "Impostazioni" dalla colonna di sinistra e fai clic sullo strumento "Cambia indirizzo".
- Nella sezione "Aggiorna Google", seleziona il tuo nuovo nome di dominio e fai clic sul pulsante "Convalida e aggiorna" per continuare il processo.
- Per te adesso è finita. Google convaliderà il tuo nuovo dominio e reindirizzerà il tuo nuovo dominio dal vecchio dominio ogni volta che una persona fa clic sul tuo vecchio campo.
- Successivamente, Google Search Console ti mostrerà i passaggi della procedura guidata per inviare la richiesta di modifica dell'indirizzo.
Conclusione
Ci auguriamo che sia più facile per te cambiare il tuo dominio WordPress con uno nuovo con tutte le nostre guide. Segui questi passaggi e in pochissimo tempo conserverai tutto il tuo duro lavoro SEO e continuerai a guadagnare dal tuo blog.
Altrimenti, correre ai risultati senza seguire i passaggi corretti ti costerà un sacco di soldi e ti farà perdere tempo.
Insieme a tutto questo, danneggerà il tuo SEO., quindi sarebbe meglio stare attenti mentre segui i passaggi. Ti auguriamo tutto il meglio per il tuo nuovo dominio aziendale.
