Sostituzione dei colori in un'immagine SVG in Photoshop
Pubblicato: 2022-12-25Se sei un fan di Photoshop, allora sai che una delle sue funzioni più utili è la possibilità di cambiare rapidamente e facilmente i colori nelle tue immagini. Ma cosa succede se stai lavorando con un'immagine in formato SVG ? Fortunatamente, Photoshop semplifica la modifica dei colori in un'immagine SVG come in qualsiasi altro tipo di immagine. In questo articolo, ti mostreremo come sostituire un colore con un altro in Photoshop SVG.
Per sostituire il colore in Photoshop Elements, è possibile creare una maschera e modificare il colore e la saturazione dei colori selezionati. Con il cursore Fuzziness, puoi selezionare colori simili a quelli che hai scelto. Dopo aver completato la selezione, puoi modificare i colori spostando i cursori di tonalità e saturazione. Il dispositivo di scorrimento Luminosità può essere utilizzato per regolare l'illuminazione dell'immagine. Dopo che il colore è stato sostituito, fai clic sul pulsante OK per sostituire il colore in Photoshop Elements. In questa lezione video, esamineremo i passaggi del nostro tutorial completo su Photoshop Elements, intitolato Mastering Photoshop Elements Made Easy v.2022. Con lo strumento Sostituzione colore, puoi facilmente sostituire un colore con un altro in Adobe Photoshop.
Puoi sostituire un colore con un altro colore in Photoshop?
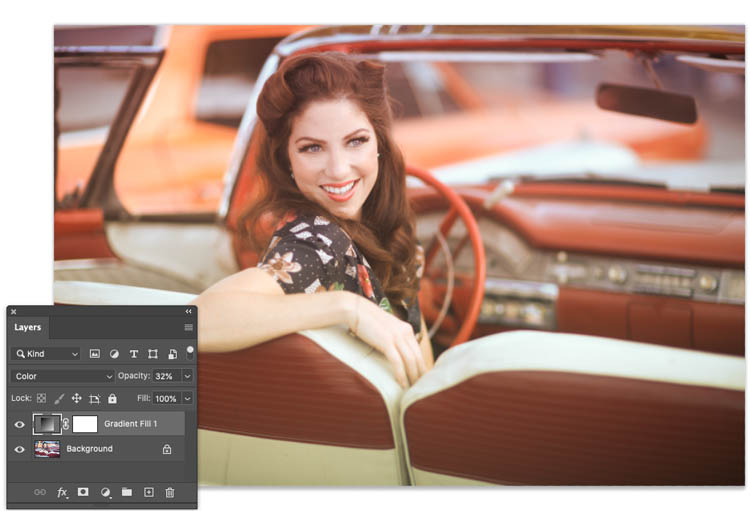
Ci sono alcuni modi per sostituire i colori in Photoshop. Un modo consiste nell'utilizzare lo strumento Sostituisci colore . Con questo strumento, puoi fare clic su un colore nella tua immagine e Photoshop sostituirà quel colore con il colore che hai selezionato. Puoi anche utilizzare lo strumento di sostituzione del colore, che funziona in modo simile, ma ti consente di sfiorare il colore che desideri sostituire.
Cambia colore in Photoshop con il pennello su quello originale, che è il metodo più semplice. Lo strumento viene illustrato in questa guida dettagliata sostituendo un colore in un'immagine. Sostituisci un colore in Photoshop utilizzando lo strumento Sostituisci colore. È possibile utilizzare lo strumento in modo non distruttivo se si essicca il livello di sfondo. Se decidi che la modifica non fa per te, puoi disattivarla. Ci occuperemo anche di eventuali cambi di colore involontari nel passaggio successivo. Con lo strumento di regolazione Tonalità/saturazione, puoi modificare i colori dell'immagine.
Puoi usarlo nello stesso modo in cui puoi sostituire il colore in una copia senza danneggiarlo. Se non aggiungi un livello duplicato all'immagine, verrà modificato. Inoltre, una volta modificati i colori, non è possibile regolarli nuovamente. Il dispositivo di scorrimento Tonalità può essere utilizzato per modificare il colore di un'immagine. Il dispositivo di scorrimento della saturazione può essere utilizzato per modificare la quantità di saturazione o per ridurla. Usando il cursore Luminosità, puoi cambiare il colore in più scuro o più luminoso. Usa una maschera di livello per rimuovere i cambiamenti di colore indesiderati. È possibile rimuovere il colore da determinate aree dell'immagine dipingendo su tali aree. Lo strumento Gamma colori può essere utilizzato per rimuovere un colore da una fotografia in Photoshop.
Questo strumento consente di selezionare il colore che si desidera rimuovere dalla foto e di trascinare il cursore sull'area in cui si desidera rimuoverlo. Il tasto Elimina può essere utilizzato per eliminare il colore selezionato. In Photoshop, usa lo strumento Tonalità/saturazione per rimuovere completamente un colore da un'immagine. Seleziona l' opzione Colora dal menu Tonalità/Saturazione. Photoshop cambierà il colore dell'area selezionata in bianco o nero a seconda dell'opzione selezionata. La rimozione del colore da Photoshop produce immagini meno ben definite perché tutti e tre i metodi rimuovono il colore dall'immagine. Vorrei esaminare altre tecniche come la gamma di colori e le curve o la tonalità/saturazione mirata. Puoi cambiare il colore di Photoshop usando alcune semplici tecniche.
Come posso sostituire un colore con un altro in Photoshop Elements?

Seleziona i pulsanti di opzione "Selezione" o "Immagine" nella finestra di dialogo "Sostituisci colore", seguito da "Sostituisci colore" nella casella "Sostituisci colore". Puoi vedere quello selezionato selezionandolo dal menu. Prima di poter rimuovere tutti i colori da una fotografia, devi prima scegliere un'immagine, un livello o una selezione.
Dopo aver selezionato i colori che si desidera sostituire, è possibile creare una maschera che selezionerà il bianco (nel processo di selezione), il nero (non selezionato) e il grigio (nel processo di selezione parziale). È quindi possibile selezionare la tonalità o la saturazione dei colori desiderati. Puoi sostituire il colore in Photoshop Elements selezionando "Migliora" dalla barra dei menu.
Seleziona Migliora dal menu. Quando fai clic su questo, verrai indirizzato alla finestra di dialogo Rimuovi colore, dove puoi selezionare i colori che desideri rimuovere. Quando Photoshop rileva che è stato creato un nuovo colore, può essere utilizzato come sostituto campionando il colore da utilizzare e quindi regolando i valori di tonalità, saturazione e luminosità nei controlli Tonalità, Saturazione e Luminosità.
Come posso cambiare il colore di un'immagine incorporata in Photoshop?
Per cambiare il colore di un'immagine incorporata in Photoshop, vai al menu "Immagine" e seleziona "Regolazioni". Quindi, scegli "Tonalità/Saturazione" e usa il cursore per cambiare il colore dell'immagine.
Come cambiare il colore di un'immagine in Photoshop
È anche possibile modificare il colore di un oggetto intelligente incorporato facendo doppio clic sul suo campione di colore e selezionando un nuovo colore dal pannello Livelli oggetto avanzato. Come si esegue la correzione del colore su un'immagine?
Photoshop: sostituisci il colore con un colore specifico
Quando sei pronto per sostituire un colore con un altro colore, devi prima selezionare l'area che desideri modificare. Il modo più semplice per farlo è usare lo strumento bacchetta magica. Con lo strumento Bacchetta magica selezionato, fai clic sul colore che desideri sostituire. Verranno selezionate tutte le aree di colore simile. Se vuoi essere più preciso con la tua selezione, puoi usare lo strumento Lazo. Una volta effettuata la selezione, vai al menu Modifica e scegli Sostituisci colore. Nella finestra di dialogo Sostituisci colore , scegli il colore che desideri utilizzare per sostituire il colore selezionato. Puoi anche utilizzare gli strumenti contagocce per campionare i colori dall'immagine. Quando sei soddisfatto della selezione, fai clic su OK e il colore verrà sostituito.
Come faccio a ricolorare selettivamente in Photoshop?
La casella Colorize può essere impostata sul colore che preferisci e puoi iniziare a regolare la tonalità. Se il tuo oggetto è di colore più chiaro, potresti dover regolare la luminosità della tua selezione per ottenere la ricchezza che desideri. In questo tutorial, ti mostrerò come utilizzare lo strumento di sostituzione del colore in Photoshop.
Come ricolorare un'immagine in Photoshop
Una volta selezionato il colore, fare clic su OK per applicarlo all'immagine. Se desideri modificare solo una parte specifica dell'immagine, utilizza lo strumento Colore selettivo per selezionare l'area che desideri modificare. Ricolora una sezione specifica di un'immagine utilizzando lo strumento Colore selettivo, quindi vai al menu Regolazioni e seleziona Sostituisci colore come sostituzione. Quando si apre la finestra di dialogo, il primo passaggio consiste nel selezionare il colore nell'immagine che si desidera sostituire facendo clic su di esso. Ora puoi cambiare il colore della sostituzione andando su Tonalità, Saturazione e Luminosità. Facendo clic sul pulsante Tonalità/saturazione nell'angolo in alto a destra del pannello di regolazione, puoi aggiungere il livello Tonalità/saturazione.

Come utilizzare lo strumento di sostituzione del colore in Photoshop
Lo strumento di sostituzione del colore in Photoshop viene utilizzato per modificare i colori in un'immagine. Lo strumento può essere utilizzato per cambiare il colore di un oggetto o per cambiare il colore di sfondo. Per utilizzare lo strumento Sostituzione colore, selezionare lo strumento dalla casella degli strumenti, quindi fare clic sul colore che si desidera sostituire. Il nuovo colore verrà applicato all'area su cui hai fatto clic.
Lo strumento di sostituzione del colore si trova nella sezione Strumenti del desktop di Photoshop. Puoi usare questo pennello per sostituire i colori in Photoshop usando il Pennello sostituzione colore o Tonalità, Saturazione o Luminosità. L'impostazione Tolleranza determina il grado in cui il colore campione sarà paragonabile al colore selezionato. L'impostazione Limite consente di impostare una gamma specifica di colori per la diffusione. Successivamente, applica semplicemente una mano di vernice sulle aree in cui desideri modificare il colore dell'immagine. Mentre sperimenti diverse impostazioni sulle tue foto, sarai in grado di determinare qual è la migliore per il tuo progetto. Dopo aver selezionato lo strumento di sostituzione del colore, vedrai un menu nella parte inferiore dello schermo con le opzioni.
Le quattro opzioni che puoi selezionare nella barra delle opzioni sono Modalità, la modalità di fusione per il nuovo colore; Opacità, che determina il grado di fusione del nuovo colore con l'oggetto; Sample Size, che determina la dimensione dell'area del campione utilizzata per calcolare la fusione; e Blend Blend Lo strumento di sostituzione del colore può essere utilizzato per sostituire i colori in un'immagine. Puoi scegliere tra uno dei quattro metodi di fusione elencati nella barra delle opzioni: tonalità, saturazione, colore e bagliore. La modalità di fusione è Colore se vuoi usarla. Per utilizzare lo strumento Sostituzione colore, selezionalo prima facendo clic con il pulsante destro del mouse (Controllo-clic) sullo strumento Pennello nel pannello Strumenti. È possibile utilizzare una delle quattro modalità di fusione, Tonalità, Saturazione, Colore o Luminosità. Color Hue incorpora il nuovo colore nella tonalità dell'oggetto. La saturazione si ottiene combinando il nuovo colore con la saturazione dell'oggetto. Un nuovo colore viene miscelato in un colore esistente combinandoli. Quando un oggetto ha un nuovo colore, la sua luminosità si fonde con il nuovo colore. Selezionandolo nella barra delle opzioni, puoi utilizzare una modalità di fusione. Per modificare la modalità di fusione, tocca semplicemente l'opzione Modalità di fusione nel menu Modalità di fusione. La modifica più recente dell'opacità può essere effettuata semplicemente immettendo l'opacità desiderata nell'opzione Opacità. Un'area campione può essere modificata nell'opzione Dimensione campione selezionando la dimensione del campione desiderata. Se stai cercando uno strumento in grado di cambiare rapidamente il colore di qualsiasi immagine, lo strumento di sostituzione del colore è una scelta eccellente.
Strumento di sostituzione del colore: un ottimo modo per cambiare rapidamente il colore di qualsiasi oggetto in un'immagine
Questo metodo è rapido e accurato, ma non è preciso come altri metodi. Gomma per sfondo è una scelta migliore se vuoi cambiare il colore di un'intera immagine perché rimuove i pixel invece di cambiarne semplicemente il colore. I canali possono essere utilizzati per effettuare una selezione incredibilmente accurata in base alla quantità di contrasto presente in un'immagine.
Photoshop Sostituisci il bianco con il colore
Se scegli la maschera di livello sul livello di regolazione tonalità/saturazione, verrai indirizzato al menu del livello di regolazione tonalità/saturazione. Selezionare il colore che si desidera utilizzare nell'elenco Colore sul controllo Immagine.
In questo tutorial, ti mostreremo come utilizzare i canali per effettuare selezioni estremamente accurate. Applicheremo quindi queste selezioni al livello di regolazione tonalità / saturazione in combinazione per rimuovere qualsiasi colore che desideriamo. Per saperne di più sulla funzione Tonalità/saturazione, vai su Livelli, Nuovo livello di regolazione e Tonalità/saturazione. Il metodo di fusione può essere modificato da normale a sovrapposto selezionando Opzioni dal menu a discesa. Successivamente, applica la vernice nera su tutte le aree dell'immagine che non desideri cambiare colore. Poiché utilizziamo una base bianca, i colori più chiari tendono ad apparire un po' più realistici. Sotto Livelli, puoi selezionare l'opzione Nuovo livello di regolazione e poi Tonalità/saturazione.
Come cambiare il colore di un'immagine in Microsoft Word
Man mano che prendi il tuo tempo e i tuoi sforzi, otterrai risultati migliori.
Photoshop Sostituisci colore solo grigio
In Photoshop, il comando Sostituisci colore consente di specificare un colore in un'immagine e sostituirlo con un nuovo colore. Questo comando è particolarmente utile per cambiare i colori nelle aree di un'immagine senza influire sugli altri colori. Ad esempio, puoi utilizzare Sostituisci colore per cambiare rapidamente il colore di un'auto.
Dovresti invertire parte di questo perché i capelli chiari sono meglio usati su uno sfondo scuro, mentre i capelli scuri sono meglio usati su uno sfondo chiaro. Dopo aver scelto la maschera, torna al canale RGB, selezionalo, quindi applicalo. Assicurarsi di utilizzare Decontamina colore per la maschera prima di rifinirla utilizzando il comando Migliora bordo. Finché hai familiarità con la tecnica, dovresti essere in grado di completarla in non più di pochi minuti. La tecnica qui non è perfetta, ma è relativamente buona ai fini dell'insegnamento. Questo tutorial ti insegna come trasformare il nero in qualsiasi colore in Photoshop seguendo i passaggi passo dopo passo.
Photoshop Sostituisci il nero con il colore
In Photoshop, puoi sostituire il nero con il colore andando nel menu "Modifica", selezionando "Trova e sostituisci colori", quindi scegliendo il colore con cui desideri sostituire il nero.
Il campionamento dei neri non funziona bene con gli strumenti di selezione del colore standard. Usando lo strumento penna, puoi creare un percorso attorno al nero che vuoi usare per colorarlo. Per effettuare una selezione, fare clic con il pulsante destro del mouse al centro di un tracciato e selezionare Crea selezione. Il raggio della sfumatura deve essere impostato su 0,5 pixel per poter essere selezionato. Il percorso della tua penna si trasformerà in un alveare di formiche mentre le formiche sciamano intorno ad esso. Nella modalità di fusione del livello colore , puoi migliorare il realismo della regolazione del riempimento colore. Eventuali regolazioni di livello apportate verranno applicate all'intera immagine.
È possibile utilizzare la maschera del livello di riempimento del colore per regolare l'effetto solo se si desidera influenzare solo l'area nera sulla selezione. Dopo aver cambiato il nero in un nuovo colore, potresti aver completamente cambiato idea sul colore che desideri utilizzare. I passaggi seguenti ti mostreranno come colorare il nero in Photoshop in sei semplici passaggi. Puoi usare questo metodo per cambiare il colore di qualsiasi oggetto nero che intendi usare. Finirai con un risultato molto più realistico se dedichi il tempo necessario a creare un tracciato di penna pulito intorno al nero fin dall'inizio. Quando si utilizza Adobe Photoshop, è possibile sostituire facilmente uno sfondo a colori o bianco con uno trasparente.
Photoshop Sostituisci colore con trasparente
Puoi aggiungere più colori alla selezione facendo clic sul colore che desideri rimuovere, quindi tenendo premuto Maiusc. Seleziona la casella accanto al cursore Fuzziness per assicurarti che il soggetto sia bianco prima di fare clic su OK. Infine, premi Elimina per rendere più trasparenti i colori scelti. La baia di Chesapeake, l'estuario più grande d'America, si trova in Virginia.
Di conseguenza, la parte importante dell'immagine o del logo, così come il design o il colore della pagina Web o del documento, è ancora visibile sopra lo sfondo. Ogni volta che finisci un file, salvalo come nuovo per assicurarti di avere una copia dell'originale. Mentre Photoshop può facilmente apportare modifiche ai colori per apparire trasparenti, altri programmi possono fare lo stesso. Puoi anche utilizzare programmi di fotoritocco gratuiti ea pagamento per rendere più visibile la trasparenza dello sfondo. È un programma di editing gratuito con una scorciatoia per lo sfondo trasparente che può essere utilizzata per modificare le foto. Seleziona la gamma di colori che desideri utilizzare in Photoshop, quindi premi il pulsante Seleziona.
