Come risolvere il problema del server interno di WordPress 500
Pubblicato: 2023-03-31Uno dei problemi più frequenti di WordPress è l'errore interno del server. Molti novizi trovano l'errore molto fastidioso perché non fornisce informazioni aggiuntive. Dimostreremo come correggere rapidamente l'errore del server interno di WordPress 500 in questo articolo.
L'errore interno del server 500
L'errore del server interno 500 è un problema frequente del server Web. Non è limitato ai siti Web WordPress e può verificarsi su qualsiasi sito Web. Tecnicamente, il 500 nel messaggio di errore è un codice di errore HTTP. Quando cerchi questo codice, otterrai solo la sua descrizione standard.
Ogni volta che viene restituito un codice di risposta 500 Internal Server Error, indica che il server ha rilevato una condizione imprevista.
Questo è un messaggio di errore generale, il che significa che il server non è stato in grado di assegnare un messaggio di errore più utile quando si è verificato il problema. La pagina di errore viene visualizzata in modo diverso a seconda del software del server Web (Nginx o Apache) e del browser in uso.
Questo è un esempio di una pagina di errore di Apache.
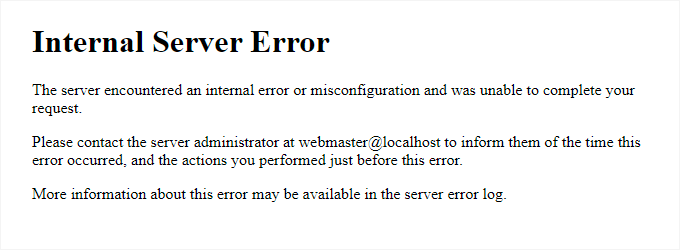
Se Google Chrome non è in grado di individuare una pagina di errore da visualizzare, verrà visualizzata in modo diverso:
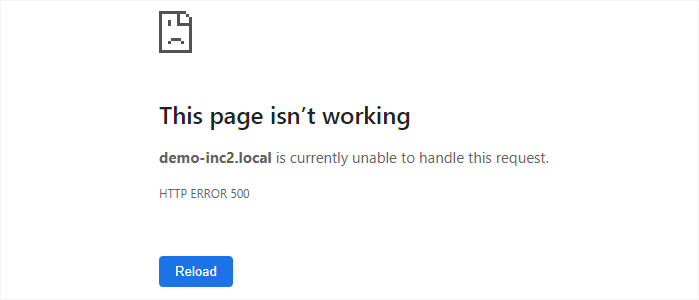
Questo può essere estremamente frustrante per i principianti. Non ci sono suggerimenti o messaggi che li indirizzano nella giusta direzione per risolvere rapidamente il problema.
Cosa causa un errore interno del server in WordPress?
L'errore interno del server 500 che si verifica in WordPress può spesso essere ricondotto a diverse fonti comuni. Questi possono includere un file .htaccess corrotto o malfunzionante, plug-in codificati male e incompatibili con il tuo sito o problemi con il tema WordPress attualmente in uso. Inoltre, l'errore potrebbe essere causato da una quantità limitata di memoria PHP o da problemi con i file core di WordPress che sono stati danneggiati o corrotti.
In alcuni casi, l'errore interno del server può apparire solo quando si tenta di accedere all'area di amministrazione di WordPress, mentre il resto del sito funziona normalmente.
Correzione dell'errore interno del server 500 di WordPress
Assicurati di avere a portata di mano un backup completo di WordPress del tuo sito Web prima di iniziare il debug. Puoi utilizzare un plug-in di backup di WordPress per creare un backup esatto del tuo sito Web se hai accesso all'area di amministrazione di WordPress. Per gestire questo, si consiglia Duplicator.
D'altra parte, puoi creare manualmente un backup di WordPress utilizzando phpMyAdmin e un client FTP se non hai accesso all'area di amministrazione di WordPress. Successivamente, puoi intraprendere le prossime azioni per indagare e risolvere l'errore interno del server sul tuo sito web.
#Cancellazione della cache del browser e di WordPress
È possibile che i browser e i plug-in di memorizzazione nella cache di WordPress mantengano inavvertitamente una versione cache di una pagina di errore.
La soluzione più semplice è cancellare prima la cache del browser.
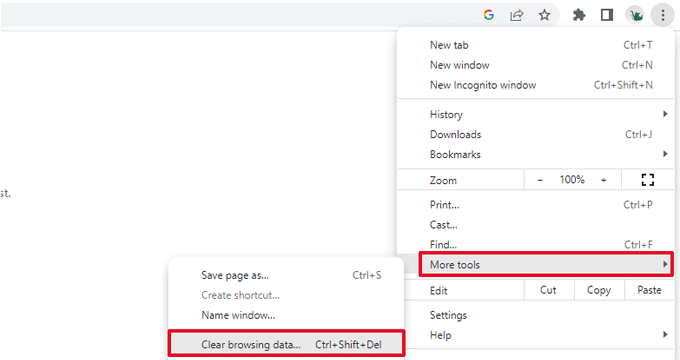
Successivamente, puoi cancellare la cache di WordPress andando alla pagina delle impostazioni del tuo plug-in di memorizzazione nella cache se hai accesso all'area di amministrazione di WordPress del tuo sito web.
#Controllo del file .htaccess danneggiato
WordPress utilizza anche il file .htaccess, un file di configurazione del server, per impostare i reindirizzamenti. Il file corrotto.htaccess è una delle cause più frequenti dell'errore interno del server.
La soluzione più semplice è accedere alla pagina Impostazioni »Permalink nell'area di amministrazione di WordPress, fare clic sul pulsante "Salva modifiche" e lasciarlo lì.
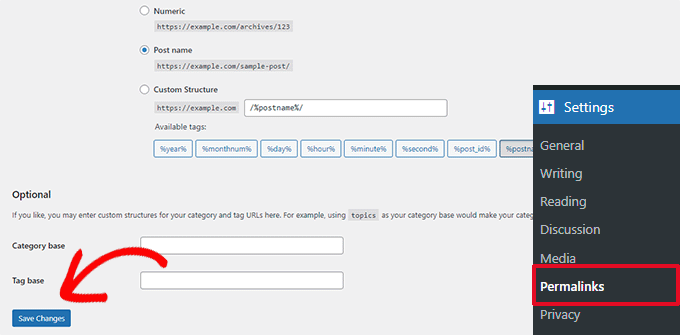
Ora, WordPress tenterà di creare un nuovo file .htaccess per te o di aggiornare quello esistente. Ora puoi controllare il tuo sito web per vedere se l'errore interno del server è stato corretto. Assicurati che WordPress sia stato in grado di generare o scrivere nel file .htaccess se riesci ancora a vedere il problema.
Ora è possibile tentare di sostituire manualmente il file .htaccess. Devi prima accedere al tuo sito Web utilizzando FTP o l'applicazione File Manager nel pannello di controllo del tuo account di hosting. Il passaggio successivo consiste nell'assegnare al file main.htaccess un nuovo nome, ad esempio.htaccess old. In questo caso, WordPress non riconoscerà il file, ma puoi conservarlo come backup.
Devi accedere al tuo sito Web tramite FTP o lo strumento File Manager nella dashboard cPanel del tuo account di hosting per rinominare il file .htaccess. Il file.htaccess si troverà nella stessa directory delle directory wp-content, wp-admin e wp-includes una volta connesso.
Per rinominare il file .htaccess in .htaccess old, fai semplicemente clic destro su di esso.
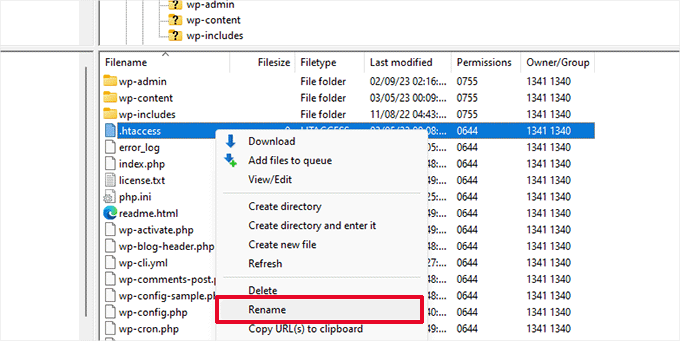
Il prossimo passo è creare un file fresh.htaccess.
Con il tuo client FTP o lo strumento File Manager, fai clic con il pulsante destro del mouse nella cartella principale del tuo sito Web, quindi scegli l'opzione "Crea nuovo file".
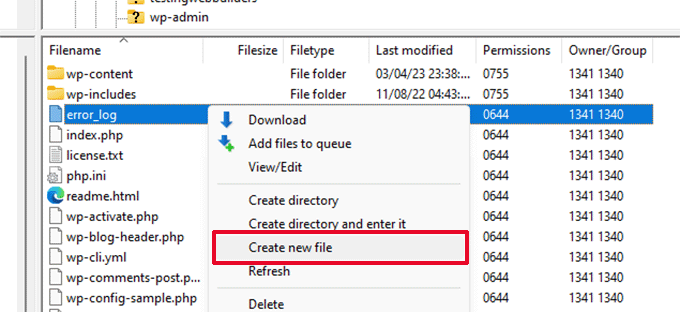
Fare clic su OK per salvare questo nuovo file con l'estensione.htaccess.
Attualmente, questo file.htaccess è vuoto; devi aggiungere le regole di riscrittura standard di WordPress.
Sul tuo client FTP o sull'app File Manager, fai semplicemente clic con il pulsante destro del mouse sul file e scegli Visualizza/Modifica.
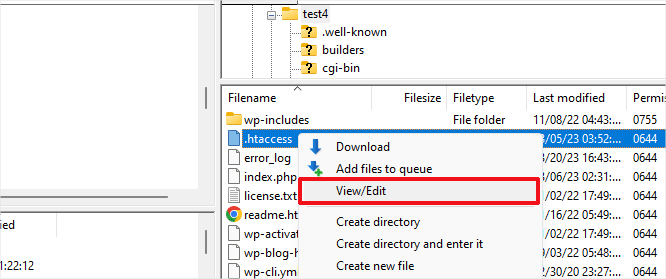
Un semplice editor di testo come Blocco note o TextEdit aprirà il file vuoto. Il seguente codice deve ora essere copiato e incollato al suo interno.
# BEGIN WordPress
<IfModule mod_rewrite.c>
RewriteEngine On
RewriteBase /
RewriteRule ^index.php$ - [L]
RewriteCond %{REQUEST_FILENAME} !-f
RewriteCond %{REQUEST_FILENAME} !-d
RewriteRule . /index.php [L]
</IfModule>
# ENDWordPress
L'insieme di regole che WordPress utilizza per impostazione predefinita è questo. Non dimenticare di caricare nuovamente il file sul server dopo aver salvato le modifiche.
Ora puoi controllare il tuo sito web per vedere se l'errore interno del server è stato corretto.
Assicurati di visitare la pagina Impostazioni »Permalink nell'area di amministrazione di WordPress e fai clic sul pulsante Salva senza apportare modifiche prima di passare a ulteriori attività. Con le giuste regole di riscrittura, questo rigenererà il tuo file .htaccess per te e assicurerà che le tue pagine di post non restituiscano un errore 404.
#Un limite di memoria PHP più elevato
L'errore interno del server può occasionalmente verificarsi se uno script utilizza l'intera allocazione di memoria PHP. Il file wp-config.php può essere modificato per aumentare il limite di memoria PHP nel metodo più semplice possibile.

Apri un client FTP o l'applicazione File Manager nel pannello di controllo del tuo account di hosting per connetterti al tuo sito Web WordPress per iniziare. Una volta salvato, puoi fare clic con il tasto destro su di esso e scegliere "Visualizza/Modifica".
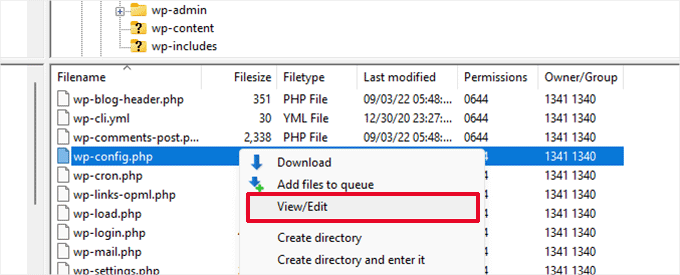
Devi inserire il seguente codice immediatamente sopra la riga che dice "Questo è tutto, esci dalla modifica!" nel file wp-config.php.
define( 'WP_MEMORY_LIMIT', '256M' );
Se riscontri il problema del server interno solo quando tenti di accedere all'amministratore di WordPress o di caricare un'immagine, dovresti aumentare il limite di RAM adottando le seguenti azioni:
- Sul tuo PC, crea un nuovo file di testo chiamato php.ini.
- Includere il seguente codice: memory=256MB
- Salvataggio file
- Via FTP, caricalo nella tua cartella /wp-admin/.
Se l'aumento del limite di memoria ha risolto il problema per te, il problema è stato risolto solo momentaneamente. Devi ancora determinare cosa sta causando l'esaurimento della RAM.
Può trattarsi di una funzionalità del tema o di un plug-in con codifica inadeguata. Per determinare le diagnosi precise, ti consigliamo vivamente di rivolgerti al tuo provider di hosting web WordPress per esaminare i registri del server. Se l'aumento del limite di memoria PHP non risolve il problema, sono necessarie ulteriori indagini.
#Disattiva tutti i plugin di WordPress
Se nessuna delle suddette correzioni ha avuto successo per te, il problema è probabilmente causato da un particolare plug-in che hai installato sul tuo sito web.
Puoi facilmente accedere alla pagina dei plug-in e disattivare tutti i plug-in di WordPress se hai accesso alla sezione di amministrazione di WordPress del tuo sito web.
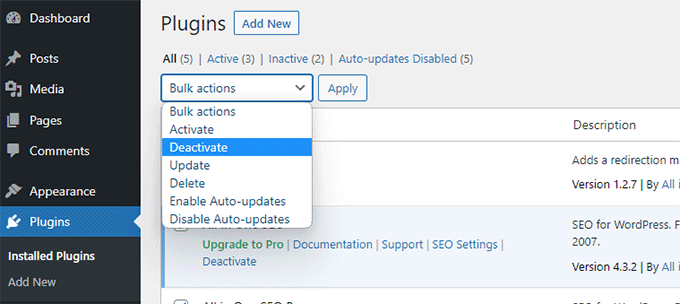
Tuttavia, puoi utilizzare FTP per disattivare tutti i plug-in di WordPress se non riesci ad accedere all'area di amministrazione di WordPress. Utilizza un client FTP o l'applicazione di gestione file nel pannello di controllo del tuo account di hosting per connetterti al tuo sito Web WordPress.
Dopo aver stabilito una connessione, vai alla cartella /wp-content/ e rinomina la cartella dei plugin in plugins.deactivated.
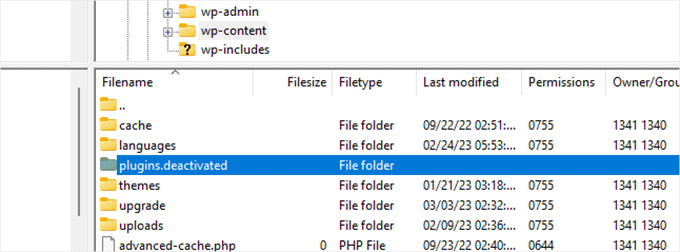
WordPress cerca i plugin nella cartella dei plugin. Tutti i plug-in verranno disattivati automaticamente se non è possibile individuare la cartella dei plug-in.
#Passa al tema predefinito di WordPress
Alcuni codici nel tuo tema WordPress potrebbero essere la causa principale dell'errore interno del server. È necessario passare a un tema WordPress predefinito per determinare se questo è il caso.
Vai semplicemente alla scheda Aspetto »Temi se hai accesso all'area di amministrazione di WordPress. Se hai già installato un tema predefinito, cambiare i temi è facile come fare clic sul pulsante Attiva.
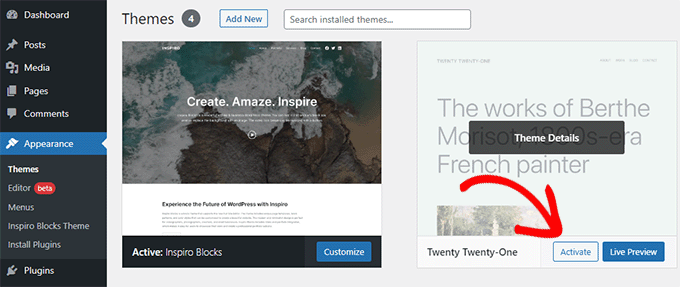
Puoi installare un tema predefinito se non ne hai già uno facendo clic sul pulsante Aggiungi nuovo in alto (Twenty Twenty-Three, Twenty Twenty-Two, ecc.). Ora puoi passare a un tema predefinito anche se non hai accesso all'interfaccia di amministrazione di WordPress.
Usa semplicemente un programma FTP per connetterti al tuo sito Web WordPress e vai alla cartella /wp-content/. Per scaricare la cartella dei temi sul tuo computer come backup, fai clic destro su di essa e scegli Download.
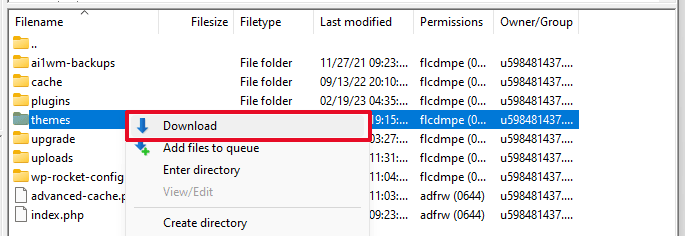
La cartella dei temi sul tuo sito Web deve essere rimossa successivamente. Crea una nuova cartella dei temi dopo che è stata cancellata. Al momento non avrai alcun tema installato perché la cartella dei nuovi temi sarà completamente vuota.
Successivamente, visita la directory dei temi di WordPress e salva una copia del tema WordPress predefinito sul tuo PC.
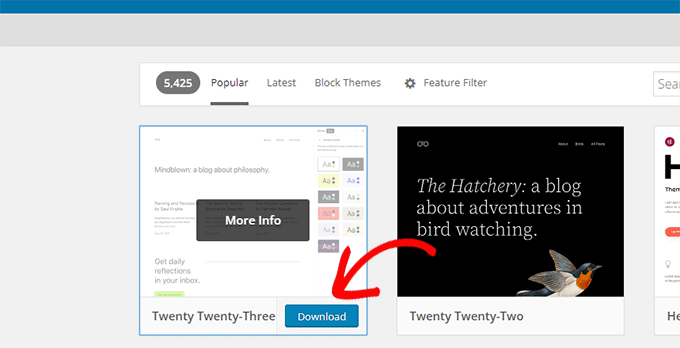
Il tema verrà successivamente scaricato sul tuo computer come file zip dal tuo browser. Decomprimi il file dopo averlo trovato sul tuo computer.
Durante l'utilizzo di Windows, facendo clic con il pulsante destro del mouse su un file zip e scegliendo Estrai tutto sarà possibile aprirlo. Facendo doppio clic sul file zip, gli utenti Mac potranno estrarlo.
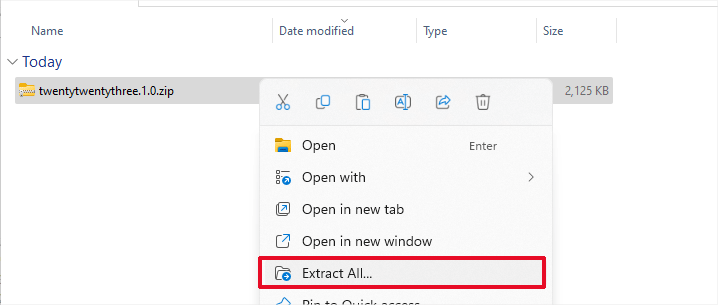
Una cartella contenente il tuo tema WordPress sarà ora visibile a te.
Riapri il tuo File Manager o il programma FTP e carica questa cartella nella cartella dei temi vuota.
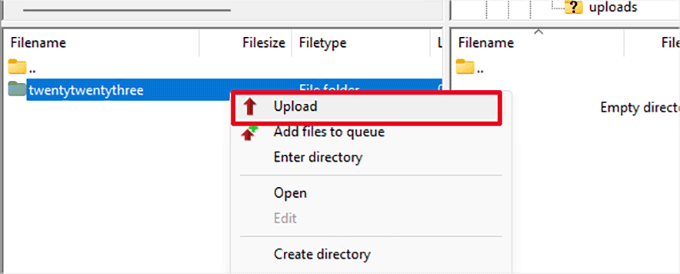
WordPress inizierà immediatamente a utilizzare il tema stock dopo un caricamento. Ora puoi controllare il tuo sito web per vedere se l'errore interno del server è stato corretto.
Se questo non ha funzionato, puoi tornare al tema che stavi utilizzando o ricaricare i tuoi temi WordPress dal backup.
Abilita i log di debug di WordPress
WordPress ha un sistema integrato di conservazione dei registri per il debug. Utilizzando il plug-in WP Debugging, puoi attivarlo.
Il plug-in abiliterà i log di debug sul tuo sito Web WordPress una volta attivo.
Puoi abilitare il debug se non hai accesso all'area di amministrazione del sito web di WordPress aggiungendo il seguente codice al tuo file wp-config.php.
define( 'WP_DEBUG', true);
define( 'WP_DEBUG_LOG', true);
I registri di debug possono essere visualizzati quando sono stati abilitati utilizzando un client FTP per accedere alla sottodirectory /wp-content/.
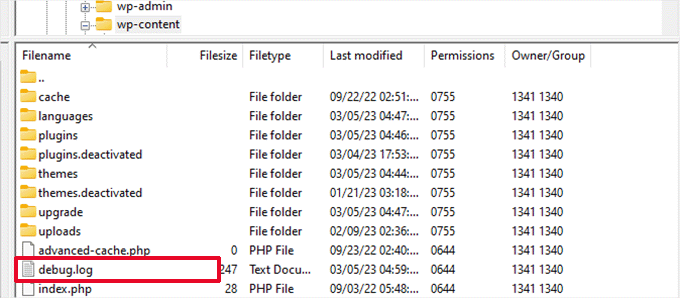
Puoi visualizzare un elenco di problemi e avvisi visualizzati sul tuo sito Web aprendo il file di registro di debug in un editor di testo.
Alcuni di questi errori e avvisi possono essere solo piccoli contrattempi che non richiedono correzione. Questi, tuttavia, potrebbero metterti sulla strada giusta se riscontri un problema con il server interno sul tuo sito web.
Avvolgendo
L'errore interno del server 500 in WordPress può essere causato da una varietà di problemi, inclusi conflitti di plug-in, problemi con i temi ed errori di configurazione del server. Seguendo i passaggi sopra descritti, dovresti essere in grado di identificare la causa principale dell'errore e correggerlo di conseguenza. Ricorda di eseguire sempre il backup del tuo sito Web prima di apportare modifiche e di cercare un aiuto professionale se necessario. Con un po' di pazienza e perseveranza, puoi risolvere l'errore interno del server 500 e ripristinare il funzionamento del tuo sito WordPress senza intoppi.
