2 modi per mostrare menu diversi quando si accede a WordPress
Pubblicato: 2022-05-05Se stai creando un sito Web utilizzando WordPress, un sito Web WordPress live non può essere completo senza non può essere senza un menu di navigazione. Svolge un ruolo fondamentale nell'aiutarti a ottenere classifiche di ricerca elevate e a trattenere i visitatori sul sito.
E se il tuo sito richiede agli utenti di accedere, come un forum o un sito di appartenenza, potrebbe essere necessario creare un menu dinamico. Intende mostrare diverse voci di menu ai visitatori quando sono disconnessi, connessi o hanno un ruolo utente specifico.
Ad esempio, potresti voler mostrare agli utenti che hanno effettuato l'accesso un collegamento al loro profilo. Oppure mostra un link per accedere o registrarti per gli utenti che non hanno effettuato l'accesso.
Ma la domanda è: come puoi farlo? Questo articolo ti fornirà una guida approfondita su come mostrare diversi menu quando accedi a WordPress.
Scopriamolo insieme!
- Perché dovresti creare un menu di navigazione dinamico?
- #1 Creazione di menu dinamici utilizzando un plug-in
- #2 Creazione di menu dinamico aggiungendo codice
Perché dovresti creare un menu di navigazione dinamico?
È estremamente importante disporre di menu intuitivi e ben organizzati che facilitino il modo in cui i tuoi utenti scoprono ciò di cui hanno bisogno sul tuo sito. Organizzare e strutturare accuratamente il tuo menu è un must in quanto dovrebbe funzionare come una guida per il tuo sito.
In altre parole, dovrebbe indirizzare i visitatori verso il contenuto che stanno cercando.
Per il successo del tuo sito è necessario disporre di un menu dinamico. Soprattutto sui siti Web che richiedono l'accesso alle persone, il menu che mostri agli utenti registrati e disconnessi dovrebbe essere diverso.
In questo modo, puoi assicurarti che gli utenti che non hanno effettuato l'accesso non possano vedere il tuo contenuto e debbano accedere. Mentre, gli utenti che hanno eseguito correttamente l'accesso verranno reindirizzati al contenuto desiderato.
Inoltre, un menu dinamico fornisce una chiara indicazione e rende il tuo sito facile da usare. I visitatori che hanno effettuato l'accesso e che non hanno effettuato l'accesso saranno facilmente spostati a diverse voci di menu senza alcuna confusione.
Con tutti questi punti, ora è chiaro quanto sia importante un menu dinamico per un sito web. Ora è il momento di imparare come impostare un menu dinamico per mostrare menu diversi quando si accede a WordPress.
2 modi per mostrare menu diversi quando si accede a WordPress
Esistono 2 metodi principali per stabilire più menu nello stesso punto del tuo sito WordPress: utilizzare un plug-in o aggiungere codice.
#1 Creazione di menu dinamici utilizzando un plug-in
Il modo più semplice per mostrare menu diversi quando si accede a WordPress è utilizzare un plug-in. Tuttavia, potrebbe essere difficile scegliere il plug-in di menu personalizzato più adatto tra le tonnellate di soluzioni disponibili al giorno d'oggi.
Per semplificarti le cose, ti consigliamo vivamente di utilizzare il plug-in Menu utente. Questo può essere considerato il plug-in perfetto per i siti Web che hanno utenti registrati.
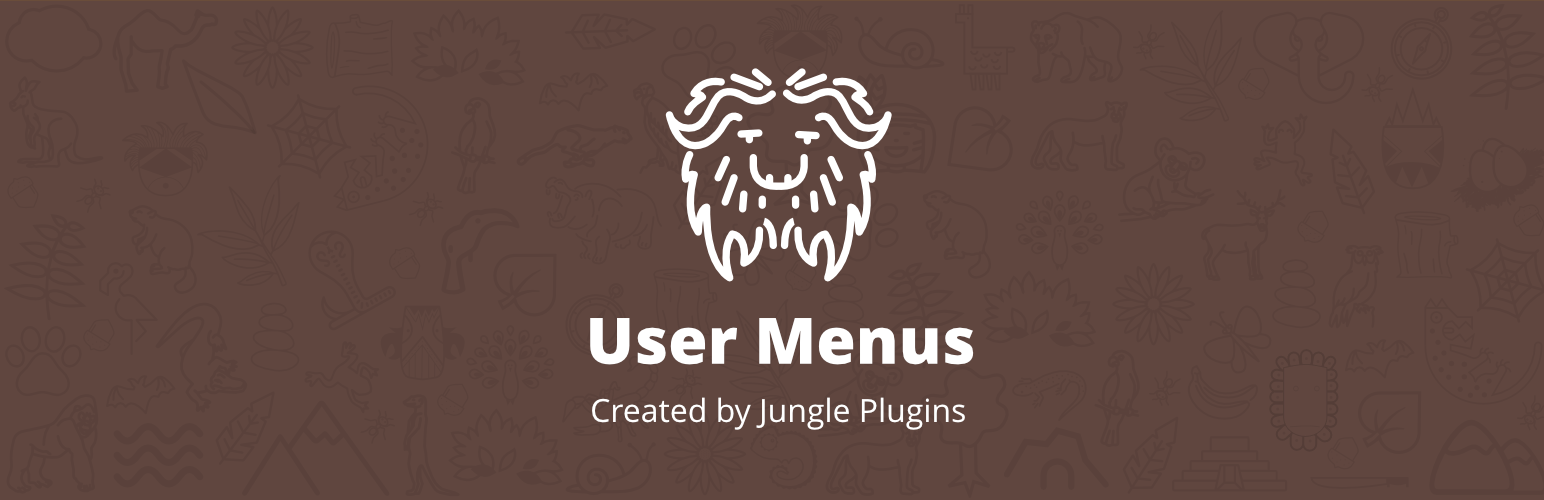
Caratteristiche principali:
- Controlla chi può vedere ogni voce di menu, ad esempio tutti, utenti disconnessi, utenti collegati e ruoli utente specifici.
- Visualizza le informazioni sugli utenti quando hanno effettuato l'accesso al tuo sito. Ad esempio, "Ciao, Annie".
- Aggiungi i link di accesso, registrazione e disconnessione al tuo menu.
Dopo aver installato e attivato il plug-in in WordPress, attenersi alla seguente procedura per applicare i controlli di visibilità alle voci di menu:
- Nella dashboard di amministrazione di WordPress, vai su Aspetto → Menu .
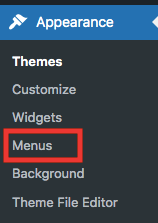
2. Aggiungi una nuova voce al tuo menu o espandi la voce di menu esistente.
3. Nella sezione Chi può vedere questo link? menu a discesa, seleziona Tutti , Utenti disconnessi o Utenti collegati .
Se non apporti modifiche, l'impostazione predefinita sarà Tutti .
Scegli Utenti che hanno effettuato l'accesso. Quindi sarai in grado di determinare quali ruoli utente possono vedere la voce di menu. Consente di limitare la voce di menu solo a determinati ruoli utente.

4. Dopo aver applicato i controlli di visibilità desiderati al menu, premere il pulsante Salva menu .
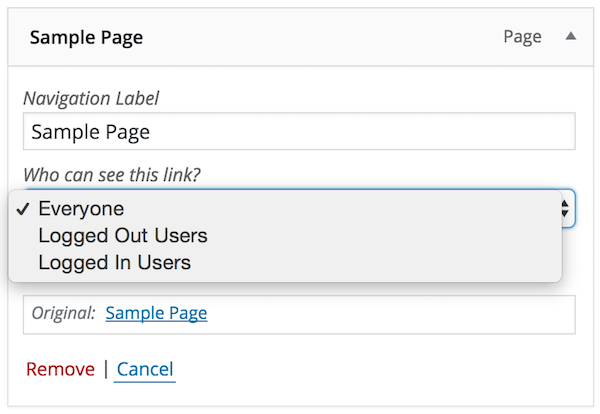
Nel caso in cui selezioni Utenti che hanno effettuato l'accesso , segui la guida di seguito per visualizzare le loro informazioni dopo che hanno eseguito correttamente l'accesso al tuo sito:
- Vai al campo Etichetta di navigazione e fai clic sulla freccia grigia.
- Definire le informazioni utente che si desidera visualizzare nella voce di menu. Ad esempio, {first_name}, {last_name}, {username}, {display_name}, {nickname}, {email} .
- Premi il pulsante Salva menu . Ora, quando un utente accede al tuo sito, vedrà le sue informazioni nel menu di navigazione.
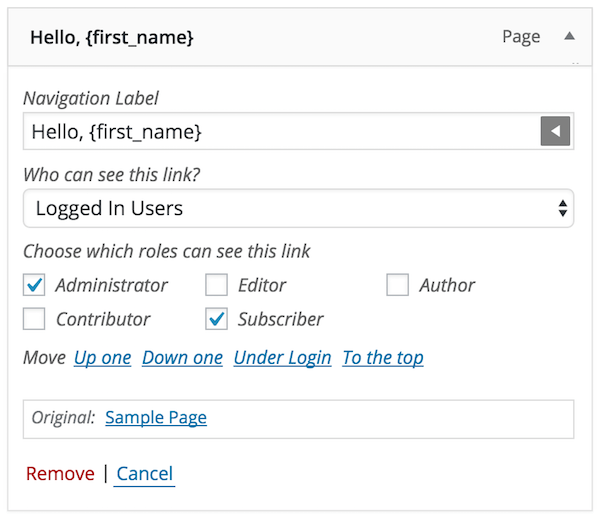
L'ultima cosa che devi aggiungere al tuo menu sono i collegamenti per consentire agli utenti di accedere e disconnettersi dal tuo sito web. Per aggiungere questa funzione al tuo sito web:
- Vai alla dashboard dell'amministratore e fai clic su Aspetto → Menu .
- Nella fisarmonica Aggiungi voci di menu , fare clic su Collegamenti utente per espandere la voce di menu.
- Spunta la casella di controllo per i collegamenti Accesso e Disconnessione e seleziona Aggiungi al menu .
- Passare a Dove dovrebbero essere portati gli utenti in seguito? campo, menu a discesa e seleziona Pagina corrente, Pagina iniziale o URL personalizzato .
Se non apporti modifiche, la Pagina corrente sarà l'opzione predefinita.
Se selezioni URL personalizzato , dovrai inserire un URL a cui verranno reindirizzati gli utenti.
5. Fare clic sul pulsante Salva menu per terminare.
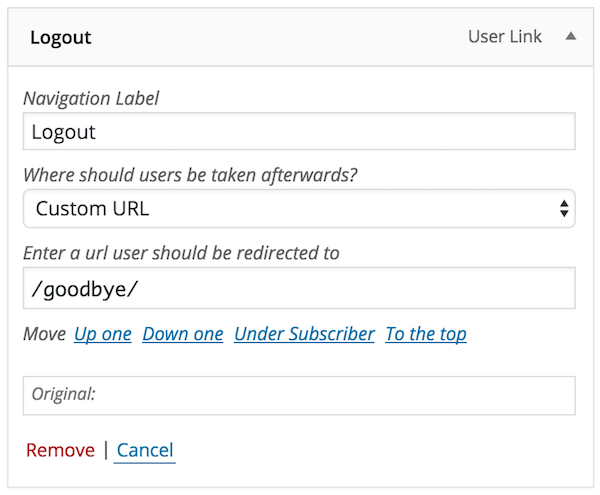
#2 Creazione di menu dinamico aggiungendo codice
Il secondo modo per mostrare diversi menu quando si accede a WordPress è aggiungere manualmente il codice al file functions.php:
- Nella dashboard di amministrazione, vai su Aspetto → Menu .
- Nelle voci di menu Aggiungi , selezionare la casella di controllo Accedi e disconnetti .
- Fare clic su Aggiungi al menu per creare 2 menu di accesso e disconnessione.
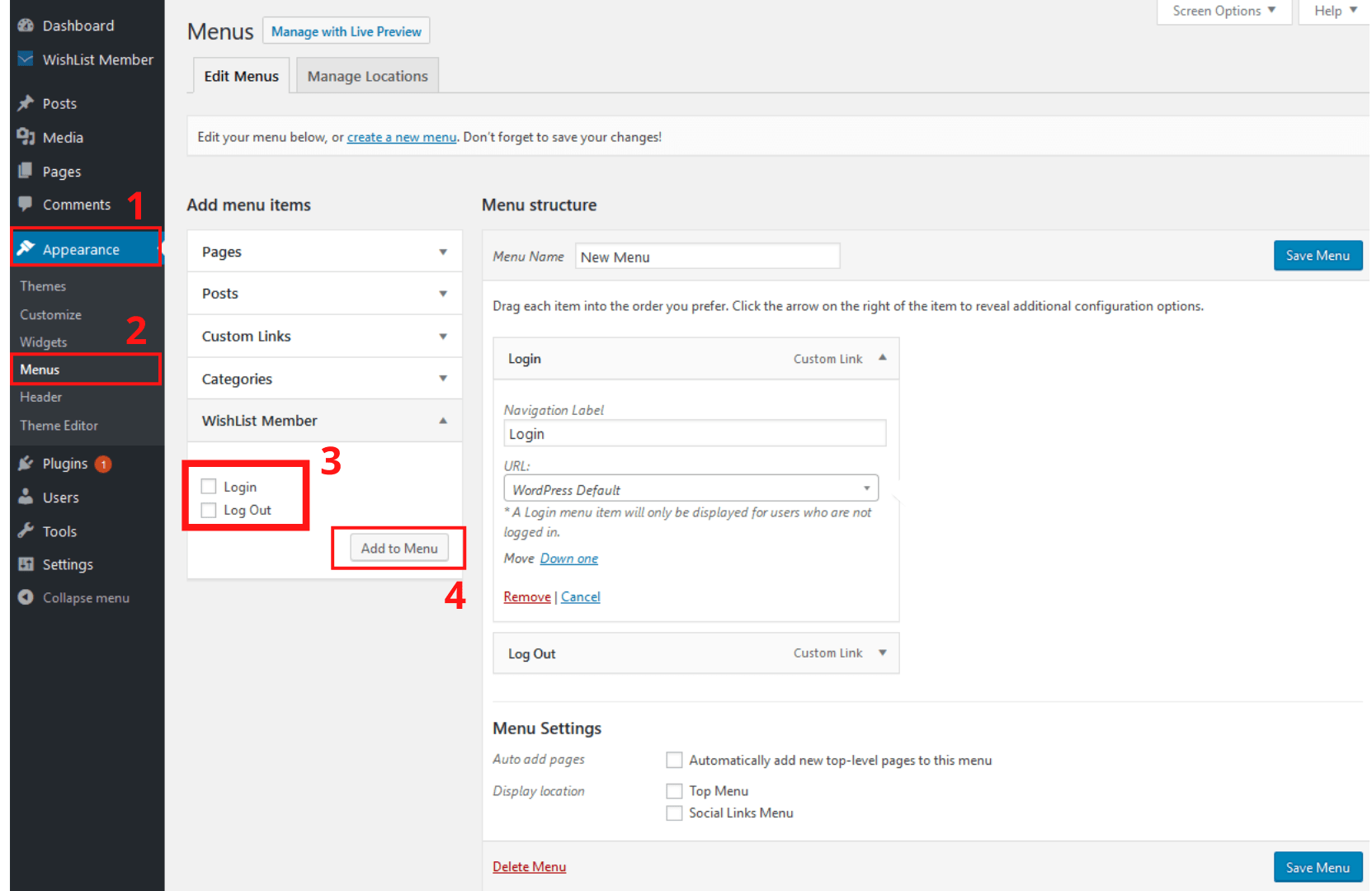
4. Passare alla dashboard e fare clic su Aspetto → Editor temi .
5. Nella sezione File del tema , scegli functions.php e quindi aggiungi il codice seguente al file:
funzione mio_wp_nav_menu_args($args = '') {
if( is_user_logged_in() ) {
$args['menu'] = 'accesso';
} altro {
$args['menu'] = 'loggato';
}
restituisce $args;
}
add_filter( 'wp_nav_menu_args', 'my_wp_nav_menu_args' );È tutto. Ora i tuoi visitatori che hanno effettuato l'accesso vedranno il menu di accesso e gli utenti non registrati o disconnessi vedranno un menu diverso.
Questa tecnica ti consente di stabilire due diversi menu per il tuo sito Web WordPress. In questo modo, puoi aggiornare liberamente i tuoi menu per gli utenti registrati o disconnessi in qualsiasi momento.
Pronto per mostrare un menu diverso dopo aver effettuato l'accesso a WordPress!
Questo articolo ha dimostrato 2 semplici modi per mostrare diversi menu quando si accede a WordPress: utilizzare un plug-in e aggiungere codice al file functions.php .
La personalizzazione dei menu di WordPress per gli utenti registrati e non registrati è solo un gioco da ragazzi. Non aspettare oltre. Iniziamo ora!
Hai imparato a personalizzare i menu di accesso e disconnessione. Potresti essere interessato a come personalizzare un modulo di accesso.
