Come avviare un negozio dropshipping di e-commerce senza inventario utilizzando WooCommerce
Pubblicato: 2021-06-16Abbiamo preparato una guida completa per le persone che vogliono avviare un negozio online nel modello dropshipping. Utilizzando la piattaforma WooCommerce e il nostro plug-in Dropshipping XML, avvierai rapidamente un negozio online senza il tuo inventario fisico. Il negozio importerà i prodotti da un grossista che vende articoli per animali domestici.
Dropshipping: un negozio online senza inventario
In un negozio basato sul modello dropshipping, non gestisci un magazzino fisico. Non spendere soldi per rifornire il tuo negozio e puoi concentrarti sul marketing e sul servizio clienti. Utilizzi l'offerta preparata dal grossista con cui collabori.
Gestisci un negozio online senza il tuo inventario. Basta trasferire l'obbligo di evadere l'ordine all'appaltatore: grazie a ciò, non devi occuparti dell'invio di pacchi da solo.
Effetto finale
Dalla nostra guida imparerai come creare un negozio di animali online pronto all'uso. Non hai bisogno di un magazzino fisico perché utilizzi il modello dropshipping:
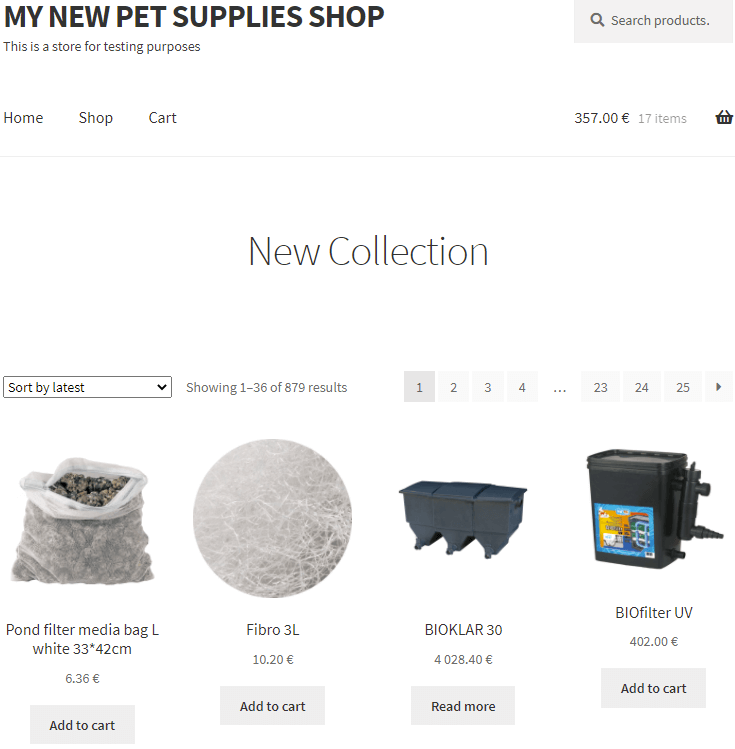
L'industria delle forniture per animali domestici: una buona scelta
Nell'attuale situazione pandemica, trascorriamo più tempo a casa. Finalmente abbiamo tempo per occuparci degli animali domestici che abbiamo sempre desiderato avere. Molte persone ora scelgono il loro primo animale domestico perché sanno che possono prestargli un'attenzione adeguata. Un animale domestico è un impegno per molti anni, quindi puoi essere sicuro che i clienti torneranno da te.
Durante la pandemia, i negozi di animali online registrano una crescita continua. Il settore si sta sviluppando e i clienti stanno acquisendo nuove abitudini.
In questa guida, ti mostreremo come vendere prodotti per animali domestici Happet. È un marchio leader nel mercato polacco dei prodotti per animali domestici. Offre una vasta gamma per negozi di animali e giardini. La gamma di prodotti offerti comprende: accessori per acquari, articoli per cani, gatti, uccelli, roditori e terrari.
Configurazione del negozio online senza inventario in WooCommerce
Presumo che tu abbia già un'installazione WooCommerce attiva. Vai alle impostazioni principali del negozio e assicurati che i parametri del negozio corrispondano ai parametri del tuo file XML:
Moneta
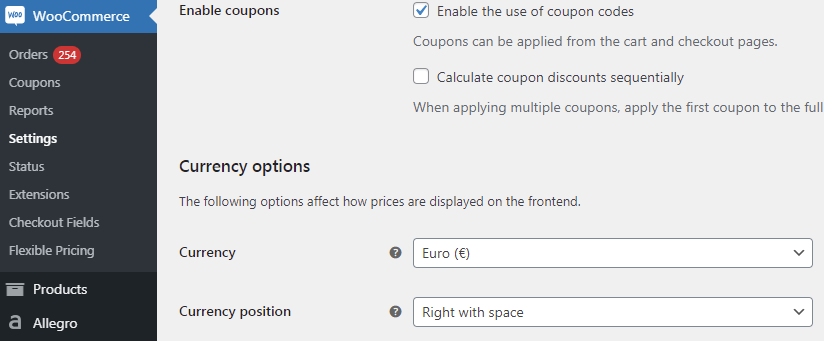
Il peso
Warehouse utilizza l'unità del chilogrammo (kg) per denotare il peso nel file XML, quindi è necessario impostarlo nella configurazione. Vai alla sezione Impostazioni Prodotti:
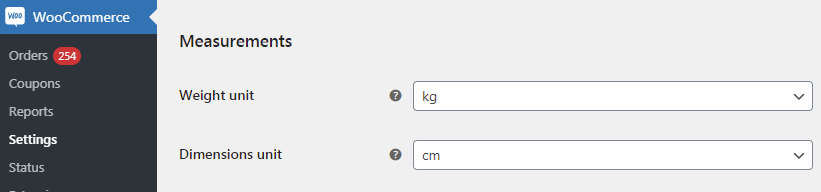
Inventario
Assicurati di aver attivato la gestione dell'inventario nella sezione Inventario.
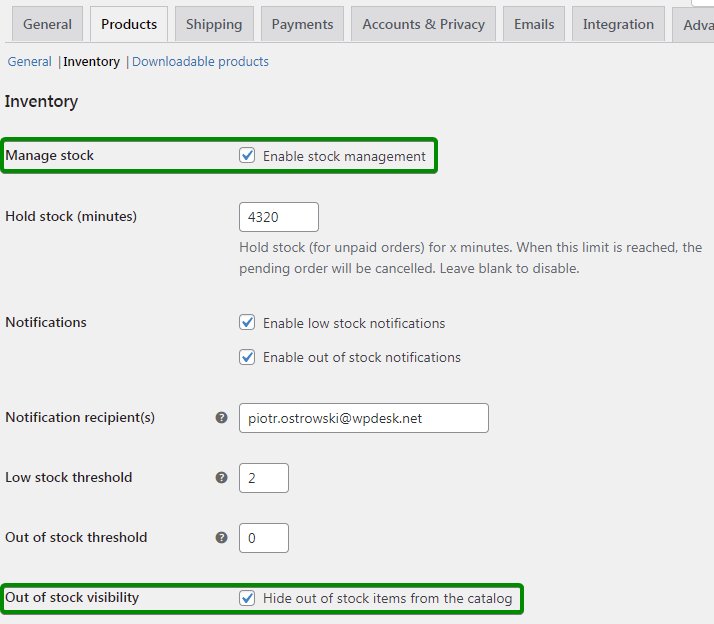
Le tasse
Consulta la nostra guida sulle tasse in WooCommerce e imposta le tasse nel tuo negozio: WooCommerce Taxes .
Installazione plug-in
Partiamo dal presupposto che il tuo account amministratore di WordPress ti consenta di installare plug-in. Il passaggio successivo consiste nell'installare un plug-in che funge da strumento per l'integrazione continua e automatizzata con i grossisti. Il plugin è disponibile per l'acquisto nel nostro negozio:
Dropshipping XML WooCommerce $ 79
Importa e sincronizza i prodotti all'ingrosso con i prodotti WooCommerce.
Aggiungi al carrello o Visualizza dettagliInstalla e attiva il plugin in WordPress secondo le istruzioni di installazione manuale dal pannello di amministrazione. Non dimenticare di attivare la tua chiave API per accedere agli aggiornamenti e al supporto.
Aggiunta di un file di prodotto
Dopo aver attivato il plugin, vedrai un nuovo menu: Dropshipping XML. Usalo per procedere con il processo di aggiunta di una nuova importazione. Fare clic su Importa per aggiungere un nuovo file.
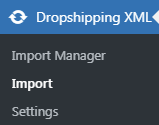
Passaggio 1: importazione di file
Incolla l'URL nel file XML che hai ricevuto nell'e-mail di warehouse. Premi il pulsante Importa per scaricare il file.
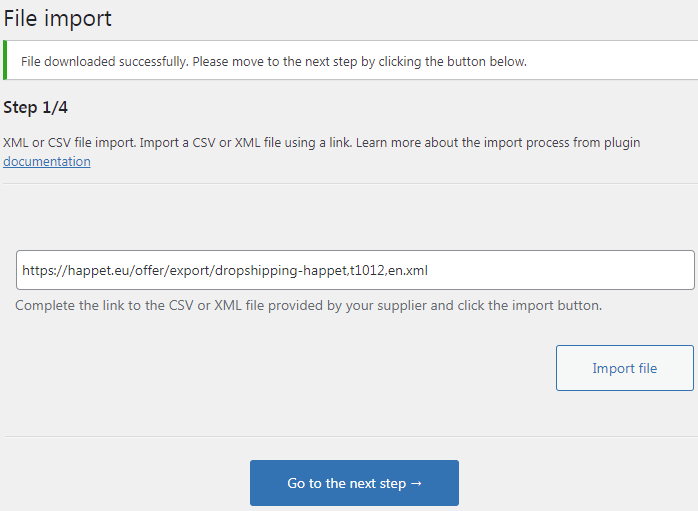
Quando vedi il messaggio di successo, vai al passaggio successivo.
Passaggio 2: selezione dell'elemento XML
In questo passaggio si seleziona il ramo nel file XML che contiene le informazioni sui prodotti. Per il tuo file Happet XML, questo sarà il prodotto , il primo nell'elenco. Fare clic su questo elemento e andare al passaggio successivo.
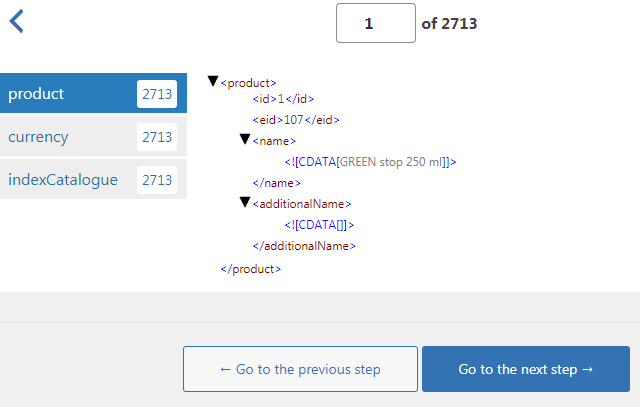
Il numero visualizzato è il numero totale di voci nel file XML. Include sia i prodotti disponibili che quelli non disponibili (esauriti).
Passaggio 3: mappatura
In questo passaggio mapperai tutti i parametri del prodotto trovati nel file XML con i campi del prodotto WooCommerce. Grazie a ciò, il plugin compilerà automaticamente questi campi per tutti i prodotti durante l'importazione. Abbiamo preparato una comoda interfaccia per rendere l'intero processo amichevole e trasparente.
Sul lato destro c'è un'anteprima del tuo file XML. Ci sono dei marcatori lì. Per mappare un tag e un campo, prendi il tag e trascinalo nel campo appropriato:
Nome del prodotto
Il parametro contiene il nome del prodotto. Trascinalo nel campo del nome del prodotto WooCommerce:
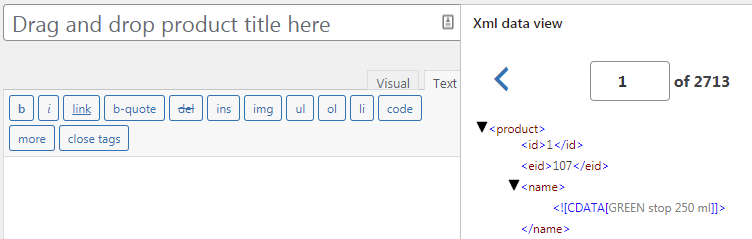
Descrizione del prodotto
All'interno del tag c'è una descrizione del prodotto. Metti un tag al posto della descrizione del prodotto WooCommerce. Assicurati di inserire la descrizione in modalità Testo poiché la descrizione è in formato HTML.
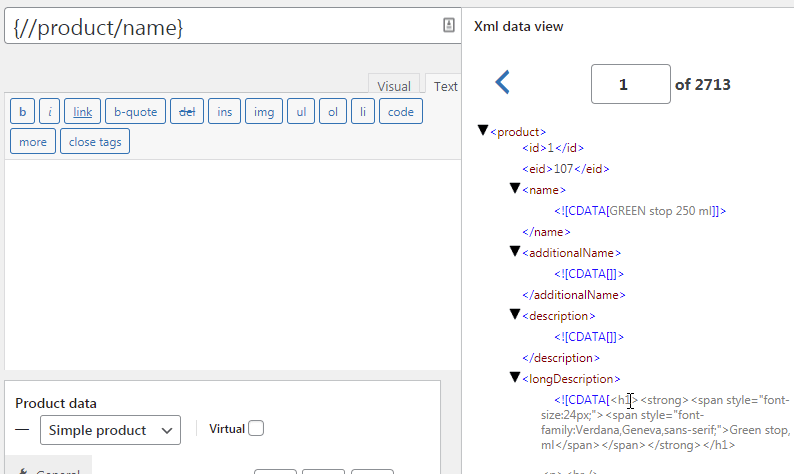
Prezzo del prodotto
Metti un tag contenente il prezzo del prodotto nel campo Prezzo:
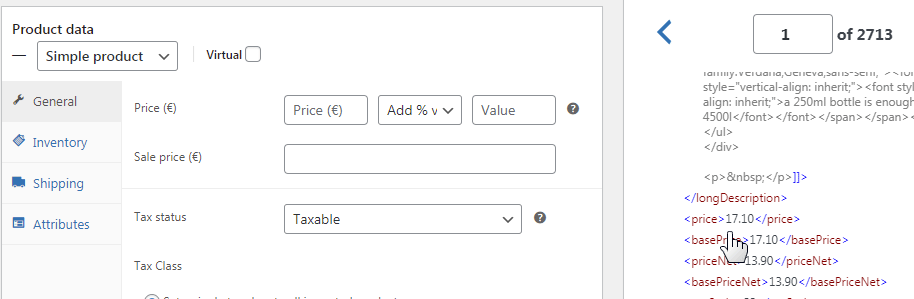
Aumenta i prezzi nel tuo negozio rispetto al file XML
I prezzi nel tuo negozio dovrebbero essere superiori ai prezzi all'ingrosso. La differenza di prezzo sarà il tuo profitto di vendita.
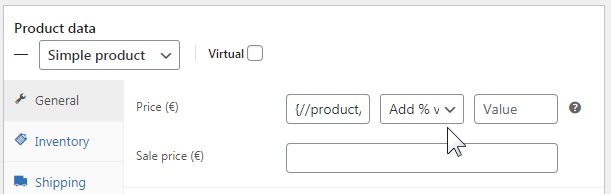
Per aumentare i prezzi al volo (ad esempio) del 20%, seleziona Aggiungi valore % dall'elenco a discesa e inserisci il valore nel campo 20.
Le tasse
In questo esempio, importi prodotti con un'aliquota IVA standard. Impostare un'unica classe d'imposta su tutti i prodotti importati e nel campo Classe d'imposta, indicare la classe che corrisponde all'aliquota Standard.
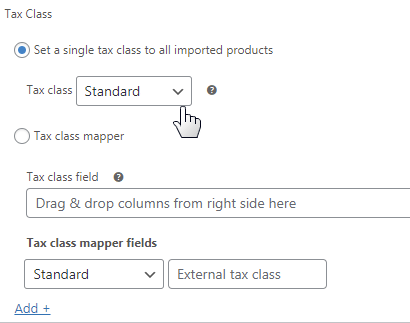
SKU
Affinché i prodotti presenti nel negozio siano facilmente identificabili, aggiungi una stringa univoca a ciascuno di essi per distinguerli dagli altri. Per fare ciò, utilizza il campo SKU, su cui trascina il tag <indexCatalogue> .

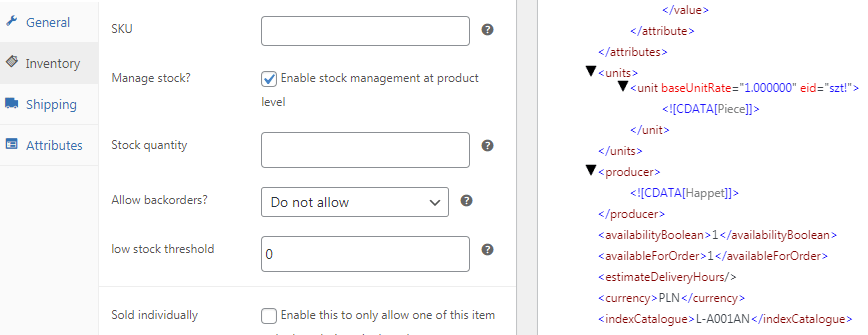
Inventario
Lo stock del prodotto si trova nel campo <availabilityCount> . Fare clic su Abilita gestione stock a livello di prodotto e mappare il campo <availabilityCount> :
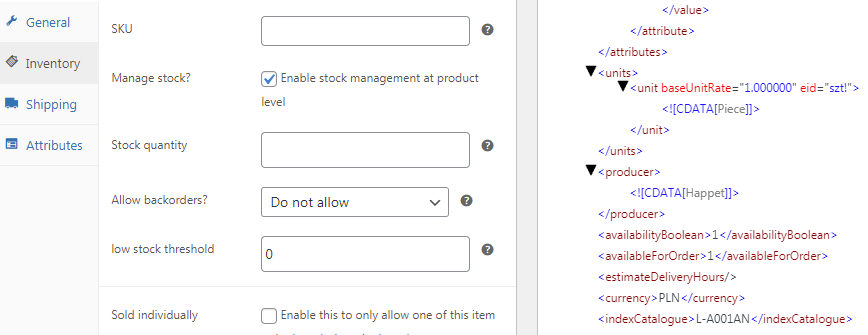
Il peso
Il feed del prodotto include anche il valore del peso del prodotto confezionato. Utilizza il campo Peso pacco per il peso del prodotto:

Attributi
Gli attributi di ogni prodotto nel file XML sono:
- <indexCatalogue> - etichetta assegnata al prodotto in magazzino
- <![CDATA[Produttore]]> - produttore del prodotto
- <attributo e> - codice a barre
Vai alla sezione Attributi e mappa i nomi e i valori di ogni attributo:
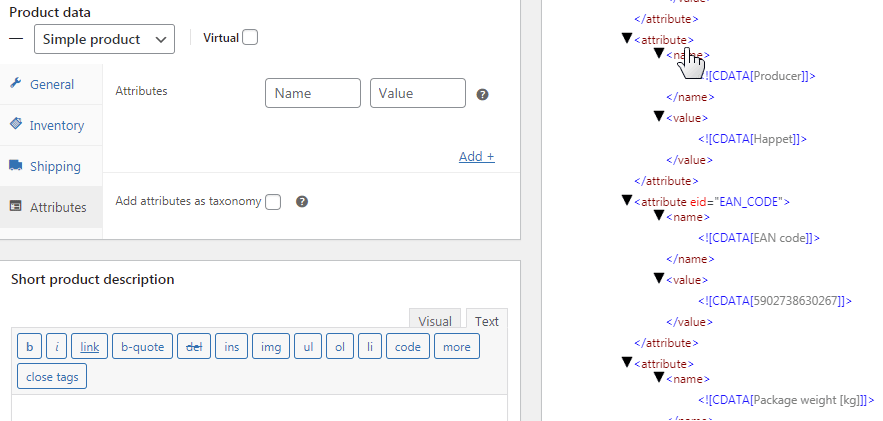
immagini
È ora di aggiungere la galleria di foto dei prodotti a WooCommerce. Vai alla metabox Immagini nella schermata di importazione e incolla il seguente elenco di percorsi di tag nel campo di testo:
{//product/imageUrl},{//product/allImages/imageUrl[1]},{//product/allImages/imageUrl[2]},{//product/allImages/imageUrl[3]},{// product/allImages/imageUrl[1]},{//product/allImages/imageUrl[4]},{//product/allImages/imageUrl[5]},{//product/allImages/imageUrl[6]},{ //product/allImages/imageUrl[7]},{//product/allImages/imageUrl[8]}
Grazie a ciò, le immagini verranno scaricate sui prodotti WooCommerce. Il plug-in scarica automaticamente le immagini nel negozio dalle posizioni indicate.
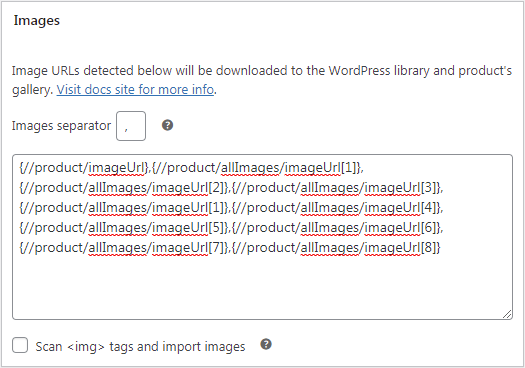
Le immagini vengono scaricate nella libreria multimediale di WordPress e aggiunte alla galleria dei prodotti. La prima immagine viene impostata come Immagine principale del prodotto.
Categorie
L'ultimo passaggio del processo di mappatura consiste nel configurare la mappatura delle categorie in modo che i nuovi prodotti vengano assegnati automaticamente alle categorie create.
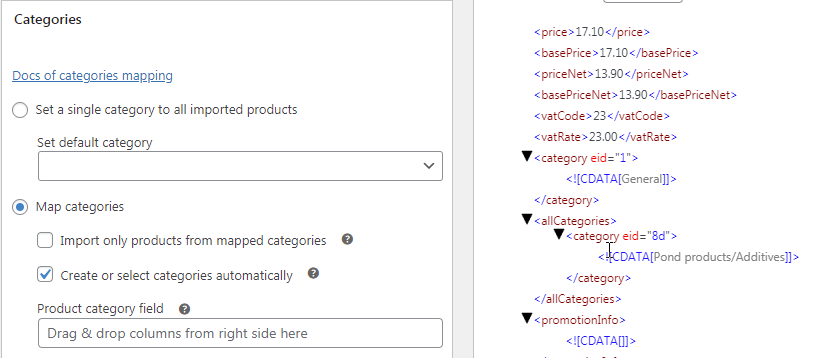
- Fare clic su Categorie della mappa
- Fai clic su Crea o seleziona automaticamente le categorie
- Trascina il campo nel campo Categoria prodotto
Vai al passaggio successivo.
Passaggio 3: opzioni di importazione
Nella schermata Opzioni di importazione, utilizzare i seguenti parametri:
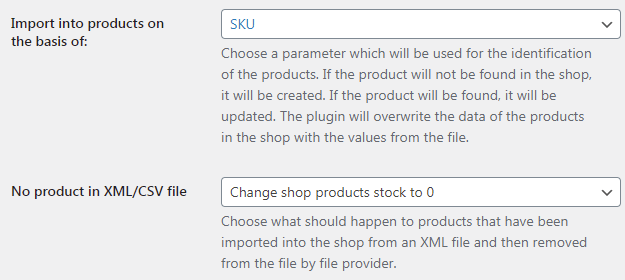
- Importa nei prodotti in base a : SKU - i prodotti verranno identificati in base al campo SKU che hai mappato in precedenza.
- Nessun prodotto nel file XML/CSV : cambia lo stock dei prodotti del negozio su 0 - in questo caso, il magazzino non rimuove i prodotti non disponibili dal file XML, quindi non devi preoccuparti di offrire merci che il magazzino non ha in magazzino.
- Cron schedule : il magazzino aggiorna il file 2-3 volte al giorno, quindi è una buona scelta aggiornare il file ogni giorno, a intervalli:
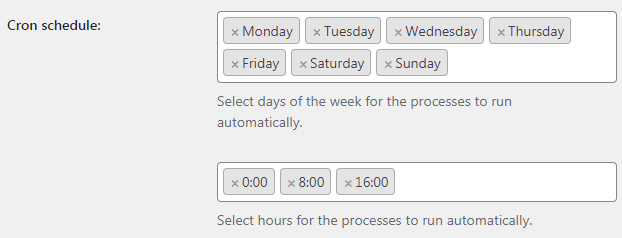
Avvia l'importazione facendo clic sul pulsante Avvia importazione :
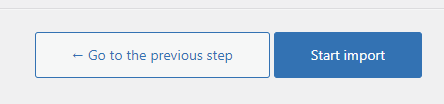
Il processo di importazione è iniziato. Guarda i progressi. Se avvii il processo di importazione manualmente, il registro eventi verrà visualizzato sullo schermo, consentendoti di monitorare l'avanzamento del processo.
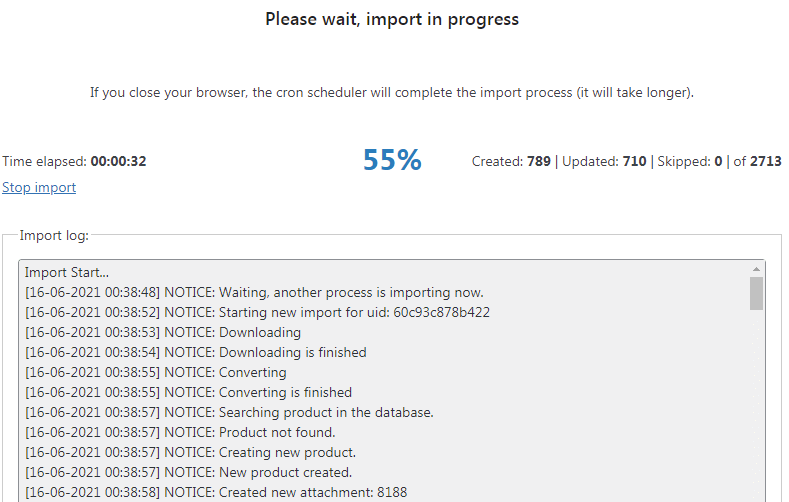
Tieni aperta la scheda del browser: l'importazione sarà più veloce. Dopo aver chiuso la scheda del browser, il processo continuerà in background.
Elenco dei prodotti nel tuo negozio dopo il processo di importazione
Al termine dell'importazione, vai all'elenco dei prodotti in WooCommerce e visualizza in anteprima i prodotti importati nell'elenco:
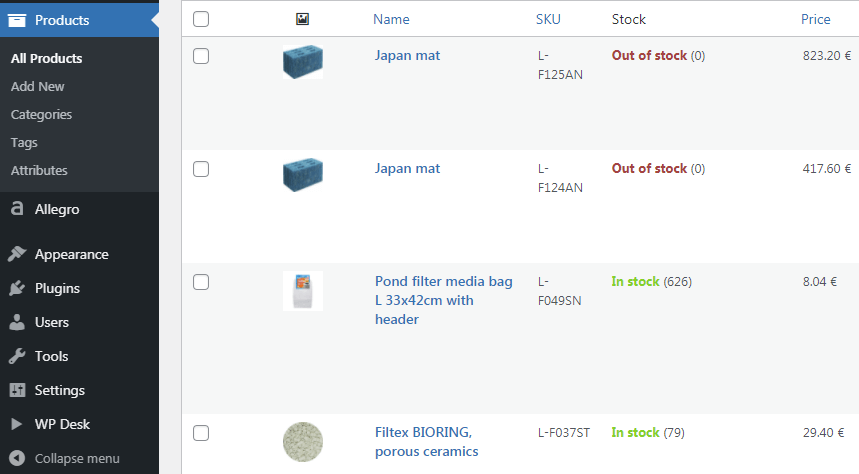
Freddo! Hai importato con successo prodotti di forniture per animali domestici nel tuo negozio WooCommerce.
Spedizione
Ora devi consentire ai tuoi clienti di effettuare ordini con la possibilità di scegliere un metodo di spedizione. Il grossista Happet si occupa della spedizione degli ordini, quindi tutto ciò che devi fare è trasferire il costo di spedizione all'acquirente.
Aggiungi un nuovo metodo di spedizione e impostane il costo (il costo di spedizione di WooCommerce è sempre inserito come valore netto):
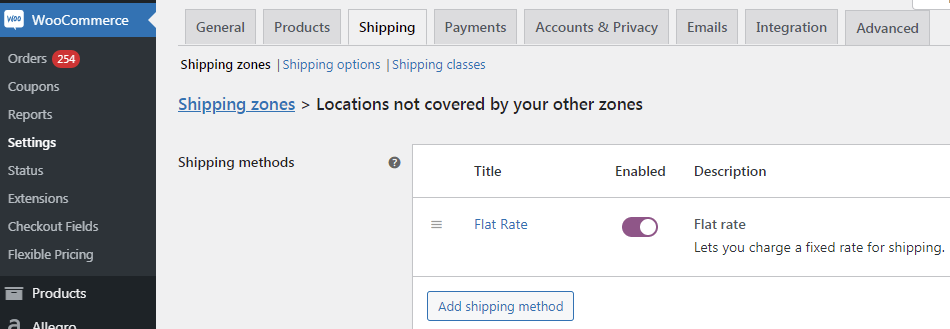
Il tuo negozio online senza inventario è già funzionante
Fatto! Il tuo negozio è attivo e funzionante. I prodotti vengono periodicamente scaricati dai server del grossista. I tuoi clienti possono effettuare ordini e pagarli. Gli acquirenti pagano anche per la spedizione degli ordini, quindi non subisci alcuna perdita. In questa guida hai imparato come aprire un negozio online senza inventario.
Vedi tutte le opzioni e le funzionalità nella documentazione del plug-in e nei tutorial video di seguito.
Implementazione del tuo modello di business
Con il minimo sforzo e nessun investimento per rifornire il tuo negozio, hai aperto un negozio online dropshipping. Guadagni dal primo giorno e guadagnerai profitti nel modo seguente:
- L'offerta del tuo negozio viene aggiornata automaticamente in base al file warehouse e
- Gli acquirenti effettuano ordini nel tuo negozio ed effettuano pagamenti sul tuo conto bancario.
- Dopo aver ricevuto l'ordine, lo consegni al grossista.
- Il magazzino invia il prodotto al cliente target.
- L'acquirente è soddisfatto del prezzo e del modo in cui l'ordine viene evaso e rimane cliente più a lungo!
- Hai solo bisogno di uno strumento per creare un negozio online. Il plugin Dropshipping XML è disponibile nel nostro negozio . Puoi anche iniziare con la versione gratuita del plugin.
Dropshipping XML WooCommerce $ 79
Importa e sincronizza i prodotti all'ingrosso con i prodotti WooCommerce.
Aggiungi al carrello o Visualizza dettagli