Passaggi per separare i colori in un file SVG per Cricut
Pubblicato: 2023-02-28Quando lavori con SVG in Cricut, spesso dovrai separare i colori in modo da poterli ritagliare individualmente. Ecco i passaggi da seguire per separare i colori nel tuo file SVG: 1. Apri il file SVG in Cricut Design Space. 2. Fare clic sullo strumento "Seleziona" e quindi fare clic sull'oggetto per il quale si desidera separare i colori. 3. Nel riquadro di destra, fai clic sul menu a discesa "colore" e seleziona "Modifica colori". 4. Fare clic sul colore che si desidera separare e quindi fare clic sull'icona "+" per creare un nuovo colore. 5. Ripeti questo processo per ogni colore che desideri separare. 6. Dopo aver separato tutti i colori, fare clic sul pulsante "Fine". 7. Fare clic sul pulsante "Make It" nell'angolo in alto a destra dello schermo. 8. Nella finestra "Materiali", assicurati di aver selezionato il materiale corretto per ciascun colore. 9. Fare clic sul pulsante "Continua". 10. Nella finestra "Impostazioni taglio", assicurarsi che l'impostazione "Taglio multiplo" sia attivata. 11. Fare clic sul pulsante "Continua", quindi fare clic sul pulsante "Invia alla stampante". 12. Il tuo file verrà ora inviato alla macchina Cricut e inizierà a ritagliare le forme.
In Cricut Design Space, puoi modificare direttamente un file SVG. Puoi cambiare il testo della maggior parte dei tuoi file tagliati usando questa tecnica. La funzione slice può essere utilizzata per apportare semplici modifiche alle immagini in due modi. I link contenuti in questo post sono link di affiliazione. Per saperne di più sulla mia politica di divulgazione completa, vai qui. Prima di affettare, seleziona tutti i livelli (tranne la forma). Tutti gli elementi possono essere applicati a un livello alla volta selezionando Salda dal menu Livelli. Per iniziare, scegli questo livello e la forma base, quindi usa Slice per eseguire il passaggio successivo. Se una forma è sinuosa e difficile da coprire con una forma base, è meglio usare Contour.
Tenendo premuto il tasto Maiusc e facendo clic su ciascun elemento con il mouse, inizierai. Quindi, fare clic con il pulsante destro del mouse e selezionare un gruppo dall'elenco. Di conseguenza, se stai raggruppando gli elementi verdi in questo esempio, tieni premuto il tasto MAIUSC e fai clic sulle lettere TUOPROPRIO, quindi fai clic con il pulsante destro del mouse e seleziona il raggruppamento desiderato. Ripetendo il processo, puoi ottenere un colore uniforme.
Non è possibile modificare il colore di un'immagine in questo modo. Quando carichi SVG, il tuo browser non cambierà il modo in cui viene visualizzato utilizzando CSS o Javascript. Per apportare modifiche all'immagine SVG , caricala utilizzando *object, *iframe o *svg inline.
Come separo i livelli in Svg?

Esistono diversi modi per separare i livelli in un file SVG. Il modo più comune è usare l'elemento. L'elemento viene utilizzato per raggruppare elementi e può essere utilizzato per creare livelli. Annidando gli elementi, puoi creare più livelli. Un altro modo per creare livelli è utilizzare l'elemento. L'elemento viene utilizzato per creare elementi riutilizzabili e può anche essere utilizzato per creare livelli. Gli elementi simbolo possono essere nidificati, proprio come gli elementi, per creare più livelli.
Silhouette Studio può essere utilizzato per creare un livello per un file SVG. Tutti i livelli in un file SVG verranno raggruppati insieme non appena lo apri. Tutti i pezzi del file sembrano muoversi nella stessa direzione dopo averlo selezionato. Tuttavia, se lo lasci così, solo un materiale specifico può essere utilizzato per tagliare l'intero file. È necessario seguire queste istruzioni se si desidera mantenere il file come mostrato nell'immagine. Il metodo cut-by-fill per tagliare ogni strato di vinile su un colore diverso ti aiuterà a raggiungere questo obiettivo. Dovresti guardare questo video se vuoi saperne di più visivamente.
Livelli Svg: come modificare l'ordine dei livelli del file
Quando generi un file sva, è sempre diviso in livelli. Poiché i livelli consentono di visualizzare un grafico anziché un singolo blocco di informazioni, sono utili. Selezionando OGGETTO, puoi vedere i livelli nel tuo file SVG. Il file verrà classificato come livelli in base a come è stato organizzato dal progettista. Nella lezione di scienze, facendo clic su Separa, il testo, le boccette, il liquido e le bolle vengono divisi in livelli separati. Quando si tratta di disporre i livelli, potresti voler apportare alcune modifiche. Ad esempio, modifica l'ordine in cui vengono posizionati i livelli nel tuo file SVG. Il comando LAYERS può essere utilizzato per ottenere questo risultato. Il comando SVG LAYERS consente di modificare l'ordine dei livelli nel file SVG. È necessario conoscere il nome del livello che si desidera modificare prima di poterlo utilizzare. Il nome del livello nell'esempio scientifico può essere trovato digitando la parola text nel comando LAYERS. Questo rivelerà il nome del livello sotto il livello del testo, che in questo caso è il livello chiamato testo. Quindi, è necessario specificare il nuovo ordine dei livelli. Per modificare l'ordine dei layer, utilizzare il comando LAYER e selezionare il nuovo ordine dei layer dal menu Layer. Ad esempio, è possibile utilizzare il comando LAYER per specificare il livello di testo come primo livello. Dopo aver modificato l'ordine dei livelli, noterai che l'immagine che vedi nel tuo SVG è quella che vedi ora.
Come separare i file Svg in Cricut
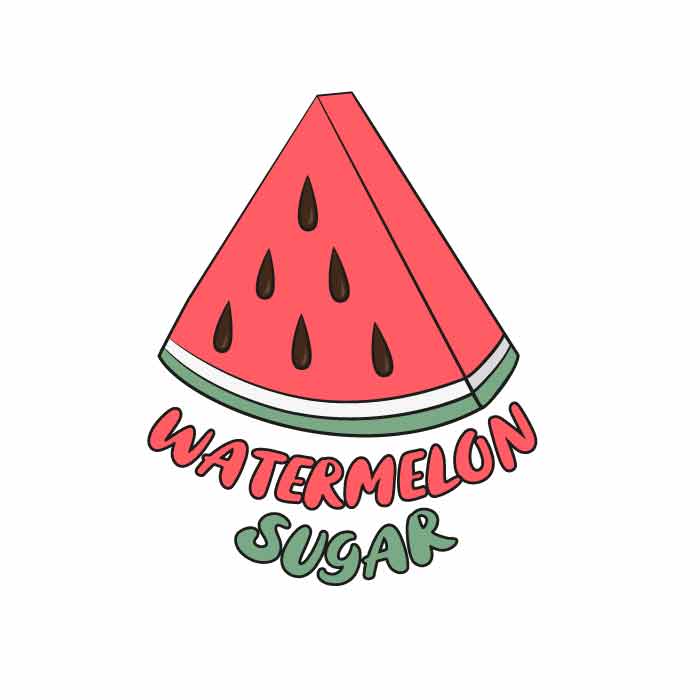
Per separare i file SVG in Cricut, apri il file in Cricut Design Space. Quindi, fai clic sul pulsante "separa" nell'angolo in alto a destra. Questo separerà i diversi livelli del disegno in modo che tu possa modificarli individualmente.
Come fare più colori su Cricut Joy
Per eseguire più colori su Cricut Joy , seleziona prima il tuo progetto e poi fai clic sul pulsante "Modifica". Successivamente, fai clic sul pulsante "Aggiungi immagine" e seleziona l'opzione "Carica". Scegli l'immagine che desideri caricare e fai clic sul pulsante "Apri". Infine, fai clic sul pulsante "Seleziona e stampa".
File di taglio in formato Svg
Un file di taglio SVG è un formato di file che consente di creare immagini vettoriali che possono essere ritagliate con una macchina da taglio. Il formato del file si basa sul linguaggio di markup XML e può essere creato e modificato con un editor di testo o un editor di grafica vettoriale come Adobe Illustrator.
Separa i file Svg
Non esiste una risposta definitiva a questa domanda. Dipende dal software che stai utilizzando e da come desideri separare i file. In generale, puoi separare i file facendo clic con il tasto destro su di essi e selezionando "separa" dal menu.

In Design Space, un singolo livello rappresenta una singola immagine. Quando guardi il Livelli pannello, noterai che l'immagine è un singolo livello o un livello multiplo. Se più livelli sono contrassegnati come Raggruppati sopra, è possibile Separare il gruppo di livelli ad essi associati. Quando usi la funzione Contorno, il livello dell'immagine sarà invisibile alle linee di taglio. I colori delle parti nel file, come le barre della barra di caricamento e la parola caffè, dovrebbero essere diversi, così come il colore del resto del file. Per fare ciò, ho usato Contour. Anche dopo aver salvato il file e chiuso Design Space, puoi modificare l'aspetto delle immagini Contour.
Questo livello immagine sarà il primo colore nel passaggio successivo. Nel passaggio 11, dovrai decidere quali parti dell'immagine saranno i colori successivi. Tutte le linee dovrebbero essere nascoste tranne quelle sulle barre di alimentazione. Quindi fare clic sul pulsante Contorno per ingrandire l'immagine. Per chiudere la finestra Nascondi contorni, tieni premuto il tasto X nell'angolo in alto a destra. La finestra a comparsa Nascondi tutti i contorni apparirà nell'angolo in basso a destra dello schermo. Facendo clic sulle linee di taglio per ciascuna parte della barra di alimentazione, è possibile riconnettersi al display. L'utilizzo di Contour è più semplice rispetto all'utilizzo di Slice per separare un file SVG a livello singolo .
Posso separare un file Svg?
Se sono stati raggruppati più livelli, sopra di essi verrà visualizzata la parola Raggruppato. Di conseguenza, hai la possibilità di rimuovere quel raggruppamento di livelli. Se vedi solo un livello e non la parola Raggruppato, è estremamente difficile separare un'immagine usando Separa.
Spazio di progettazione Cricut
Cricut Design Space è un software di progettazione basato su cloud che ti consente di creare e modificare progetti per la tua macchina da taglio Cricut. Con Design Space, puoi caricare le tue immagini e i tuoi caratteri o scegliere dalla vasta libreria di disegni e progetti predefiniti di Cricut. Puoi anche creare progetti personalizzati da zero, utilizzando gli strumenti di progettazione facili da usare di Cricut.
Il corso Cricut Design Space 101 copre tutto ciò che devi sapere sulla creazione di uno spazio. Sarai un professionista migliore se sai tutto quello che c'è da sapere. Imparerai come utilizzare tutti gli strumenti e i pulsanti di Design Space in questo post. È una lettura obbligata per chiunque abbia già utilizzato una macchina Cricut. Questo file include un file SVG My Craft Room Is My Happy Place gratuito. Semplifica l'utilizzo e la progettazione con la tua macchina da taglio con l'aiuto del nuovo software Cricut Design Space 101. Puoi creare immagini e caratteri, nonché progettarli, selezionare dimensioni e caratteri e molto altro.
Inoltre, informa la tua macchina su quale materiale tagliare e come utilizzare la lama e la pressione appropriate. Quando apri Cricut Design Space, verrai indirizzato a una schermata iniziale in cui puoi selezionare una varietà di opzioni per fare le cose. Nella parte superiore della pagina, troverai una foto cliccabile delle macchine e dei materiali di consumo in primo piano. Puoi selezionare una tela nel menu principale, quindi selezionare Calibrazione, un'impostazione di esercitazioni video e progetti pronti da realizzare. La barra degli strumenti a sinistra in Cricut Design Space è divisa in sette pulsanti. Questo pulsante può essere utilizzato per creare una nuova tela ogni volta che vuoi. I progetti possono essere creati facendo clic sul pulsante nell'elenco.
Puoi personalizzare il tuo modello facendo clic su di esso nella barra degli strumenti in basso a destra e selezionando le opzioni di personalizzazione. Le barre degli strumenti in alto e a destra sono i luoghi in cui avviene tutta la messa a punto in Cricut Design Space. Puoi restringere la ricerca e sfogliare i progetti desiderati utilizzando le caselle Categoria e Cerca. Per utilizzare un'immagine specifica, fai clic su di essa e inseriscila nella tela. Seleziona/Deseleziona: puoi selezionare e deselezionare rapidamente e facilmente tutti gli elementi sulla tela premendo questo pulsante. Lo strumento Allinea può essere utilizzato con due o più elementi tagliati dalla tela. Questa funzionalità è stata una delle funzionalità più richieste dagli utenti ed è stata finalmente rilasciata quest'anno.
Disponi, ruota e ridimensiona l'immagine al meglio delle tue capacità con gli strumenti Disponi, Ruota e Ridimensiona. Quando fai clic su Crea per modificare il tappetino, puoi posizionare l'immagine sul tappetino da taglio. In Design Space, vedrai una barra degli strumenti di testo vicino alla sezione Strumenti. Utilizzando Cricut Design Space, puoi creare cartelle per salvare i tuoi progetti in modo da poterli tenere organizzati. Puoi cambiare il carattere in grassetto, corsivo, grassetto corsivo e scrittura, quindi tornare al normale andando al menu Stile. Facendo clic su questo pulsante, puoi trovare un elenco di tutti i progetti che hai salvato in Design Space. Se conosci solo un pulsante in Design Space, il pulsante Crea è quello che dovresti usare.
Seleziona due o più immagini nel tuo progetto e fai clic sul pulsante Raggruppa per dividerle. Se duplichi qualsiasi elemento di design che hai scelto premendo questo pulsante, anche quell'elemento verrà duplicato. Taglia e salda sono due delle mie funzioni preferite in Design Space. Quando si utilizza un carattere di script, è fondamentale mantenere le lettere il più toccanti possibile. Questo può essere risolto digitando la tua parola e quindi facendo clic su Separa. Puoi disporre due elementi di design uno sopra l'altro selezionando entrambi i pezzi, selezionando Slice e Design Space rimuovendo il design superiore. Utilizzando gli strumenti Attacca, Appiattisci e Stacca, Cricut può trasformare gli elementi in un'immagine Stampa prima di tagliare.
Allega ti consente di selezionare diversi pezzi da qualsiasi disegno e attaccarli ad esso. Appiattisci crea una forma unidimensionale ruotando uno strato di immagini stampate. Quando fai clic su Crealo, verrai indirizzato a una schermata in cui puoi vedere quali tappetini da taglio hai. Ci sono due opzioni nella barra degli strumenti a sinistra sotto ogni tappetino. La specchiatura è essenziale quando si lavora con materiali che sono stati tagliati con il lato appropriato rivolto verso il basso sul tappetino. Dopo aver deciso il materiale da taglio per la tua macchina, ti verrà chiesto di caricarlo con eventuali lame, strumenti o penne speciali che hai specificato. Il pulsante Modifica si trova sotto il tappetino di taglio che desideri modificare nella barra degli strumenti a sinistra ed è l'unico pulsante che puoi utilizzare se desideri modificare la posizione del disegno o se ti sei dimenticato di specchiarlo.
Cricut Design Space sarà interrotto
La società ha annunciato che non supporterà più la sua applicazione per lo spazio di progettazione nei browser web. Ciò significa che gli utenti dovranno utilizzare un altro metodo per accedere all'applicazione, ad esempio tramite il proprio computer o dispositivo mobile. Attualmente l'abbonamento costa $ 9,99 al mese, ma è possibile che questo prezzo aumenti in futuro. Gli utenti che non dispongono di un abbonamento Cricut possono acquistare l'abbonamento solo tramite l'app.
