Come inviare un prodotto WooCommerce dal frontend?
Pubblicato: 2024-05-14Vuoi inviare un prodotto WooCommerce dal frontend del tuo sito Web WordPress?
Bene, puoi farlo facilmente. Devi solo seguire il nostro articolo.
Consentire agli utenti di inviare facilmente un prodotto WooCommerce dal front-end può migliorare il coinvolgimento degli utenti e semplificare il processo di creazione dei contenuti.
Per raggiungere questo obiettivo, dovrai installare un plug-in PRO Frontend Post Submission Manager . Questo tipo di plug-in offre in genere funzionalità come dashboard frontend, editor di prodotti frontend e uploader frontend per profili utente WooCommerce, invii di prodotti e abbonamenti.
Sebbene siano disponibili diversi plug-in per l'invio di prodotti frontend nella directory WordPress, concentriamoci su "Frontend Post Submission Manager" per i nostri scopi.
Con questo plugin, puoi consentire agli utenti di inviare prodotti WooCommerce direttamente dal frontend, fornendo loro un'esperienza fluida e dandoti un maggiore controllo sui contenuti generati dagli utenti.
Per inviare un prodotto WooCommerce dal frontend, devi avere due plugin, ovvero WooCommerce e Frontend Post Submission Manager Plugin .
Sommario
- 1 WooCommerce
- 2 Come inviare un prodotto WooCommerce dal frontend?
- 2.1 Impostazioni di base
- 2.2 Impostazione del modulo
- 2.2.1 Titolo del post
- 2.2.2 Pubblicare contenuti
- 2.2.3 Impostazione del layout
- 2.3 Utilizzo degli shortcode
- 3 Conclusione
WooCommerce
WooCommerce è un plug-in di e-commerce open source che consente agli utenti di creare negozi online e vendere facilmente prodotti e servizi. Con WooCommerce possiamo creare un sito e-commerce di buon livello.
È un plug-in di e-commerce gratuito in cui puoi avere molte opzioni disponibili, ad esempio puoi aggiungere categorie di prodotti e tag di prodotto, aggiungere gallerie, aggiungere una singola immagine, scrivere descrizioni di prodotto, impostare immagini di funzionalità e aggiungere prezzo e spedizione. Queste sono le opzioni che saranno disponibili in questo plugin.
Per configurare il plugin WooCommerce e aggiungere nuovi prodotti, devi seguire questi semplici passaggi riportati di seguito:
- Vai alla dashboard di WordPress
- Trova i plugin, quindi sposta il cursore su di essi e fai clic su Aggiungi nuovi plugin.
- Successivamente cerca “WooCommerce”. Ora installa e attiva i plugin.
- Quindi potrai vedere il plug-in apparire nella dashboard e spostare il cursore sul prodotto, quindi fare clic su aggiungi un nuovo prodotto.
- Ora crea un prodotto in base al campo e all'opzione disponibili.
- Inserisci il campo disponibile e crea un prodotto e-commerce e pubblicalo.
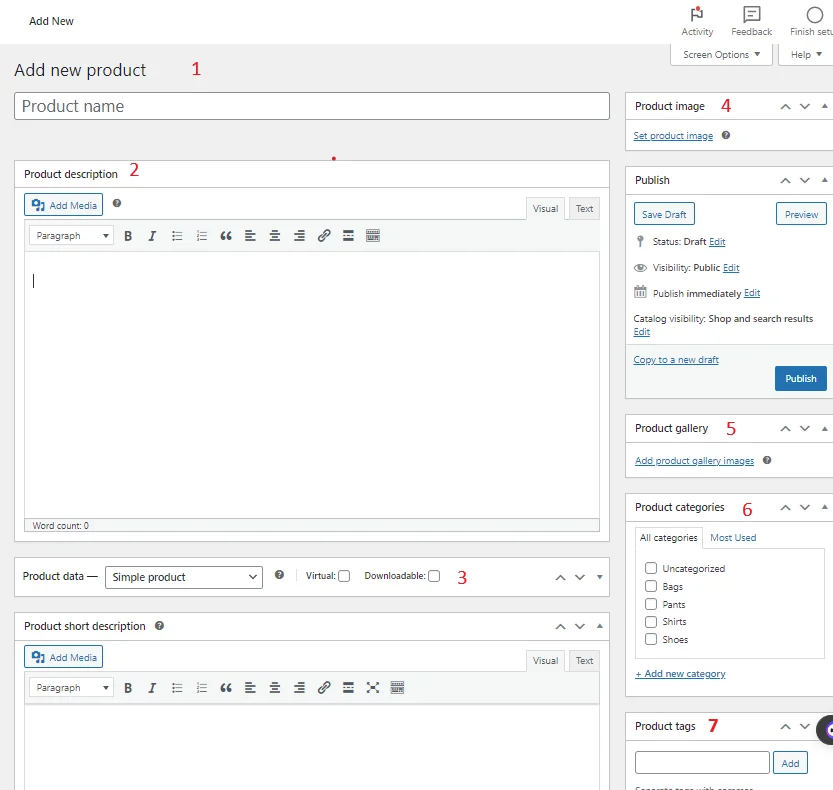
Seguendo questi passaggi, puoi creare un prodotto e-commerce dal plugin WooCommerce .
Come inviare un prodotto WooCommerce dal frontend?
Con l'aiuto del plugin Frontend Post Submission Manager , puoi inviare un prodotto WooCommerce dal frontend.
Come so, ci sono molti plugin disponibili in cui possiamo consentire agli utenti di aggiungere un prodotto WooCommerce dal frontend. Quindi, qui sto utilizzando il plugin, ovvero la versione pro "Frontend Post Submission Manager" .
Per la versione Pro, fai clic sul collegamento fornito-> Frontend Post Submission Manager
Dopo aver ricevuto i file del plugin dal collegamento indicato,
- Decomprimi il file plugin scaricato da codecanyon. Puoi scaricare tutti i file acquistati da https://codecanyon.net/downloads
- Carica tutti i file su /wp-content/plugins/frontend-post-submission-manager
- Attiva il plugin tramite il menu "Plugin" in WordPress.
- Per personalizzare le impostazioni del plugin, fai clic sul menu di opzioni Frontend Post Submission Manager nel menu di amministrazione sinistro di WordPress.
O
- Apri la tua Dashboard-> Plugin-> Aggiungi nuovo
- Fare clic su Carica plug-in
- Fare clic su Scegli file
- Seleziona il file codecanyon-ESwvLHUm-frontend-post-submission-manager.zip e fai clic su Installa ora
- Una volta installato il plugin clicca su Attiva Plugin
- Una volta terminato, per personalizzare le impostazioni del plugin, fai clic sul menu di opzioni Frontend Post Submission Manager nel menu di amministrazione sinistro di WordPress.
Dopo aver attivato il plugin, il plugin apparirà sulla dashboard.
Ora sposta il cursore su di esso e fai clic su aggiungi nuovo modulo.
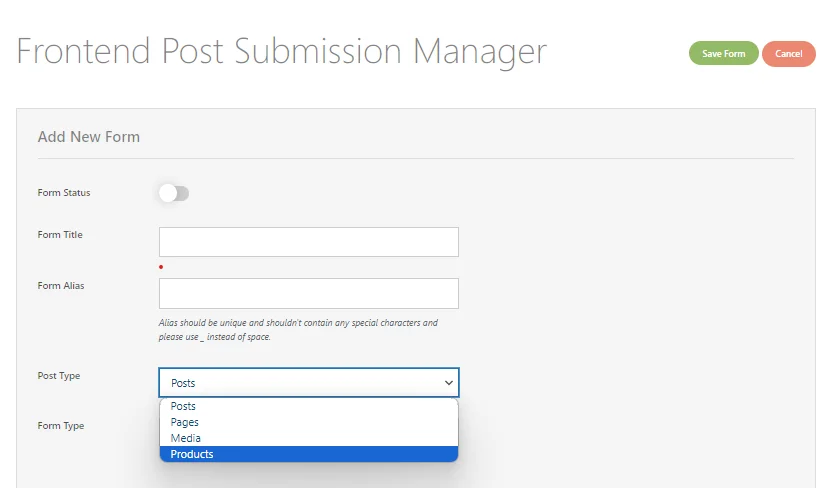
Quindi puoi vedere un modulo con campi e opzioni. Ora inserisci il campo e seleziona l'opzione.
Qui è necessario selezionare un'opzione di prodotto nel tipo di modulo. Quando l'utente invia il modulo del prodotto dal frontend, verrà aggiunto al post del prodotto.
Successivamente seleziona un tipo di modulo in base alle tue esigenze in modo che l'utente possa inviare il prodotto con o senza effettuare l'accesso.
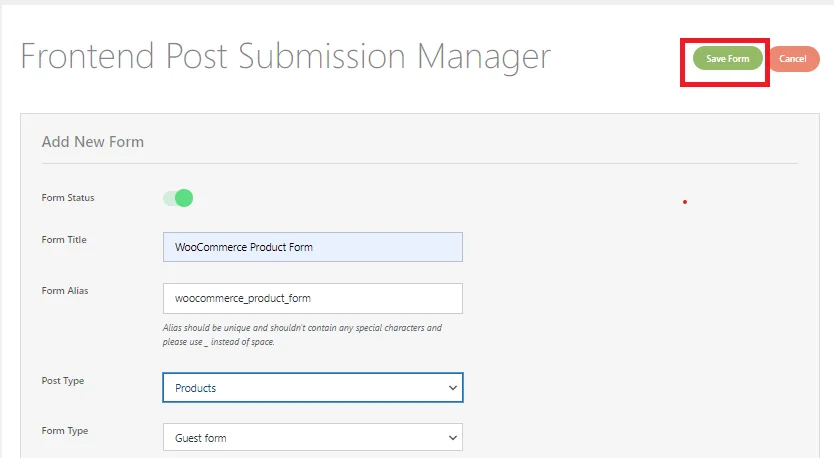
Dopo aver inserito i campi e selezionato le opzioni, fare clic sul pulsante Salva .
Ora vai alla dashboard e fai clic su tutti i moduli.
Qui puoi vedere l'elenco dei moduli. Ora fai clic sul modulo che hai creato di recente.
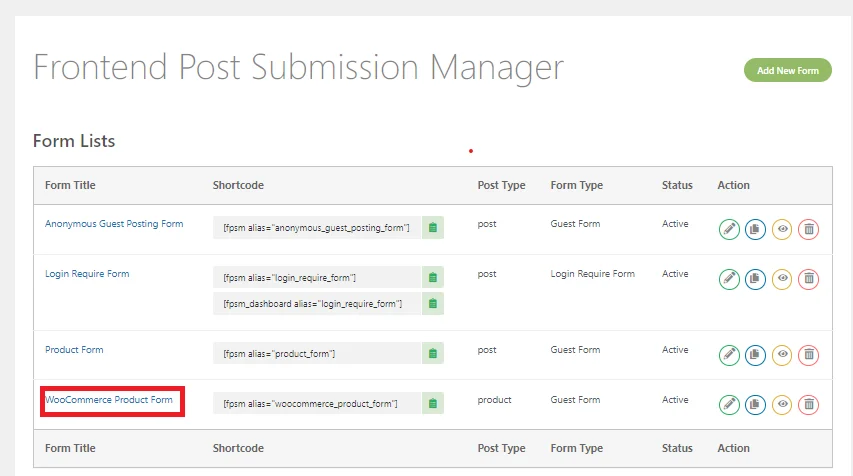
Dopo aver fatto clic sul modulo, è possibile visualizzare molti campi e opzioni nelle impostazioni di base .
Impostazioni di base
Qui è necessario gestire le impostazioni di base inserendo testo e selezionando le opzioni disponibili.
Puoi leggere questo per la configurazione completa -> Come impostare la pubblicazione degli ospiti per il tuo sito Web WordPress?
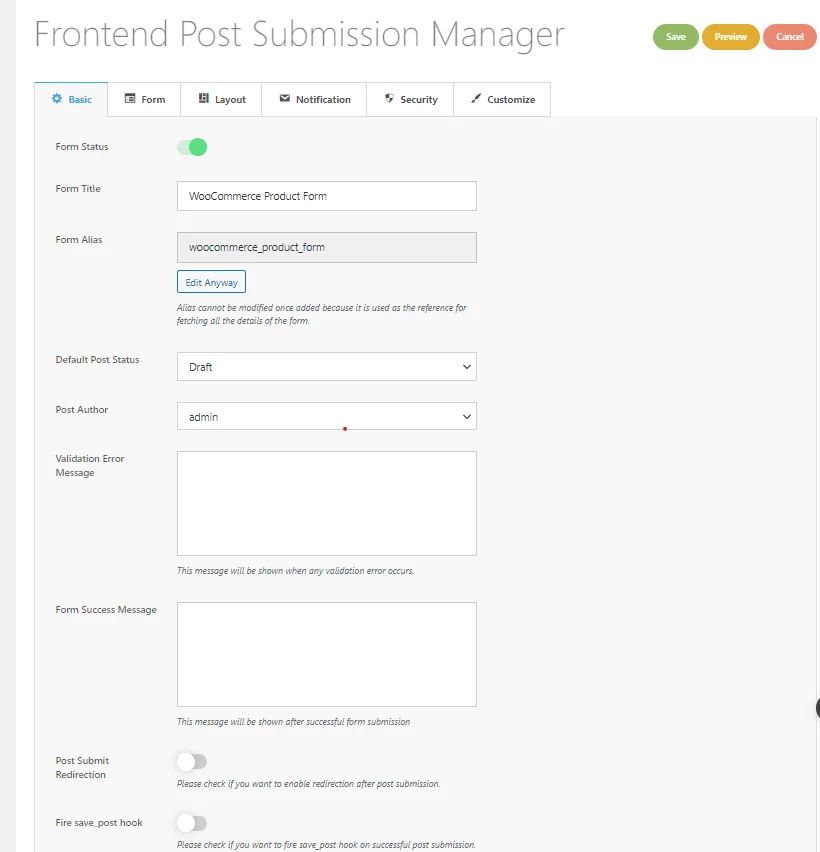
Dopo aver completato le impostazioni di base, passeremo alle impostazioni del modulo in cui possiamo creare un modulo che consenta agli utenti di inviare un prodotto WooCommerce dal frontend.
Impostazione del modulo
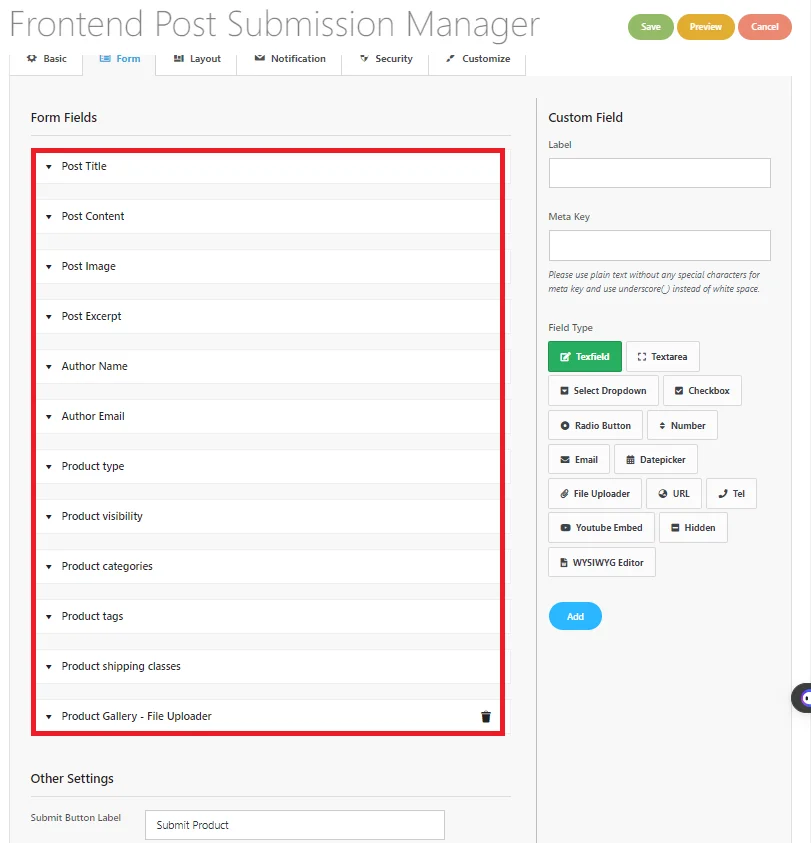
Come puoi vedere, ci sono molti campi del modulo disponibili nelle impostazioni del modulo.
Ora apri i campi del modulo uno per uno, inserisci il testo e seleziona l'opzione fornita nel modulo.

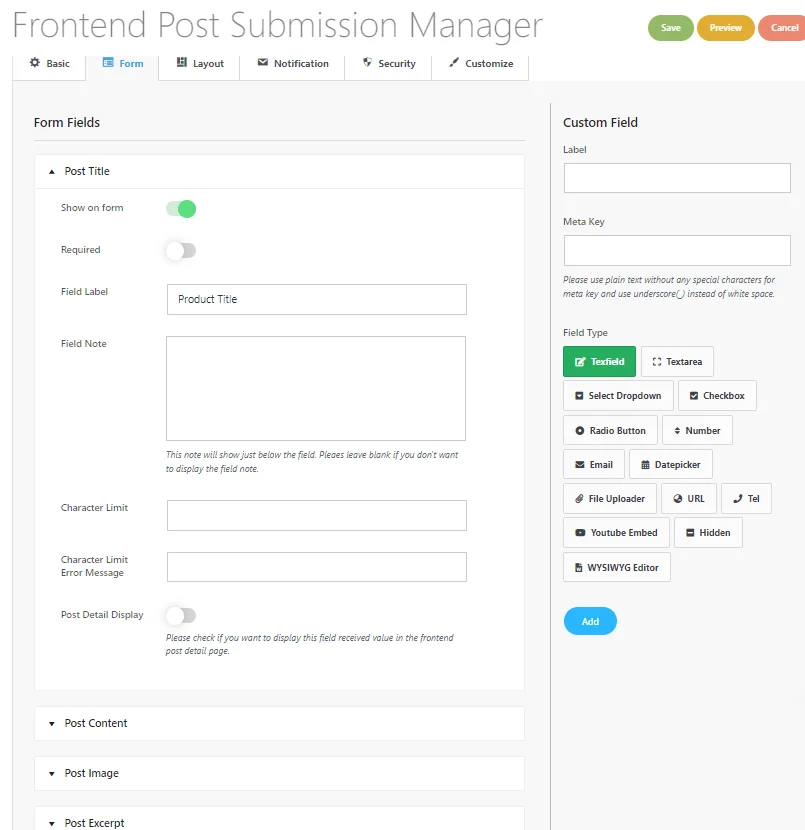
Titolo del post
In questo campo puoi mostrare o nascondere un campo modulo con un interruttore.
Puoi anche scegliere se è necessario compilarlo o meno.
Quindi vedrai un campo di testo per "Etichetta campo" (come si chiama) e "Nota campo" (informazioni extra).
Puoi anche limitare il numero di caratteri che possono essere utilizzati nel titolo del post.
Se qualcuno scrive troppo, puoi impostare un messaggio per farglielo sapere.
Pubblica contenuto
Nel contenuto del post, ecco le opzioni disponibili e i passaggi da seguire:
- Apri il campo "Contenuto del post" : vai all'editor del modulo e trova il campo "Titolo del post".
- Scegli il tipo di editor: nelle opzioni per "Pubblica contenuto", scegli il tipo di editor che desideri:
- Area di testo semplice: area di testo di base senza strumenti di modifica.
- Rich Text Editor: editor WYSIWYG con versioni HTML e visive, inclusi strumenti di modifica del testo.
- Editor di testo visivo: editor WYSIWYG con solo una versione visiva, senza HTML.
- Editor di testo HTML: editor WYSIWYG con solo una versione HTML, senza interfaccia visiva.
3. Imposta limite di caratteri (facoltativo): se necessario, imposta un limite di caratteri per il contenuto del post.
4. Salva modifiche: una volta configurato tutto, salva le modifiche per applicarle al campo del modulo.
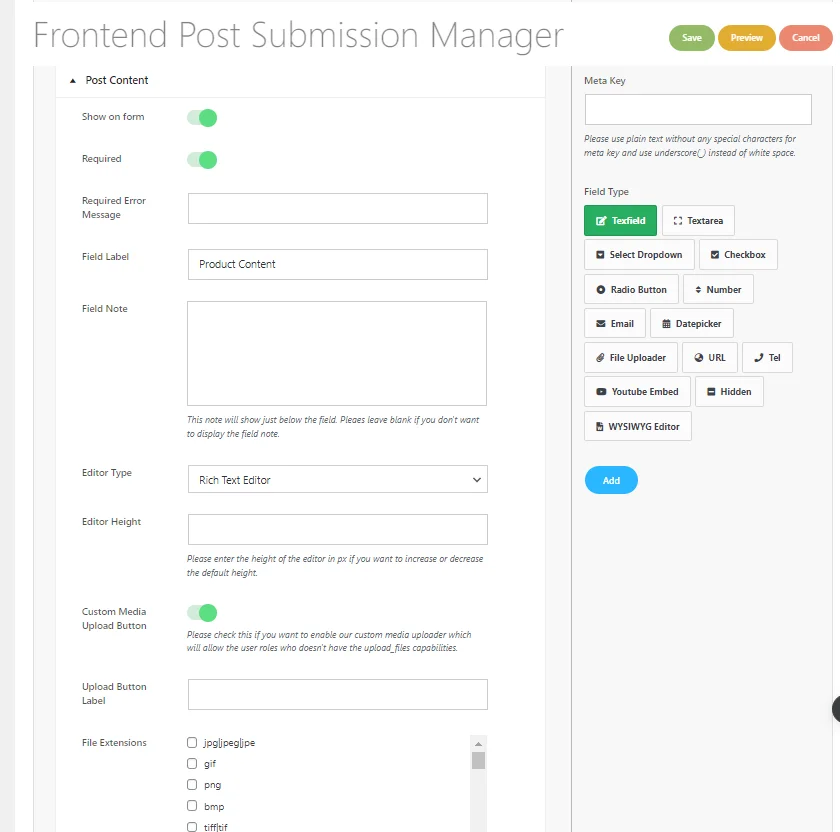
5. Abilita caricamento multimediale (facoltativo): se necessario, abilitare l' opzione "Caricamento multimediale". Ciò consente agli utenti con autorizzazioni appropriate di caricare tipi di file supportati direttamente dall'editor visivo o RTF.
6. Seleziona il tipo di estensione del file in base alle tue necessità.
Seguire questi passaggi in tutti i campi disponibili nei campi modulo. Per i dettagli -> Clicca qui!
Ora creeremo alcuni campi personalizzati per il prezzo del prodotto .
Puoi vedere un campo personalizzato sul lato destro del campo modulo. Per il campo Prezzo utilizza "_price" come meta chiave in modo che il prezzo venga visualizzato nella colonna del prezzo del post del prodotto .
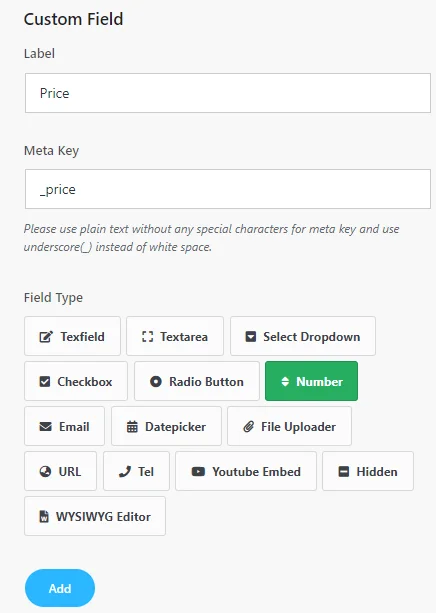
Ora crea il campo personalizzato in base all'immagine sopra e fai clic sul pulsante Aggiungi.
Dopo aver fatto clic sul pulsante Aggiungi , sul lato sinistro, puoi vedere che il campo personalizzato è stato creato.
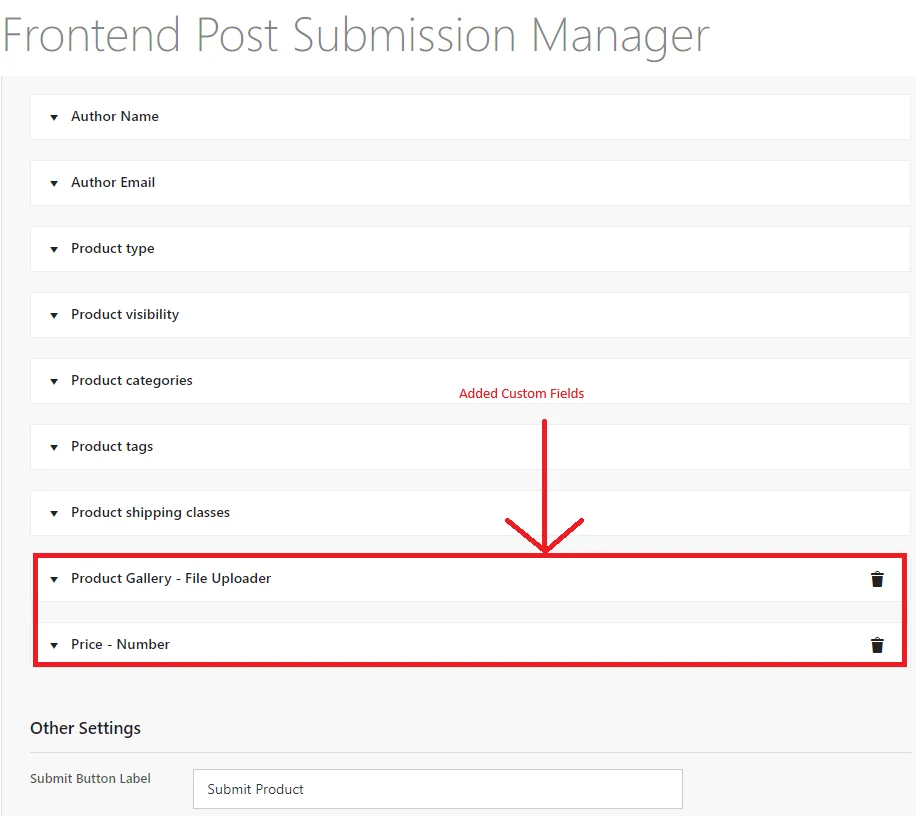
Dopo aver completato tutti i campi del modulo delle impostazioni del modulo, fare clic sul pulsante Salva.
Ora ci dirigeremo verso le impostazioni del layout.
Impostazione del layout
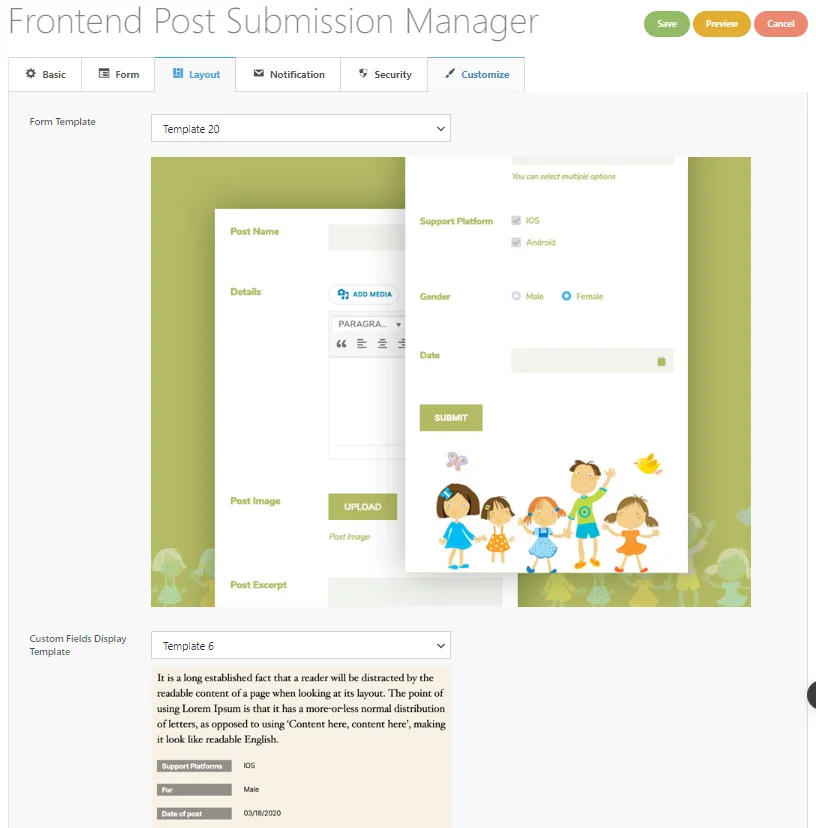
Con questa impostazione puoi scegliere 20 diversi modelli di modulo per il modulo e 6 diversi modelli di visualizzazione dei campi personalizzati per il tuo modulo.
Scegli i modelli di modulo e i modelli di visualizzazione dei campi personalizzati in base alle tue esigenze.
Successivamente fare clic sul pulsante Salva .
Utilizzando gli shortcode
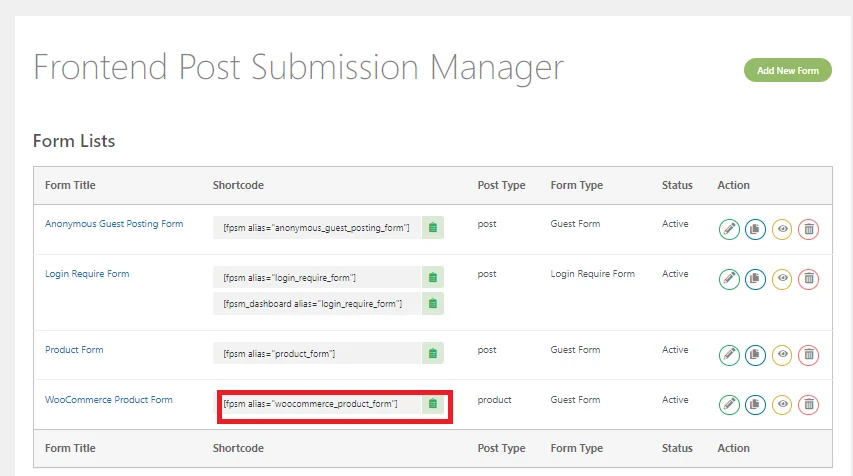
Ora copia gli shortcode dall'elenco dei moduli.
Vai alle pagine -> fai clic su aggiungi nuove pagine, inserisci lo shortcode e pubblicalo.
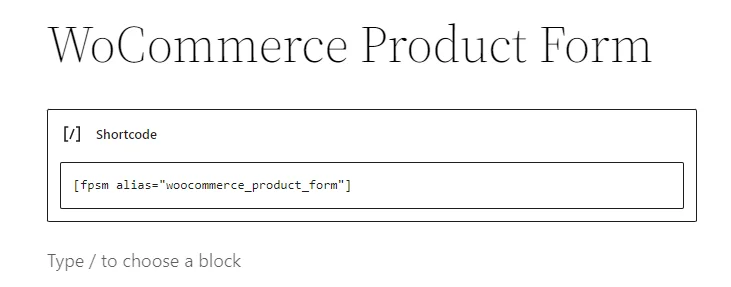
Ora creerà un modulo nel frontend. Ora fai clic su Anteprima per visualizzare il modulo.
Anteprima
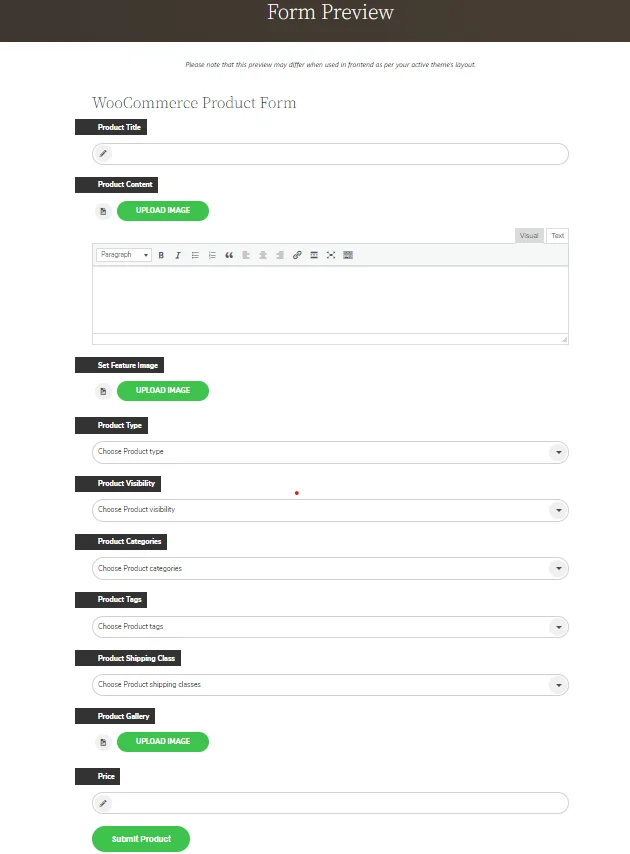
Quando un utente compila il modulo e invia il post. Ecco come apparirà il modulo.
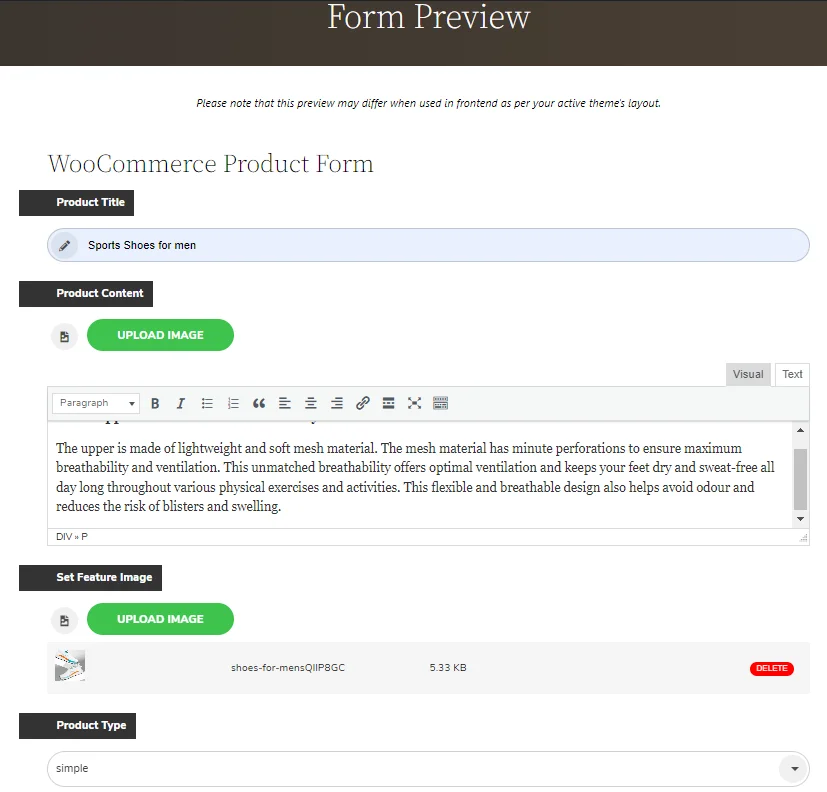
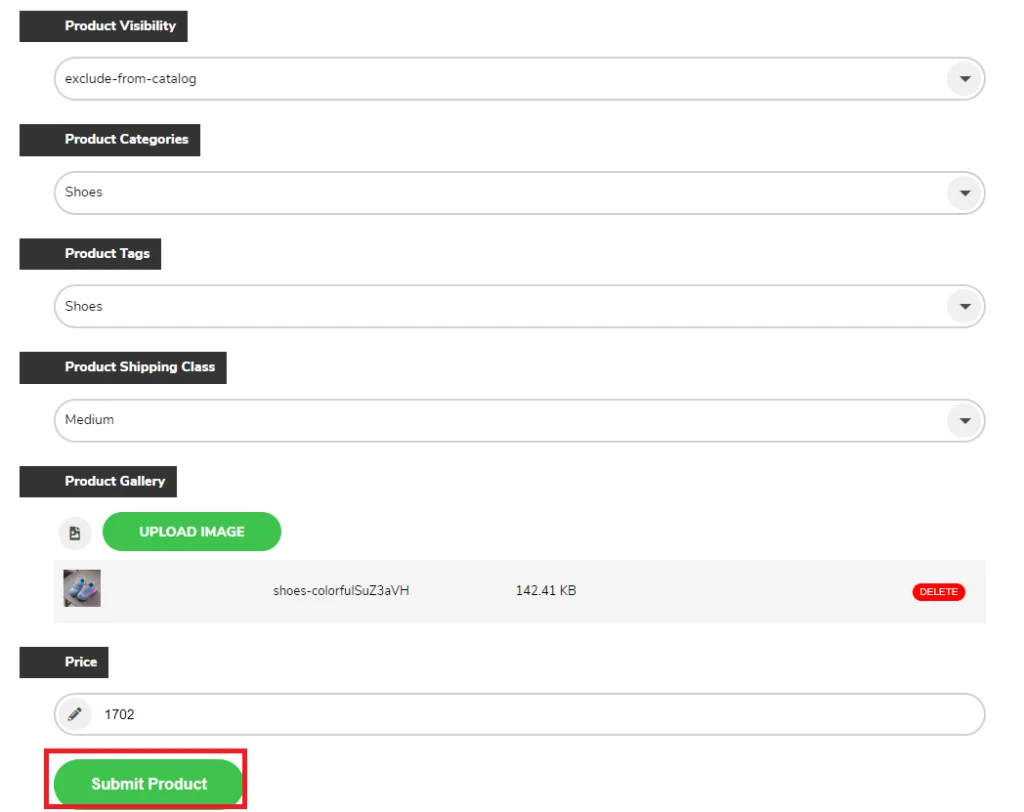
Dopo aver inserito e selezionato il campo del modulo cliccare su “invia prodotto”.
Ora vai al dashboard di amministrazione e fai clic sul prodotto.
Come puoi vedere, il prodotto inviato dal frontend è stato ora aggiunto al post del prodotto come bozza.
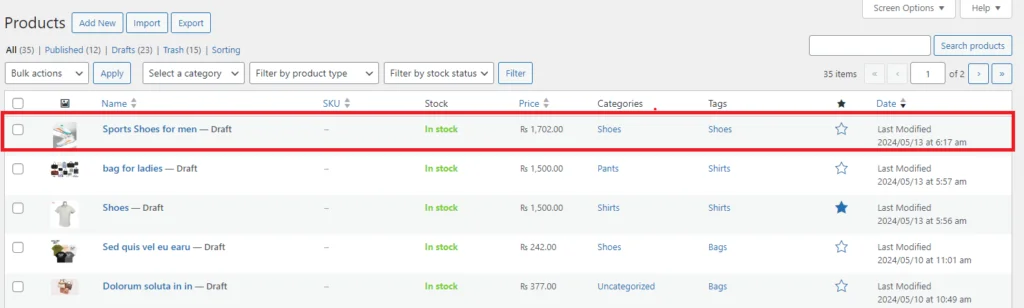
Ora fai clic su di esso e modifica il post inviato dall'utente dal frontend e pubblicalo.
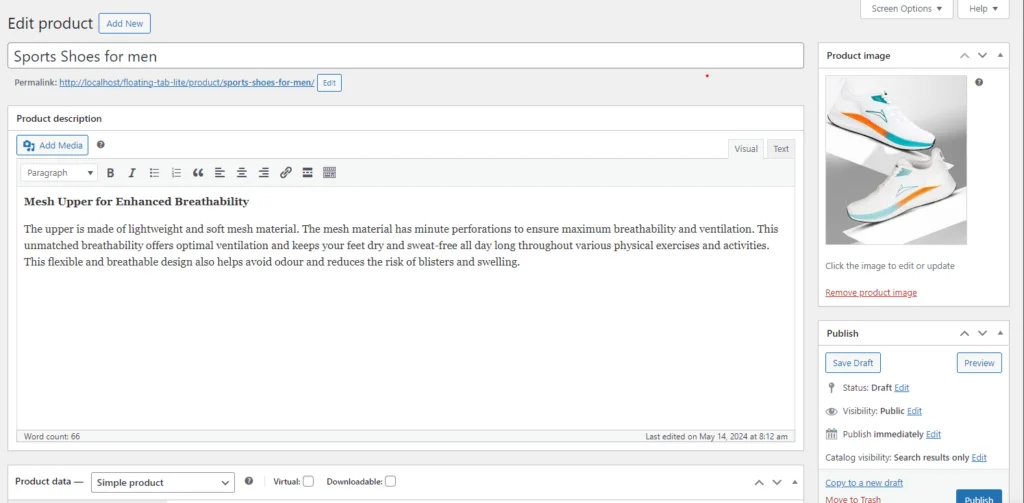
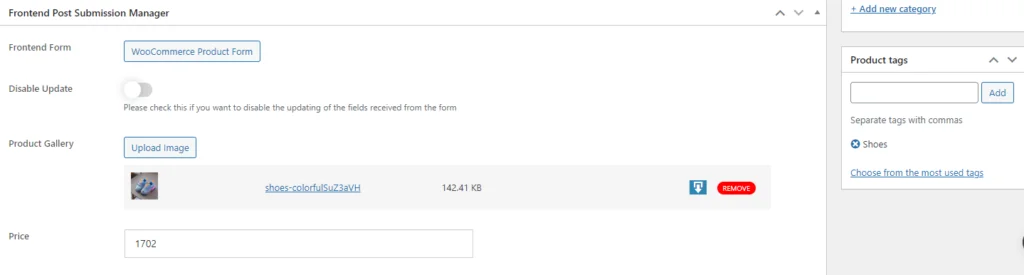
Ecco come appare il prodotto al momento della pubblicazione.
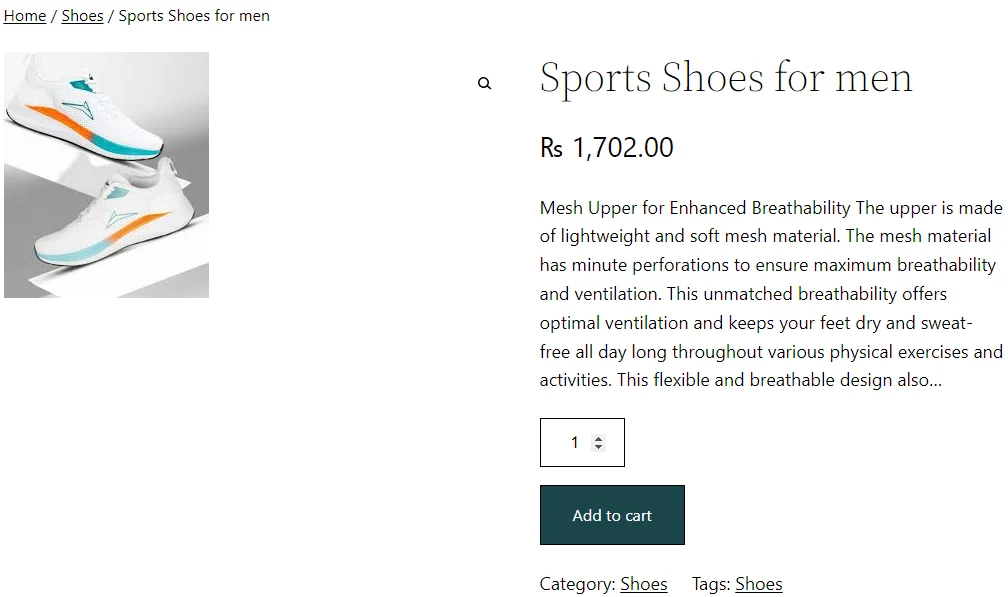
Seguendo questi passaggi, puoi inviare un prodotto WooCommerce dal frontend utilizzando il plug-in Frontend Post Submission Manager senza problemi nel tuo sito WordPress.
Conclusione
In conclusione, abilitare l’invio di prodotti frontend in WooCommerce può migliorare significativamente il coinvolgimento degli utenti e semplificare la creazione di contenuti. Utilizzando plug-in come Frontend Post Submission Manager PRO, gli utenti possono inviare prodotti senza problemi dal frontend, arricchendo le offerte della tua piattaforma di e-commerce. Seguendo i passaggi descritti in questa guida, puoi impostare e personalizzare in modo efficiente il processo di invio, consentendo agli utenti di contribuire direttamente al tuo negozio online dall'interfaccia frontend. Ciò migliora l'esperienza dell'utente e ti offre un maggiore controllo sui contenuti generati dagli utenti, contribuendo in definitiva al successo del tuo sito web basato su WooCommerce.
