12 cose da fare dopo l'installazione di WordPress [elenco di controllo]
Pubblicato: 2021-02-23![12 cose da fare dopo l'installazione di WordPress [lista di controllo] 1](/uploads/article/4290/N3zCTbL7yzSA1wkj.png)
WordPress è il CMS più popolare. WordPress alimenta oltre il 40% dei siti web.
Se hai installato WordPress sul tuo host web, hai fatto un ottimo lavoro. Ma l'installazione di WordPress è appena iniziata, devi fare alcune altre cose dopo aver installato WordPress.
In questo post, condividerò un elenco di cose da fare dopo aver installato WordPress. Puoi considerarlo come una lista di controllo.
Se hai appena installato WordPress ma non sai cosa fare dopo, questa checklist è per te. Ogni volta che apro un nuovo blog WordPress, seguo questa checklist.
- 1. Attiva il plugin Akismet
- 2. Eliminare il contenuto del campione
- 3. Imposta titolo, slogan e fuso orario
- 4. Scegli WWW o Non WWW
- 5. Modifica il tema predefinito
- 6. Aggiungi l'icona e il logo del sito
- 7. Installa i plugin essenziali
- 8. Aggiorna il tuo profilo utente
- 9. Collega il tuo sito con Google Analytics e Search Console
- 10. Aggiungi widget alla barra laterale
- 11. Aggiungi nuove categorie
- 12. Crea pagine essenziali
Entriamo nei dettagli.
1. Attiva il plugin Akismet
Se non conosci WordPress, potresti non essere a conoscenza di spam di commenti e trackback. Queste cose sono davvero fastidiose.
Ma la buona notizia è che WordPress ha un plugin preinstallato chiamato Akismet che ti aiuta a sbarazzarti di questi spam.
Tutto quello che devi fare è attivare il plugin e inserire la chiave API. Ora vai alla dashboard di WordPress> Plugin> Plugin installati e attiva il plug-in Akismet.
![12 cose da fare dopo l'installazione di WordPress [lista di controllo] 2](/uploads/article/4290/FpWXhHblRqeR3deY.png)
Per attivare il tuo account Akismet, devi utilizzare una chiave API. Ecco come configurare Akismet con la chiave API gratuita .
2. Eliminare il contenuto del campione
Per impostazione predefinita, WordPress crea alcuni contenuti di esempio per aiutarti a capire cose diverse. Dovresti eliminarli immediatamente prima di iniziare a creare il tuo sito.
Ecco 4 tipi di contenuti che devono essere rimossi.
1. Post "Hello world" : per rimuovere questo post di esempio, vai su WordPress Dashboard > Post > Tutti i post e fai clic su "Cestino" sotto Hello world post.
![12 cose da fare dopo l'installazione di WordPress [elenco di controllo] 3](/uploads/article/4290/PDvisBkiw17hIUUp.png)
2. Pagina "Pagina di esempio" Per rimuovere la pagina di esempio, vai su Pagine > Tutte le pagine e fai clic su "Cestino". E sarà cancellato.
![12 cose da fare dopo l'installazione di WordPress [elenco di controllo] 4](/uploads/article/4290/lbcPuDmfmJO1edsj.png)
3. “Sig. Commento WordPress” : questo commento verrà eliminato automaticamente una volta eliminato il post “Hello world”.
4. Plugin "Hello Dolly" WordPress include anche un plug-in predefinito denominato "Hello Dolly". Questo plugin non è necessario.
Per eliminare il plug-in, vai su Plugin > Plugin installati e fai clic su "Elimina".
![12 cose da fare dopo l'installazione di WordPress [lista di controllo] 5](/uploads/article/4290/AWjI4IsaSOqKZIzu.png)
Questo cancellerà il plugin.
3. Imposta titolo, slogan e fuso orario
L'impostazione di titolo, slogan e fuso orario è estremamente semplice. Ma la maggior parte dei neofiti trascura queste cose.
Il titolo e lo slogan rendono più facile capire di cosa tratta il tuo sito. Il fuso orario corretto è essenziale per la pianificazione dei tuoi post.
Puoi impostarli tutti dalla stessa pagina. Basta andare su Impostazioni > Generali e inserire il titolo e lo slogan del sito. Se non sei sicuro di cosa scrivere su Tagline, fallo più tardi. Quindi scorri verso il basso e scegli una città nel tuo stesso fuso orario.
![12 cose da fare dopo l'installazione di WordPress [elenco di controllo] 6](/uploads/article/4290/q4WN7tR8qIxgeLSk.png)
E fai clic su "Salva modifiche".
4. Scegli WWW o Non WWW
WordPress ti consente di scegliere la versione WWW o non WWW del tuo sito. Devi sceglierne uno per il tuo sito. Non c'è molta differenza tra la versione. Ma il problema verrà sollevato se lo cambi in seguito.
Se scegli la versione non WWW, l'URL del tuo blog sarà http://tuodominio.com e se scegli WWW, sarà http://www.tuodominio.com.
Il motore di ricerca considererà entrambi come due indirizzi distinti. Quindi, se lo cambi frequentemente, verranno create molte pagine duplicate in Google Index. È molto dannoso per la SEO.
Qui su RoadToBlogging, sto usando la versione non WWW. Per impostazione predefinita, WordPress lo mantiene come non WWW. Se desideri aggiungere WWW nel tuo blog WordPress, vai su Impostazioni > Generali e aggiungi WWW all'indirizzo WordPress e all'indirizzo del sito.
![12 cose da fare dopo l'installazione di WordPress [elenco di controllo] 7](/uploads/article/4290/bcrIC7E7nz9aX7iL.png)
E fai clic su "Salva modifiche".
5. Modifica il tema predefinito
L'installazione di WordPress presenta alcuni temi WordPress predefiniti. Quelli sono buoni per i blog personali.
Ma se hai intenzione di creare un blog/sito professionale, dovresti considerare l'utilizzo di un tema migliore.
WordPress ha una vasta collezione di temi gratuiti e premium. Puoi iniziare con un tema gratuito quando hai appena iniziato. Ma se vuoi investire un po' di soldi, scegli un tema premium.
Ecco alcuni temi WordPress popolari:
- Astra
- GeneraPress
- Divi
- Temi prosperi
- Kadence
Puoi conoscere più temi WordPress qui.
Una volta trovato il tema giusto per il tuo sito WordPress, controlla – Come installare un tema WordPress.
6. Aggiungi l'icona e il logo del sito
L'icona di un sito è una piccola icona che compare principalmente nelle schede e nei segnalibri del browser. E un logo è il piccolo disegno che rappresenta il tuo sito sul web. È fondamentale avere una favicon e un logo unici per aumentare la consapevolezza del tuo marchio.

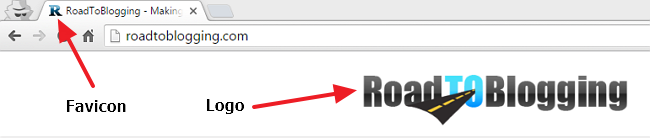
Puoi creare un'icona del sito utilizzando Photoshop o altri strumenti. Se non hai competenze di progettazione, puoi utilizzare strumenti online come Favicon.cc o X-Icon Editor.
Quando si tratta di progettare un logo, puoi farlo da solo utilizzando Photoshop o gli strumenti per la creazione di loghi online. Altrimenti, devi assumere qualcuno che crei un logo per te.
Puoi assumere un designer da Fiverr a partire da $ 5. Se vuoi investire più soldi, puoi assumere un designer professionista da 99designs.
Dopo aver preparato la favicon e il logo, vai su Dashboard di WordPress > Aspetto > Personalizza.
![12 cose da fare dopo l'installazione di WordPress [lista di controllo] 8](/uploads/article/4290/NYcs4dqavXB8dfTm.png)
Quindi fare clic su "Identità del sito".
![12 cose da fare dopo l'installazione di WordPress [elenco di controllo] 9](/uploads/article/4290/WuUIJnc8IrWG7Xiw.png)
Quindi carica il logo e l'icona del sito.
![12 cose da fare dopo l'installazione di WordPress [elenco di controllo] 10](/uploads/article/4290/bjBddDZVi3Kpe7Ho.png)
Basta fare clic su "Pubblica" e il gioco è fatto.
7. Installa i plugin essenziali
La cosa migliore di WordPress è che puoi fare quasi tutto in WordPress usando un plugin.
Ciò significa che non è necessario avere alcuna capacità di programmazione per aggiungere funzionalità in WordPress. E c'è un plugin per tutto ciò che vuoi realizzare.
Tuttavia, ci sono alcuni plugin WordPress comuni che sono essenziali per quasi tutti i tipi di siti WordPress. Ecco alcuni plugin essenziali:
- Classifica matematica (plug-in SEO all-in-one)
- Ultimate Blocks (estende le funzionalità dell'editor di WordPress)
- Elementor (il miglior generatore di pagine di WordPress)
- Social Snap (il miglior plug-in di condivisione social)
- Thrive Leads (plugin per la creazione di elenchi)
- Moduli fluenti (plugin del modulo di contatto)
- WP Table Builder (plug-in per la creazione di tabelle)
- W3 Total Cache (plug-in della cache di WordPress)
- VaultPress (servizio di backup)
Leggi anche: 20+ plugin e strumenti WordPress essenziali per i blogger
8. Aggiorna il tuo profilo utente
Avere informazioni biografiche e un'immagine del profilo aiuta i tuoi lettori a saperne di più su di te e a connettersi con te.
Per aggiornare il tuo profilo utente, vai su WordPress Dashboard > Utenti > Profilo. Quindi inserisci il tuo nome, informazioni di contatto, informazioni biografiche, ecc. Devi creare un account Gravatar per mostrare la tua immagine del profilo.
![12 cose da fare dopo l'installazione di WordPress [lista di controllo] 11](/uploads/article/4290/0rYyycewA3PnEb6K.png)
Le tue informazioni biografiche e l'immagine del profilo verranno visualizzate sotto ogni post del blog come questo:
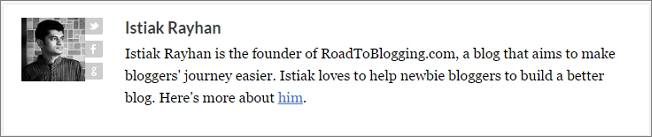
Puoi anche utilizzare un plugin per la casella dell'autore come Fancier Author Box o Fancier Author Box per rendere il tuo profilo più attraente.
9. Collega il tuo sito con Google Analytics e Search Console
Google Analytics e Search Console sono gli strumenti indispensabili per i proprietari di siti. Google Analytics tiene traccia dei tuoi visitatori e Search Console ti aiuta a monitorare le prestazioni del tuo sito in Ricerca Google. Entrambi sono gratuiti.
Devi collegare il tuo sito con Google Analytics e Search Console per monitorare le prestazioni del tuo sito.
- Come configurare Google Analytics su WordPress
- Come creare una mappa del sito in WordPress
- Come inviare la mappa del sito a Google Search Console
10. Aggiungi widget alla barra laterale
Quasi tutti i temi WordPress hanno una barra laterale pronta per i widget. Normalmente posizionato sul lato destro o sinistro della pagina web. Puoi aggiungere il widget dei social media, il widget dei post recenti, il widget della casella Mi piace di Facebook, ecc. nella barra laterale.
WordPress ha alcuni widget integrati. E la maggior parte dei temi WordPress premium aggiunge anche widget aggiuntivi al tuo sito WordPress.
Per aggiungere un widget nella barra laterale, vai su Dashboard di WordPress > Aspetto > Widget. Quindi trascina un widget (che desideri aggiungere) da "Widget disponibili" a "Barra laterale". Fare clic sul widget e configurare le impostazioni del widget.
![12 cose da fare dopo l'installazione di WordPress [lista di controllo] 12](/uploads/article/4290/yq8xePlt1C5vyncl.png)
Puoi installare più widget da WordPress Plugin Directory o CodeCanyon.
11. Aggiungi nuove categorie
Sebbene tu possa aggiungere una nuova categoria quando scrivi un post, ti consigliamo di aggiungere tutte le categorie prima di pubblicare i post. Ti aiuterà a pianificare correttamente i tuoi post.
Per aggiungere categorie, vai su Dashboard di WordPress > Post > Categorie. Quindi inserisci il nome della categoria, lo slug (URL) e la descrizione. E fai clic su "Aggiungi nuova categoria".
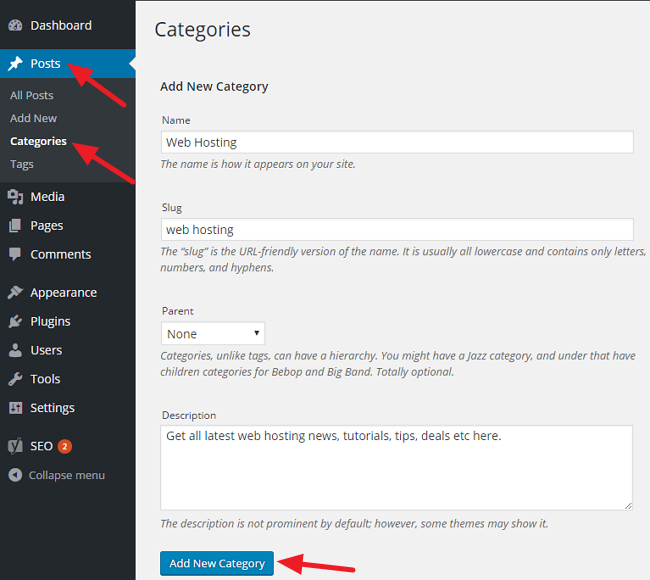
12. Crea pagine essenziali
Come ogni sito Web, i siti WordPress hanno bisogno di alcune pagine essenziali. Dovresti creare queste pagine prima di pubblicare i post. Queste pagine variano da nicchia a nicchia.
Ecco tre pagine importanti che dovresti creare immediatamente.
- Di
- Contatto
- politica sulla riservatezza
A voi
Quindi queste sono le cose che dovresti fare dopo aver installato WordPress.
Se hai riscontrato problemi relativi a queste cose, faccelo sapere tramite un commento.
Tuttavia, se hai trovato utile questo post, aiutami condividendo questo post su Facebook, Twitter o LinkedIn.
