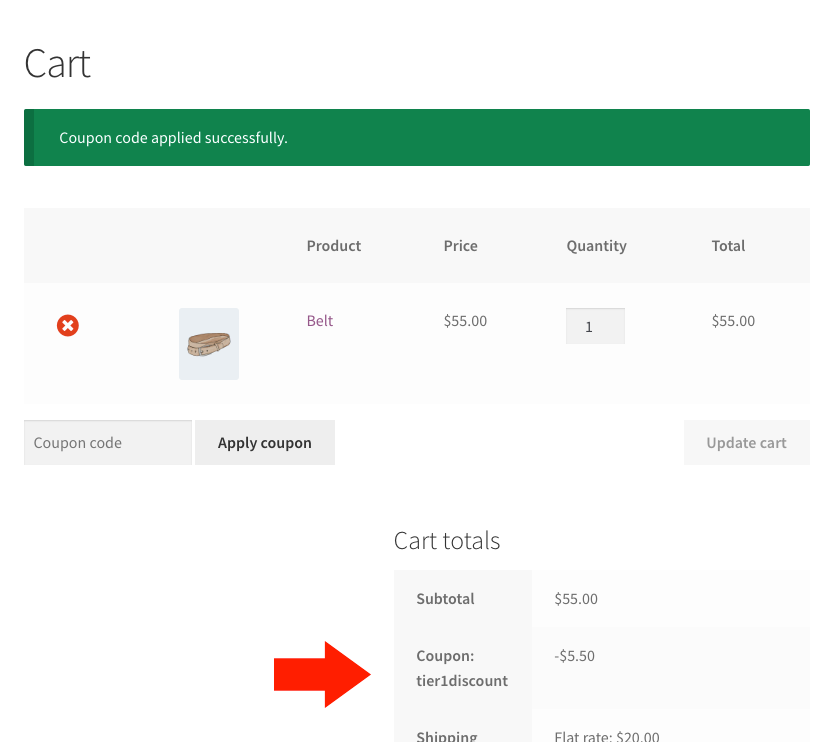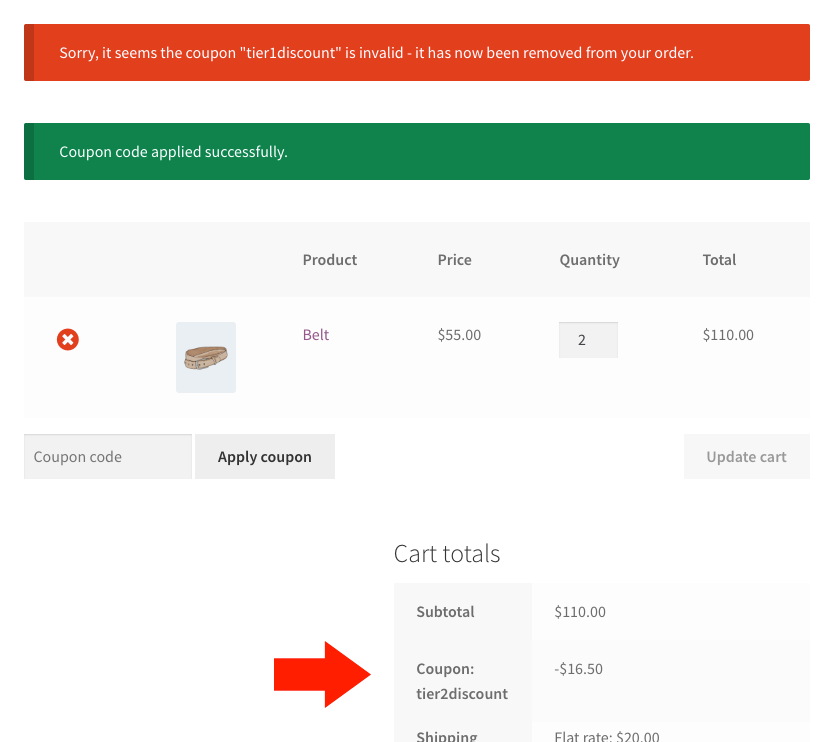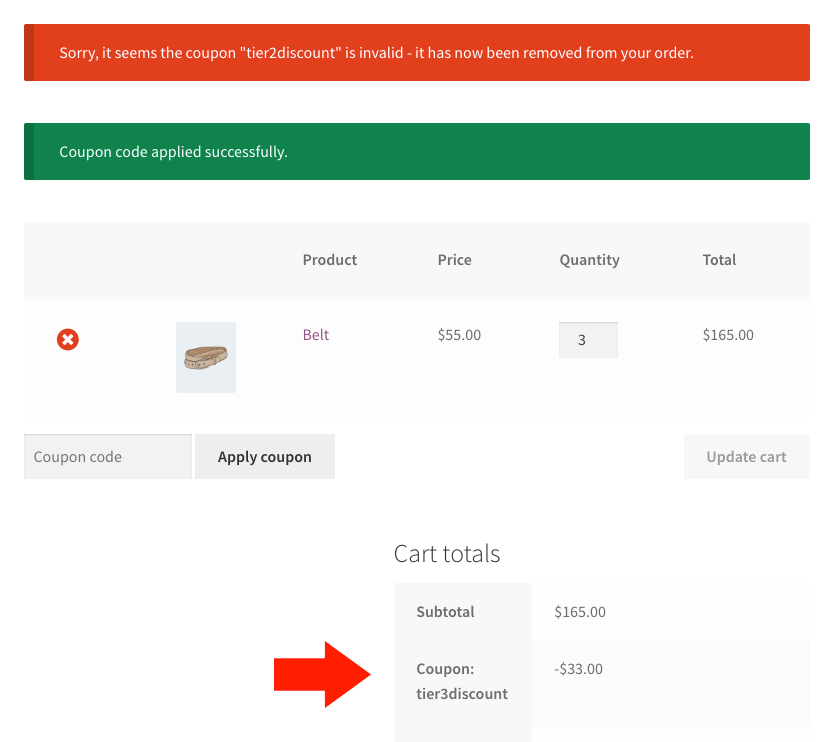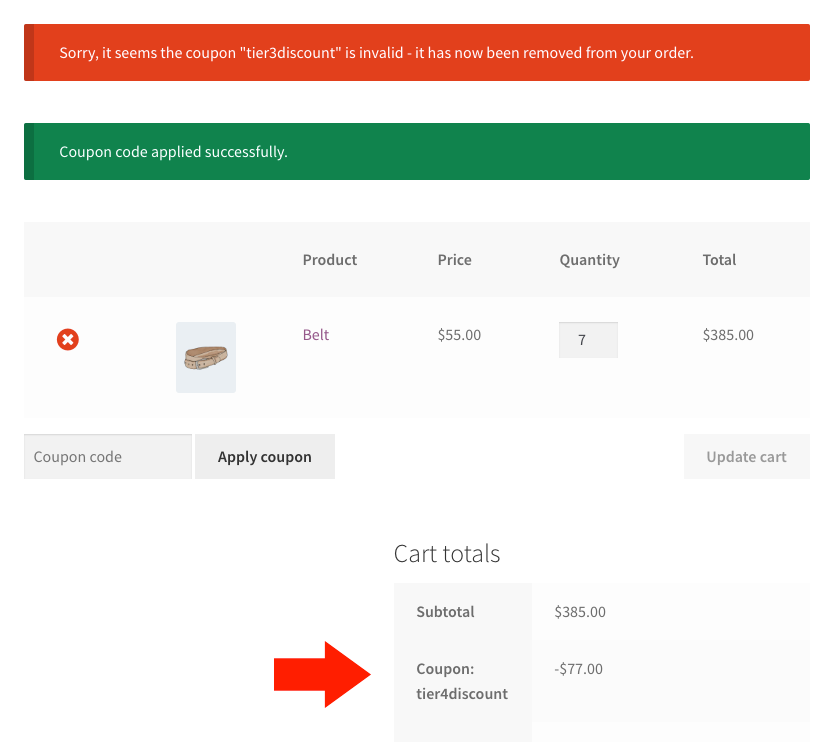Come fare sconti a più livelli in WooCommerce con coupon applicati automaticamente
Pubblicato: 2018-12-13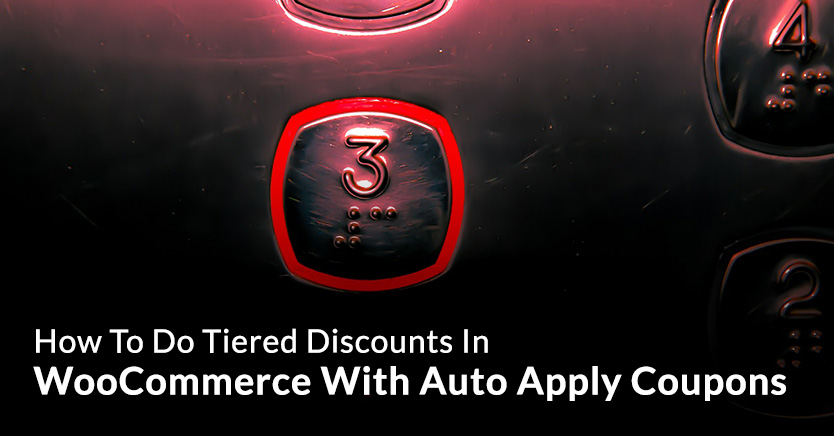
Se volevi fare sconti a più livelli sul tuo negozio WooCommerce, probabilmente hai riscontrato i blocchi stradali comuni:
- I coupon standard in WooCommerce non sono abbastanza potenti per farlo, non hanno l'opzione
- I plug-in per le regole dei prezzi e gli sconti sono complicati e lenti e nessun altro motivo per installarli (costo grande per un piccolo vantaggio)
- Mettere insieme soluzioni è difficile da comprendere per il cliente (ad es. è necessario ricordare i codici coupon in base a ciò che hanno aggiunto al carrello e applicarli manualmente), il che porta a molte domande di supporto che non valgono quasi la pena
Questo articolo ti insegnerà come fare sconti a più livelli per il carrello di un cliente in base al totale parziale ma senza questi problemi. Ti mostrerà anche come farlo con i coupon applicati automaticamente, il che significa che i tuoi clienti non devono muovere un dito.
E il bello è che quando i clienti non devono fare nulla, è più probabile che accettino e si convertano.
Dare sconti automatici non è una novità
Coupon avanzati ha avuto questa funzione di applicazione automatica del coupon sin dall'inizio:
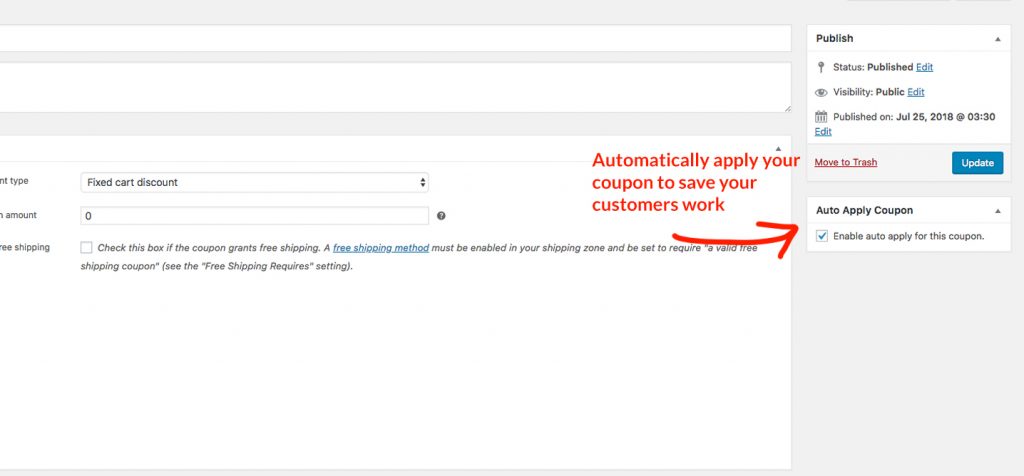
Questa strategia viene utilizzata da centinaia di nostri utenti per rendere meno faticoso dare coupon ai propri clienti per il cliente.
Personalmente ho utilizzato questa strategia anche nei miei negozi per:
- Concessione automatica di sconti di rinnovo per le persone in scadenza in base alla cronologia degli acquisti
- Applicare automaticamente sconti a tema festivo per orari programmati durante tutto l'anno
- Applicare automaticamente sconti per prodotti specifici quando abbiamo qualcosa che stiamo cercando di promuovere
Quando applichi automaticamente un'offerta come lo sconto a più livelli o qualsiasi tipo di offerta (come puoi vedere da quello che ho fatto), sperimenterai un tasso di utilizzo molto più elevato rispetto alle promozioni in cui non lo usi .
Tuttavia, la parte di applicazione automatica è solo una parte. Allora, qual è il resto?
L'altra parte di cui hai bisogno per ottenere il giusto sono le tue condizioni
Non vuoi regalare sconti come sconti a più livelli nelle circostanze sbagliate.
L'ovvia limitazione è assicurarsi di applicare lo sconto solo con gli intervalli di subtotali del carrello corretti.
Per esempio:
- Livello 1: da $ 50 a $ 100: offri al cliente uno sconto del 10%.
- Livello 2: da $ 100 a $ 150: offri al cliente uno sconto del 15%.
- Livello 3: da $ 150 a $ 200: offri al cliente uno sconto del 20%.
- Livello 4: $ 200 e oltre: offri al cliente uno sconto del 25%.
Chiamiamo queste "Condizioni del carrello". È un insieme di condizioni che devono essere vere nel loro carrello prima che possano rivendicare un affare.
Quanto sopra sono le condizioni minime del carrello di cui avresti bisogno per una struttura di sconti a più livelli. Ma ci sono altre condizioni che puoi testare oltre a queste? Scommetti.
Potresti anche voler concedere l'affare solo ai clienti esistenti con un account, non ai clienti ospiti. Oppure potresti voler dare l'affare solo a qualcuno che sta acquistando da una particolare categoria. Oppure potresti voler dare l'affare solo a qualcuno che sta acquistando di nuovo entro un certo periodo di tempo.
Tutte queste cose sono possibili insieme al tuo sconto a più livelli.
Per chi è questa strategia?
In particolare, questa strategia di sconto a più livelli è per i proprietari di negozi WooCommerce che vogliono premiare i propri clienti per aver acquistato di più in un unico ordine.
Inoltre, è particolarmente adatto se gestisci un negozio che vende più prodotti, in particolare quelli che devi spedire a un cliente. Prodotti fisici in contrapposizione a prodotti digitali.
L'obiettivo della strategia: perché dovresti fare uno sconto a più livelli?
Il grande obiettivo della strategia è aumentare il ricavo medio per ordine (chiamato anche ricavo medio per utente, o ARPU in breve).
Facendo continuamente penzolare la carota degli sconti aggiuntivi proprio davanti a sé, il cliente è tentato di spendere di più per il proprio ordine per richiedere il livello di sconto successivo.
1. Configurare i tuoi coupon
Per fare questo lavoro avrai bisogno di:
- Un negozio WooCommerce
- Una copia di coupon avanzati per WooCommerce, il nostro popolare plug-in per l'estensione della funzione coupon
- Un coupon per ogni livello dello sconto a più livelli
Suppongo che tu abbia 1 e 2 e ora stai mettendo insieme tutto.
Il primo passo è impostare i tuoi coupon. Per questo, presumo che tu stia facendo 4 livelli.
Ovviamente puoi eseguire questa strategia con meno livelli. Ma ti consiglio di considerare 4 livelli perché rende gli importi per i livelli più vicini tra loro. Ciò ha l'effetto di flusso sul fatto che il tuo cliente veda che sono "oh così vicini" a raggiungere il livello successivo e un po' più probabile che aggiungano qualcos'altro al carrello per sbloccare il livello di sconto successivo. È più realizzabile nelle loro menti, che è la chiave per farlo funzionare.
Ecco i livelli che userò nel mio esempio impostato:
- Livello 1: da $ 50 a $ 100: offri al cliente uno sconto del 10%.
- Livello 2: da $ 100 a $ 150: offri al cliente uno sconto del 15%.
- Livello 3: da $ 150 a $ 200: offri al cliente uno sconto del 20%.
- Livello 4: $ 200 e oltre: offri al cliente uno sconto del 25%.
Crea i tuoi coupon andando su WooCommerce->Coupons e facendo clic su Aggiungi coupon in alto. Dovrai impostare il nome per ogni livello e l'importo dello sconto che si trova nella scheda Generale. Dovrai impostare il tipo di sconto su "Sconto percentuale".

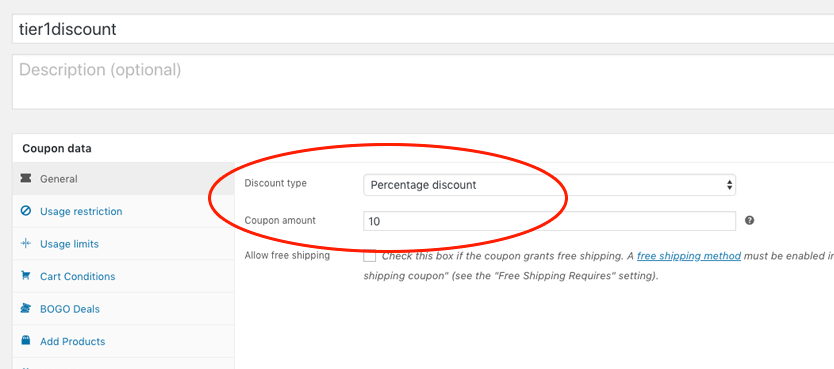
Ricorda, il codice non deve essere decifrabile dagli esseri umani perché verrà applicato automaticamente. Ma per riferimento visivo, è comunque bello dargli un nome che abbia senso per l'utente finale.
Ripeti questo passaggio per tutti i livelli della tua offerta. Quello che dovresti ottenere sono 4 nuovi coupon, ognuno dei quali ha un importo del coupon crescente.
2. Impostazione delle condizioni del carrello
Qui è dove definirai le condizioni che l'utente deve soddisfare per ciascuno dei coupon.
- Le condizioni di livello per quel particolare coupon nell'affare
- Eventuali condizioni aggiuntive che devono essere vere che hai deciso
Per semplificare la spiegazione, dimostrerò solo le condizioni del carrello per i livelli stessi.
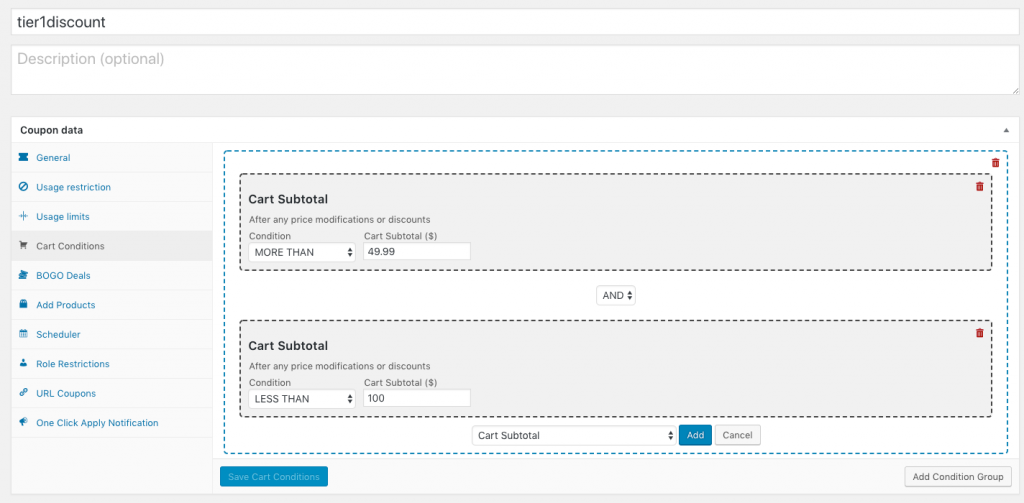
- Fare clic sulla scheda Condizioni del carrello e aggiungere un nuovo "Gruppo di condizioni". Questo è solo un gruppo di condizioni del carrello distinte.
- Ora fai clic su "+ Aggiungi condizione al gruppo" e aggiungi una condizione "Subtotale carrello".
- Configura la condizione del totale parziale del carrello come punto di partenza per questo coupon. Dovrai utilizzare la condizione MORE THAN e impostare il totale parziale del carrello su 1c in meno rispetto a quello da cui vuoi che inizi (ad es. nello screenshot dice "MORE THAN $ 49,99" o detto in un altro modo inizia a $ 50 e oltre) .
- Quindi, aggiungi un altro "Subtotale carrello" al gruppo. Dovrebbe esserci una piccola casella a discesa tra le condizioni, assicurati che sia impostata su AND. Ciò significa verificare che la condizione precedente e la condizione successiva debbano essere entrambe vere.
- Configura il prossimo come limite superiore per quel coupon. Dovrai utilizzare la condizione MINORE DI e impostare l'importo del totale parziale del carrello in modo che sia l'importo limite superiore (ad es. Nello screenshot dice "MENO DI $ 100").
E questo è tutto ciò che devi fare per le condizioni.
Ripeti lo stesso passaggio finché non avrai configurato correttamente tutti i coupon per ogni livello.
3. Impostali per l'applicazione automatica
Infine, arriviamo a fare la parte "magica".
Impostare un coupon da applicare automaticamente è molto semplice, ma devi assicurarti di aver impostato le condizioni del carrello prima di abilitarlo (altrimenti si applicherà automaticamente in ogni momento e ciò potrebbe causare problemi!).
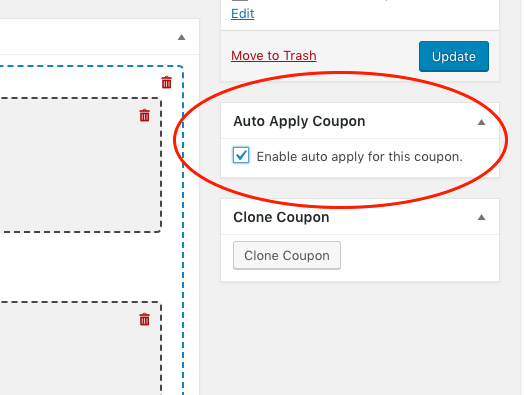
Basta selezionare la casella e salvare il coupon. Questo è tutto.
Suggerimento: clona per risparmiare tempo
Quello che potresti fare per risparmiare tempo è impostare completamente uno dei livelli, quindi clonare il coupon e adattarlo al nuovo livello. Quindi ripeti per ogni livello fino a quando non sono finiti tutti.
La clonazione è semplicissima, c'è un pulsante per farlo. Clonerà tutte le condizioni del carrello e tutto per te.
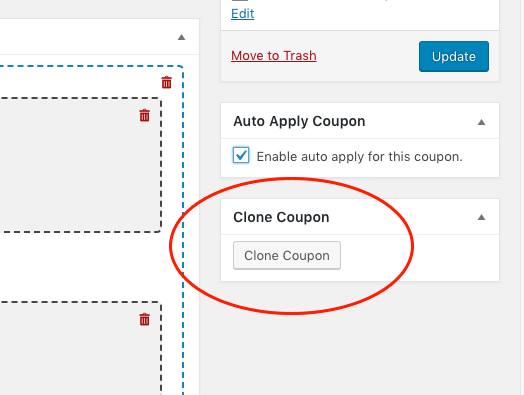
Fase finale: prova
L'ultimo passaggio durante l'impostazione di qualsiasi tipo di coupon è testarlo sul front-end.
Come puoi vedere negli screenshot, ho aggiunto una cintura al mio carrello che vale $ 55. Ciò attiva l'applicazione automatica del coupon di primo livello.
Quindi ho aumentato la mia quantità a 2, il che significa che il totale parziale diventa $ 110 che attiva il coupon del livello successivo. Ciò attiva anche il sistema per rimuovere il coupon di livello 1 perché le condizioni del carrello non sono più vere (è al di sopra del limite superiore che abbiamo impostato).
E così via e così via.
Vuoi eseguire un'offerta di coupon come questa sul tuo sito?
Le funzionalità coupon in WooCommerce non sono in grado di fare questo tipo di affare. Dovrai acquistare un plug-in per l'estensione della funzione coupon chiamato Coupon avanzati.
Puoi visualizzare tutte le funzionalità e ottenere coupon avanzati per WooCommerce qui.