La guida definitiva per tenere traccia dell'invio dei moduli con Facebook Pixel
Pubblicato: 2022-02-12La pubblicità sui social media, in particolare Facebook, offre a ogni imprenditore una serie di vantaggi per migliorare il comportamento di acquisto dei visitatori. Ti consente di testare e impostare il target dell'annuncio in un breve periodo di tempo. Inoltre, con la nascita di Facebook Pixel, puoi misurare facilmente le conversioni dall'invio di moduli o dal checkout sul tuo sito web.
La realtà sottolinea che il monitoraggio dell'invio di moduli con Facebook Pixel si rivela un modo magnifico per ottimizzare le tue campagne pubblicitarie su questa piattaforma. Ti aiuta non solo ad accedere a una grande quantità di dati rilevanti, ma anche ad aumentare le vendite.
In questo post, illustreremo Facebook Pixel, come funziona e una guida passo passo per aggiungere questo strumento al tuo sito. Ti guideremo anche su come monitorare l'invio dei moduli con Facebook Pixel.
- Cos'è Facebook Pixel e come funziona?
- Come configurare il pixel di Facebook
- Come monitorare l'invio dei moduli con Facebook Pixel
Cos'è Facebook Pixel e come funziona?
Facebook Pixel è solo un po' di codice che inserisci sul tuo sito web. Per essere più chiari, è simile a Google Analytics poiché tiene traccia del traffico e delle conversioni dalle pubblicità di Facebook e Instagram. I dati ricavati dall'analisi aiuteranno a creare un pubblico target e a reindirizzare coloro che hanno precedentemente interagito con le tue pagine web.
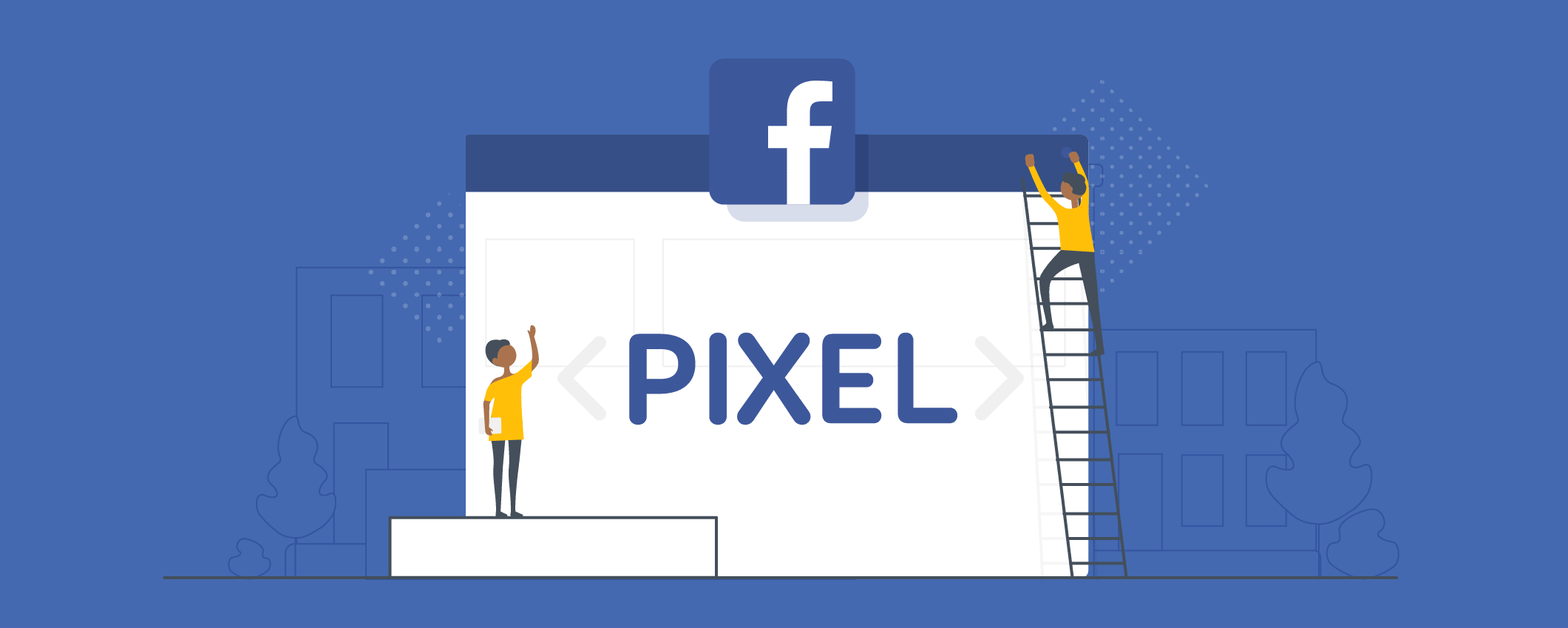
Ad esempio, gli utenti visitano il tuo sito Web per effettuare un acquisto, leggere i tuoi contenuti o fare clic su qualsiasi annuncio. Facebook Pixel terrà traccia di tutte le loro attività rilasciando i cookie e collegandoli alle tue inserzioni di Facebook. Questo ti aiuta a rimanere in contatto con i tuoi precedenti clienti, che è noto come retargeting.
Queste sono tutte le informazioni di base su Facebook Pixel. Immergiamoci nel seguente processo per installare Facebook Pixel sul tuo sito.
Come configurare il pixel di Facebook sul tuo sito
Il processo di installazione di Facebook Pixel passa fondamentalmente attraverso 4 passaggi:
Passaggio 1: crea un pixel di Facebook
Vai al tuo Gestione eventi di Facebook facendo clic sull'icona con 9 punti nella barra laterale di sinistra.
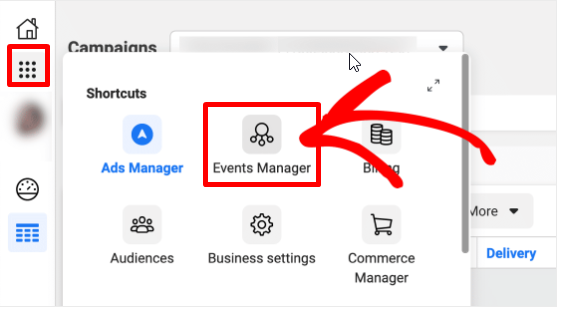
Continua a fare clic su Raccogli in origini dati .
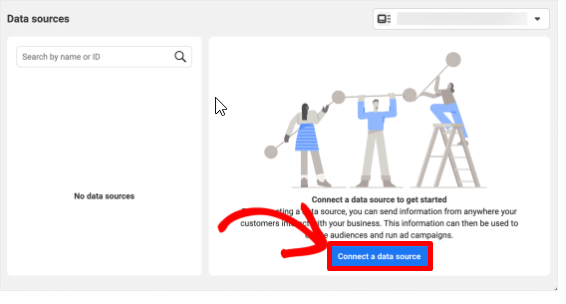
Quindi, scegli Web e continua con Inizia .
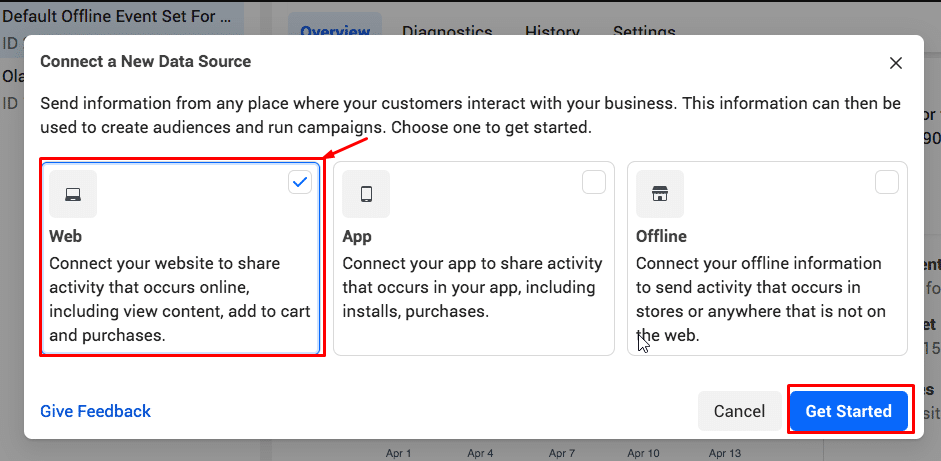
Passa alla configurazione degli eventi Web , devi selezionare Facebook Pixel e fare clic su Connetti .
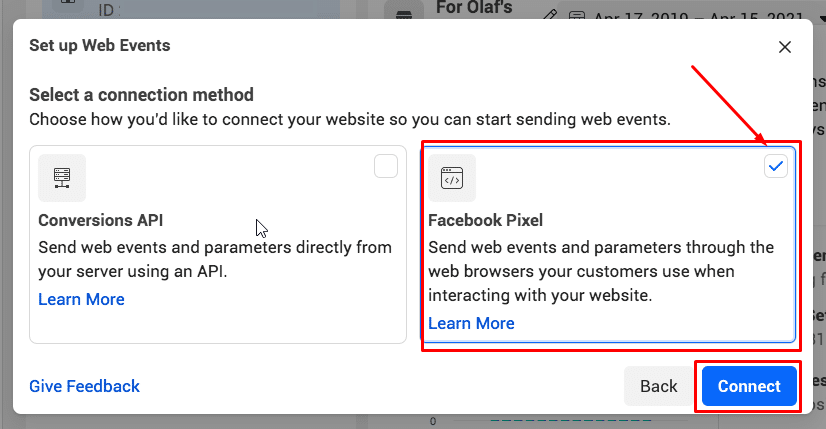
Quando si collega l'attività del sito Web tramite Facebook Pixel, è necessario aggiungere dettagli sugli eventi Web e parametri utilizzati per interagire con le proprie pagine. Prima di fare clic su Continua, sono richiesti anche il nome del tuo pixel e l'URL del tuo sito web.
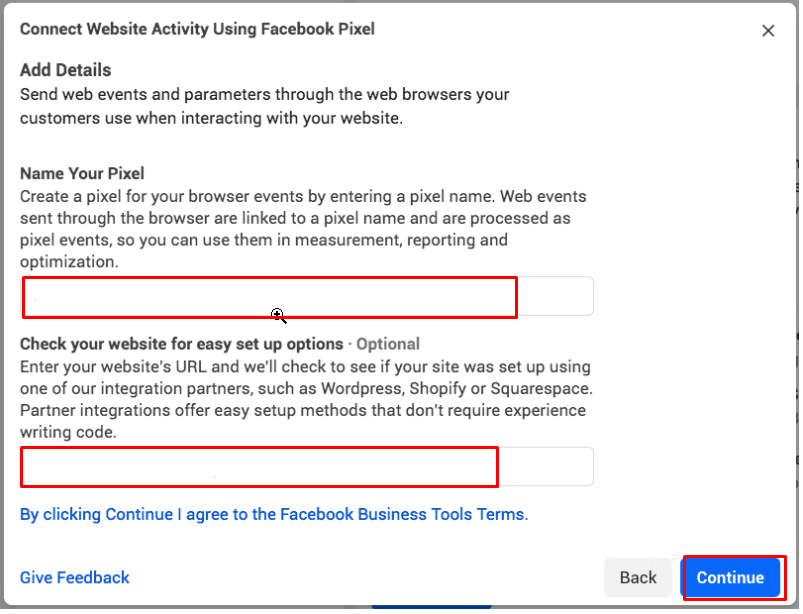
Ricorda che con ogni account pubblicitario puoi creare un solo codice pixel. Il nome del tuo pixel dovrebbe simboleggiare la tua attività, non la tua campagna attuale.
Passaggio 2: installa il codice pixel di Facebook sul tuo sito
È ora di aggiungere il codice Pixel di Facebook al tuo sito web, questo pixel raccoglierà dati dalle tue pagine web.
Esistono 2 opzioni per installare il codice pixel su quali piattaforme di siti Web stai utilizzando.
- Per coloro che utilizzano una delle integrazioni dei partner di Facebook come WordPress, Shopify, SquareSpace, fare clic su Usa un partner.
- Se esternalizzi un team di sviluppatori, fai clic su Istruzioni e-mail per inviare loro ciò di cui hanno bisogno per installare il codice pixel. Oppure devi installare il codice manualmente.
Tutte le opzioni includono passaggi dettagliati per connettere facilmente il tuo Pixel di Facebook.
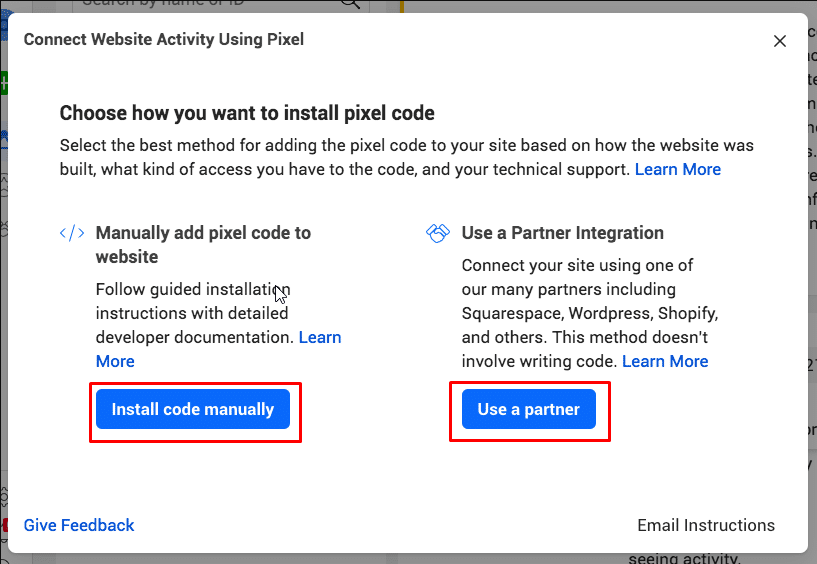
Passaggio 3: crea eventi Pixel di Facebook
Innanzitutto, vai allo strumento di configurazione dell'evento aperto .
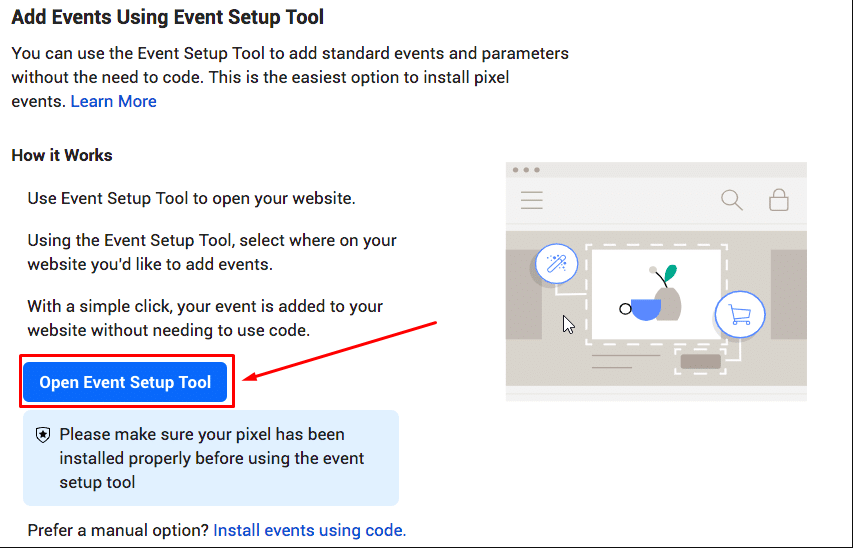
Dopo aver selezionato il tuo ID pixel di Facebook, fai clic su Apri strumento di configurazione dell'evento nella sezione Impostazioni .
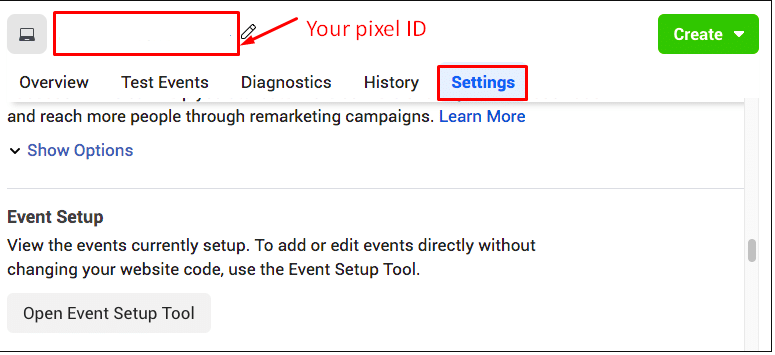
Quindi, rilascia l'URL del tuo sito Web nello spazio vuoto e premi Apri sito Web .
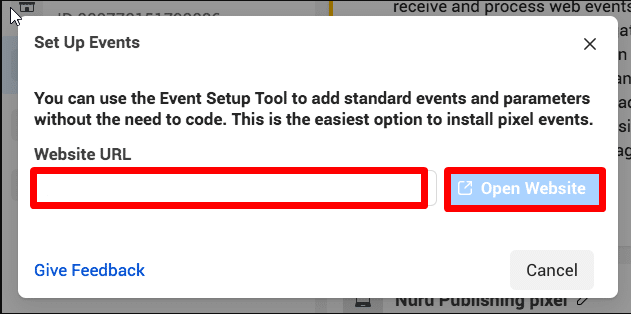
Ora riceverai un elenco di eventi suggeriti da Facebook. In ogni caso, puoi selezionare Ignora o Conferma a seconda delle tue richieste.
Passaggio 4: assicurati che il tuo Pixel possa funzionare correttamente con "Facebook Pixel Helper".
Per confermare se il tuo pixel di Facebook funziona correttamente o meno, devi avere l'estensione Facebook Pixel Helper installata sul tuo sito web. Tieni presente che questo plug-in di estensione è disponibile solo per Chrome.
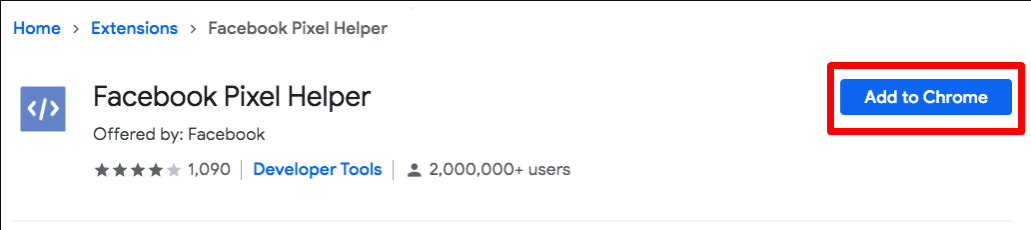
Quindi, vai alla pagina in cui intendi aggiungere il Pixel di Facebook. C'è un popup che mostra quanti pixel sono stati trovati sul sito. In caso contrario, riceverai un avviso di errore e dovrai risolvere questo problema.
Come monitorare l'invio dei moduli con Facebook Pixel
In questo processo, il tuo account Facebook deve essere a livello aziendale e devi disattivare il blocco degli annunci.
Dopo aver installato Facebook Pixel, segui le istruzioni seguenti per monitorare l'invio dei moduli con Facebook Pixel.

Passaggio 1: scarica il plug-in WPForms
Prima di tutto, acquista il plugin WPForms. È il più potente generatore di moduli di WordPress e ti consente di creare qualsiasi modulo senza bisogno di conoscenze di codifica.
Una volta terminata l'installazione di questo plug-in, è necessario aggiungere un modulo di contatto a WordPress.
Passaggio 2: crea una pagina di ringraziamento per l'invio del modulo
Una pagina di ringraziamento insieme a un breve messaggio verrà mostrata agli utenti fintanto che inviano i loro moduli. Sulla base di ciò, Facebook Pixel monitorerà più facilmente le prestazioni del tuo modulo.
Per creare una nuova pagina, vai su Pagine e fai clic su Aggiungi nuovo.
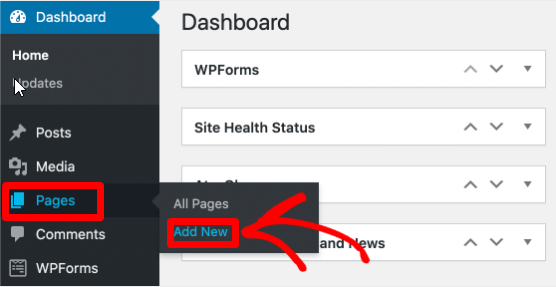
Successivamente, compila la casella dello slug dell'URL con un testo univoco, grazie come esempio eccezionale. È necessario che Facebook Pixel analizzi questa pagina in un secondo momento.
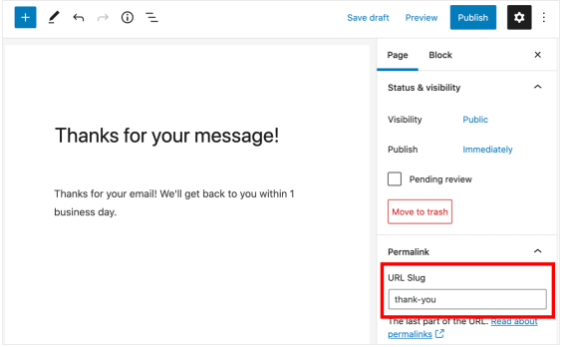
Dovresti nascondere questa pagina in modo che nessuno possa trovarla sui motori di ricerca. Questa azione impedirà ai tuoi visitatori di atterrare su questa pagina senza inviare il tuo modulo.
Ora, regoliamo alcune impostazioni dell'indice per assicurarci che questa pagina non venga individuata dai crawler dei motori di ricerca.
È così semplice nascondere la tua pagina all'interno di Yoast SEO. Basta fare clic su Avanzate nella meta box Yoast SEO e impostare due opzioni su No .
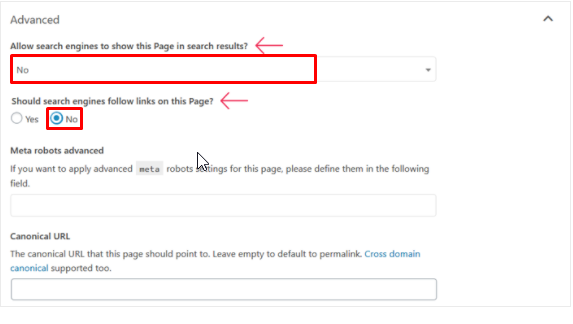
Salva le tue impostazioni e la tua pagina di ringraziamento non apparirà più su nessun motore di ricerca. Allo stesso modo, Facebook Pixel monitora una visita sul tuo sito solo se proviene dall'invio di un modulo.
Tieni presente che la tua nuova pagina di ringraziamento non deve essere inclusa nei menu di navigazione.
Ora passa alla creazione di una pagina di conferma del modulo.
Passaggio 3: crea la pagina di conferma del modulo
Per far funzionare bene la tua pagina di ringraziamento, scorri verso il basso fino al modulo di contatto nella barra laterale. Quindi, seleziona Modifica sotto il modulo di contatto che hai già creato.
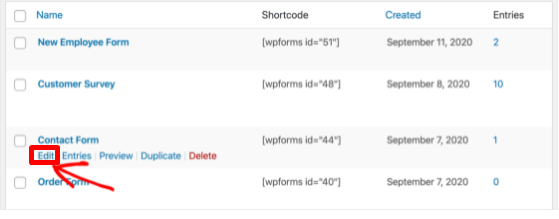
Quindi, vai su Impostazioni sul lato sinistro, scegli Conferme .
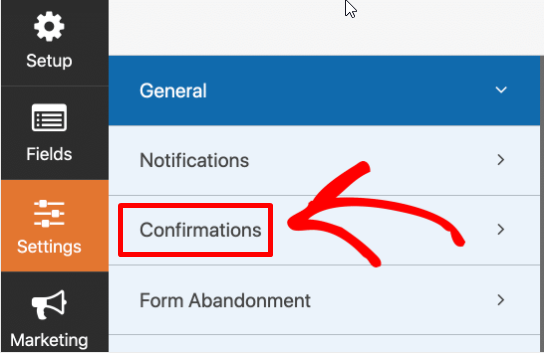
È ora di cambiare il tipo di conferma in Messaggio. Questo mostrerà una casella in cui puoi digitare la tua nota.
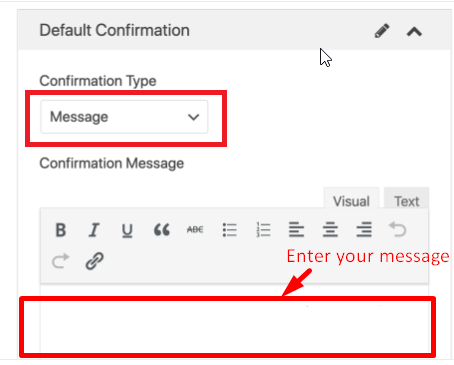
Quando viene visualizzato il primo menu a discesa, scegli Mostra pagina per tipo di conferma . Seleziona il nome della Pagina di conferma e premi Salva .
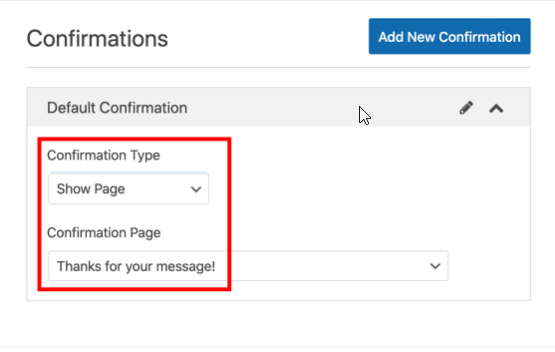
Passaggio 4: controlla il tuo pixel di tracciamento
Non appena attivi Facebook Pixel sul tuo sito, il tuo pixel inizierà automaticamente a catturare gli eventi di Facebook. In seguito trasmetterà i dati a Facebook.
Per fare in modo che il pixel di Facebook funzioni in modo accurato, devi testare il tuo pixel di tracciamento. Oltre a Facebook Pixel Helper, ti mostreremo un'alternativa per verificare se il codice Pixel funziona.
Nella sezione Open Event Setup Tool, seleziona Prova eventi qui per provare il tuo pixel di tracciamento.
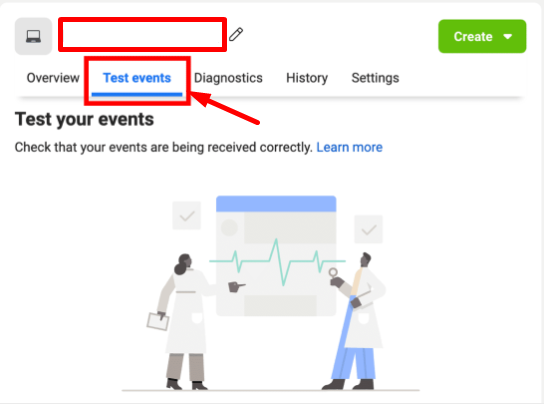
Quando lo sfogli in un'altra scheda, sarai in grado di esaminare ogni visualizzazione di pagina per assicurarti che il codice sia ancora operativo. Una volta fatto, devi aggiungere la tua conversione personalizzata per monitorare i dati dalla tua pagina di ringraziamento.
Passaggio 5: aggiungi una nuova conversione personalizzata
Prima di tutto, premi Crea in alto e seleziona Crea conversione personalizzata nella finestra a discesa.
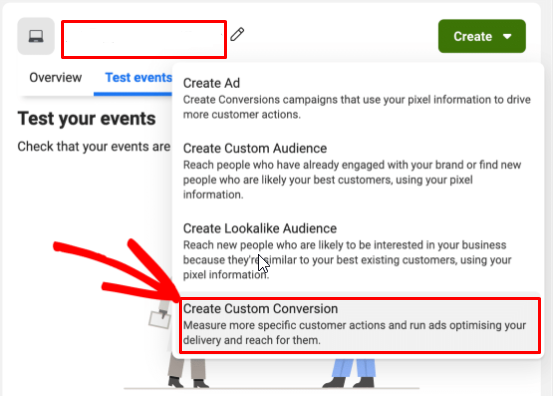
Ci sono alcune informazioni che devi compilare per creare una conversione personalizzata:
- In termini di Nome , devi inserire quello univoco facilmente identificabile nei rapporti di dati.
- La descrizione è facoltativa, ma è necessaria per monitorare in modo efficiente più invii di moduli.
- Seleziona Pixel come Origine dati.
- Nell'evento di conversione, selezioniamo Tutto il traffico URL.
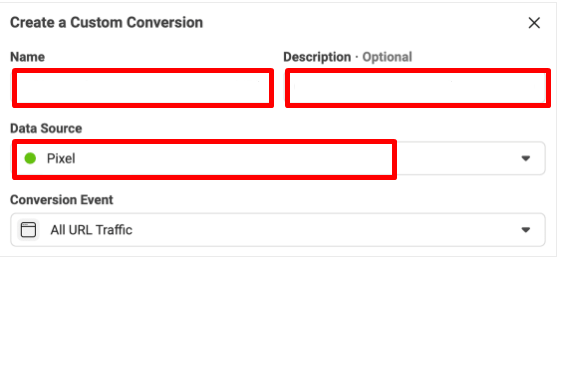
Ricorda di modificare le regole in URL e contiene in modo che corrispondano all'intero sito. Facendo riferimento a Immettere un valore di conversione , viene utilizzato principalmente per le nicchie di e-commerce.
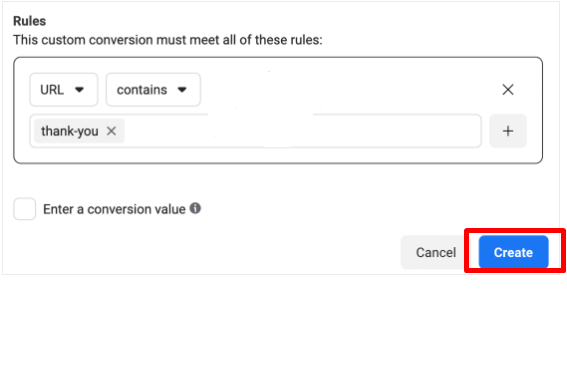
Fatto! Premi Crea per monitorare immediatamente gli invii dei moduli con il tuo nuovo Pixel di Facebook!
Pronto a monitorare l'invio dei moduli con Facebook Pixel?
Tutto sommato, il Pixel di Facebook renderà la pubblicità su Facebook molto più efficace. Non solo saprai esattamente a chi intendi fare pubblicità, ma avrai anche una migliore comprensione delle tue campagne pubblicitarie.
Ora ottieni il pixel di Facebook incorporato nel tuo sito Web in modo da poter iniziare a monitorare gli invii di moduli e le conversioni. Questo può aiutare a generare segmenti di pubblico personalizzati per la maggior parte degli eventi standard. Oltre a questo, Facebook Pixel può aiutarti a trovare più clienti interessati ai tuoi prodotti.
Sentiti libero di lasciare il tuo commento se hai bisogno di ulteriore aiuto su come monitorare l'invio di moduli con Facebook Pixel da parte nostra.
