Come personalizzare la dashboard di WordPress
Pubblicato: 2022-07-06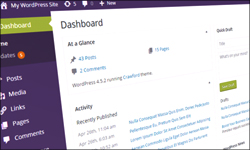
Se hai bisogno di aiuto per capire o imparare a usare il dashboard di WordPress, guarda questo tutorial:
- Come utilizzare il dashboard di WordPress
Il tuo sito web o blog funziona su WordPress? In tal caso, sapevi che puoi personalizzare facilmente la tua dashboard di WordPress e le aree della tua sezione di amministrazione in base alle tue preferenze?
In questo tutorial imparerai come personalizzare vari aspetti della tua area di amministrazione di WordPress senza toccare alcun codice.
Le aree trattate in questo tutorial includono:
- Riordinare la schermata della dashboard di WordPress: come nascondere/visualizzare e riorganizzare i pannelli delle informazioni nella dashboard.
- Personalizzazione della combinazione di colori della dashboard di WordPress.
entriamo...
Decluttering la schermata del dashboard di WordPress
Man mano che il tuo sito cresce o aggiungi nuove funzionalità, la tua dashboard può iniziare a sembrare molto occupata e disordinata.
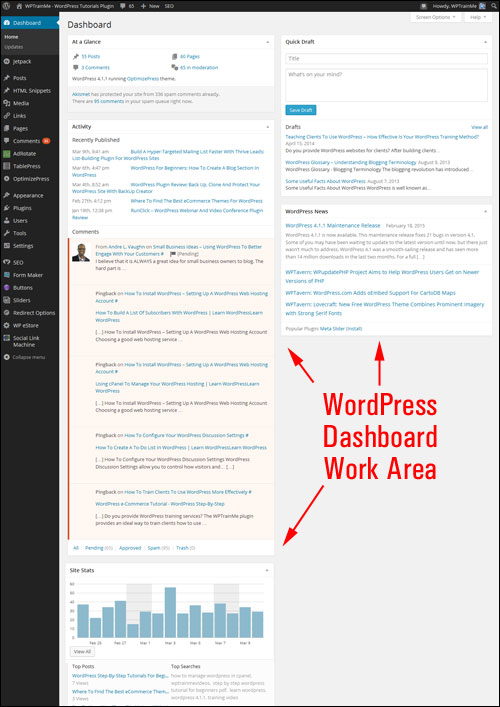
Fortunatamente, puoi "riordinare" e riordinare la schermata del dashboard di WordPress nascondendo, riducendo a icona e riorganizzando il layout dei pannelli informativi del dashboard.
Come nascondere i pannelli del dashboard di WordPress
La scheda Opzioni schermo si trova nell'angolo in alto a destra della schermata del dashboard.
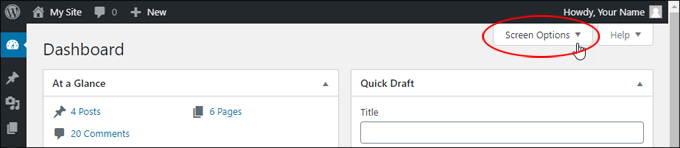
Fare clic sulla scheda Opzioni schermo per configurare opzioni come nascondere o visualizzare i pannelli informativi.

Selezionare o deselezionare le caselle per visualizzare o nascondere gli elementi del dashboard.
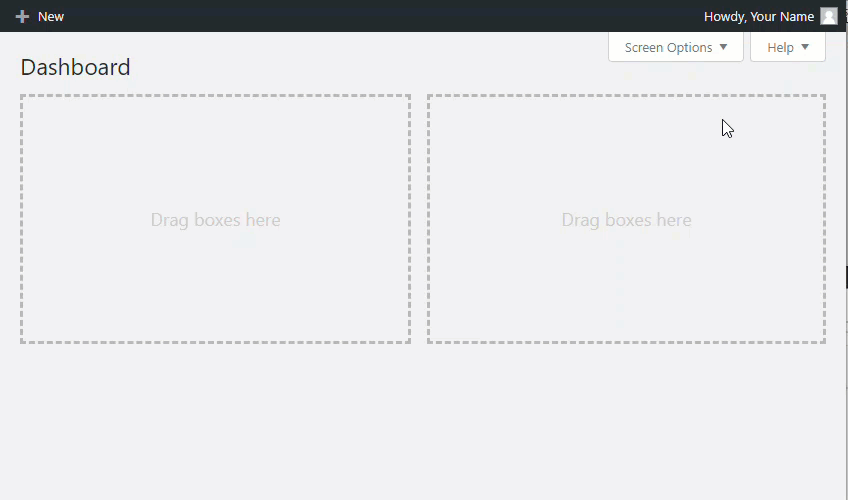
Mantenendo gli elementi non necessari nascosti sullo schermo, puoi organizzare meglio la tua area Dashboard e creare un aspetto ordinato nella tua area di amministrazione.
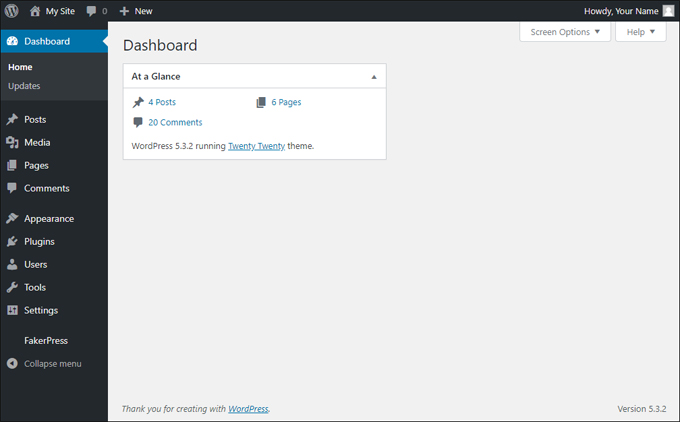
Puoi anche deselezionare tutte le caselle nella scheda Opzioni schermo per nascondere tutti i pannelli delle informazioni.
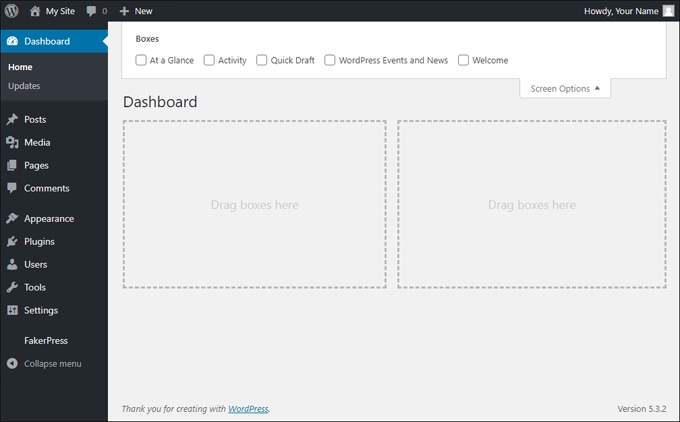
Se non vuoi nascondere tutto sullo schermo ma non hai bisogno di informazioni che ingombrano lo schermo, puoi semplicemente ridurre a icona i pannelli informativi nella tua dashboard.
Come ridurre al minimo i pannelli del dashboard di WordPress
Oltre a nascondere gli elementi, puoi ridurre al minimo i blocchi di contenuto nella dashboard facendo clic sul simbolo del triangolo invertito nell'angolo della barra del titolo di un pannello delle informazioni.
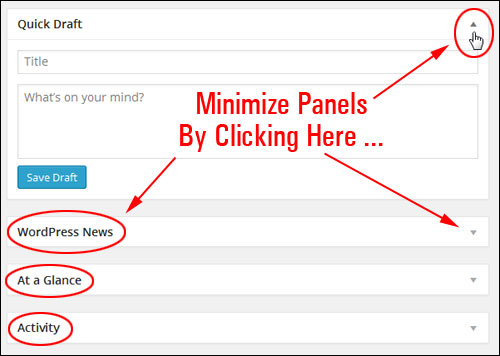
Questo aiuta a mantenere l'area di lavoro ordinata senza nascondere del tutto il pannello delle informazioni.
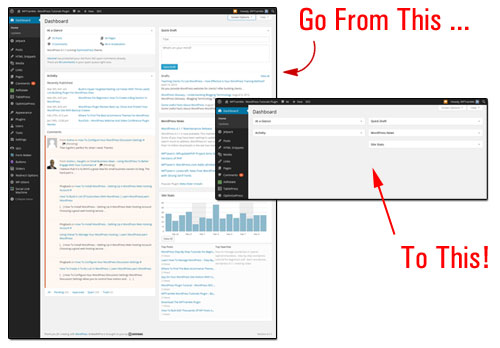
Nascondi, mostra, espandi o comprimi tutti i pannelli che desideri per creare un aspetto ordinato. WordPress ricorderà le tue preferenze la prossima volta che accedi alla tua area di amministrazione.
Un'altra cosa che puoi fare per organizzare la schermata del dashboard è riorganizzare il layout dei pannelli informativi.
Come riorganizzare i pannelli dashboard di WordPress
Puoi anche riorganizzare o riconfigurare facilmente il layout dei pannelli informativi all'interno della dashboard utilizzando il "trascinamento della selezione".
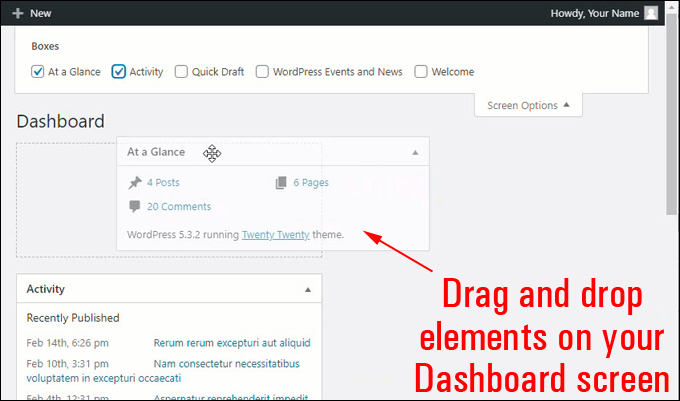

Alcuni elementi nella dashboard ti consentono di configurare opzioni e impostazioni aggiuntive che potrebbero non essere così ovvie a prima vista.

Ad esempio, ecco un pannello dei contenuti aggiunto alla dashboard tramite un plug-in per fornire funzionalità aggiuntive. Come mostra lo screenshot qui sotto, non c'è nulla da vedere a sinistra dell'icona di minimizzazione del pannello...
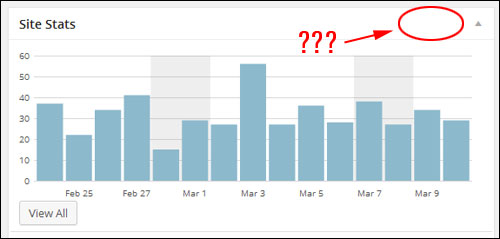
Se passi con il mouse sull'area della barra del titolo, tuttavia, vedrai apparire un collegamento che ti consentirà di accedere a opzioni di configurazione aggiuntive per questo elemento.
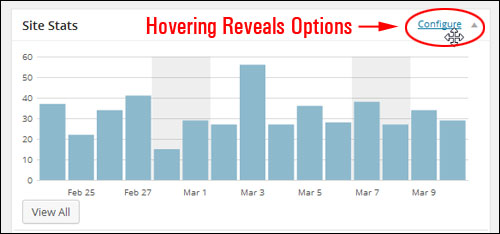
Personalizzazione della combinazione di colori della dashboard di WordPress
Oltre a riorganizzare e riordinare le informazioni all'interno della dashboard, puoi anche modificare la combinazione di colori della tua area di amministrazione dalle impostazioni di WordPress o utilizzando i plug-in.
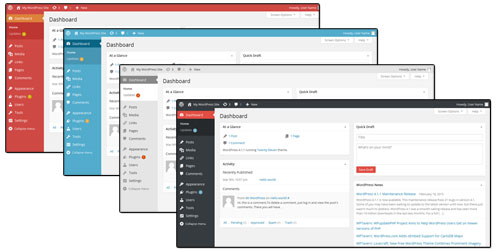
Per cambiare la combinazione di colori dell'area di amministrazione del tuo sito WordPress, fai clic sulla scheda " Howdy, Your UserName " (nell'angolo in alto a destra dello schermo e seleziona Modifica il mio profilo .
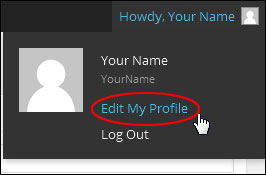
Nota: puoi anche accedere alla schermata delle impostazioni del tuo profilo facendo clic su Utenti > Il tuo profilo nel menu principale.
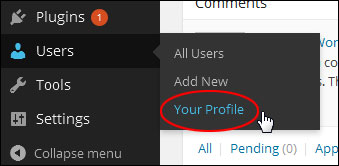
Nella sezione Profilo > Opzioni personali > Combinazione colori amministratore , seleziona un'opzione per modificare la combinazione di colori dell'amministratore globale predefinita.
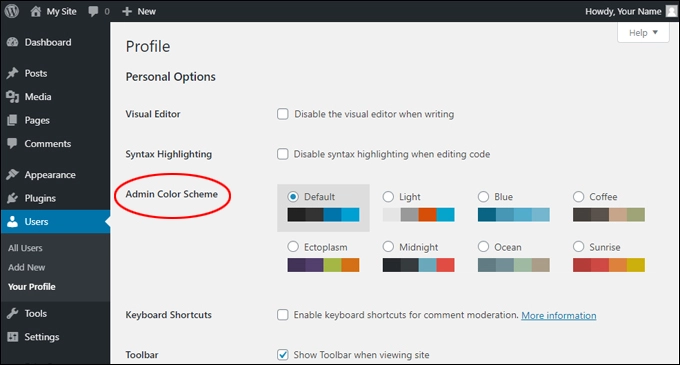
Puoi visualizzare in anteprima la tua nuova combinazione di colori dell'amministratore dal vivo semplicemente selezionando un'opzione diversa.
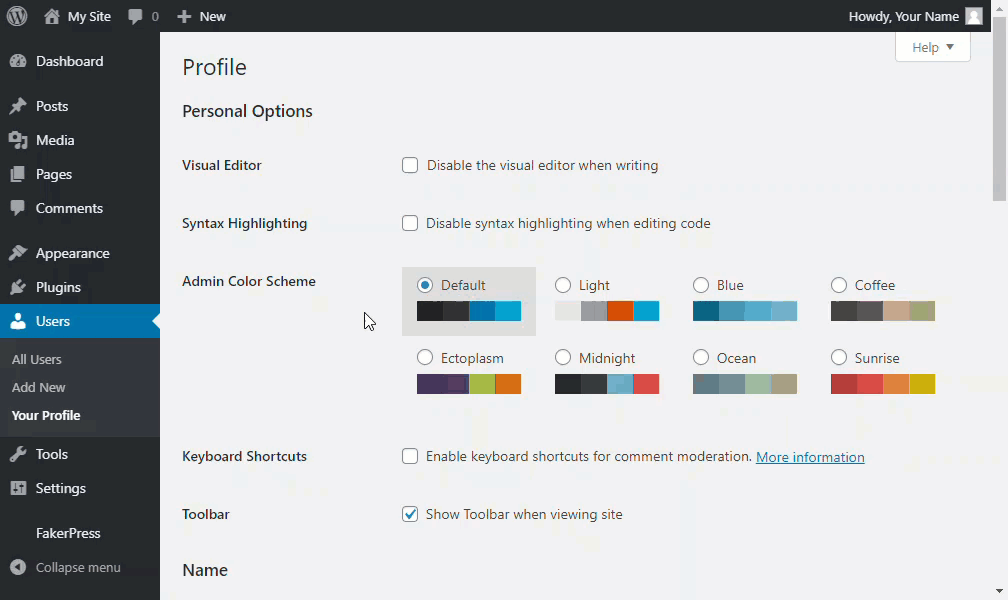
Ricordati di fare clic sul pulsante Aggiorna profilo nella parte inferiore dello schermo per salvare le modifiche e aggiornare le preferenze.
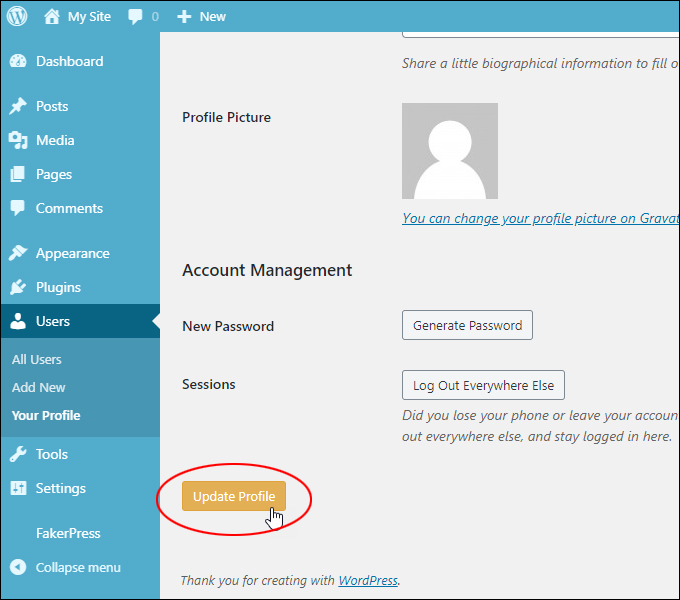
La nuova combinazione di colori della sezione amministratore avrà effetto immediato.
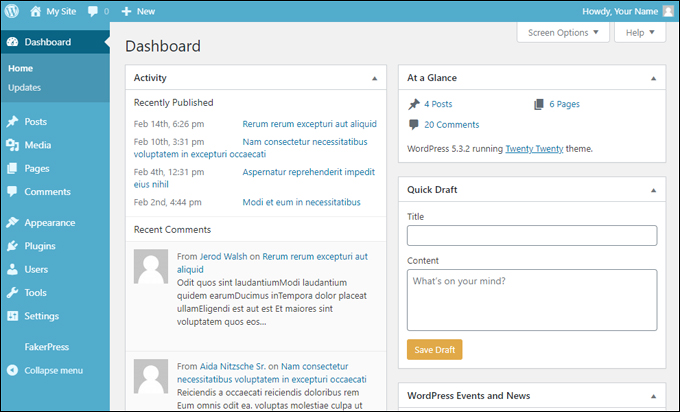

Appunti:
- A meno che il tuo sito non sia stato modificato o le autorizzazioni siano state limitate, ogni utente registrato sul tuo sito dovrebbe essere in grado di personalizzare la propria combinazione di colori del dashboard.
- Per impostazione predefinita, WordPress ti offre un numero limitato di opzioni di combinazione di colori dell'amministratore tra cui scegliere. Puoi personalizzare ulteriormente queste opzioni utilizzando i plug-in o facendo in modo che uno sviluppatore web o un web designer personalizzi i colori e/o i modelli del tuo tema.
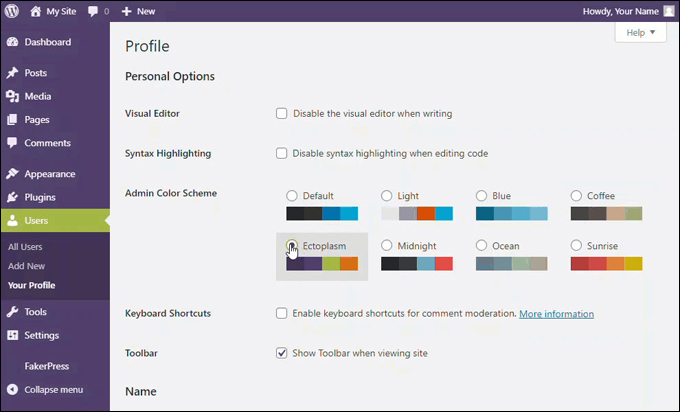
Se hai bisogno di aiuto per creare una combinazione di colori personalizzata per la tua area di amministrazione, non esitare a contattarci.
Per saperne di più sulla sezione Profilo utente, consulta questo tutorial: Come modificare il tuo profilo utente
Congratulazioni! Ora sai come personalizzare la dashboard di WordPress e l'area di amministrazione senza toccare il codice o aggiungere plug-in aggiuntivi. Bastano pochi clic del mouse.
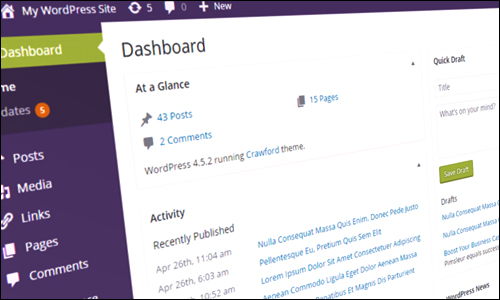
***
Non siamo affiliati, associati, sponsorizzati o approvati da WordPress o dalla sua società madre Automattic. Questo sito contiene link di affiliazione a prodotti. Potremmo ricevere una commissione per gli acquisti effettuati tramite questi link.
