Come verificare WordPress di Google Search Console
Pubblicato: 2023-04-11Google Search Console, precedentemente noto come Webmaster, è uno degli strumenti più popolari, di grande impatto ed essenziali per i proprietari di siti web. Ecco perché, dopo aver pubblicato un sito web, la prima operazione è collegarlo a Google Search Console. Può essere complicato, ma è semplicissimo usare WordPress.
Esistono diversi modi per connettersi a Google Search Console con il tuo sito basato su WordPress. Dimostreremo 10 di loro in questo articolo. Dopo aver collegato il tuo sito con Google Search Console, sarai in grado di comprendere i punti di forza e di debolezza del tuo sito e potrai lavorarci sopra. Nel complesso, è uno strumento essenziale se prendi sul serio il tuo sito web.
Vantaggi dell'utilizzo di Google Search Console
- Google Search Console aiuta a ottimizzare i tuoi contenuti in modo da poter ottenere più visitatori sul tuo sito.
- Utilizzando questo strumento, puoi anche controllare l'impressione del tuo sito Web, le singole pagine, i clic, la posizione nei risultati di ricerca, ecc.
- Ti consente di aggiungere mappe del sito del tuo sito in modo che i robot di Google possano facilmente eseguire la scansione del tuo sito senza problemi.
- Utilizzando Google Search Console, puoi verificare se la tua pagina è su Google. Inoltre, puoi indicizzare i tuoi contenuti manualmente.
- Google Search Console informa ogni volta che trova qualcosa di insolito sul sito. Fornisce anche suggerimenti su come risolvere il problema.
- Ha una formazione dedicata su Google Search Console affinché i nuovi arrivati lo capiscano correttamente.
Come verificare WordPress di Google Search Console
Qui abbiamo 10 metodi per integrare Google Search Console con il tuo sito Web basato su WordPress. Devi scegliere quale devi seguire per primo.
Se utilizzi Rank Math SEO, Yoast SEO o AIOSEO, ti consigliamo di seguire il metodo del 5°, 6° o 7° numero. Le persone che hanno dimestichezza con l'impostazione del dominio possono provare il primo, secondo, terzo o quarto metodo numerico.
Inoltre, se hai già collegato il tuo sito a Google Tag Manager, Google Analytics o Google Site Kit, ti consigliamo di seguire l'ottavo, il nono o il decimo metodo. Ecco l'elenco dei metodi da seguire.
- Come verificare WordPress di Google Search Console utilizzando il record TXT DNS
- Come verificare WordPress di Google Search Console tramite FTP
- Come verificare WordPress di Google Search Console aggiungendo tag HTML
- Come verificare WordPress di Google Search Console utilizzando WPCode
- Come verificare WordPress di Google Search Console utilizzando Rank Math SEO
- Come verificare WordPress di Google Search Console utilizzando Yoast SEO
- Come verificare WordPress di Google Search Console utilizzando AIOSEO
- Come verificare WordPress di Google Search Console utilizzando Google Tag Manager
- Come verificare WordPress di Google Search Console utilizzando Google Analytics
- Come verificare WordPress di Google Search Console utilizzando Google Site Kit
Per tutti questi metodi, devi prima andare su Google Search Console, quindi fare clic sul pulsante Inizia ora per iniziare con Google Search Console. Successivamente, puoi seguire uno di questi metodi in base alla tua scelta.
Abbiamo utilizzato alcuni plugin per mostrarti diversi metodi. Per questi metodi, devi prima installare il plugin di WordPress. Poi
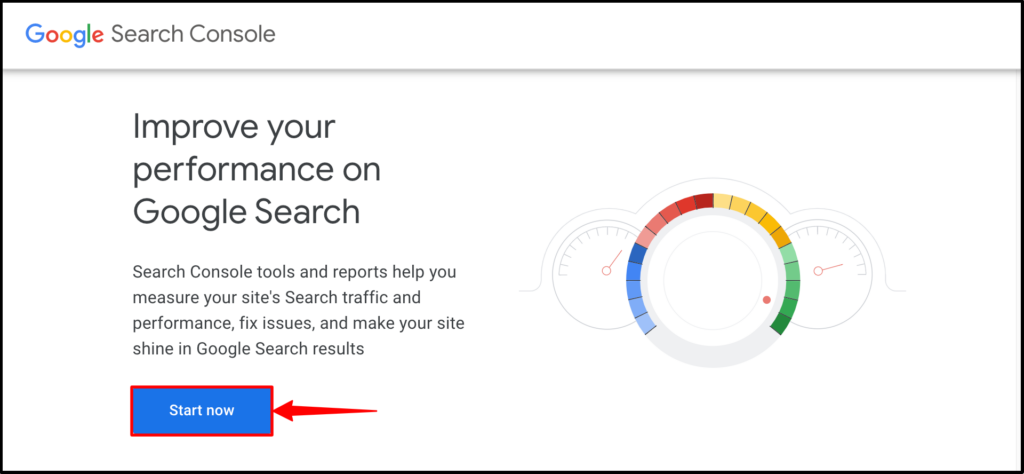
Metodo 1: come verificare WordPress di Google Search Console utilizzando il record DNS TXT
Passo 1: Se non hai nessun sito collegato al tuo account, troverai un pop-up come questo. Digita il nome del tuo dominio e fai clic su CONTINUA.
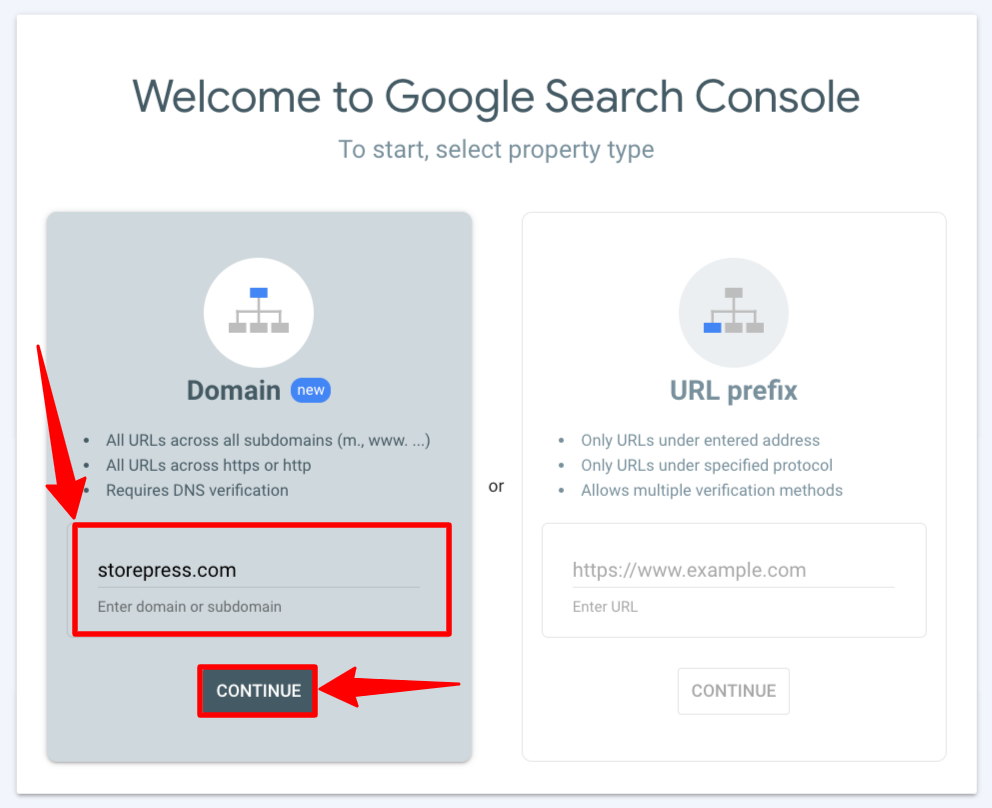
Se hai già aggiunto un dominio al tuo account, vedrai una dashboard come questa. Fai clic su Aggiungi proprietà per aggiungere un nuovo dominio al tuo account.
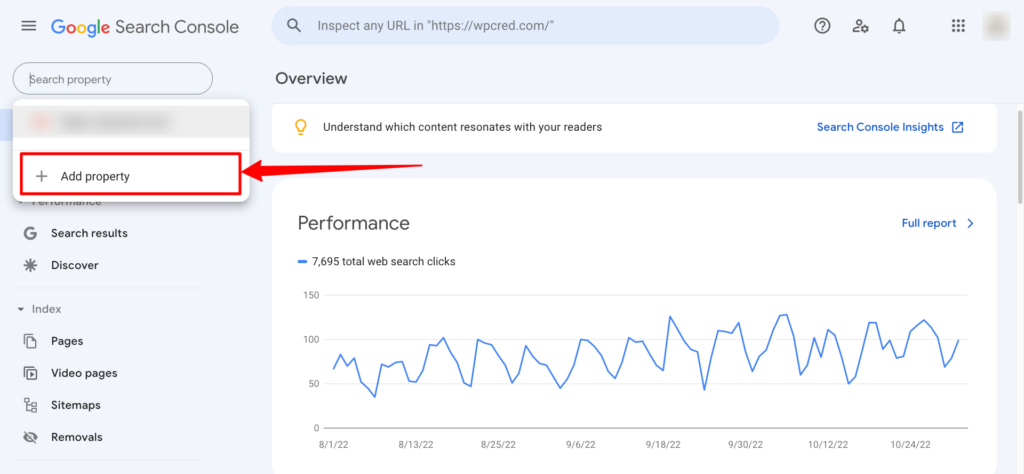
Passaggio 2: verrà visualizzato un popup con il record TXT. Copia il record TXT e incollalo nella dashboard del provider di dominio. Dopo averlo fatto, torna al pop-up e fai clic su VERIFICA. Dopo qualche tempo, il tuo sito sarà verificato e connesso alla Google Search Console.
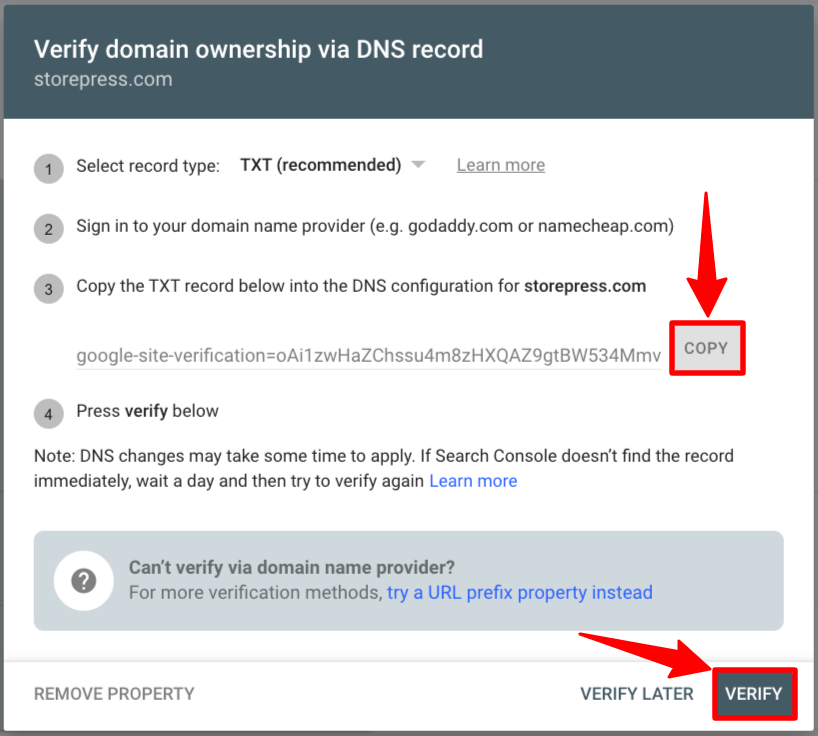
Dopo aver cliccato su VERIFICA, apparirà un messaggio di conferma come questo.

Metodo 2: come verificare WordPress di Google Search Console tramite FTP
Passaggio 1: digita l'URL del tuo sito Web nella sezione Prefisso URL, quindi fai clic su CONTINUA.

Passaggio 2: Successivamente, verrà visualizzato un nuovo popup. In quel pop-up troverai alcuni metodi di verifica. Trova la sezione del file HTML, espandi quella sezione e scarica il file HTML sul tuo dispositivo. Ora devi inserire questo file nella root del tuo sito web.
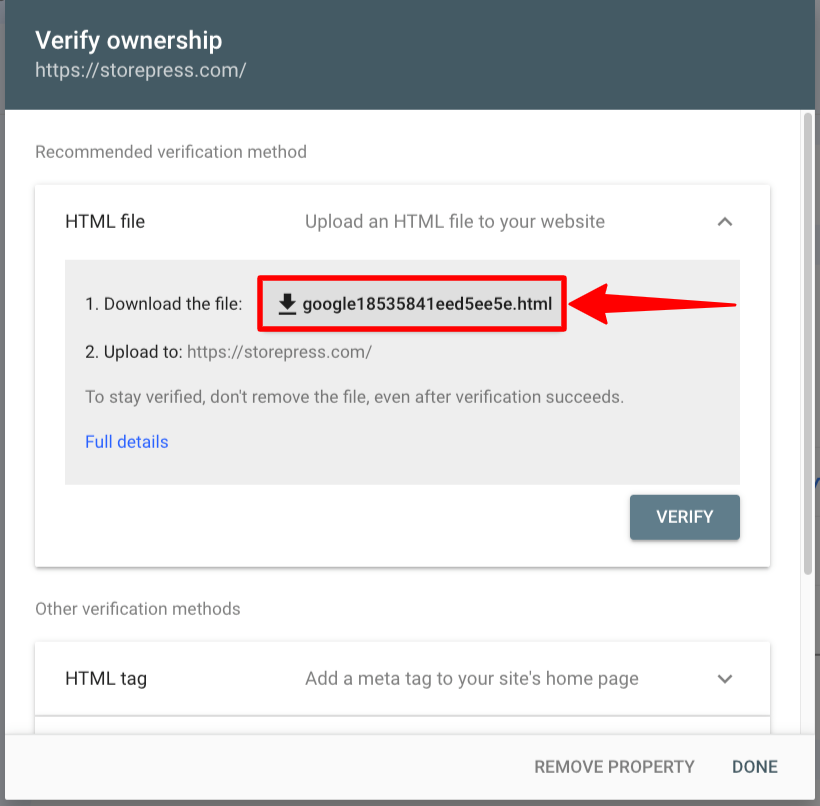
Passaggio 3: quindi copia il file HTML e incollalo nella cartella principale del tuo sito WordPress.
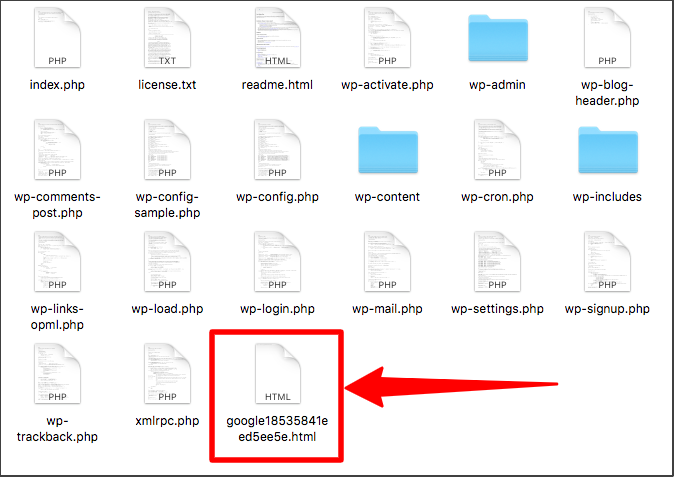
Passaggio 4: dopo averlo inserito nella radice del tuo sito Web, in quel popup, fai clic su VERIFICA, quindi fai clic su FATTO per completare il processo.
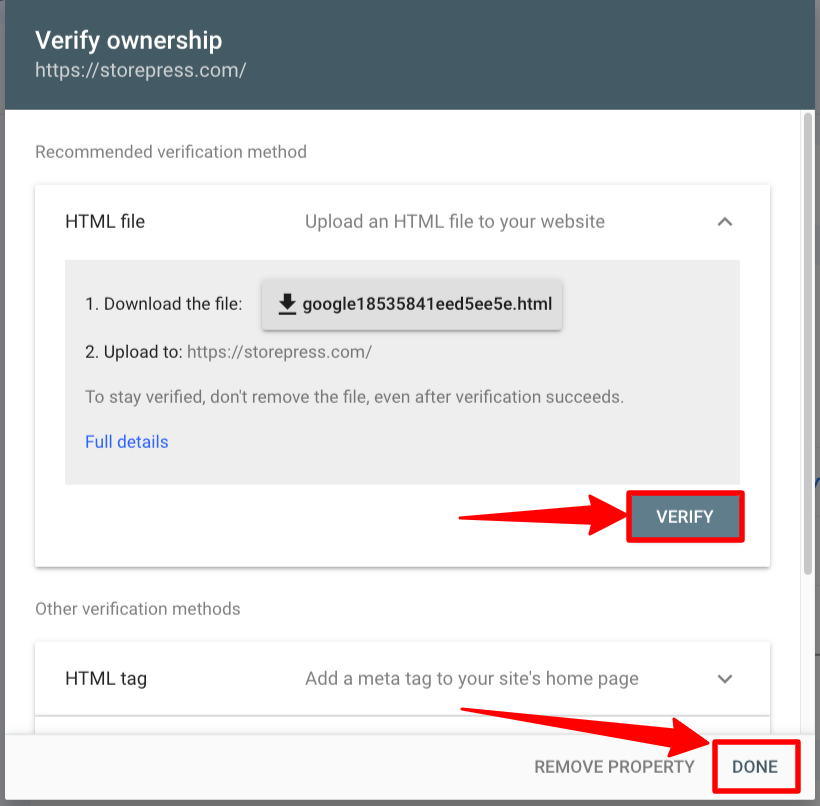
Dopo aver cliccato su VERIFICA, apparirà un messaggio di conferma come questo.

Metodo 3: come verificare WordPress di Google Search Console aggiungendo tag HTML
In questo metodo, personalizzeremo il file del tema principale. Quindi, per salvare la personalizzazione, dobbiamo prima creare un tema figlio, quindi utilizzarlo per eseguire la personalizzazione.
Nel caso, ti stai chiedendo perché dobbiamo creare un tema child per la personalizzazione–
Se personalizzi il file del tema principale, tutte le personalizzazioni andranno perse quando aggiorni il tema. Quindi, per evitare di perdere la personalizzazione, è necessario creare un tema figlio e fare tutta la personalizzazione lì. Quindi l'aggiornamento del tema non influirà sulla tua personalizzazione.
Passaggio 1: digita l'URL del tuo sito nella sezione Prefisso URL, quindi fai clic su CONTINUA.

Passaggio 2: dopo aver fatto clic su di esso, verrà visualizzato un nuovo popup. In quel pop-up, trova la sezione del tag HTML ed espandi quella sezione. Poi copia il codice.

Ora, dobbiamo inserire questo codice nell'intestazione del sito web. Quindi torna a questo pop-up. Quindi, non chiudere questo popup o la sua scheda.
Passaggio 3: vai alla dashboard di WordPress. Passa il puntatore su Aspetto, quindi fai clic sull'editor di file del tema.
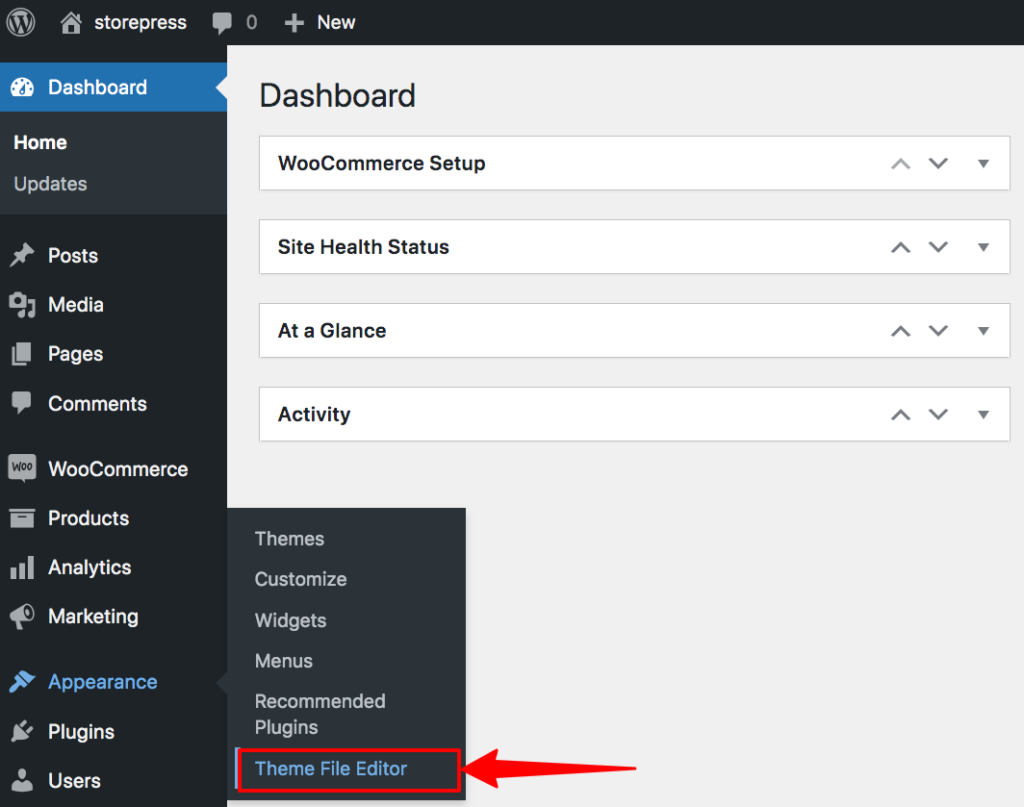
Passaggio 4: verranno visualizzati i file del tema. Fare clic sull'intestazione del tema per accedere al file di intestazione.
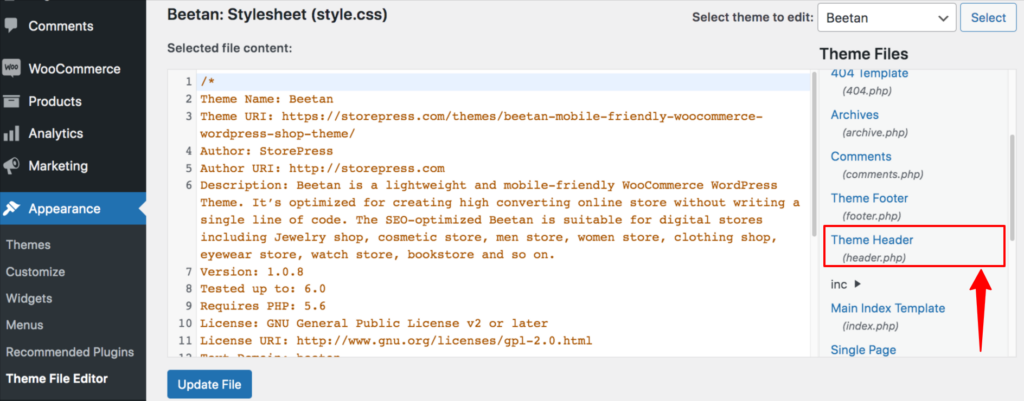
Passaggio 5: ora abbiamo trovato il file di intestazione. In questo file, dobbiamo incollare il codice all'interno della sezione <head></head>, quindi fare clic su Aggiorna file per salvarlo.
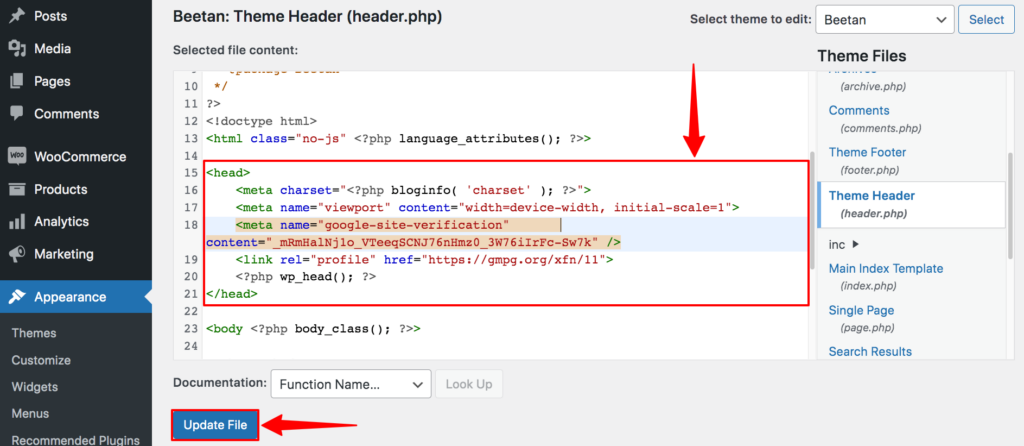
Passaggio 6: dopo averlo fatto, vai di nuovo a quel pop-up e fai clic su VERIFICA e FATTO.

Dopo aver cliccato su VERIFICA, apparirà un messaggio di conferma come questo.

Metodo 4: come verificare WordPress di Google Search Console utilizzando WPCode
Passaggio 1: digita l'URL del tuo sito web nella sezione Prefisso URL, quindi fai clic su CONTINUA.

Passaggio 2: dopo aver fatto clic su di esso, verrà visualizzato un nuovo popup. In quel pop-up, trova la sezione del tag HTML ed espandi quella sezione. Poi copia il codice.

Ora inseriremo quel codice all'interno dell'intestazione usando un plugin. Successivamente, torneremo su questa pagina per fare clic su VERIFICA.
Se hai bisogno di aiuto per installare un plug-in di WordPress, il contenuto collegato ha diversi modi per aggiungere un plug-in al tuo sito.
Passaggio 3: vai alla dashboard di WordPress, quindi passa con il mouse su Plugin e fai clic su Aggiungi nuovo per installare un nuovo plug-in.

Passaggio 4: cerca il plug-in WP Code. Quindi installa e attiva quel plug-in.
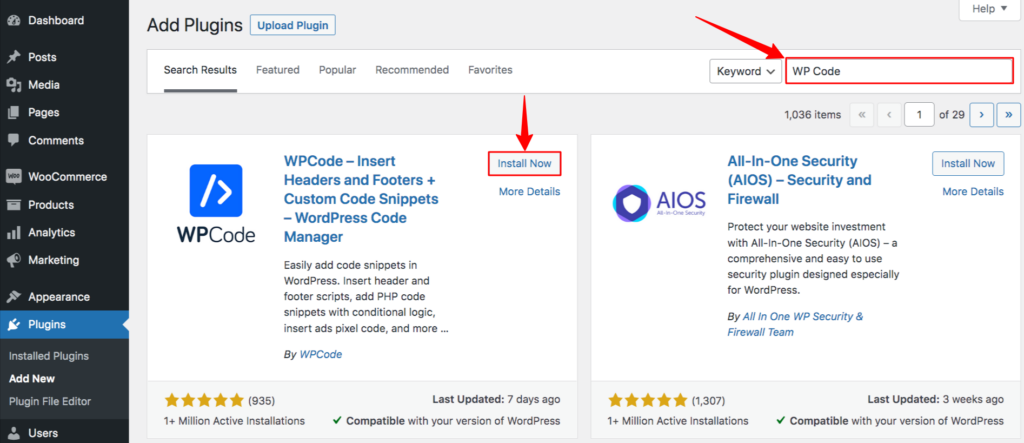
Passaggio 5: dopo averlo attivato, troverai una sezione denominata Code Snippet nella tua Dashboard. Passa il mouse su di esso e quindi fai clic su Intestazione e piè di pagina.
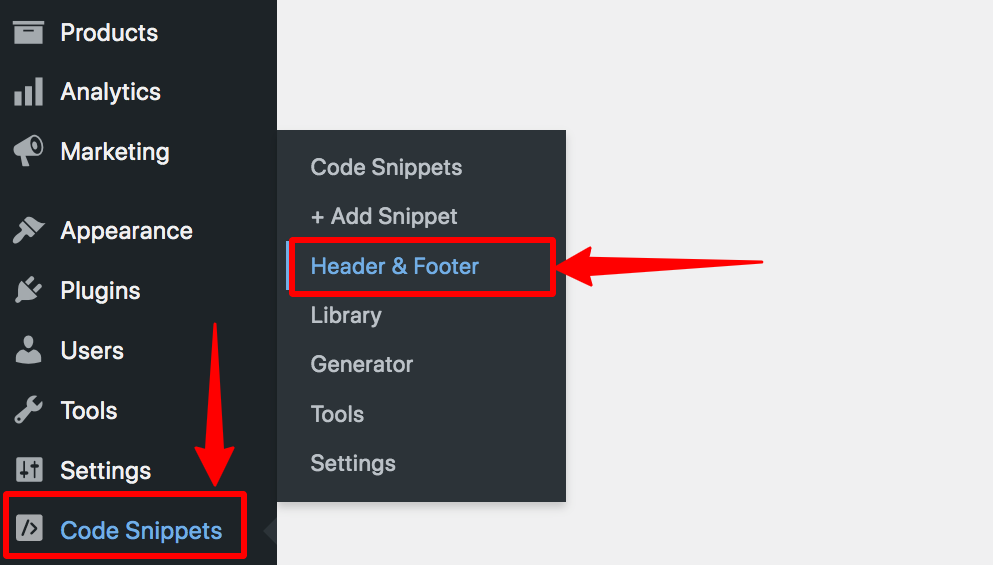
Passaggio 6: ora verrà visualizzata una nuova pagina. In quella pagina troverai una sezione Intestazione, incolla il codice lì e fai clic su Salva modifiche per salvarlo. Successivamente, il codice verrà aggiunto automaticamente al file di intestazione principale.
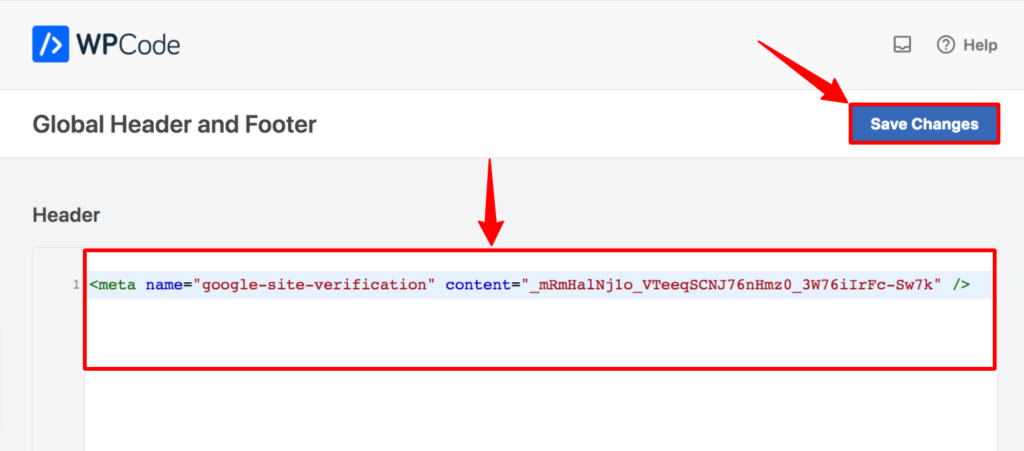
Passaggio 7: dopo averlo salvato, vai di nuovo su quel pop-up e fai clic su VERIFICA.


Dopo aver cliccato su VERIFICA, apparirà un messaggio di conferma come questo.

Metodo 5: come verificare WordPress di Google Search Console utilizzando Rank Math SEO
Passaggio 1: digitare l'URL del sito nella sezione Prefisso URL, quindi fare clic su CONTINUA.

Passaggio 2: dopo aver fatto clic su di esso, verrà visualizzato un nuovo popup. In quel pop-up, trova la sezione del tag HTML ed espandi quella sezione. Poi copia il codice.
Non chiudere questo popup o la sua scheda. Dopo aver inserito il codice nel posto giusto, dobbiamo fare clic su VERIFICA per far sapere a Google che stiamo provando a connetterci.

Passaggio 3: vai alla dashboard di WordPress, quindi passa con il mouse su Plugin e fai clic su Aggiungi nuovo.

Passaggio 4: cerca il plug-in Rank Math SEO. Quindi installalo e attivalo.
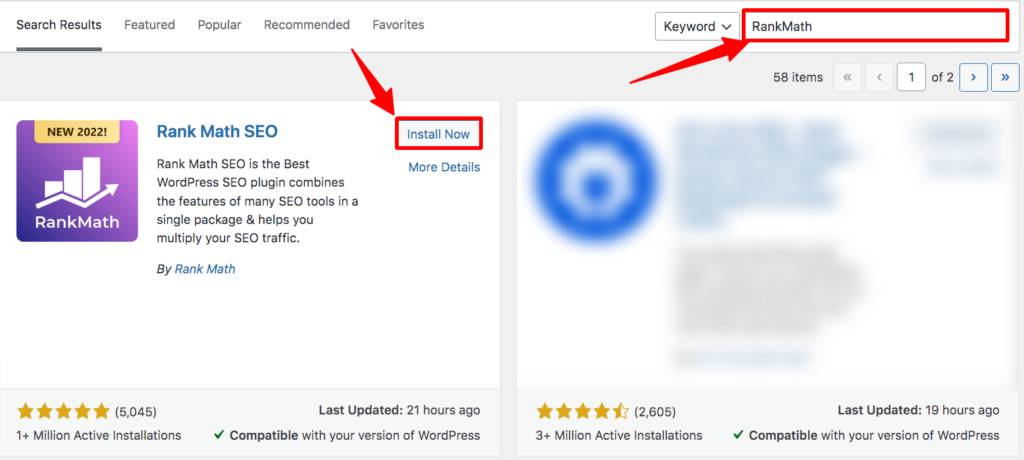
Passaggio 5: dopo averlo attivato, verrai reindirizzato alla pagina Tutti i plug-in, quindi fai clic su Impostazioni di Rank Math SEO.
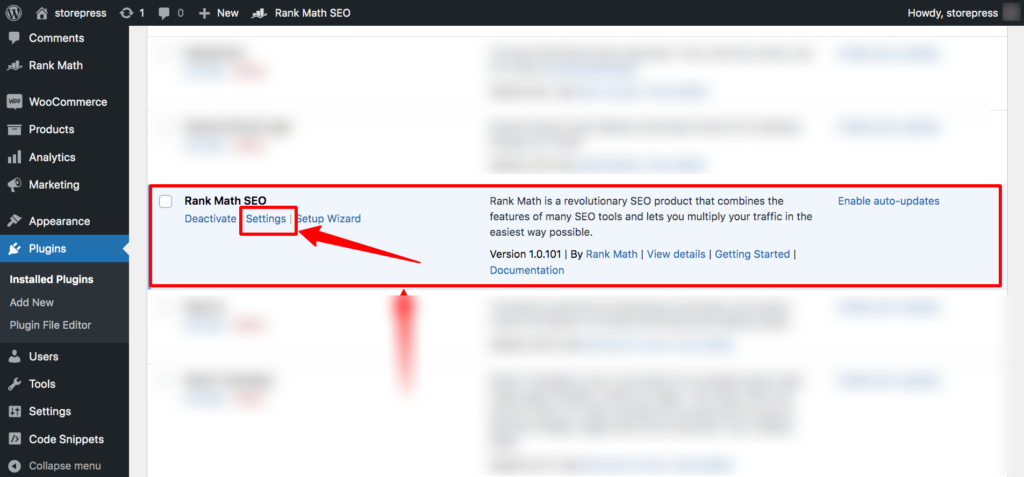
Passo 7: Quindi, apparirà una nuova pagina. Fai clic su Strumenti per i Webmaster sul lato sinistro e incolla il codice nella sezione Google Search Console. Quindi scorrere verso il basso e fare clic su Salva modifiche.
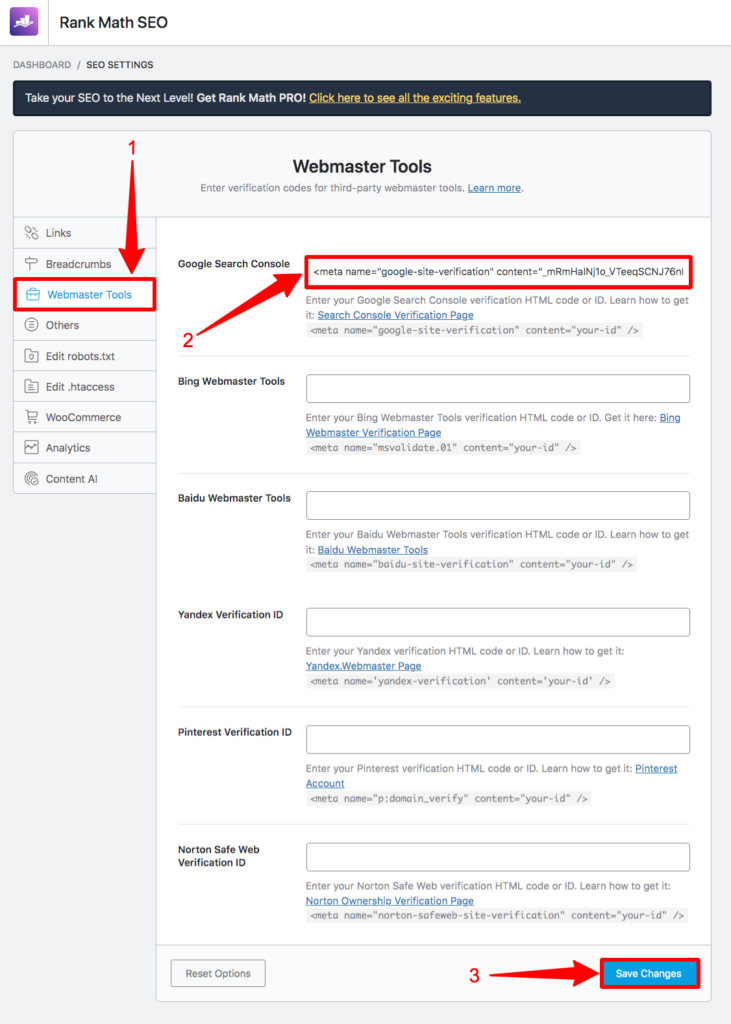
Passaggio 8: dopo averlo salvato, vai alla pagina di Google Search Console da dove hai copiato il codice e fai clic su VERIFICA di quel pop-up.

Dopo aver cliccato su VERIFICA, apparirà un messaggio di conferma come questo.

Metodo 6: come verificare WordPress di Google Search Console utilizzando Yoast SEO
Passaggio 1: nella sezione Prefisso URL, digita l'URL del tuo sito Web, quindi fai clic su CONTINUA.

Passaggio 2: dopo aver fatto clic su di esso, verrà visualizzato un nuovo popup. In quel pop-up, trova la sezione del tag HTML ed espandi quella sezione. Poi copia il codice.
Dobbiamo tornare in questa pagina per fare clic su VERIFICA e far sapere a Google che stiamo tentando di connetterci.

Passaggio 3: vai alla dashboard di WordPress, quindi passa con il mouse su Plugin e fai clic su Aggiungi nuovo.

Passaggio 4: cerca il plug-in Yoast SEO. Quindi installa e attiva quel plug-in.
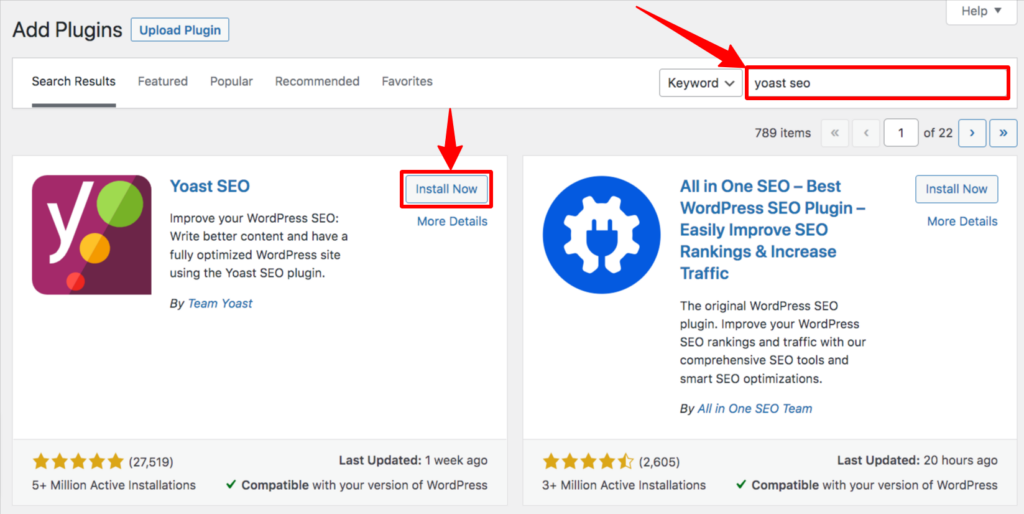
Passaggio 5: dopo l'attivazione, vai alla Dashboard, quindi passa con il mouse su Yoast SEO e fai clic su Generale.
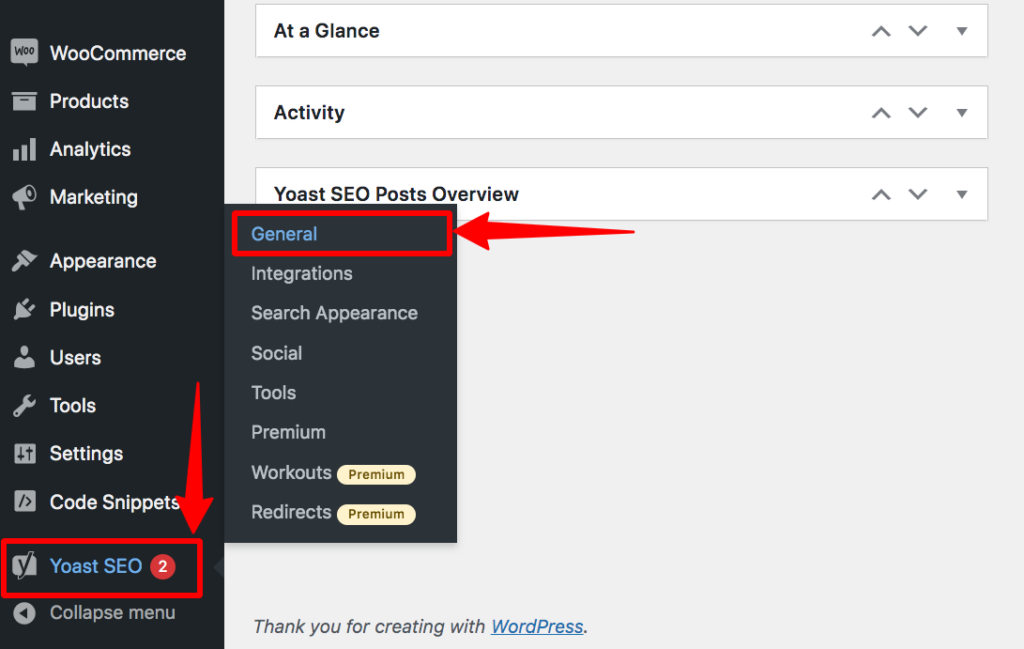
Passaggio 6: quindi apparirà General-Yoast SEO. Fai clic sullo Strumento per i Webmaster. Quindi trova il codice di verifica di Google e incolla il codice lì e fai clic su Salva modifiche.
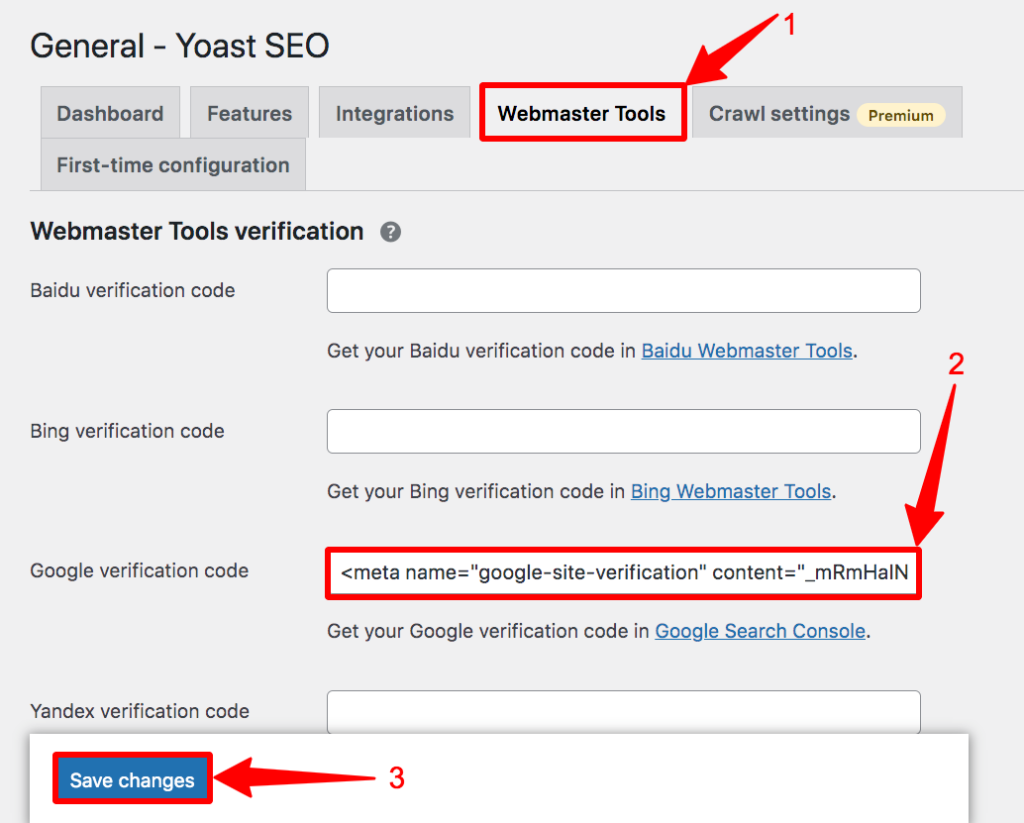
Passaggio 7: Successivamente, vai a quel pop-up e fai clic su VERIFICA.

Dopo aver cliccato su VERIFICA, apparirà un messaggio di conferma come questo.

Metodo 7: come verificare WordPress di Google Search Console utilizzando AIOSEO
Passaggio 1: digita l'URL del tuo sito web nella sezione Prefisso URL, quindi fai clic su CONTINUA.

Passaggio 2: verrà visualizzato un nuovo pop-up. In quel pop-up, trova la sezione del tag HTML ed espandi quella sezione. Quindi fare clic sul pulsante COPIA per copiare il codice.

Passaggio 3: vai alla dashboard di WordPress, quindi passa con il mouse su Plugin e fai clic su Aggiungi nuovo.

Passaggio 4: cerca il plug-in AIOSEO. Quindi installa e attiva quel plug-in.
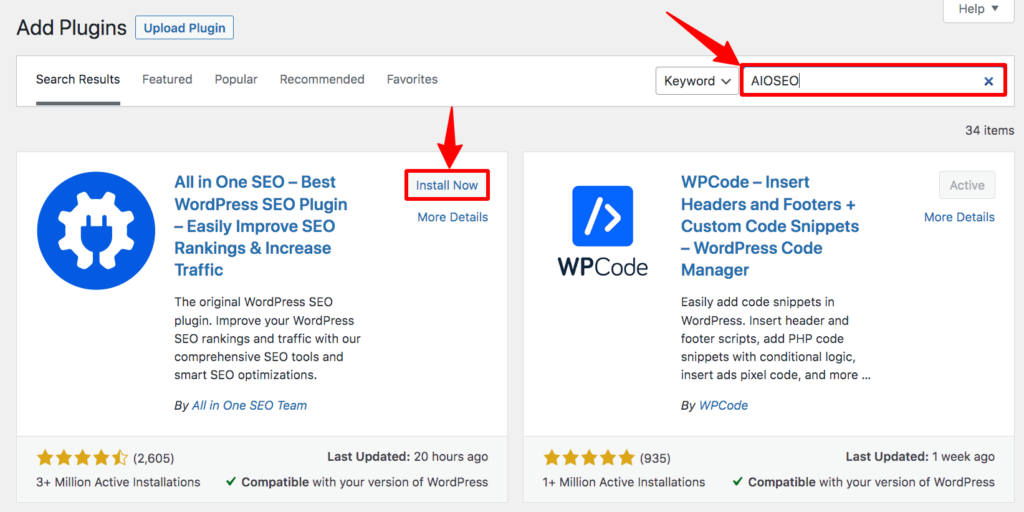
Passaggio 5: da Dashboard, passa con il mouse su All in One SEO, quindi fai clic su Impostazioni generali.
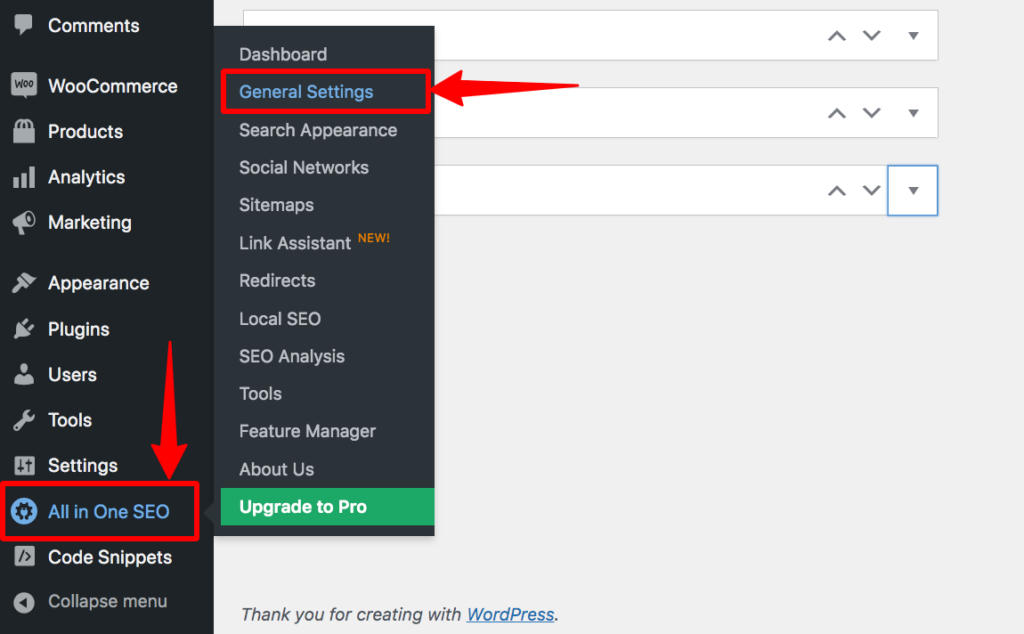
Passo 6: Apparirà una nuova pagina. Fare clic su Strumenti per i Webmaster, quindi fare clic su Google. Dopo aver fatto clic su di esso, troverai una sezione denominata Codice di verifica di Google. Copia quel codice e fai clic su Salva modifiche per salvarlo.
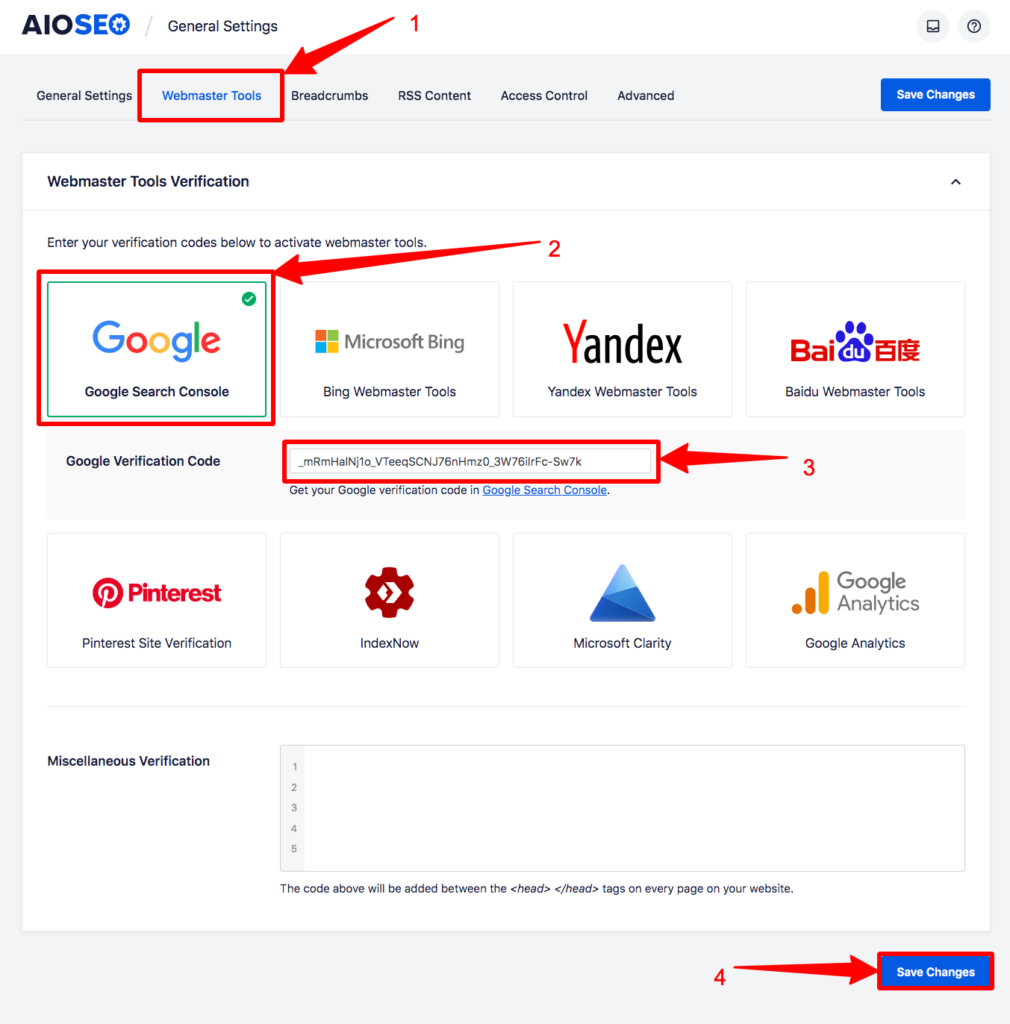
Passaggio 7: dopo averlo salvato, vai di nuovo a quel popup e fai clic su VERIFICA.

Dopo aver cliccato su VERIFICA, apparirà un messaggio di conferma come questo.

Metodo 8: come verificare WordPress di Google Search Console utilizzando Google Tag Manager
Per verificare Google Search Console con il tuo sito utilizzando questo metodo, devi assicurarti che Google Tag Manager sia connesso al tuo dominio. Senza di esso, questo metodo non funzionerà.
Passaggio 1: digitare l'URL del sito Web nella sezione Prefisso URL, quindi fare clic su CONTINUA.

Passaggio 2: scorri verso il basso, trova Google Tag Manager e fai clic su VERIFICA.
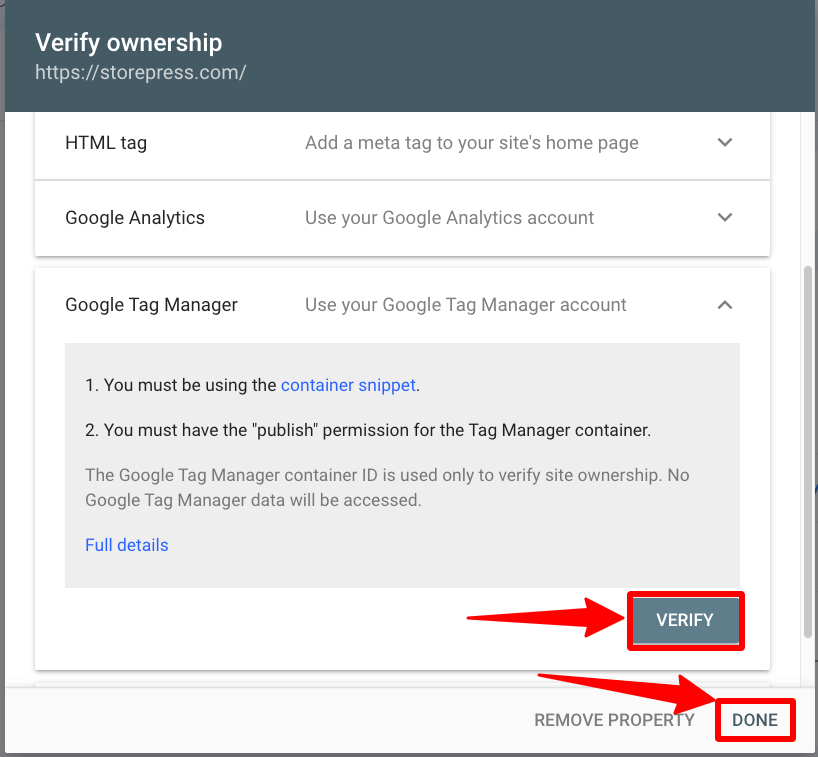
Dopo aver cliccato su VERIFICA, apparirà un messaggio di conferma come questo.

Metodo 9: come verificare WordPress di Google Search Console utilizzando Google Analytics
Innanzitutto, assicurati che il tuo sito sia collegato al tuo account Google Analytics. Quindi puoi aggiungere Google SearchConsole molto facilmente.
Passaggio 1: digita l'URL del tuo sito nella sezione Prefisso URL, quindi fai clic su CONTINUA.

Passaggio 2: scorri verso il basso, trova Google Analytics e fai clic su VERIFICA.

Dopo aver cliccato su VERIFICA, apparirà un messaggio di conferma come questo.

Metodo 10: come verificare WordPress di Google Search Console utilizzando Google Site Kit
Passaggio 1: vai alla dashboard di WordPress, quindi passa con il mouse su Plugin e fai clic su Aggiungi nuovo.

Passaggio 2: cerca il plug-in Site Kit di Google. Quindi installa e attiva quel plug-in.
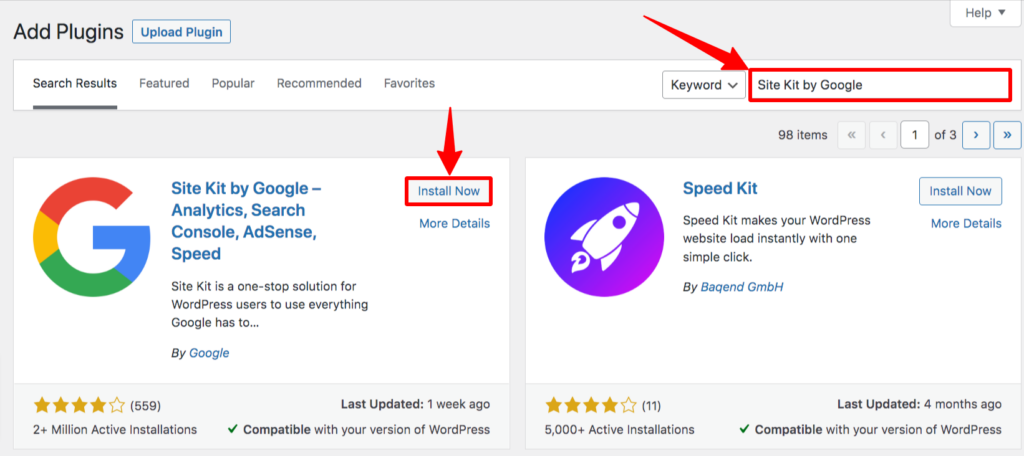
Passaggio 3: ora, passa con il mouse sul Site Kit e fai clic su Dashboard.
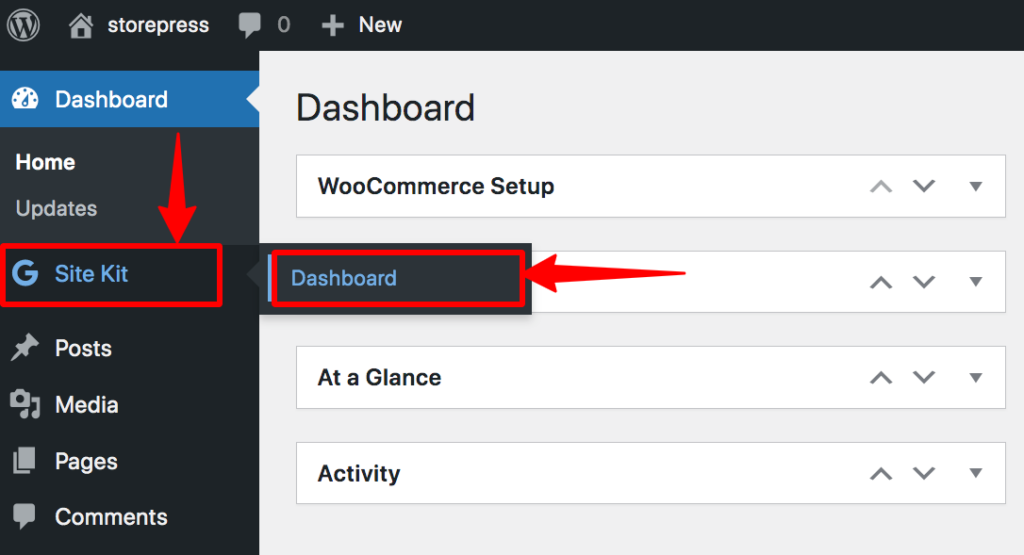
Successivamente, puoi collegare i tuoi prodotti Google al tuo sito tramite questo plug-in. Inoltre, puoi controllare i prodotti Google utilizzando un'unica dashboard che lo utilizza. L'accesso con il tuo account Gmail sarà sufficiente per connettere il tuo sito con Google Search Console.
Conclusione
Ci auguriamo che tu abbia aggiunto correttamente il tuo sito basato su WordPress a Google Search Console. Se riscontri un errore dopo aver fatto clic su VERIFICA, devi attendere un po'.
A volte, Google richiede del tempo per convalidare la tua richiesta. Pertanto, potrebbe essere necessario attendere 5-30 minuti per la verifica.
Google aggiorna spesso la sua interfaccia utente, quindi se stai affrontando qualcosa di diverso dal nostro tutorial, non preoccuparti. Il processo è lo stesso; solo alcune funzioni potrebbero cambiare il loro posizionamento. Puoi trovarlo facilmente. Inoltre, facci sapere del cambiamento e aggiorneremo questo tutorial il prima possibile.
