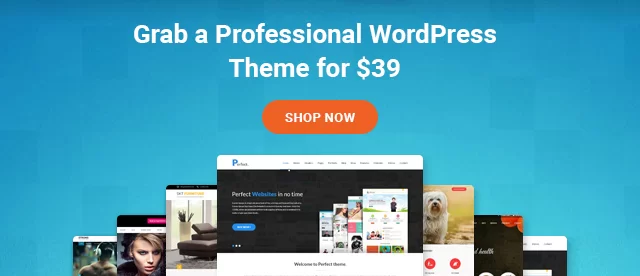Elenco di controllo per la migrazione del sito Web: la tua guida all-in-one
Pubblicato: 2022-04-21
La migrazione del sito Web è uno dei processi più lunghi e noiosi che devi eseguire. Ci sono molte cose che devi prendere in considerazione. Sappiamo quanta frustrazione può causare ed è per questo che abbiamo selezionato questa lista di controllo definitiva per la migrazione del sito web.
Questa è la lista di controllo completa per principianti. Per prima cosa vedremo tutte le cose di cui devi occuparti durante la migrazione del tuo sito web. Successivamente, vedremo ogni passaggio in modo approfondito. Questo ti darà un'idea chiara di ciò che è necessario durante la migrazione del sito web.
Lista di controllo per la migrazione del sito web
Vedremo prima la checklist in cui vedremo i punti che devi prendere in considerazione.
- Backup del tuo attuale sito web
- Scegliere il momento migliore per migrare il tuo sito web
- Lo strumento che puoi usare
- Configurazione del dominio e dell'hosting
- Copia di file sul nuovo host
- Copia il database
- Aggiornamento del DNS
- Testare il sito web
- Invio del sito web a Google
Ora, questa è la lista di controllo rapida che puoi controllare.
Parliamone di più. Ci sono molti modi per migrare il tuo sito web.
- Uno è dove puoi migrare il sito web usando uno strumento
- Il secondo è dove puoi farlo manualmente
- L'ultimo è dove vuoi anche cambiare il dominio.
La lista di controllo è diversa per tutte e tre le cose.
Vedremo la lista di controllo dettagliata di tre cose. Prima di ciò, ci sono due cose principali da tenere a mente prima di iniziare il processo di migrazione.
Trova il momento migliore : non puoi semplicemente migrare il sito web in qualsiasi momento. Devi scegliere una data e un'ora in cui hai il minor numero di visitatori sul tuo sito web. Quindi, anche se il tuo sito Web non funziona, non influisce sul tuo sito Web.
Scelta di un tipo : La prossima cosa è scegliere in che modo si desidera trasferire il sito web. Abbiamo già visto i tre modi per farlo, devi selezionarne uno.
Abbiamo diviso tutti e tre i modi in tre parti per semplificare il tuo lavoro. Non dimenticare di controllare l'ultima fase di test e revisione che è comune a tutti.
Lista di controllo 1: Migrazione tramite strumento
Puoi facilmente migrare il sito Web WordPress tramite lo strumento. Ecco l'elenco di controllo per la migrazione del sito Web che devi seguire se stai migrando utilizzando uno strumento.
Fai il backup del tuo sito web
La prima cosa che devi fare è eseguire il backup del tuo sito web. Si consiglia vivamente di archiviare il backup nel computer locale o nell'archivio cloud.
Assicurati di avere un backup adeguato delle seguenti cose.
- Tutti i file del tuo sito web
- Banca dati
Esistono vari plugin per la migrazione di WordPress che possono fare questo lavoro.
Ma in questa guida, utilizzeremo il plug-in All in One WP Migration per eseguire il backup dei file e del database. In caso di problemi durante questo processo, puoi sempre utilizzare questa utile guida per completare questo passaggio.
Successivamente, dopo aver installato il plug-in dalla directory di WordPress. Vai su All in One WP Migration > Esporta .
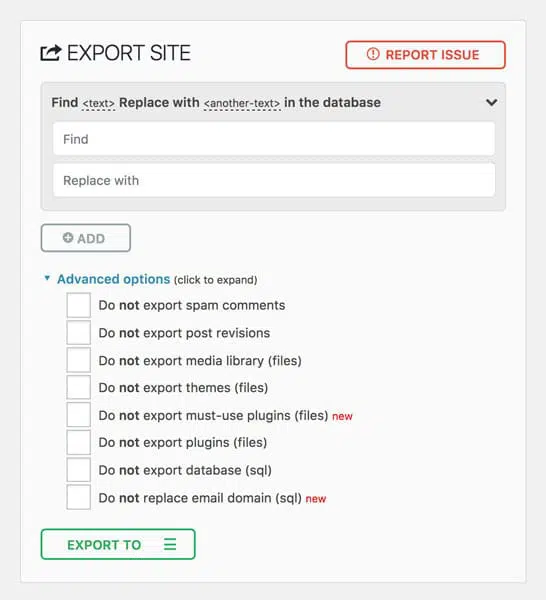
Puoi sostituire una parola o una stringa se vuoi. Altrimenti, puoi semplicemente fare clic sul pulsante Esporta. Ti chiederà anche dove vuoi inviare i dati. Puoi scaricarlo come file o puoi anche inviarlo al Cloud Storage.
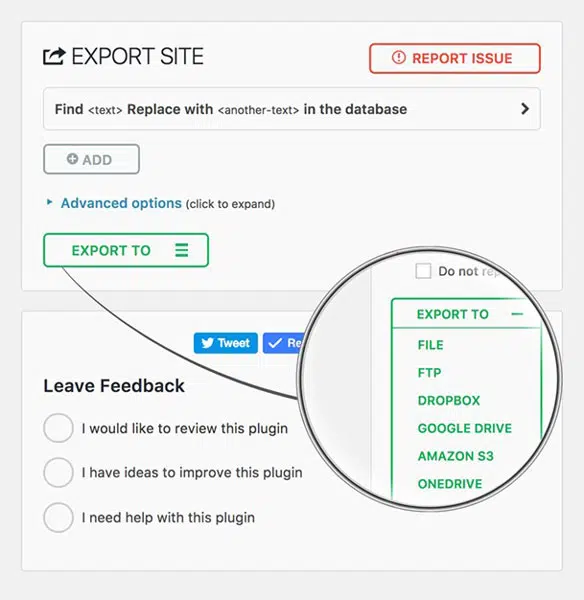
Non dimenticare di eseguire anche il backup delle e-mail. È possibile fare clic con il pulsante destro del mouse sulla cartella Posta in arrivo e fare clic su Esporta.
Imposta un nuovo dominio
Se hai un hosting multidominio, dovrai prima aggiungere il tuo nome di dominio al tuo host. Per fare ciò, puoi fare clic su " domini aggiuntivi " nel tuo cPanel. Inserisci il tuo nome di dominio e il gioco è fatto. Verrà creata una directory con il nome del tuo sito web.
Devi anche puntare i nameserver verso l'hosting altrimenti non sarà possibile aggiungere direttamente il nome di dominio.
Quindi, cambiamo il server dei nomi ora.
Per cambiare il nameserver, puoi prima aprire il tuo registrar di domini. Ora devi cambiare il server dei nomi.
Per gli utenti Godaddy
Vai al pulsante "Gestisci" nell'elenco dei domini.
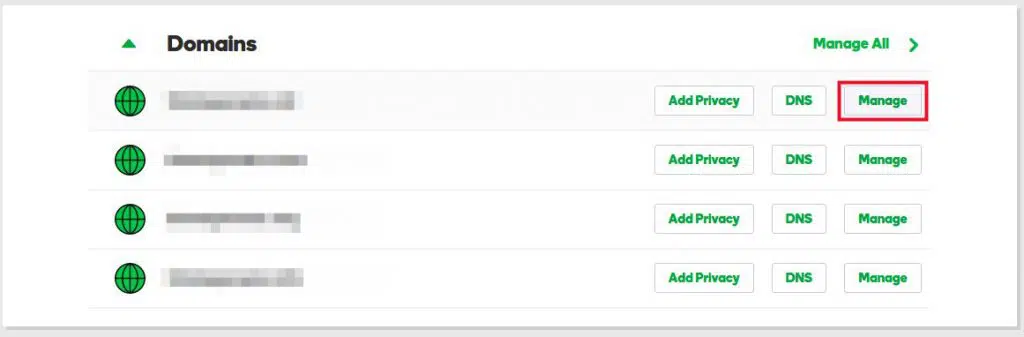
Ora vai a gestire il DNS.
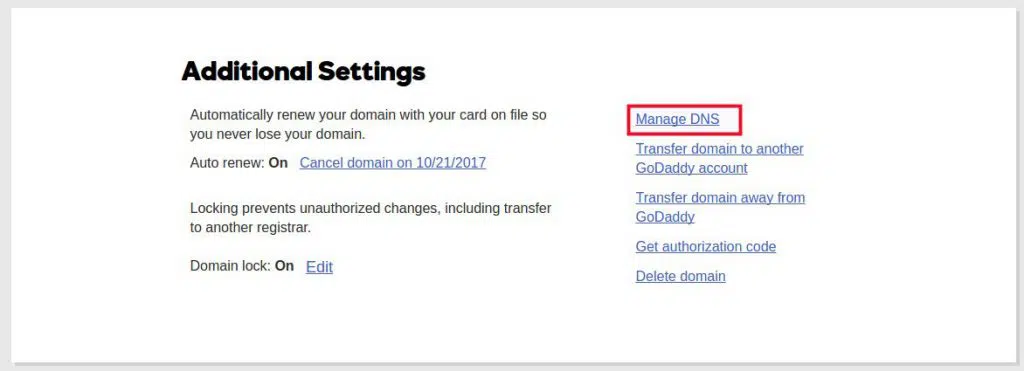
Cambia il server dei nomi nell'account di hosting rispettato.
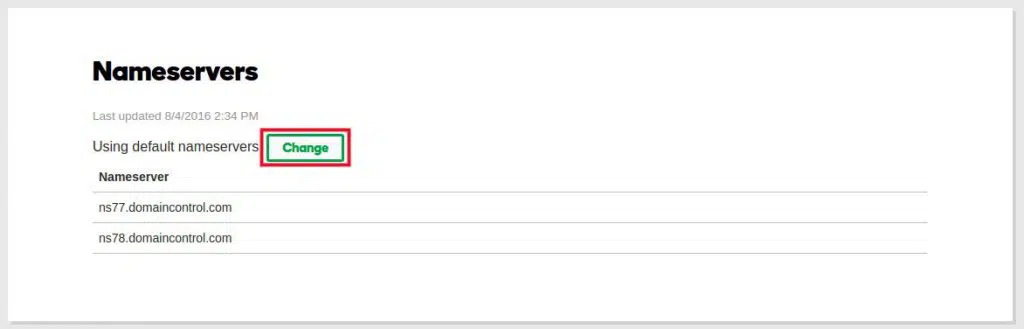
Puoi contattare il tuo provider di hosting per ottenere il server dei nomi o puoi anche controllare la tua posta elettronica (di solito la inviano).
Per gli utenti a buon mercato
Fai clic sul pulsante "Gestisci" accanto al tuo dominio.
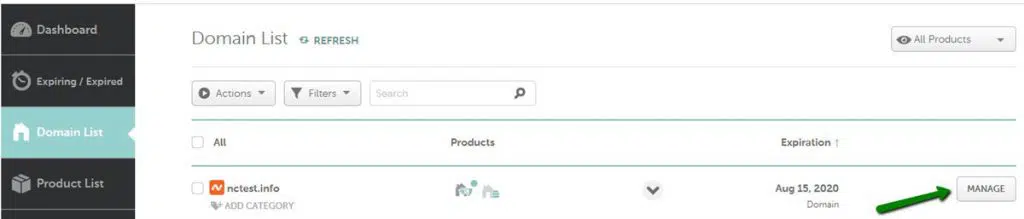
Scorri un po' e troverai le opzioni del server dei nomi.
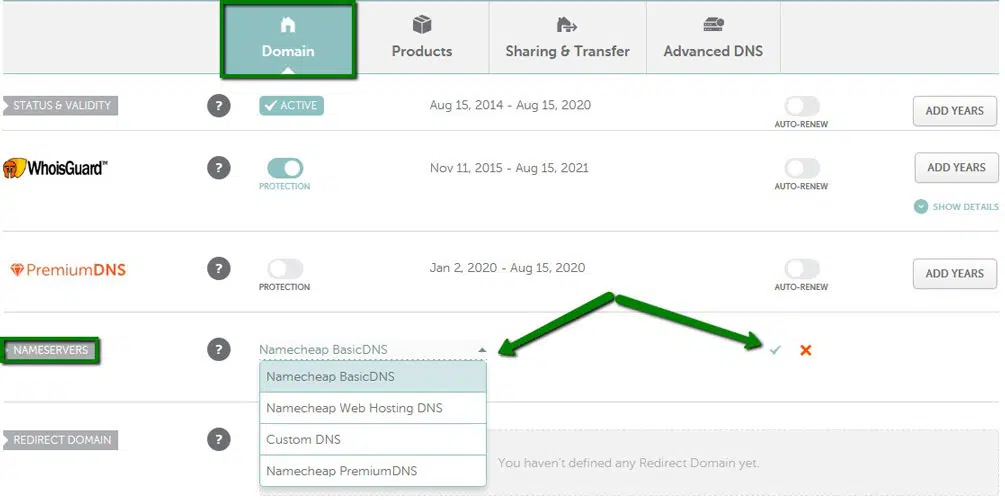
Puoi cambiare i nameserver da qui. Seleziona il server dei nomi personalizzato dal menu a discesa e inserisci il server dei nomi fornito dal tuo provider di hosting.
L'aggiornamento del DNS potrebbe richiedere fino a 48 ore. Assicurati di non eliminare il sito Web dal vecchio host.
Installa WordPress nel nuovo host
Ora installeremo WordPress nel nuovo host. Puoi andare su Softaculous e installare WordPress come al solito.
Installa il plug-in All in One WP Migration che abbiamo visto in precedenza.
Quando attivi il plugin, puoi passare a All In One WP Migration > Import .
Puoi caricare i file direttamente o importarli da uno degli archivi cloud.
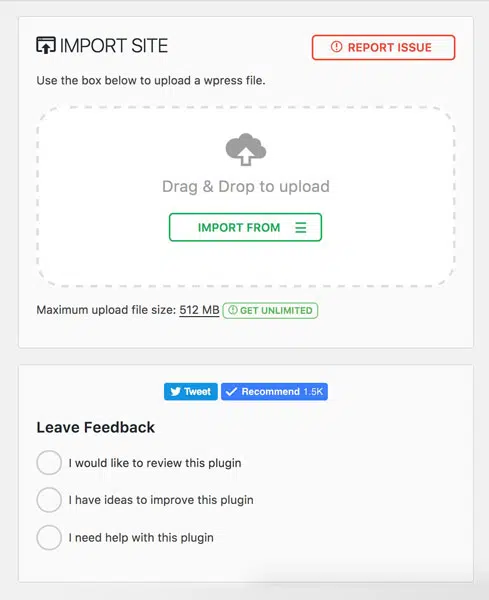
Basta fare clic sul pulsante di importazione e il gioco è fatto. Ora puoi rilassarti e attendere un paio di minuti affinché il processo finisca.
Una volta terminato il processo, puoi controllare il sito Web e vedere se funziona correttamente o meno. Assicurati di controllare tutte le pagine del sito per esserne sicuro.
Importa le tue email
Puoi importare facilmente le tue e-mail andando negli account e-mail nel cPanel. Ci sono tutte le opzioni fornite per importare le email. Oppure, nel caso di alcuni provider di hosting, se stai pensando di utilizzare il loro servizio di posta elettronica di terze parti come Microsoft Office 365 con HostGator o BlueHost, potresti voler controllare prima questa recensione . È autoesplicativo.
Lista di controllo 2: Migrazione manuale del sito web
Potrebbe essere una cosa un po' difficile da fare. Tuttavia, puoi sicuramente migrare il tuo sito Web manualmente. Vedremo come farlo qui. Assicurati di seguire tutti questi punti se stai migrando il sito Web manualmente.
Effettua il backup dei tuoi file/DB
Dovrai eseguire il backup dal cPanel invece di prenderlo con il plugin di WordPress.
Per prenderlo da cPanel, puoi semplicemente creare uno zip della directory del tuo sito web. Fare clic con il pulsante destro del mouse sulla directory del sito Web e fare clic sul pulsante Comprimi. Scarica il backup e il gioco è fatto.
Allo stesso modo , vai su PhpMyAdmin e scegli il database di WordPress. Vai su Opzioni > Esporta.
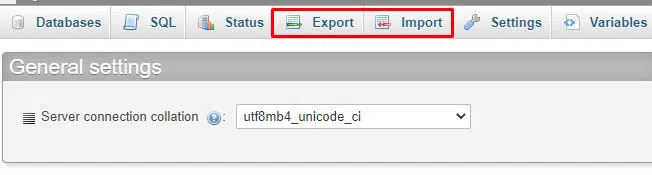
Questo è praticamente tutto. Ora hai il backup dei tuoi file e database. Fai la stessa cosa con le email.
Aggiungi un nuovo dominio
Dovrai aggiungere un nuovo dominio al tuo account di hosting prima che possiamo copiare i file. Non ripeteremo tutti i passaggi qui di nuovo. Puoi controllare la sezione precedente per una guida passo passo.

Ecco una breve panoramica di come farlo.
- Apri il tuo Registrar di domini
- Clicca su gestisci
- Vedrai l'opzione per cambiare il server dei nomi o il DNS da qualche parte.
- Cambia il server dei nomi nel server dei nomi del tuo host attuale
- Puoi ottenere le informazioni DNS direttamente dal provider di hosting
Una volta terminato, vai su cPanel nel tuo host attuale e fai clic su "Dominio aggiuntivo". Immettere il nome del dominio e fare clic sul pulsante Salva.
Carica i file
Il tuo prossimo compito è caricare i file. Abbiamo già il backup dei file. Dovremo caricarlo qui.
Apri il tuo file manager e vai alla directory del sito web. È quindi possibile aprire la directory del sito Web e fare clic sul pulsante di caricamento. Seleziona lo zip e caricalo lì. Non dimenticare di estrarre la zip prima di continuare.
Crea il database
Abbiamo già un nome di dominio nel tuo hosting insieme a tutti i file. Tuttavia, non abbiamo ancora il database. Quindi, dovremo creare un database qui.
Ora devi andare su MySQL Database e creare un nuovo database. Troverai l'opzione nel cPanel stesso.
Puoi fare clic su "Crea nuovo database" e digitare il nome desiderato.
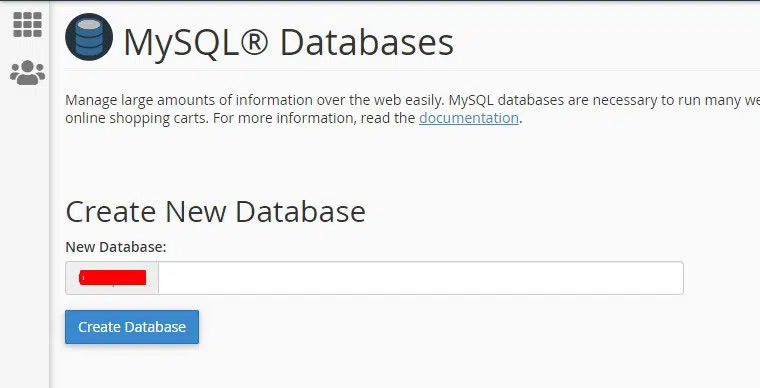
Assicurati che il nome sia facile da identificare. Puoi conservare le iniziali del tuo sito web.
Una volta che sei lì, puoi andare su Utenti MySql e creare un nuovo utente. Puoi fornire un nome utente e una password al tuo nuovo utente.
Assegna l'utente al database. Puoi trovare l'opzione scorrendo un po'.
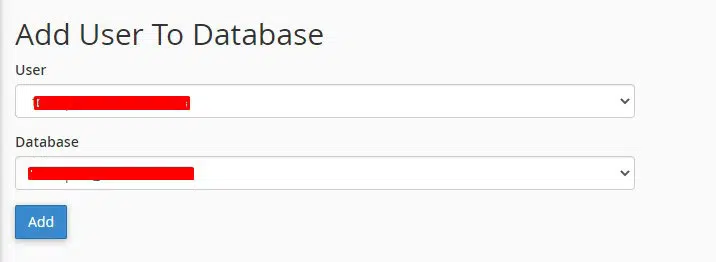
Assicurati di dare loro tutti i privilegi per accedere e modificare il database.
Seleziona tutto e premi il pulsante Salva.
Carica il database
Abbiamo appena creato il database, non abbiamo caricato il vecchio database sul sito. Quindi, lo faremo qui.
Non è possibile caricare il database tramite l'opzione MySQL. Per caricare il database, andremo su PHPMyAdmin.
Mostrerà vari database al suo interno, seleziona il tuo database. Fare clic sul pulsante di importazione e selezionare il file SQL di cui abbiamo eseguito il backup.
Carica il file SQL e il gioco è fatto.
Configura il sito web
Non affrettarti ad aprire il sito perché non si aprirà. Dovremo configurare il file del sito web. In questo momento, sta ancora ricevendo il database dal vecchio database. Quindi, dovremo modificare le informazioni del database.
Vai su File Manager e apri la directory del tuo sito web. Puoi cercare il file wp-config.php al suo interno.
Una volta trovato, puoi fare clic con il tasto destro su di esso e fare clic su "Modifica codice". Il pulsante di modifica del codice ti consentirà di apportare le modifiche al tuo file.
Ora, devi cercare tre cose. Nome del database, nome utente e password del database. Modifica tutte e tre le cose con i dettagli che hai inserito prima.
Fare clic sul pulsante Salva modifiche nell'angolo in alto a destra.
Questo è tutto, ora puoi visitare il sito web. Vedrai che il sito Web funziona correttamente senza problemi. A volte, ci vuole più tempo per la propagazione del DNS, puoi aspettare.
Non dimenticare di importare tutte le tue email.
Lista di controllo 3: Modifica del nome di dominio
Una delle cose più difficili da fare è cambiare il nome di dominio del tuo sito web. Questo elenco di controllo per la migrazione del sito Web comprende anche questa parte in cui vedremo come è possibile modificare il dominio. Assicurati di tenere in considerazione queste cose quando cambi il dominio sul sito Web di WordPress.
Collega il Dominio e l'Hosting
Ovviamente, dovrai collegare il nome di dominio e l'hosting prima di fare qualsiasi cosa. Puoi farlo seguendo i passaggi precedenti di cui abbiamo discusso.
Assicurati che il dominio punti all'hosting. Puoi utilizzare il nuovo hosting o quello attuale, non importa.
Cambia il dominio da WordPress
Ora cambieremo il nome di dominio da WordPress.
Per farlo, andremo su Impostazioni > Generali . Vedrai l'opzione URL del sito lì. Modifica l'URL nel nuovo dominio e fai clic su salva modifiche.
Il tuo sito web non verrà caricato dopo. Non preoccuparti e segui il passaggio successivo.
Fai la migrazione
Ora puoi migrare. Segui gli stessi passaggi che abbiamo discusso nella parte relativa alla migrazione manuale.
Devi seguire gli stessi passaggi che abbiamo discusso in precedenza. Successivamente, puoi passare alla parte successiva.
Installa il plug-in Trova e sostituisci in tempo reale
Il tuo sito web sarà già funzionante. Puoi installare il plug-in "Trova e sostituisci in tempo reale". Installa e attiva il plugin.
Questo plugin sostituirà tutto il testo nel database con un clic. Ne avremo bisogno perché ci saranno molti collegamenti che puntano ancora al vecchio nome di dominio.
Puoi cambiarlo tramite questo plugin.
Inserisci il vecchio nome di dominio nel campo di ricerca e inserisci il nuovo nome di dominio nel campo di sostituzione.
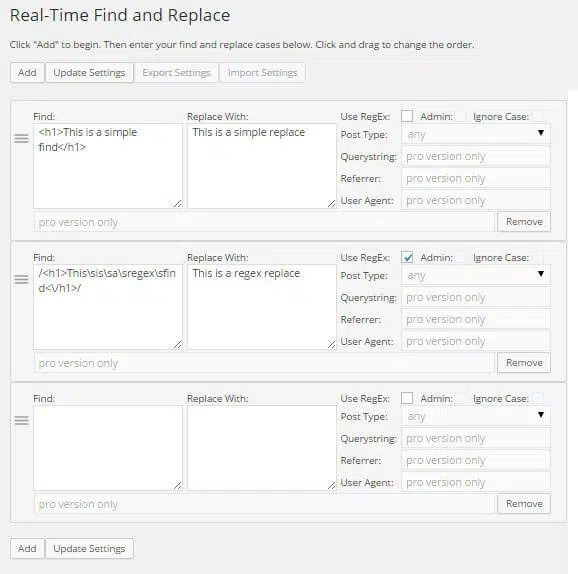
Fai clic su cerca e sostituirà tutte le istanze in cui viene utilizzato il vecchio nome di dominio. Questo è qualcosa che dovresti sicuramente fare soprattutto se hai molti collegamenti interni.
Fallo tramite Plugin (Premium)
Molti plugin consentono di migrare il nome di dominio. Ti semplifica il lavoro ma i plugin sono a pagamento. Quindi, se sei pronto a investire un po' di soldi nel plugin, puoi acquistarne uno e farlo.
I passaggi sono praticamente semplici. Puoi vedere la documentazione del plugin per ulteriori informazioni.
Sicuramente potresti pensare al plugin che puoi usare. Quindi, ecco alcuni dei migliori plugin che puoi utilizzare per cambiare il nome di dominio.
- Duplicatore Pro
- Updraft Plus Premium
Puoi utilizzare uno qualsiasi di questi plugin secondo la tua scelta. Nella maggior parte dei casi, un trasferimento manuale è l'opzione migliore. Non dimenticare di controllare il sito Web dopo aver apportato tutte le modifiche. Questo ci porta all'ultimo punto dell'elenco di controllo per la migrazione del sito Web: testare il sito Web.
Console di ricerca di Google
Devi informare Google delle modifiche, giusto? Questo è applicabile solo se hai cambiato il tuo nome di dominio.
Puoi aprire Google Search Console e c'è un'opzione per inviare un aggiornamento. Informa Google delle modifiche il prima possibile.
Potrebbero essere necessari alcuni giorni prima che Google apporti le modifiche. Una volta apportate le modifiche, sei tutto pronto.
Annunciare la Buona Novella
Ora puoi annunciare la buona notizia ai tuoi iscritti. Quindi, smettono di visitare il vecchio nome di dominio e visitano il nuovo nome di dominio.
Inoltre, puoi anche cambiare il tuo dominio negli handle dei tuoi social media.
Non dimenticare di cambiarlo in tutte le directory in cui hai un account attivo. Inoltre, puoi anche provare a inviare un'e-mail ai proprietari del sito Web per modificare i backlink.
Non annullare il vecchio dominio
Se hai cambiato il tuo nome di dominio, ecco un bel consiglio per te. Non modificare il vecchio nome di dominio. Invece, puoi reindirizzarlo a quello corrente.
In questo modo, nessuno dei tuoi visitatori andrà perso e potrai anche mantenere il vecchio marchio per te. Puoi anche visualizzare un messaggio di 5 secondi che informa che il dominio è stato modificato.
Finalizzazione delle modifiche (test e risoluzione dei problemi)
Prima di uscire dalla scrivania, devi controllare un paio di cose. Anche questo può essere considerato una parte della checklist per la migrazione del sito web.
La prima cosa che devi fare è testare il tuo sito web.
Il più grande errore delle persone : controllano solo la home page.
Devi controllare tutte le pagine delle categorie, le pagine di archivio, i post e le pagine principali. Questo ti darà un'idea chiara se il tuo sito web funziona o meno.
Se alcuni dei collegamenti non si aprono, puoi seguire questi semplici passaggi per risolverli.
- Apri wp-admin e vai su Impostazioni > Permalink
- Non fare niente. Basta fare clic sul pulsante Salva
- Controlla di nuovo il sito web
Nella maggior parte dei casi, il sito Web funzionerà di nuovo. Ciò è dovuto al file .htaccess danneggiato. Puoi risolverlo con i passaggi indicati.
Parole finali
Per concludere, questa era la checklist per la migrazione del sito web che dovresti seguire. Era una lista di controllo e un tutorial completo su come migrare il tuo sito Web WordPress. Abbiamo visto tutti i modi possibili per farlo.
Ora, ogni volta che trasferisci un sito Web, non dimenticare nessuno di questi passaggi. Funziona come una lista di controllo e una guida completa.