Cos'è la dashboard di WordPress e come si usa?
Pubblicato: 2023-08-25La maggior parte della magia in WordPress avviene all’interno della “dashboard”. Se ti stai chiedendo cos'è la dashboard di WordPress, è l'area di amministrazione che ti consente di modificare le impostazioni del tuo sito, nonché di creare e gestire pagine e altri tipi di contenuti.
Imparare i dettagli della dashboard è relativamente semplice. Ci sono molte impostazioni, ma la maggior parte di esse sono autoesplicative, quindi è solo questione di armeggiare con la dashboard.
In questo articolo ti forniremo una panoramica di cos'è la dashboard di WordPress e dove trovare le sue impostazioni più importanti. Procediamo!
Come utilizzare la dashboard di WordPress in modo efficace
In questa sezione ti mostreremo dove trovare le impostazioni e le opzioni più importanti di cui avrai bisogno per iniziare a utilizzare WordPress e ti collegheremo ad ulteriori risorse dove necessario.
️ Questo post è stato scritto sulla base di WordPress 6.2. La tua esperienza potrebbe variare se utilizzi una versione diversa della piattaforma.
- La dashboard principale di WordPress: controlla lo stato del tuo sito
- Le impostazioni del tuo sito
- Gestisci post e pagine
- Gestisci plugin e temi
- Creare e gestire gli utenti
- Cambia l'aspetto del tuo sito
1. La dashboard principale di WordPress: controlla lo stato del tuo sito
Ogni volta che accedi all'area di amministrazione di WordPress, ti porterà alla scheda Dashboard → Home . Questa scheda include una panoramica di tutto ciò che accade sul tuo sito web, dai nuovi contenuti ai controlli di integrità e persino notizie ed eventi WordPress:
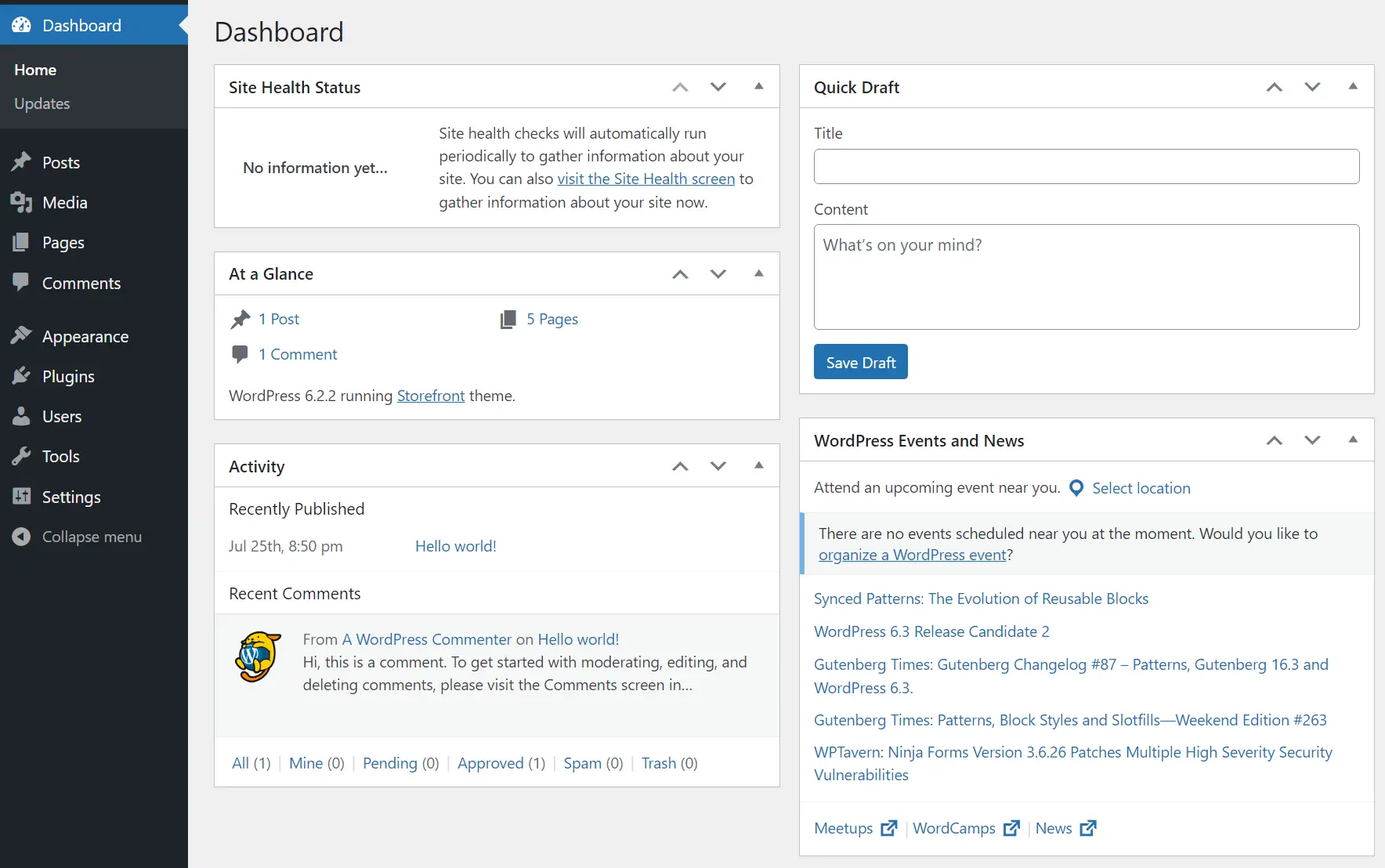
La pagina Dashboard è particolarmente utile se lavori in un sito Web con molti autori e che riceve aggiornamenti regolari. Il widget Riepilogo ti fornirà una rapida panoramica dei nuovi contenuti disponibili e ti consentirà di accedervi immediatamente.
2. Impostazioni del tuo sito ️
Nella pagina Impostazioni troverai le opzioni per modificare le impostazioni di scrittura, lettura, discussione, media, permalink e privacy del tuo sito web. La pagina Impostazioni principale copre le opzioni di base del sito, come nome, slogan, URL, fuso orario e lingua:

Andando avanti, se vai alla pagina Impostazioni → Lettura , sarai in grado di impostare una home page statica per il tuo sito web. Puoi modificare il numero di post che appaiono sulla pagina principale del tuo blog e se desideri visualizzare tutti i post del tuo blog su quella pagina di elenco o solo gli estratti. C'è anche la possibilità di "scoraggiare i motori di ricerca dall'indicizzare il tuo sito web" , ma è altamente sconsigliato farlo.

La prossima è la pagina Impostazioni → Lettura . Qui puoi scegliere se abilitare i commenti sul blog e configurare se gli utenti devono effettuare l'accesso per inviarli. Puoi anche modificare le impostazioni di moderazione da questa pagina:

Infine, abbiamo la pagina Impostazioni → Permalink . Se stai lanciando un nuovo sito web, ti consigliamo di modificare la struttura dei permalink di WordPress in qualcosa che sia più adatto ai motori di ricerca e più facile da leggere anche per gli umani:

Inoltre, la sezione Impostazioni include opzioni per modificare le impostazioni multimediali e per creare una pagina con l'informativa sulla privacy. Ecco le istruzioni su come modificare queste impostazioni di WordPress (così come molte delle altre che abbiamo trattato finora).
3. Gestisci post e pagine ️
Creare e gestire post e pagine utilizzando la dashboard è semplice e funziona più o meno allo stesso modo per entrambe le opzioni. Per cominciare, seleziona l'opzione Post o Pagine nella dashboard.
A seconda della tua scelta, vedrai un elenco di quel tipo di contenuto, comprese tutte le tue bozze e progetti pubblicati. Questa schermata ti offre una panoramica del nome, dell'autore, della categoria, dei tag, della data di pubblicazione e del numero di commenti di ciascun post/pagina:

Se selezioni un post, puoi utilizzare l'opzione Visualizza per vedere quella pagina dal vivo o il pulsante Modifica per avviare l'editor a blocchi e apportarvi modifiche:

La pagina Post nella dashboard include anche opzioni per la gestione delle tassonomie dei contenuti. Ciò significa creare, modificare ed eliminare categorie e tag che puoi assegnare ai post:

Il sistema di tassonomia di WordPress è fondamentale per i siti Web che pubblicano molti contenuti. Aiuta a mantenere i contenuti organizzati e aiuta anche gli utenti a trovare i post che desiderano.
4. Gestisci plugin e temi
Plugin e temi sono al centro dell'esperienza WordPress, quindi trascorrerai molto tempo in queste sezioni della dashboard. Per aggiungere e gestire i plugin, vai alla pagina Plugin → Plugin installati .
Qui vedrai una panoramica di tutti i plugin installati. Puoi attivarli, disattivarli ed eliminarli da questa schermata selezionando l'opzione corrispondente sotto ciascuna voce:

Per aggiungere nuovi plugin, fai clic su Aggiungi ora nella parte superiore della pagina Plugin installati o vai direttamente su Plugin → Aggiungi nuovo . Se è la prima volta che hai a che fare con le estensioni, ecco una guida completa su come installare i plugin di WordPress.
I temi funzionano in modo molto simile. Puoi controllare i temi che hai installato accedendo a Aspetto → Temi . Può essere attivo un solo tema alla volta e puoi selezionarlo da questa schermata:

Per aggiungere un nuovo tema, fai clic su Aggiungi nuovo nella parte superiore della pagina Temi . Ecco un tutorial completo su come installare temi WordPress.
Tieni presente che mentre installare sia temi che plugin è facile, trovare quelli giusti può essere una sfida. Con questo in mente, ecco alcune linee guida di base sulla scelta dei temi giusti e su come scegliere i plugin vincenti.
5. Crea e gestisci gli utenti
La pagina Utenti nella dashboard consente di aggiungere nuovi account utente e gestire quelli esistenti. Se vai su Utenti → Tutti gli utenti , vedrai un elenco di tutti gli account sul tuo sito, nonché le loro email, i ruoli e il numero di post che hanno pubblicato:


Per gestire gli account utente, selezionane uno dall'elenco e fai clic sull'opzione Modifica . Questo ti porterà alla pagina del profilo di quell'account. Da qui puoi modificare tutte le informazioni dell'account (se sei un amministratore).
Tali informazioni includono il nome, il soprannome, l'e-mail, la biografia, l'immagine del profilo, la password e il ruolo utente corrispondenti:

La pagina Utenti entrerà in gioco se più persone lavorano sullo stesso sito web o se abiliti la registrazione dell'utente. Se stai lavorando su un progetto WordPress solista, non avrai bisogno di armeggiare con queste impostazioni tranne in rare circostanze.
6. Cambia l'aspetto del tuo sito
Le opzioni disponibili nella dashboard per modificare l'aspetto del tuo sito varieranno a seconda del tema che stai utilizzando. Se utilizzi un tema "a blocchi", WordPress disabiliterà il personalizzatore e ti darà accesso alla modifica completa del sito.
Questa è una funzionalità che ti consente di personalizzare i modelli del tuo tema utilizzando l'editor dei blocchi. Per accedervi, vai su Aspetto → Editor e la dashboard caricherà una schermata simile a questa:

Puoi leggere ulteriori informazioni su come funziona la modifica completa del sito qui. Se non utilizzi un tema a blocchi, il menu Aspetto cambia molto.
Invece di una sola opzione per modificare l'aspetto del tuo sito, avrai accesso a diverse opzioni, tra cui una per la gestione dei widget, un'altra per i menu e una per il personalizzatore WordPress.
La schermata Aspetto → Widget ti dà la possibilità di abilitare le aree widget e personalizzarle utilizzando i blocchi:

Se vai alla schermata Aspetto → Menu , sarai in grado di creare menu e modificare quelli esistenti. Puoi anche impostare un menu principale da questa schermata:

Infine, il Personalizzatore (a cui puoi accedere da Aspetto → Personalizza ) ti consente di modificare molte delle impostazioni dell'aspetto globale del tuo sito. Questi includono opzioni tipografiche, colori, sfondi delle pagine, impostazioni dei pulsanti e altro:

Ecco una guida completa sull'utilizzo del personalizzatore WordPress. Dipende da te quale tipo di tema utilizzare, ma ricorda che la tua decisione cambierà le impostazioni dell'aspetto a cui puoi accedere dalla dashboard.
Come personalizzare la dashboard di WordPress
Ora che sai cos'è la dashboard di WordPress, potresti essere interessato a personalizzarla un po' in base alle tue esigenze. La dashboard ti dà accesso a un discreto set di opzioni di personalizzazione per semplificare il tuo flusso di lavoro.
Puoi utilizzare il menu Opzioni schermata nella parte superiore della maggior parte delle pagine della dashboard per modificare alcune delle opzioni visualizzate all'interno di ogni singola sezione. Ad esempio, nella pagina Post , puoi utilizzare le opzioni dello schermo per scegliere quali colonne visualizzare l'elenco dei post:

Queste opzioni cambiano da pagina a pagina, quindi ti invitiamo a vedere quali impostazioni preferisci. Puoi anche andare al tuo profilo utente e cercare le impostazioni dello schema colori amministratore per regolare la tavolozza dei colori della dashboard:

Puoi accedere al tuo profilo andando alla pagina Utenti → Profilo . In alternativa, puoi guardare nell'angolo in alto a destra del menu di amministrazione e cercare l'opzione che dice Salve, (il tuo nome) . Cliccandoci sopra verrai indirizzato direttamente al tuo profilo.
Conclusione
Imparare i dettagli della dashboard di WordPress può richiedere del tempo, ma è molto più semplice di quanto possa sembrare a prima vista. Dopo aver imparato come configurare e personalizzare un sito Web WordPress, puoi iniziare a pubblicare contenuti e osservare la crescita del tuo sito.
Se desideri maggiori informazioni sulle impostazioni trattate in questo articolo, controlla i collegamenti inclusi in ciascuna sezione. Ti mostreranno come modificare impostazioni specifiche e ti forniranno una panoramica migliore di ciò che fanno.
A questo punto dovresti comprendere appieno la risposta alla domanda “cos’è la dashboard di WordPress?” Hai ancora domande persistenti su come funziona? Chiedi via nella sezione commenti qui sotto.
