Perché il tuo tema WordPress potrebbe non essere pubblicato
Pubblicato: 2022-11-13Se hai problemi a pubblicare il tuo tema WordPress , potrebbe essere dovuto a una serie di motivi. Forse non hai caricato il tema nella directory corretta, o forse non l'hai attivato nel pannello di amministrazione di WordPress. È anche possibile che ci sia un errore di codifica nel tema stesso che ne impedisce la pubblicazione. Qualunque sia la ragione, la risoluzione dei problemi del tuo tema WordPress può essere un processo frustrante. Ma non preoccuparti, siamo qui per aiutarti! In questo articolo, ti guideremo attraverso alcuni motivi comuni per cui il tuo tema WordPress potrebbe non essere pubblicato e come risolverli.
Perché il mio sito WordPress non viene pubblicato?
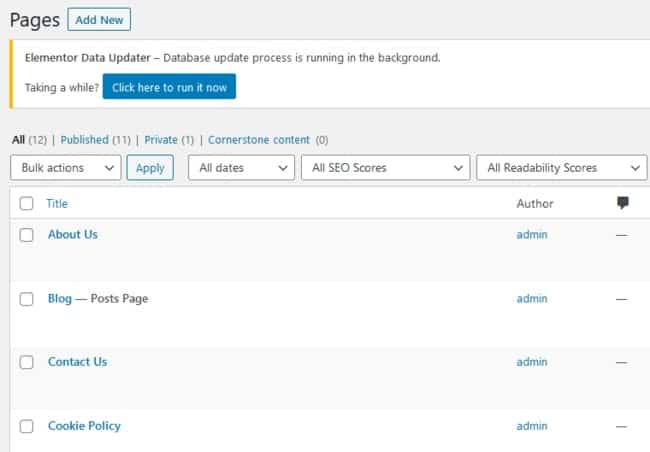
Ci sono alcuni possibili motivi per cui il tuo sito WordPress non viene pubblicato. È possibile che tu non abbia completato le impostazioni richieste nel tuo account WordPress o che il tuo account di hosting non sia configurato correttamente. Se non sei sicuro della causa, è meglio contattare il tuo provider di hosting o il supporto di WordPress per chiedere aiuto.
I problemi di pubblicazione di WordPress possono essere risolti manualmente utilizzando ftp o tramite la dashboard di WordPress. A proposito, ti mostrerò come sostituire l'editor a 15 blocchi con l'editor classico, che risolverà il problema ma ti chiederà di eseguire l'aggiornamento alla versione più recente di WordPress, 5.0.3. Se hai bisogno di servizi web, contattaci.
Quanto tempo impiega un sito WordPress per la pubblicazione?
Se desideri apportare modifiche al tuo sito Web WordPress , dovresti vederle subito dopo aver fatto clic su salva o pubblica sia sul tuo browser che su quello dei tuoi visitatori. Se sono necessari più di cinque minuti per visualizzare un aggiornamento, potrebbe essere la causa del problema.
Primi due giorni: il sito Web si caricherà lentamente
Il caricamento del tuo sito Web sarà lento nei primi giorni dopo che tutti avranno aggiornato i propri sistemi. Quando il tuo sito web viene lanciato, vedrai un aumento del traffico.
Come posso risolvere il mancato aggiornamento del sito WordPress?
Puoi risolvere questo problema premendo CTRL sulla tastiera. Ricarica la pagina con i pulsanti F5 (o Cmd R) sulla tastiera. Al browser verrà chiesto di ricaricare la pagina dopo averne recuperato una nuova versione. Questo metodo ha un alto tasso di successo per molti utenti.
Come verificare manualmente gli aggiornamenti di WordPress
È un popolare sistema di gestione dei contenuti (CMS) che ti consente di creare e gestire il tuo sito web. Poiché gli aggiornamenti di WordPress vengono resi automaticamente disponibili, non dovrai preoccuparti di loro. Di solito sono necessari 5 o 10 minuti per verificare la presenza di aggiornamenti o installarli manualmente.
Perché i miei temi WordPress non funzionano?

Se la cache del browser viene utilizzata per memorizzare nella cache una copia del sito Web memorizzata nella cache, è necessario eseguire una rapida eliminazione. Per importare una demo del tema , devi prima determinare se un tema viene fornito con il contenuto/il design inclusi.
Guarda il video qui sotto per una rapida spiegazione di come risolvere i problemi del tuo tema WordPress. Questi sono i passaggi successivi se tutte le solite opzioni di risoluzione dei problemi sopra elencate non producono i risultati desiderati. I temi WordPress possono essere Risoluzione dei problemi in pochi clic o inserendo le loro impostazioni (dashboard). Quando vedi annunci pubblicitari, potresti notare che lo sviluppatore ha creato un tema per la dimostrazione. È fondamentale personalizzare il tuo sito Web per soddisfare i tuoi requisiti specifici prima di pubblicarlo. Se non sai come programmare, questo può essere difficile. Ti consigliamo di consultare un esperto per evitare di danneggiare in modo permanente il tuo sito web.
Il nome del sito può essere incapsulato dalla sua identità del sito, che rappresenta il volto che presenti al mondo. Un'esperienza utente senza interruzioni si distingue per una varietà di temi e menu. Poiché l'utente avrà difficoltà a navigare quando i suoi temi e menu sono in contrasto, la frequenza di rimbalzo del tuo sito web aumenterà. Il terzo passaggio consiste nell'utilizzare un editor di blocchi per aggiungere contenuti al tuo sito web. L'area in cui creerai post sul blog e ottimizzerai i contenuti per la SEO è l'ideale per la SEO. Un widget, ad esempio, può interagire con i tuoi utenti in vari modi, ad esempio utilizzando i plug-in di Facebook. Alcuni plugin, ad esempio, ti consentono di utilizzare Google Maps per trovare la tua posizione.
Come posso risolvere WordPress personalizzato non funzionante?
Un conflitto tra due plug-in può causare l'interruzione del caricamento o la visualizzazione errata dell'anteprima della personalizzazione. C'è un plug-in per la cache per il tuo dispositivo o una cache del server. Per rimuovere la cache, assicurati che sia disattivata. Dopo aver cancellato la cronologia del browser, vai su Aspetto - Naviga per personalizzare il tuo browser.
Come abilito i temi in WordPress?
Sotto l'opzione di personalizzazione, selezionala. Il menu a discesa "Post" ti porterà alla prima pagina statica. Puoi tornare al menu di personalizzazione facendo clic su di esso nell'angolo in alto a sinistra. Seleziona la pagina in cui desideri visualizzare la home page dal menu "Opzioni tema".
Perché il mio sito WordPress non si carica correttamente?
Se hai problemi a visualizzare le pagine di WordPress.com, svuotare la cache nel browser è un buon primo passo per risolvere il problema. Se la tua pagina o l'editor di post non si caricano o non si caricano, svuotare la cache del browser è estremamente utile.
Come faccio a forzare la pubblicazione di WordPress?
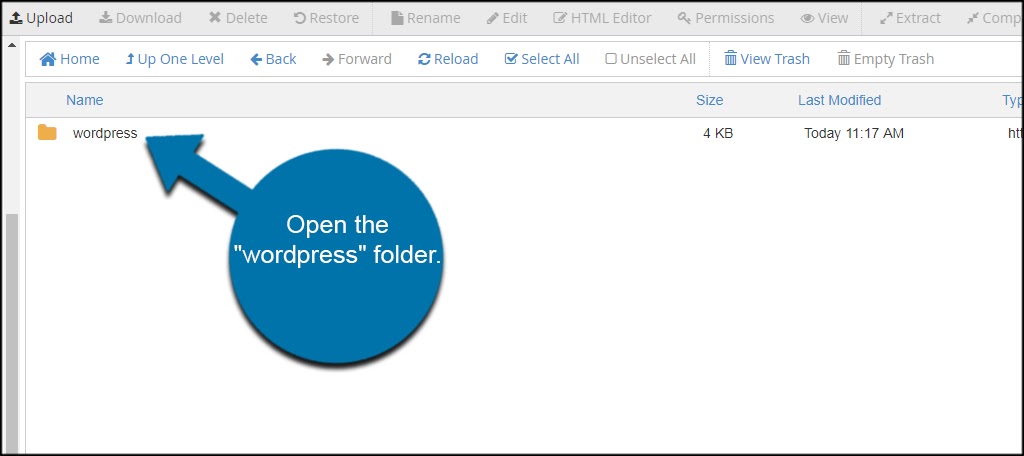
Non esiste una risposta valida per tutti a questa domanda, poiché il modo migliore per forzare la pubblicazione di WordPress può variare a seconda della situazione specifica. Tuttavia, alcuni suggerimenti su come forzare la pubblicazione di WordPress possono includere la disabilitazione delle opzioni di intervallo di salvataggio automatico e salvataggio automatico nelle impostazioni di WordPress o l'utilizzo di un plug-in come WP-Force-Publish.
Gli studenti possono utilizzare la piattaforma WordPress.org ospitata dal Trinity College per creare saggi web utilizzando questo tutorial. È possibile che i concetti e i passaggi nei concetti e nei passaggi generali siano simili a quelli di altri siti WordPress ospitati su una piattaforma WordPress. Dopo aver cliccato sul link sopra, compila un modulo online per richiedere il tuo sito web. Ho già preso accordi per creare un account se sei iscritto a uno dei miei corsi con un sito WordPress. Per accedere all'editor di WordPress, vai su Aggiungi nuovo post e selezionalo. Dovresti includere un titolo descrittivo, digitare o incollare nel tuo contenuto e verificare che sia classificato (come indicato nel programma). Per inserire un collegamento, seleziona del testo e fai clic sul pulsante del collegamento.
Non è consigliabile forzare l'apertura dei collegamenti in nuove schede/finestre. Prima di inserire un'immagine, assicurati che disponga dei diritti necessari per essere inclusa e accreditata. Il modo più semplice per acquisire uno screenshot sul tuo computer è utilizzare i comandi integrati in Mac (Shift) o Windows (Accessori). Puoi vedere come acquisire screenshot su altri computer e dispositivi mobili facendo clic sulle istruzioni per gli screenshot su Wikipedia. Se lo desideri, puoi condividere un video di YouTube con i tuoi amici facendo clic sul pulsante Condividi sul sito Web del video (e quindi avviare il processo di incorporamento, se lo desideri). Copia e incolla il link di condivisione direttamente nell'editor visivo di WordPress, insieme alla propria riga. Per incorporare un video Vimeo, usa lo stesso codice di incorporamento dell'esempio di YouTube e inserisci l'URL direttamente nel tuo editor di WordPress.
Nel tuo foglio Google, fai clic su File. Fare clic sulla scheda Incorpora e quindi fare clic sul pulsante Pubblica se si desidera pubblicare un articolo. Il codice di incorporamento dell'iframe deve essere copiato. Per rendere quadrate le estremità anteriore e posteriore, rimuovere il tag /iframe dall'estremità. Puoi inserire note di chiusura nell'editor visivo utilizzando questo shortcode tra parentesi. Il campo Sottotitolo autore personalizzato si trova nell'editor di testo. Se esegui manualmente Akismet, puoi controllare se hai spam sul tuo account. Se il tuo sito Trinity Banter continua a ricevere spam di WordPress, contatta l'Help Desk del Trinity College [protetto da email] o parla con il tuo tecnico didattico.
Perché la mia pagina WordPress non viene pubblicata
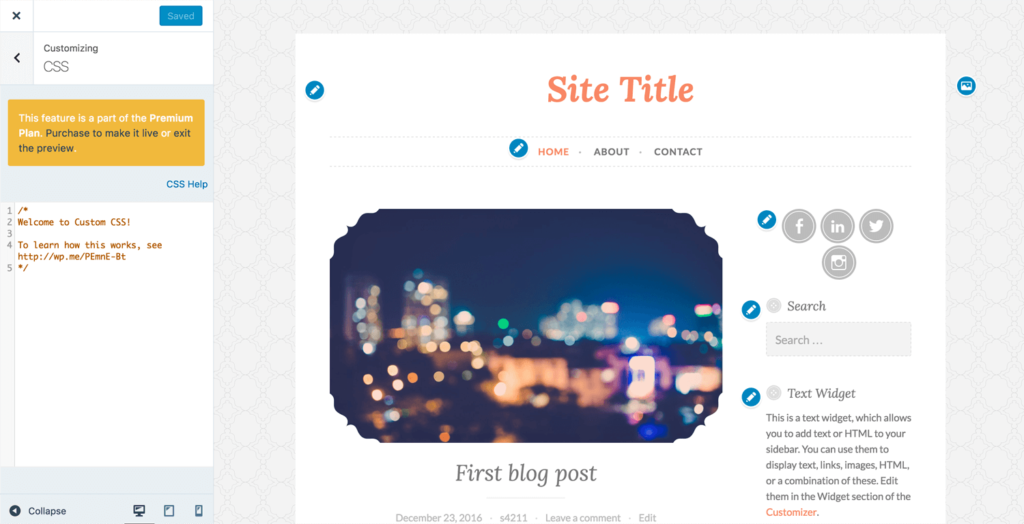
Ci sono alcuni potenziali motivi per cui la tua pagina WordPress non viene pubblicata. Potrebbe essere che non hai impostato le autorizzazioni corrette o che non hai fatto clic sul pulsante "Pubblica". Se hai ancora problemi, vale la pena controllare i forum di supporto di WordPress per ulteriore assistenza.
Se la connessione all'API REST non riesce, il pulsante di pubblicazione verrà disabilitato. È molto probabile che un plug-in sia responsabile di ciò perché sta tentando di connettersi al database WP, ma non riesce. Se non riesci a visualizzare un sito Web pubblicato nel tuo browser senza avvisi di sicurezza, è necessario un certificato SSL per il corretto funzionamento di HTTPS. È fondamentale disporre delle impostazioni dell'URL affinché il browser possa visualizzare i contenuti pubblicati pubblicamente. SSL (Secure Sockets Layer) è un protocollo che ti consente di connetterti a Internet e proteggere i tuoi dati con un certificato. Il tuo host web può offrire sia certificati SSL di base gratuiti che certificati SSL di alto livello. Invece di installare WordPress, il certificato SSL dovrebbe essere installato sul tuo server.
Se non è un lucchetto, si è verificato un problema. Quando il tuo browser non riesce ad autenticare un certificato SSL, devi utilizzare HTTPS nella barra degli indirizzi. Il reindirizzamento HTTPS ti consente di caricare tutti i file pubblici con sicurezza. In questo caso, l'errore di contenuto misto si verifica a causa del blocco del contenuto caricato da URL HTTP da parte dei browser. Se l'SSL è stato installato prima del caricamento del foglio di stile del tema , della libreria di immagini e di JavaScript, il browser in genere bloccherà quei file. Per risolvere questo problema, tutti gli URL devono essere indirizzati a una connessione protetta. Sarai in grado di visualizzare il contenuto del sito di staging solo se fai clic su Pubblica su un sito Web WordPress.

Applicazione WordPress non pubblicata
Se hai problemi a pubblicare la tua app WordPress, assicurati di aver installato l'ultima versione dell'app. Inoltre, controlla la tua connessione Internet e assicurati di aver effettuato l'accesso con l'account corretto. Se i problemi persistono, contatta il supporto di WordPress per assistenza.
Nessun pulsante di pubblicazione in WordPress
Non esiste un pulsante di pubblicazione in WordPress. Questo perché WordPress è un sistema di gestione dei contenuti (CMS) e non un blog. Un CMS è uno strumento che ti aiuta a creare, modificare e gestire i contenuti del tuo sito web. Un blog è un tipo di sito Web che in genere viene aggiornato regolarmente con nuovi contenuti.
Quali plugin usi e come vengono utilizzati? Saremmo in grado di determinare il problema sulla base di queste informazioni. Quando puoi disattivare e riattivare gli altri plug-in (tranne Modifica flusso), dovresti essere in grado di restringere l'elenco dei conflitti dei plug-in a quelli che causano maggiori preoccupazioni.
Perché non posso pubblicare su WordPress?
In WordPress, una causa comune dell'errore "Pubblicazione non riuscita" è l'avvio dell'Editor blocchi (poiché il processo di pubblicazione è stato completato). Di conseguenza, l'API REST potrebbe essere bloccata o disabilitata. Se vedi questo messaggio, dovresti testare l'API REST per assicurarti che sia operativa. WordPress include uno strumento per la salute del sito.
Dov'è la pubblicazione su WordPress?
Per pubblicare il tuo sito, fai clic sul pulsante Pubblica nell'angolo in alto a destra dell'area di lavoro di WordPress. Potrai accedere a un'impostazione aggiuntiva facendo clic su di essa. Prima di pubblicare un nuovo articolo, assicurati che abbia le impostazioni corrette. È possibile impostare il sito Web in modo che sia visibile indipendentemente dal fatto che sia pubblico o privato o protetto da password.
Pubblicare il tuo sito
Il link Pubblica si trova sul lato sinistro del menu Sito della dashboard e ti consentirà di pubblicare il tuo sito. I seguenti campi appariranno quando selezioni Pubblica nella pagina. Questi sono i fatti. Puoi trovare il tuo titolo cliccando sull'intestazione nel menu principale del tuo sito web. Le seguenti informazioni vengono visualizzate nel menu principale del tuo sito Web come parte del titolo. La data in cui intendi pubblicare il tuo sito web è indicata qui. URI: questa è l'abbreviazione di Questo è l'indirizzo web univoco del tuo sito, quindi usalo. Quando visiti un sito Web, la barra degli indirizzi mostra un collegamento a questo indirizzo. Quando pubblichi il tuo sito web, ti verrà chiesto di aggiungere un elenco di tag chiamato sezione Tag. Le categorie elencate di seguito saranno le categorie elencate sotto il titolo del tuo sito web quando verrà pubblicato. Questo è un sito dove puoi postare quello che vuoi. Tienilo a mente quando crei il tuo nuovo sito web. È anche possibile includere altri file come immagini e video. L'URL del sito è l'indirizzo web che verrà visualizzato nella barra degli indirizzi del tuo browser quando visiti il tuo sito web. Nella pagina seguente troverai un elenco di tutti i luoghi che hai visitato. L'autore del tuo sito web è la persona il cui nome compare nel titolo. La persona che ha pubblicato l'indirizzo email del tuo sito web è conosciuta come l'autore. Dopo aver compilato tutti i campi obbligatori, fai clic sul pulsante Pubblica per pubblicare il tuo sito. Il tuo sito web verrà pubblicato una volta aggiunto al browser web.
Pubblicazione di WordPress fallita Probabilmente sei offline
Se ricevi un errore "Pubblicazione WordPress non riuscita" quando tenti di pubblicare un post, è probabile che tu sia offline. Questo può accadere se la tua connessione Internet è inattiva o se stai utilizzando una rete inaffidabile. Per risolvere questo problema, prova a pubblicare di nuovo il tuo post quando sei online. Se ciò non funziona, potresti dover contattare il tuo provider di hosting per vedere se c'è un problema con il tuo account.
In alcuni casi, WordPress utilizza una serie di API (metodi di programmazione) note come "API REST", che vengono utilizzate per inviare e ricevere richieste al database di WordPress. Se non comunichi con l'API REST di WordPress, si verifica l'errore "Aggiornamento non riuscito" o "Pubblicazione non riuscita". I principianti affrontano un momento difficile in seguito a questo errore perché manca di indizi. Successivamente, dovresti verificare se l'URL del tuo sito WordPress e l'indirizzo WordPress sono corretti. Come risultato del recente aggiornamento del database di WordPress, devi prima modificare la struttura dell'URL nella sezione delle impostazioni. Se le impostazioni dell'URL del tuo sito sembrano funzionare correttamente e sei connesso a Internet, l'errore dovrebbe scomparire.
L'aggiornamento della struttura del permalink può correggere gli errori di pubblicazione
Se vedi un errore come la pubblicazione non riuscita, questo è un segno comune che stai utilizzando uno dei tuoi plugin per causare il problema. Dopo aver disabilitato tutti i tuoi plug-in, sarai in grado di pubblicare nuovamente il post. Se funziona, sai che è un problema di plug-in. Se la dashboard di WordPress continua a non visualizzare il contenuto della struttura del permalink, puoi aggiornarla manualmente.
Come pubblicare una pagina WordPress
Dopo aver effettuato l'accesso, vai nell'angolo in alto a sinistra e seleziona la dashboard di amministrazione di WordPress. Il tuo sito mostra una pagina "Prossimamente" nella parte superiore della pagina con un link per avviare il tuo sito. Quindi, fai clic sul pulsante Pubblica.
WordPress.com lo definisce come un post o una pagina. Per iniziare, premi il pulsante Scrivi sul lato destro della barra degli strumenti, che si trova nella parte superiore dello schermo:. Puoi anche selezionare Post andando su I miei siti, quindi su Sito. I blocchi sono un insieme di elementi discreti che si trovano nell'editor di WordPress. Quando fai clic su uno dei nostri temi più recenti , verrà visualizzata l'opzione per Larghezza ampia o Larghezza intera. Puoi anche modificare le dimensioni della tua immagine direttamente nel post facendo clic e trascinando uno dei punti ai bordi dell'immagine. Facendo clic sull'icona Cestino, puoi disinstallare completamente l'immagine.
Se hai già scritto una pagina, probabilmente vorrai creare un menu per aiutare i tuoi lettori a navigare nel tuo sito. I menu possono essere creati con due clic: Crea un menu o Aggiungi una nuova pagina al sito. Puoi riportare una voce di menu nella sua posizione originale trascinandola. Fare clic su uno e trascinarlo verso destra per posizionarlo sotto un altro.
Errore comune di WordPress
Ci sono alcuni errori comuni di WordPress che possono verificarsi quando si utilizza la piattaforma. Uno dei più comuni è lo "schermo bianco della morte" che è fondamentalmente una pagina bianca che può verificarsi quando si verifica un errore nel codice. Un altro errore comune è "Errore durante la creazione di una connessione al database" che può verificarsi quando il database di WordPress non è configurato correttamente. Questi sono solo alcuni degli errori più comuni di WordPress, ma ce ne sono molti altri che possono verificarsi.
Gli errori di WordPress, così come lo schermo bianco, non ti fanno prendere dal panico. Qualcuno probabilmente ha già riscontrato lo stesso messaggio ed è relativamente semplice da risolvere. Qui troverai un elenco degli errori WordPress più comuni che gli utenti hanno riscontrato. Inoltre, troverai collegamenti al supporto di WordPress a pagine e forum più dettagliati. L'errore di timeout della connessione si verifica quando il tuo sito web supera la capacità del tuo server. Apache non consente mod_rewrite per una serie di motivi, inclusi errori 404 con permalink graziosi e uno schermo bianco durante il caricamento delle immagini. Se il problema persiste, puoi svuotare la cache nel browser o chiudere la scheda e riaprire il collegamento.
Quando si verificano errori 404, potresti riscontrare problemi con i tipi di post personalizzati. Per accedere ai registri degli errori, devi prima abilitare il debug e quindi individuare il registro degli errori tramite FTP. Se viene ricevuta la chiamata di funzione non definita, un plug-in di WordPress potrebbe tentare di individuare un file o dati che non sono presenti o accessibili all'interno del codice. possono verificarsi errori di sintassi durante la creazione della struttura PHP. Una delle possibilità è l'uso di una costante indefinita. Si prega di controllare i permessi dei file. I permessi dei file devono essere assegnati correttamente.
Quando usi WordPress nella riga di comando, incontrerai una miriade di errori. Un errore di colonna sconosciuto può essere causato da una colonna mancante in un database. Alcuni utenti hanno segnalato che l'utilizzo di phpMyAdmin per riparare una tabella è riuscito a risolvere il problema. Se sei pronto, puoi usare phpMyAdmin. Utilizzando queste istruzioni, puoi riparare le tabelle del database. Il backup del database è il modo migliore per evitare di apportare modifiche allo stesso.
Cos'è un errore critico WordPress?
WordPress presenta un errore critico che impedisce al sistema di caricare gli script necessari per funzionare correttamente. Questo errore di WordPress ha causato la visualizzazione di una schermata bianca di morte o di un messaggio di errore fatale sullo schermo in precedenza. Non ha aiutato un gran numero di principianti nei loro sforzi per risolvere il problema da soli.
Come vedo gli errori di WordPress?
Per rivedere i log degli errori di WordPress, vai alla tua cartella /WP-content/ nel File Manager. Per iniziare, devi prima individuare il debug. Ci sarà un file etichettato WordPress errori, avvisi e avvisi in questa cartella.
