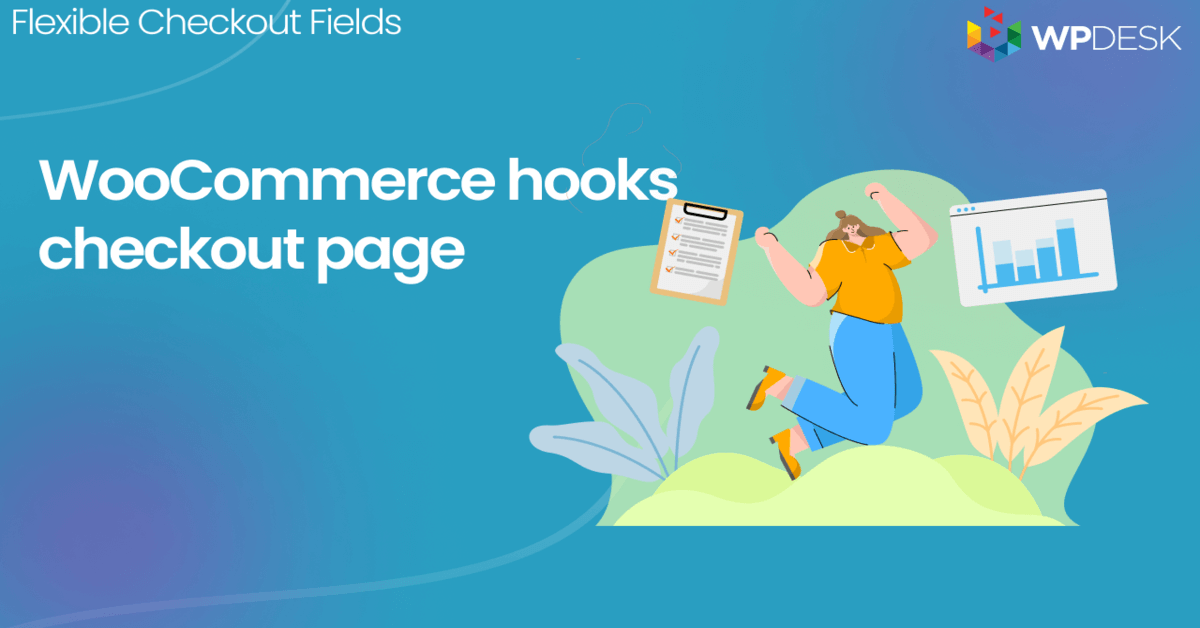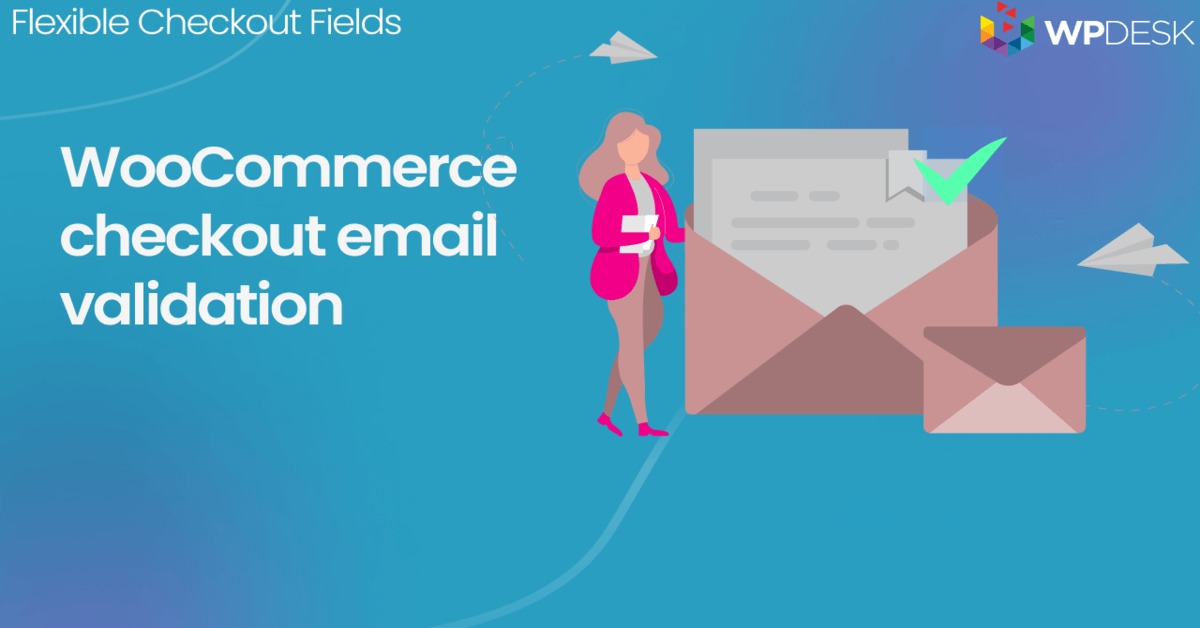WooCommerce Checkout - Impostazioni, shortcode e guida alla configurazione
Pubblicato: 2017-10-13Le funzionalità di pagamento di WooCommerce, che sono principalmente correlate alle impostazioni di pagamento, svolgono un ruolo fondamentale nella gestione di un negozio online. Spesso è grazie a loro che un cliente decide di effettuare un acquisto. Pertanto, fornisci ai tuoi clienti metodi di pagamento convenienti, in modo che siano più propensi ad acquistare da te. Leggi la nostra guida dettagliata attraverso le impostazioni di WooCommerce, lo shortcode [woocommerce_checkout], il checkout degli ospiti e la personalizzazione del checkout!
Sei sicuro di aver impostato correttamente il checkout di WooCommerce e di aver configurato tutte le impostazioni necessarie ?
Oggi ti mostrerò come utilizzare lo shortcode e personalizzare il design della pagina di pagamento di WooCommerce per ottenere più vendite! Cominciamo!
Sommario
- Impostazioni di cassa di WooCommerce
- Buoni
- Prezzi e tasse
- Spedizione
- Pagamenti
- Account e privacy
- Avanzate
- Come gestire i campi di pagamento di WooCommerce
- Ottieni un plug-in GRATUITO per personalizzare il tuo checkout WooCommerce
Impostazioni di cassa di WooCommerce
Puoi trovarli nelle schede Generale, Tasse, Pagamenti, Account e privacy e Avanzate nella pagina WooCommerce → Impostazioni.
Ogni sezione ha impostazioni che influenzeranno il design della pagina di pagamento.
Generale

Impostazioni coupon
Abilita l'uso di codici coupon : seleziona questa opzione se desideri creare coupon che i tuoi clienti possono utilizzare quando effettuano un ordine. Se attivi questa funzione, un campo codice coupon apparirà nelle pagine del carrello e di pagamento.
Calcola gli sconti dei coupon in sequenza : scegli questa funzione se desideri che più coupon abbassino il prezzo scontato dal coupon precedente piuttosto che consentire a più coupon di abbassare sempre lo stesso valore del prezzo intero.
Ad esempio, il tuo cliente ha ricevuto due coupon che sta utilizzando durante l'effettuazione di un ordine:
- Il prezzo pieno del prodotto ordinato è di $ 100.
- Il primo è un buono sconto del 10% e il secondo è del 20%.
- Come calcoliamo lo sconto se disattiviamo la funzione: $100 * 10% + $100 * 20% = $10 + $20. Pertanto, lo sconto è di $ 30 mentre il prezzo del prodotto scontato è di $ 70.
- Come calcoliamo lo sconto se attiviamo la funzione: $100 * 10% + ($100 * 10%) * 20% = $10 + $18. Pertanto, lo sconto è pari a $28 e il prezzo ribassato è di $72.
Imposta
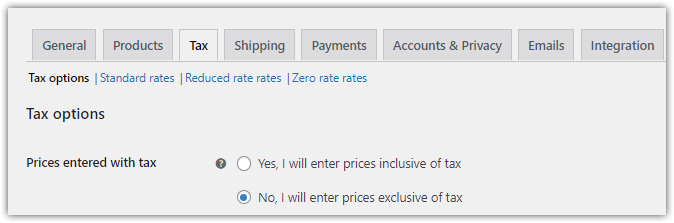
Impostazioni dei prezzi
Mostra i prezzi nel negozio - decidi se vuoi mostrare i prezzi con o senza tasse.
Visualizza i prezzi durante il carrello e il checkout : scegli se desideri visualizzare i prezzi con o senza tasse nelle pagine del carrello e del checkout.
Suffisso visualizzazione prezzo : questa impostazione è facoltativa. Puoi impostare il suffisso del prezzo che apparirà accanto ai prezzi nelle pagine del prodotto e del catalogo. Non influirà sui prezzi nel carrello o nelle pagine di pagamento.
Spedizione
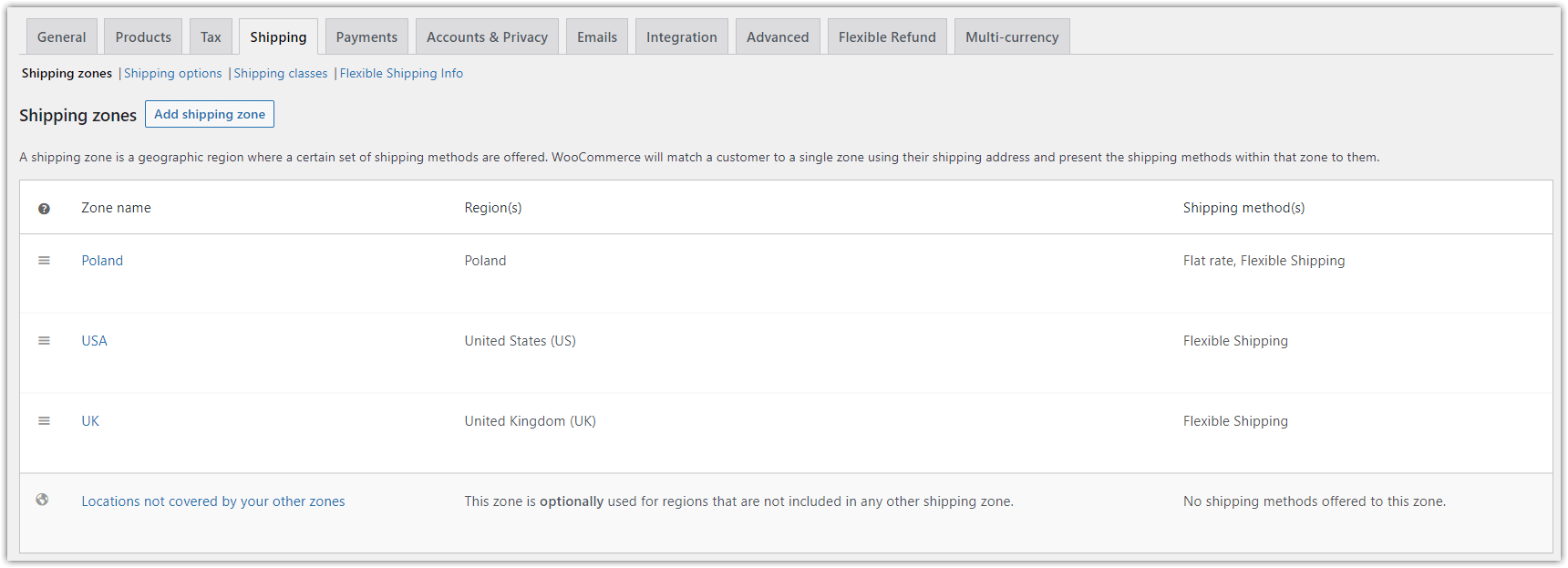
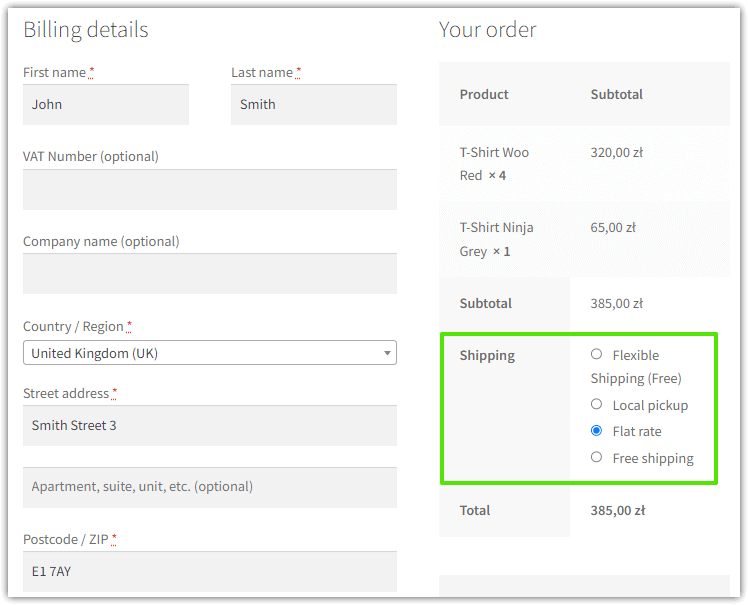
Qui puoi configurare le zone di spedizione, i metodi di spedizione e i costi che appariranno nella pagina di pagamento di WooCommerce.
Pagamenti
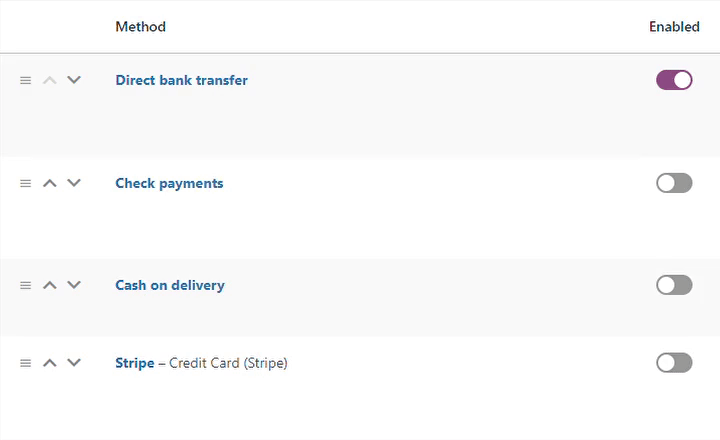
La tabella mostra tutti i gateway di pagamento disponibili nel tuo negozio. Puoi trascinare e rilasciare i gateway per riorganizzarli. Inoltre, puoi premere il nome di un gateway di pagamento specifico per modificarlo.
Quando installi WooCommerce, troverai i seguenti 4 gateway di pagamento disponibili, ma ovviamente puoi installarne altri:
- Bonifico bancario diretto (BACS)
- Controlla i pagamenti
- Pagamento alla consegna
- PayPal
Account e privacy
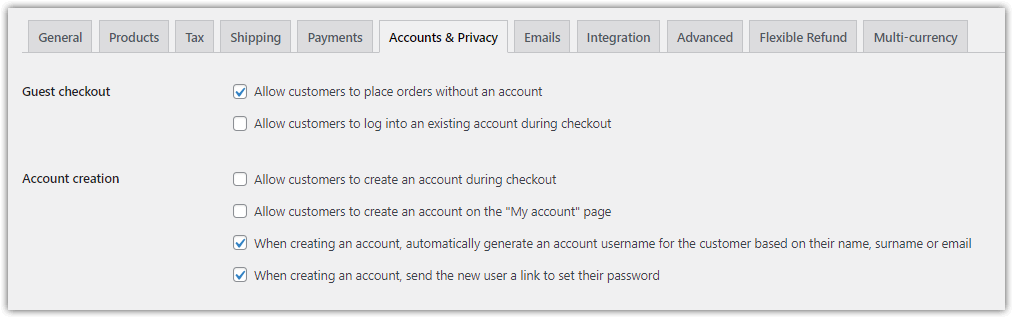
Checkout degli ospiti nelle impostazioni di WooCommerce
Consenti ai clienti di effettuare ordini senza un account : abilita questa opzione se desideri consentire di effettuare ordini senza creare un account. Ti suggeriamo di attivare questa funzione poiché molti clienti decidono di non acquistare se devono creare un account. Quindi, questa opzione attiverà il checkout degli ospiti in WooCommerce!
Consenti ai clienti di accedere a un account esistente durante il checkout : abilita per consentire agli utenti esistenti di velocizzare i loro acquisti.
Ricorda di impostare SSL per il tuo WooCommerce in modo che gli ordini passino attraverso una connessione sicura (https://). Al giorno d'oggi è un must per praticamente tutti i negozi online.
Impostazioni per la creazione dell'account
Consenti ai clienti di creare un account durante il checkout : abilita questa opzione per consentire agli acquirenti di creare l'account nel tuo negozio WooCommerce durante il checkout.
Utilizza impostazioni aggiuntive per decidere in merito alla creazione dell'account, alla pagina Il mio account e alla rimozione dei dati personali.
Impostazioni della politica sulla privacy
Puoi anche decidere in merito alle informazioni sulla politica sulla privacy per la registrazione e il checkout di WooCommerce.
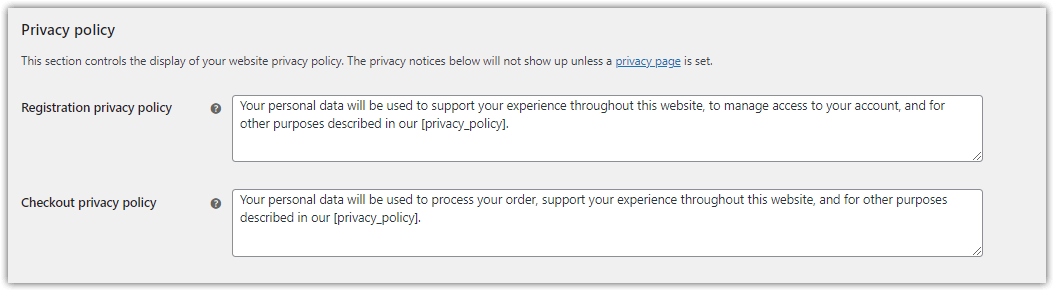
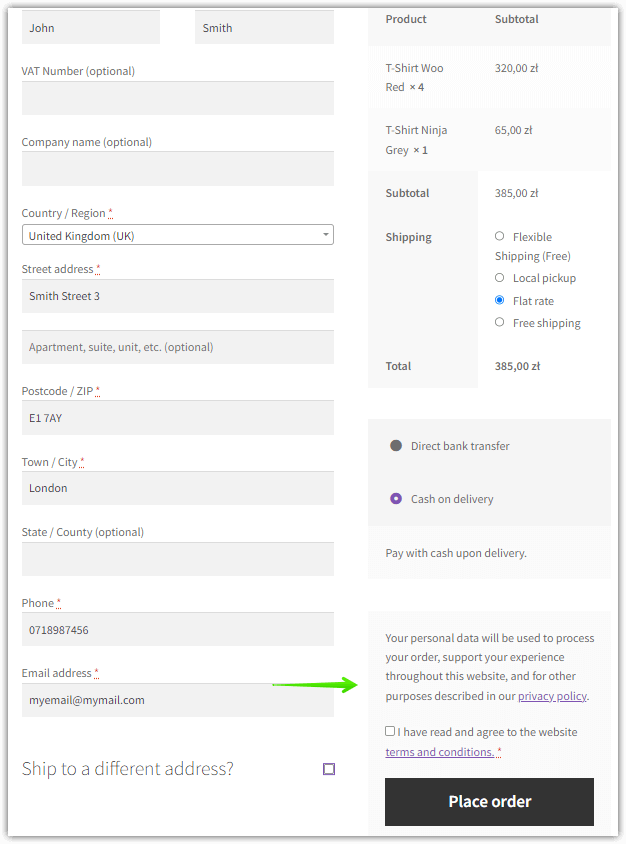
Avanzate
Impostazioni di configurazione della pagina
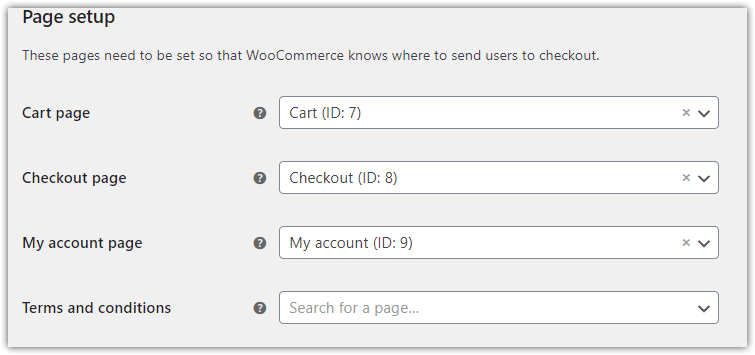
Pagina del carrello : seleziona una pagina che utilizzerai come pagina del carrello. Quindi includi lo shortcode [woocommerce_cart] su una delle tue pagine.

Pagina di pagamento : scegli una pagina specifica per la pagina di pagamento. Ricorda di aggiungere lo shortcode [woocommerce_checkout] nel contenuto di una pagina di WordPress per mostrare il modulo di pagamento di WooCommerce.
Pagina del mio account : seleziona una pagina per la pagina Il mio account e includi lo shortcode [ woocommerce_my_account ] in una pagina.
Termini e condizioni - scegli una pagina per i termini e le condizioni. Richiederai ai tuoi clienti di accettare i tuoi termini e condizioni prima di poter effettuare un ordine.
Impostazioni degli endpoint di checkout
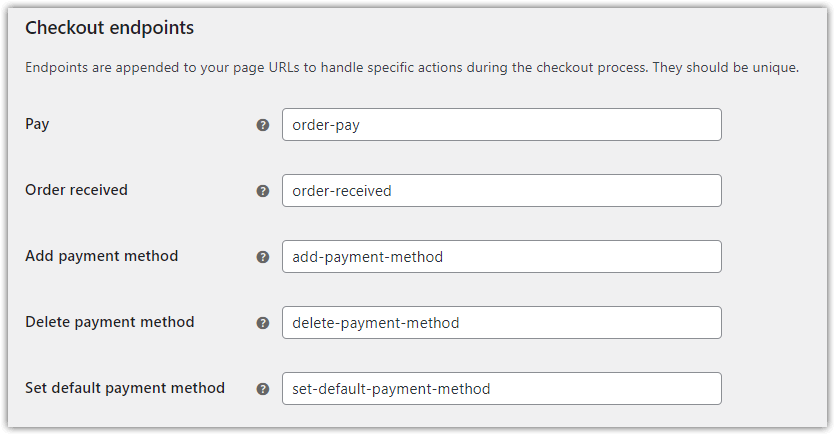
In questa sezione è necessario definire endpoint univoci che verranno aggiunti all'URL:
yourstorename.com/order/
Grazie agli endpoint, ogni pagina riceverà un URL univoco. Ricorda di non usare segni diacritici o spazi qui. Ad esempio, l'URL di una pagina in cui ringrazi il tuo cliente per aver effettuato un ordine potrebbe essere simile al seguente:
yourstorename.com/order/order-received/
Impostazioni degli endpoint dell'account
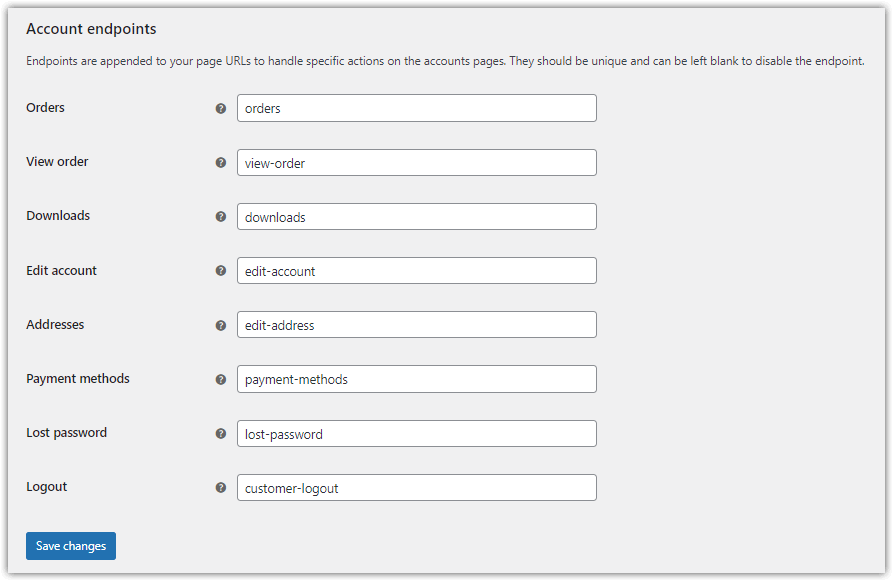
Allo stesso modo, puoi modificare gli endpoint predefiniti nelle parti specifiche della pagina Il mio account di WooCommerce.
Come gestire i campi di pagamento di WooCommerce
Come vedi, il checkout di WooCommerce ha un'ottima esperienza fuori dagli schemi, ma manca una caratteristica cruciale. Non è possibile gestire i campi di pagamento di WooCommerce. A volte è necessario farlo.
Immagina di vendere solo beni digitali e di non voler chiedere ai tuoi clienti tutte le informazioni sull'indirizzo. Basta un nome e un'e-mail. Oppure, d'altra parte, potresti voler aggiungere alcuni campi al checkout di WooCommerce. Diciamo che vuoi raccogliere alcune informazioni sui tuoi clienti, ad esempio la partita IVA o quello che fanno professionalmente.
Qui a WP Desk, otteniamo un'informazione molto preziosa sui nostri clienti che utilizziamo per semplificare la nostra esperienza con i plug-in, come i nostri clienti utilizzano i plug-in:
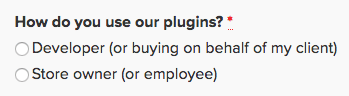
Facendo questa domanda sappiamo chi sono i nostri clienti e cosa è più importante quanto spende ogni gruppo e quante entrate facciamo.
Questa funzionalità semplice ma potente purtroppo non è disponibile in WooCommerce.
Ma c'è un plug-in per la gestione dei campi di pagamento di WooCommerce
Quando abbiamo iniziato a utilizzare WooCommerce, eravamo certi che la gestione dei campi di checkout sarebbe stata una funzionalità cruciale e abbiamo creato un plug-in per questo: Flexible Checkout Fields . Questo gestore di cassa di WooCommerce è disponibile sia nella versione gratuita che in quella PRO. Guarda questo video per vedere cosa può fare la versione gratuita:
Campi di pagamento flessibili PRO WooCommerce $ 59
Modifica, aggiungi nuovi o nascondi campi non necessari dal modulo di pagamento di WooCommerce. Si tratta di conversioni e di una migliore esperienza utente.
Aggiungi al carrello o Visualizza dettagliPersonalizza il design della pagina di pagamento di WooCommerce (plug-in gratuito)
Puoi anche iniziare con la versione gratuita del plugin!
Scarica il plug-in gratuito →Riepilogo
Oggi hai imparato come impostare la pagina di checkout di WooCommerce e personalizzare il design del checkout e i suoi campi con un plug-in!
Se hai domande contattaci!