Spedizione e pagamenti condizionali WooCommerce - Tutorial completo
Pubblicato: 2022-03-08Oggi leggerai come impostare i metodi di pagamento e spedizione di WooCommerce. Vedrai anche come utilizzare la spedizione condizionale e i pagamenti in WooCommerce con un plug-in. Limita la spedizione e i gateway di pagamento nel tuo negozio e gestisci i metodi e le opzioni di pagamento WooCommerce molto meglio. Iniziamo!
In questo articolo imparerai come:
- Imposta la spedizione in WooCommerce
- Usa le impostazioni integrate di WooCommerce per limitare la spedizione
- Imposta i metodi di pagamento in WooCommerce
- Abilita la spedizione condizionale e i pagamenti in WooCommerce
- Utilizza le funzionalità del plug-in WooCommerce di Active Payments
- Prova la spedizione e i pagamenti condizionali di WooCommerce
Spedizione e metodi di pagamento in WooCommerce
Spedizione in WooCommerce - Guida rapida
Per prima cosa, lascia che ti mostri alcuni passaggi per configurare la spedizione di WooCommerce!
Imposta l'indirizzo del tuo negozio
Innanzitutto, devi inserire l'indirizzo del tuo negozio. Per farlo vai su WooCommerce → Impostazioni → Generale e aggiungi l'indirizzo. Le aliquote fiscali e le tariffe di spedizione lo utilizzeranno.
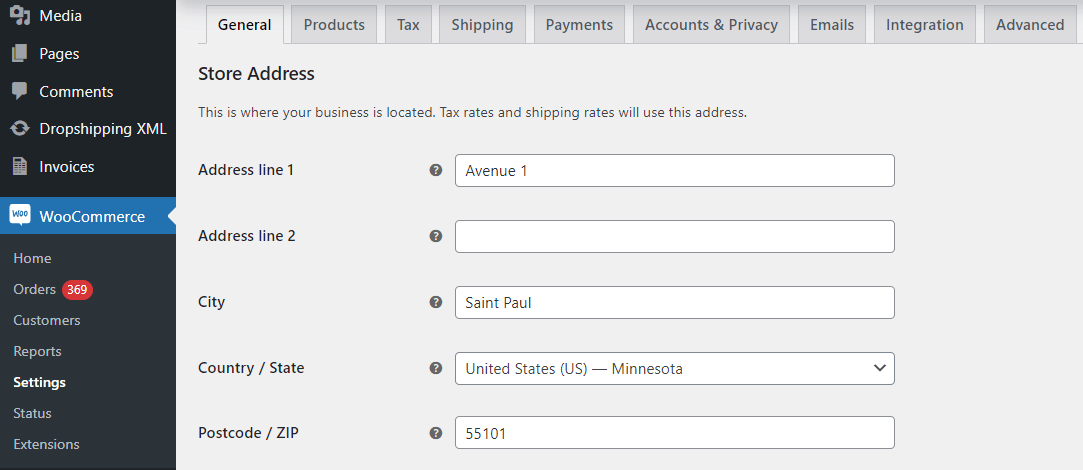
Sedi di vendita e spedizione
Successivamente, puoi scegliere i paesi in cui desideri vendere i tuoi prodotti e servizi.
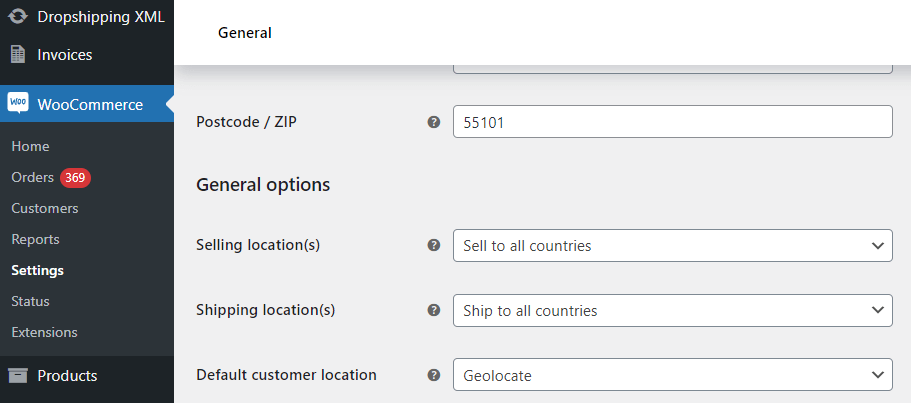
Scegli le località di vendita . Decidi se vuoi vendere in WooCommerce in tutti i paesi, in luoghi specifici o in tutti i paesi ad eccezione di alcuni di essi.
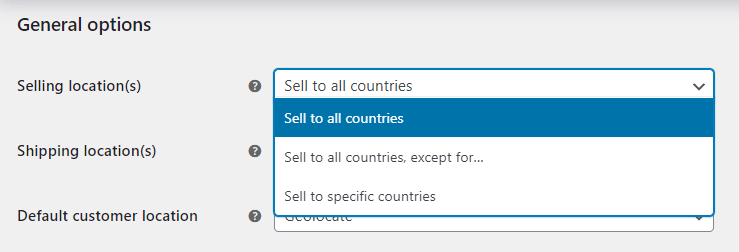
Inoltre, scegli un'opzione per le località di spedizione . Puoi spedire in tutti i paesi in cui vendi, in tutti i paesi o solo in paesi specifici. Puoi anche disattivare i calcoli di spedizione e spedizione nel tuo negozio WooCommerce con l'ultima opzione.
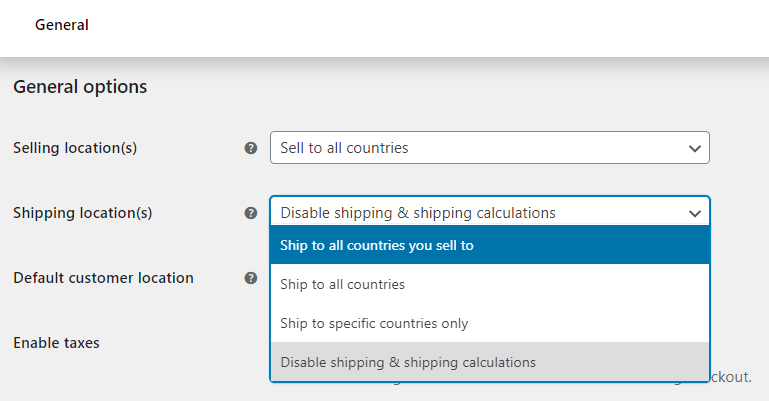
Posizione predefinita del cliente in WooCommerce
Inoltre, puoi definire l'ubicazione predefinita del cliente.
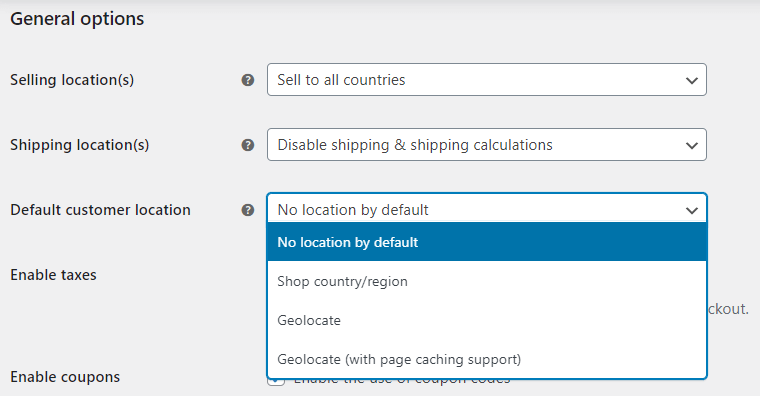
Puoi scegliere nessuna posizione per impostazione predefinita, il paese/regione del tuo negozio o utilizzare la geolocalizzazione per determinare la posizione predefinita del cliente.Imposta le zone di spedizione in WooCommerce
Se hai lasciato abilitati i calcoli di spedizione e spedizione, ora puoi andare su WooCommerce → Impostazioni → Spedizione → Zone di spedizione . Aggiungi una nuova zona di spedizione.
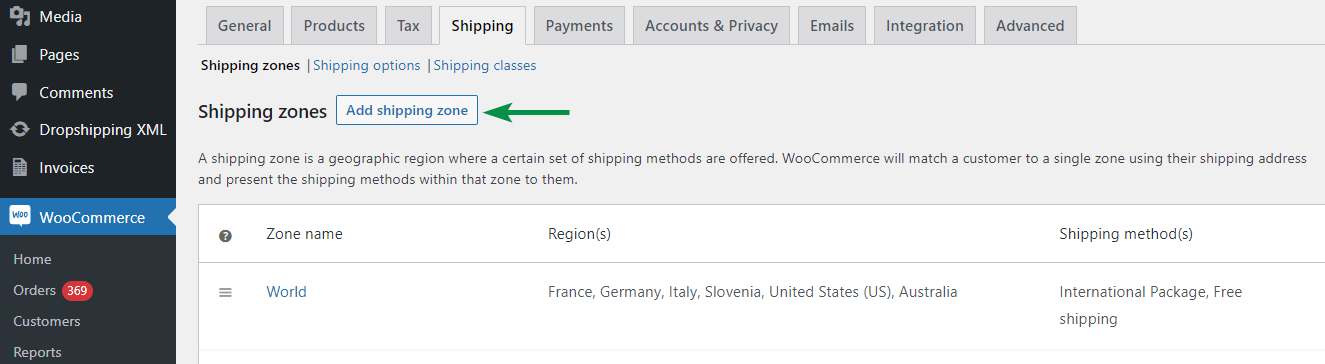
Quindi, scegli i paesi e le regioni per quelle zone di spedizione.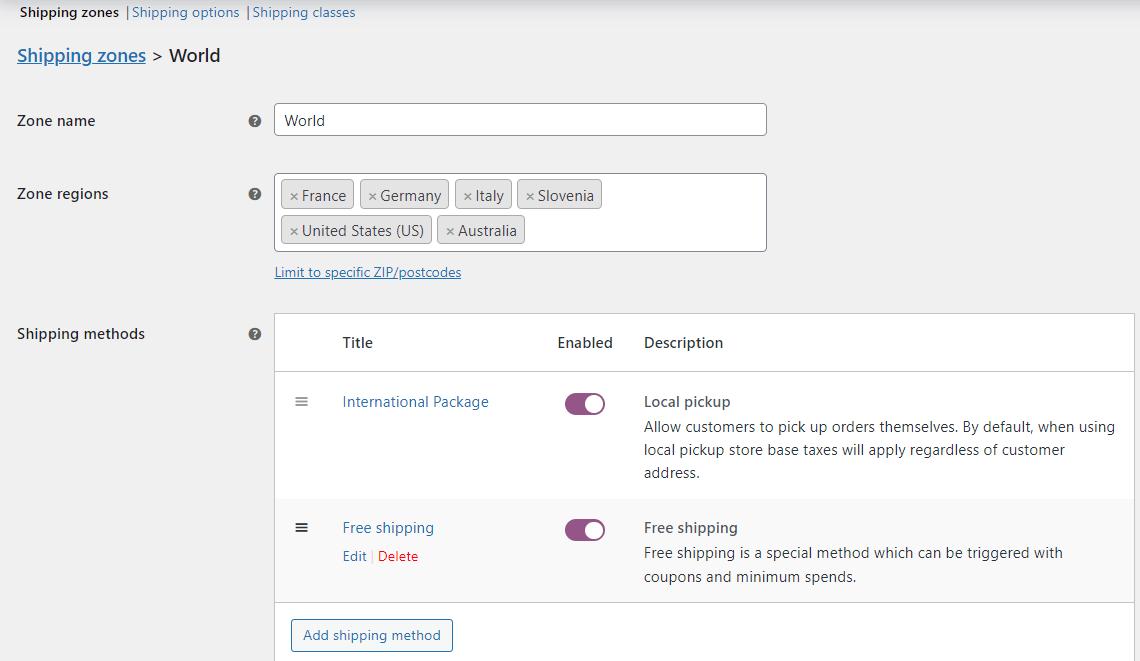
Infine, aggiungi i metodi di spedizione e il loro prezzo.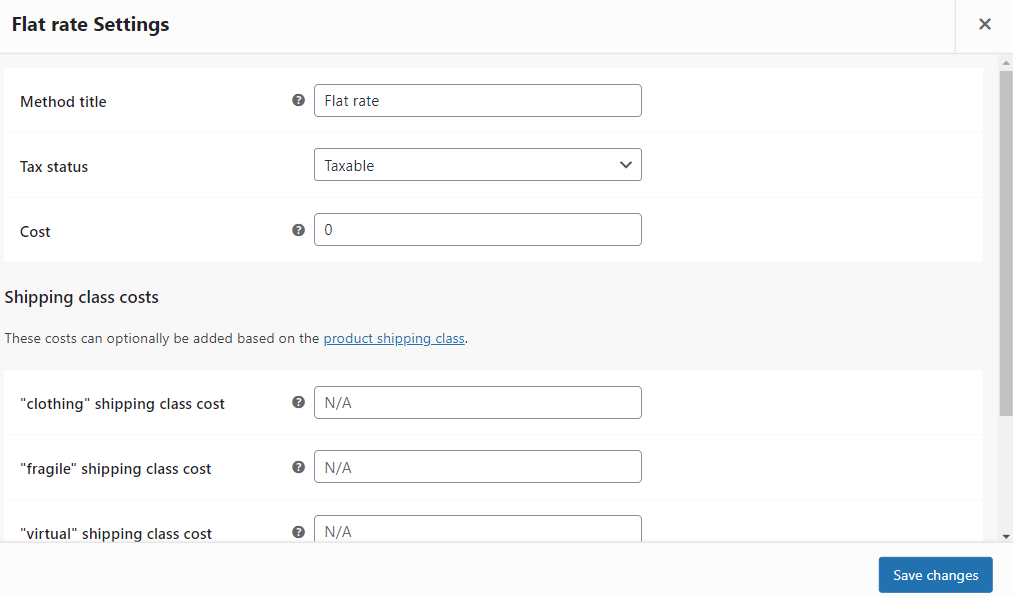
Come puoi vedere, c'è anche un'opzione per aggiungere costi aggiuntivi in base alle classi di spedizione.Ricordati di inserire i costi sempre nei prezzi netti . WooCommerce aggiungerà la tassa in base al paese in modo dinamico al momento del pagamento.Opzioni di spedizione WooCommerce
Nella scheda successiva, puoi decidere il calcolatore di spedizione nella pagina del carrello, mostrando i costi prima di inserire l'indirizzo e quale destinazione di spedizione (indirizzo) verrà utilizzata per i calcoli di spedizione.
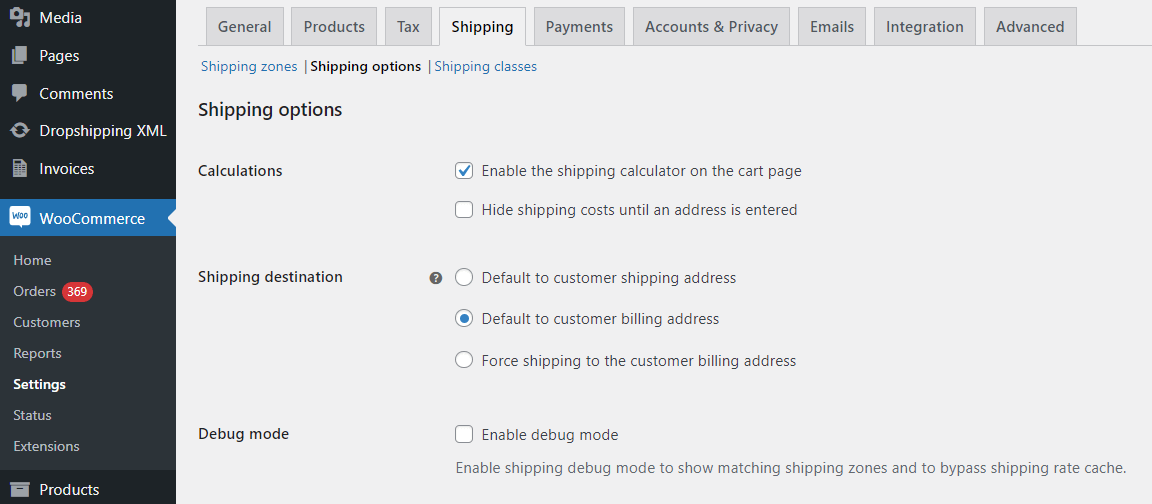
Usa le classi di spedizione in WooCommerce
Inoltre, puoi aggiungere classi di spedizione per raggruppare i tuoi prodotti e per costi di spedizione aggiuntivi in base a queste classi (come hai visto nel passaggio precedente).
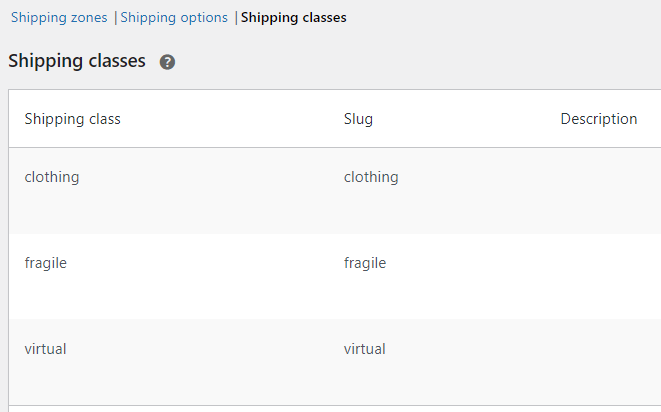
Imposta la classe fiscale per la spedizione
Ultimo ma non meno importante, scegli l'aliquota fiscale per la spedizione e imposta le aliquote fiscali in WooCommerce.
Leggi il tutorial completo sulle impostazioni fiscali di WooCommerce .Innanzitutto, scegli quale aliquota fiscale verrà utilizzata per il calcolo delle tasse di spedizione. Vai su WooCommerce → Impostazioni → Tasse → Opzioni fiscali . Puoi scegliere un'aliquota fiscale specifica o utilizzare l'aliquota fiscale in base agli articoli del carrello.
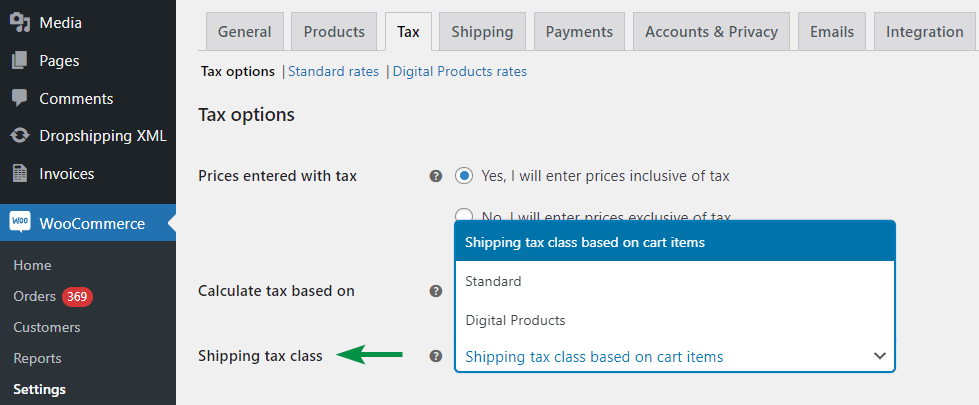
Inoltre, ricorda di abilitare la casella di controllo per la spedizione per un paese specifico .
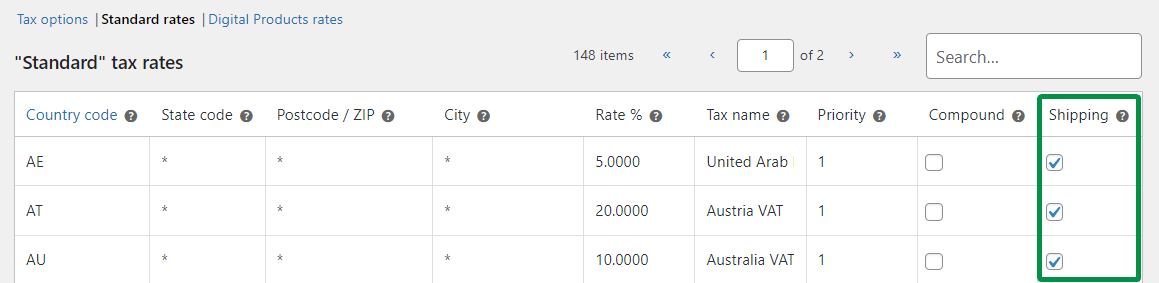

Pagamenti in WooCommerce - Guida rapida
Ora vediamo come aggiungere gateway di pagamento e impostare le loro opzioni nel tuo negozio WooCommerce.
Abilita i pagamenti e imposta i gateway di pagamento in WooCommerce
Per prima cosa, vai su WooCommerce → Impostazioni → Pagamenti dove troverai tutti i metodi di pagamento disponibili.
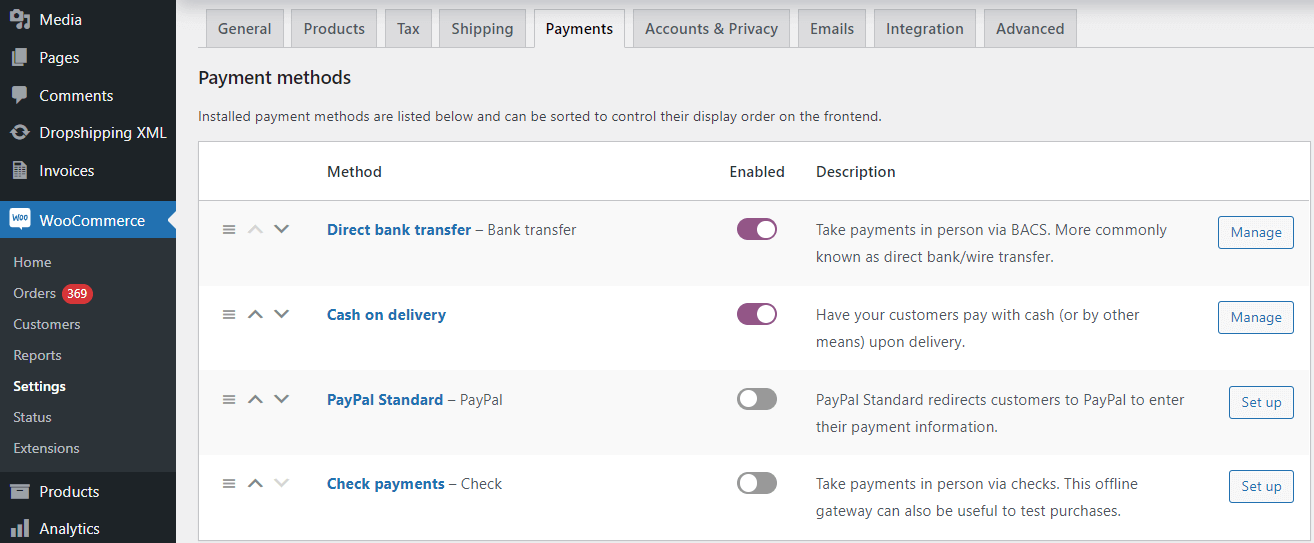
Attiva/disattiva i metodi di pagamento in WooCommerce
È possibile utilizzare uno switcher nella colonna Enabled per attivare/disattivare un metodo specifico. Quindi salva le modifiche.
Come aggiungere più gateway di pagamento in WooCommerce
Se hai bisogno di metodi aggiuntivi, usa un plugin dal repository di WordPress.
Gestisci le opzioni di pagamento WooCommerce
Quando fai clic sul nome del metodo (o su un pulsante a destra), sarai in grado di decidere le sue opzioni. Ad esempio, per il bonifico bancario diretto, puoi aggiungere il titolo, la descrizione, i numeri di conto bancario e le istruzioni che il cliente riceve dopo l'acquisto sulle ulteriori fasi dell'ordine e del pagamento.
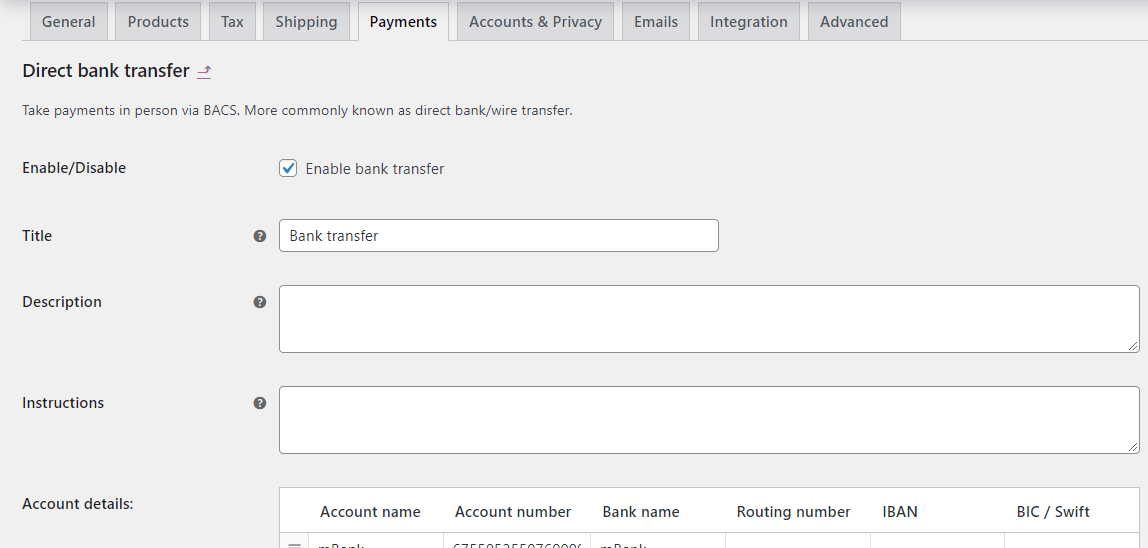
Con il metodo di pagamento in contrassegno, puoi anche limitare la visibilità del metodo per metodi di spedizione specifici. Inoltre, puoi decidere qui se il metodo sarà disponibile per prodotti/ordini virtuali.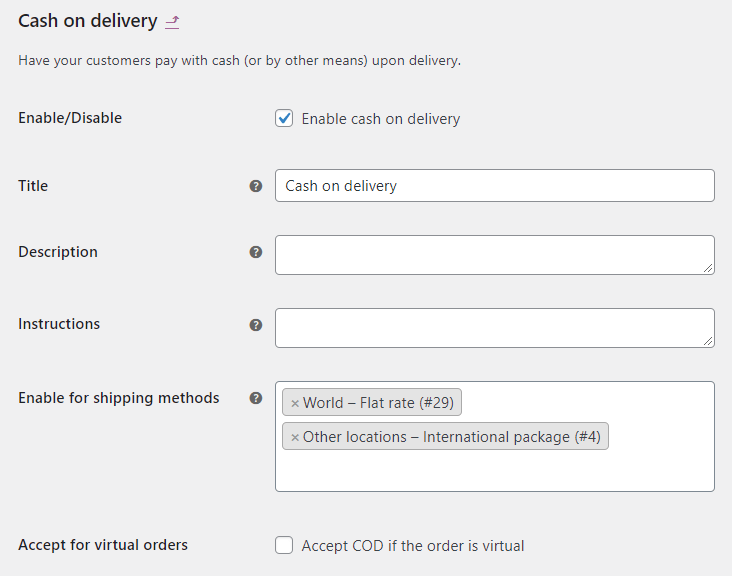
Pagamenti alla cassa di WooCommerce
Il cliente vedrà i gateway di pagamento disponibili al termine dell'ordine.
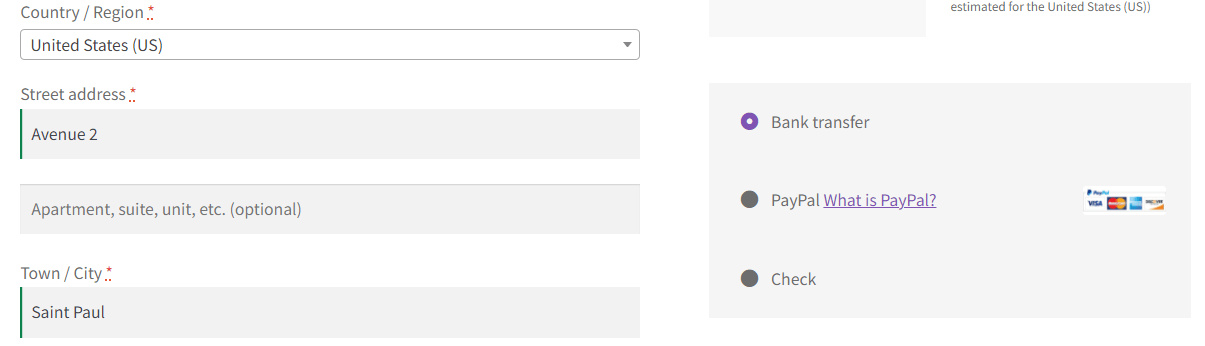
Abilita la spedizione condizionale e i pagamenti in WooCommerce
Non sarebbe fantastico dare a tutti i metodi di pagamento la possibilità di abilitarli in base ai metodi di spedizione? Se hai bisogno di tale opzione nel tuo negozio, usa Active Payments WooCommerce.
Puoi personalizzare i pagamenti WooCommerce e le opzioni di spedizione con il plug-in.
Pagamenti attivi WooCommerce $ 49
Nascondi condizionalmente i metodi di pagamento anticipato per le opzioni di spedizione in contrassegno. Aggiungi commissioni fisse o percentuali ai metodi di pagamento.
Aggiungi al carrello o Visualizza dettagli Quindi, decidi rapidamente la spedizione condizionale e i pagamenti in WooCommerce con una semplice visualizzazione tabella!
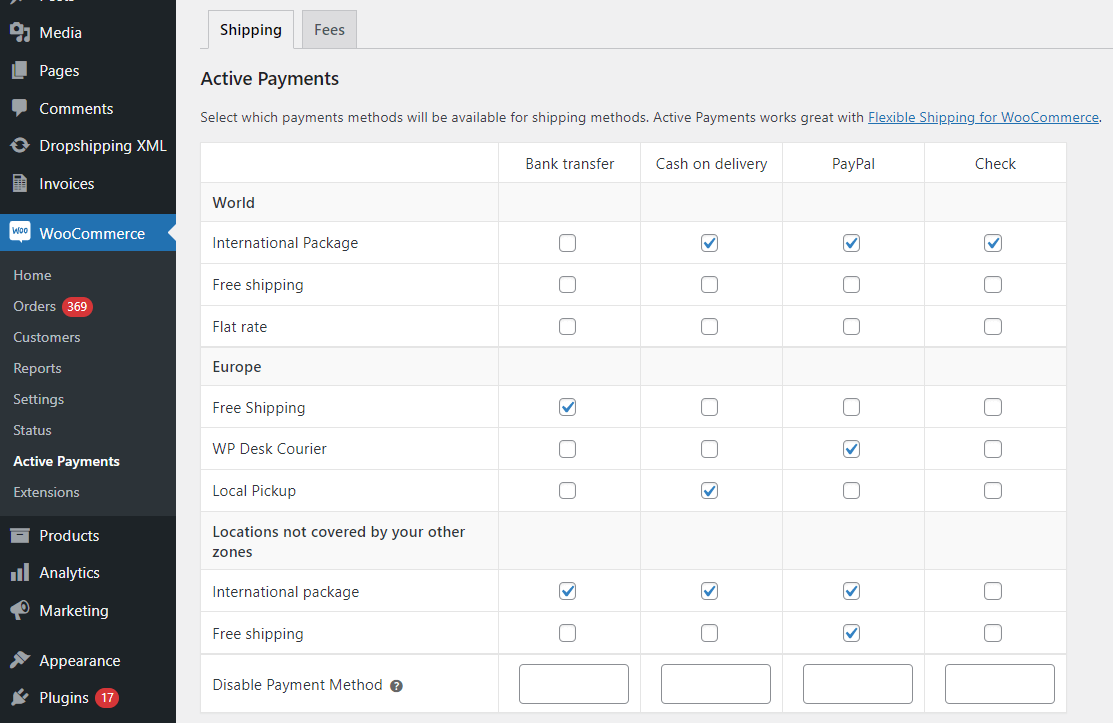
WooCommerce Spedizione condizionale e pagamenti in azione
Quindi, ora vediamo come funziona il plugin per i tuoi clienti.
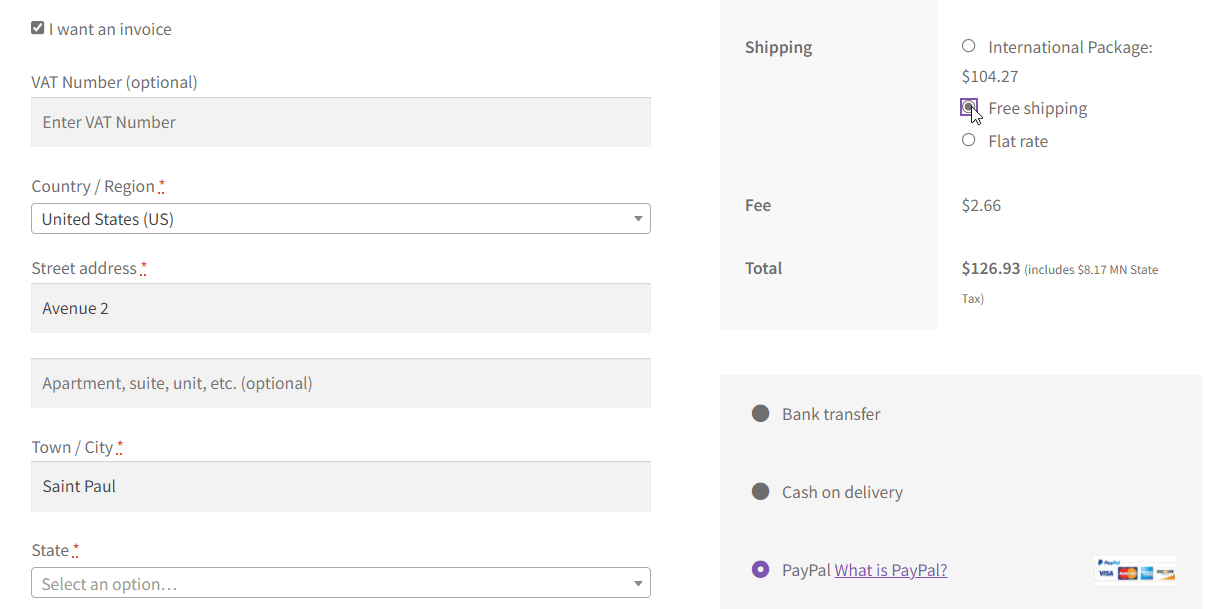
Pagamenti attivi WooCommerce - Funzionalità del plug-in
Inoltre, il plug-in ti offre opzioni per:
- Disabilita i metodi di pagamento WooCommerce in base ai totali del carrello.
- Aggiungi commissioni per gateway di pagamento specifici in WooCommerce .
- Controlla i titoli, le tasse, i totali minimi e massimi degli ordini, fissi o percentuali delle commissioni.
- Usa il plugin con la spedizione flessibile .
- Mostra le tariffe sulle fatture PDF con le fatture flessibili per WooCommerce .
- Usa il plugin anche con WPML .
Prova la spedizione e i pagamenti condizionali di WooCommerce
Bene, ti incoraggio a visitare la pagina del plug-in , la sua documentazione e a provare il plug-in nella tua demo gratuita .
Pagamenti attivi WooCommerce $ 49
Nascondi condizionalmente i metodi di pagamento anticipato per le opzioni di spedizione in contrassegno. Aggiungi commissioni fisse o percentuali ai metodi di pagamento.
Aggiungi al carrello o Visualizza dettagliInfine, se avete domande o suggerimenti, ovviamente fatemelo sapere.
