Come impostare il monitoraggio delle conversioni WooCommerce (passo dopo passo)
Pubblicato: 2022-09-07Il monitoraggio delle conversioni di WooCommerce è essenziale per la tua strategia di marketing per far crescere e migliorare il tuo sito Web WooCommerce. I rapporti e le informazioni che puoi ottenere dal monitoraggio della conversione di WooCommerce ti aiuteranno in molti modi a concentrarti sui tuoi prodotti popolari, sulla domanda dei clienti, ecc. Sono disponibili diversi tipi di plug-in di generazione di lead per WordPress che aiutano ad aumentare il tasso di conversione.
Questo tutorial mostrerà come impostare il monitoraggio delle conversioni WooCommerce sul tuo sito web.
Scopo del monitoraggio della conversione WooCommerce
Un sito Web WooCommerce ti consente di vendere i tuoi prodotti a livello locale o globale. Una volta che il tuo sito Web WooCommerce è attivo e funzionante, potresti aver bisogno di sapere cosa è meglio per il tuo sito Web per far crescere la tua attività.
Sarebbe utile per te conoscere i prodotti più venduti e più visti, il numero di clienti che acquistano dal tuo sito Web e come li trovano. Conoscere queste informazioni aiuterebbe ad aumentare le vendite e i clienti. Puoi scegliere i migliori plugin di analisi di WordPress per vedere le statistiche del tuo sito web.
Per ottenere queste informazioni, devi impostare il monitoraggio delle conversioni di WooCommerce. Ti fornisce le informazioni necessarie per prendere decisioni cruciali per far crescere la tua attività.
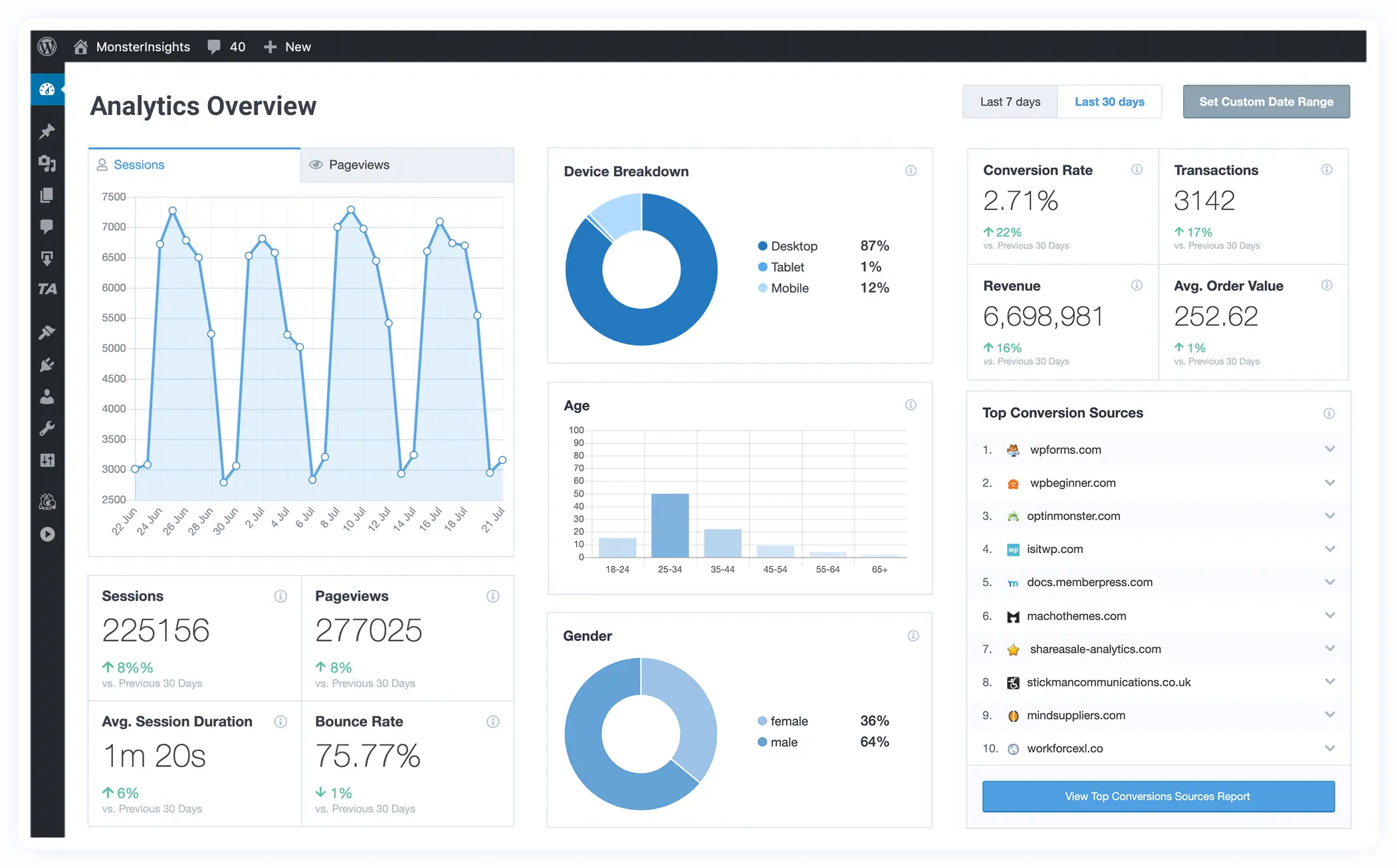
Impostazione del monitoraggio delle conversioni di WooCommerce
Ci sono diversi plugin disponibili sul mercato che puoi utilizzare per monitorare la tua conversione WooCommerce. Per questo tutorial utilizzeremo uno dei migliori plugin analitici, Monsterinsights . Questo plugin è disponibile sia in versione gratuita che premium. Dimostreremo le funzionalità della versione gratuita di Monsterinsights che puoi utilizzare per monitorare la conversione di WooCommerce. Questo plugin funziona con qualsiasi tema WordPress moderno e più creativo.
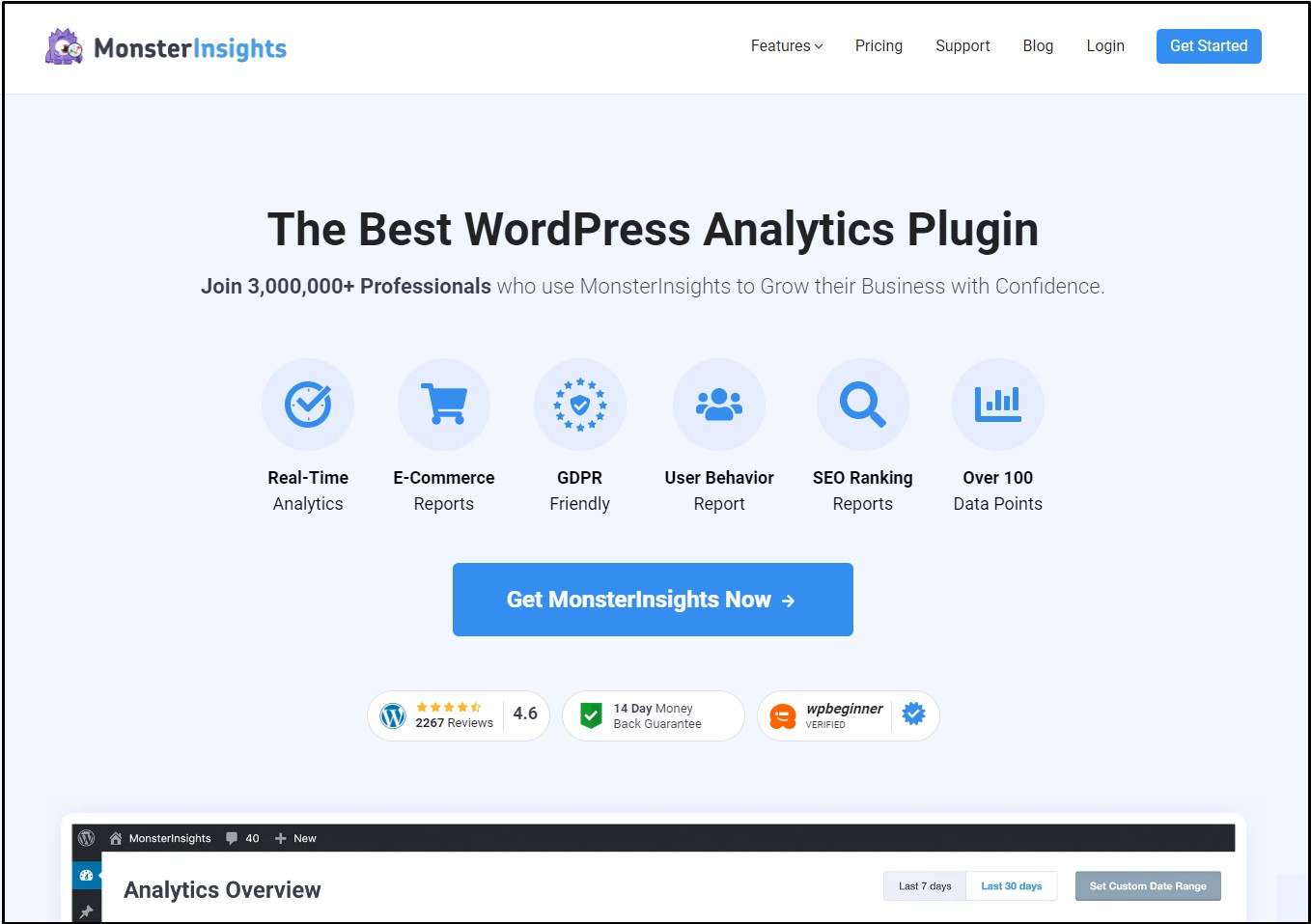
Passo 1:
Dalla dashboard di WordPress, passa con il mouse su "Plugin" e fai clic su "Aggiungi nuovo".
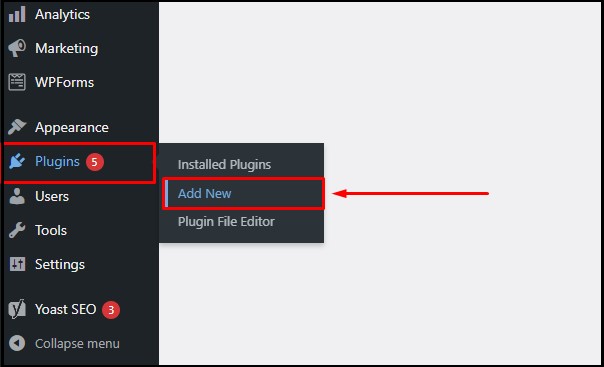
Passo 2:
Nella directory dei plugin di WordPress, cerca Monsterinsighs . Fare clic per installare e attivare il plug-in.
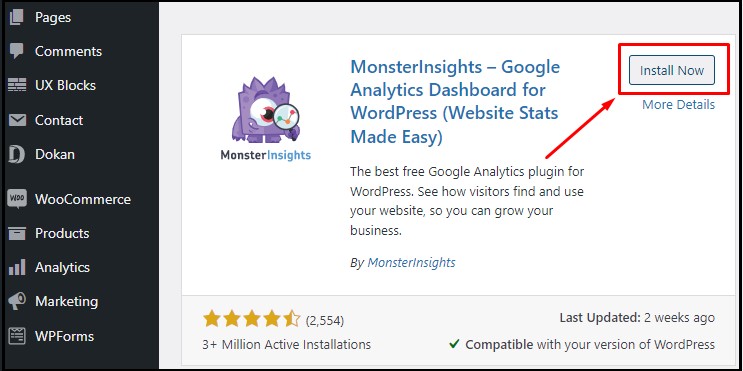
Passaggio 3:
Dopo aver attivato il plug-in, verrai reindirizzato alla dashboard di Monsterinsights. Fare clic su "Avvia procedura guidata" in basso per utilizzare la procedura guidata di configurazione.
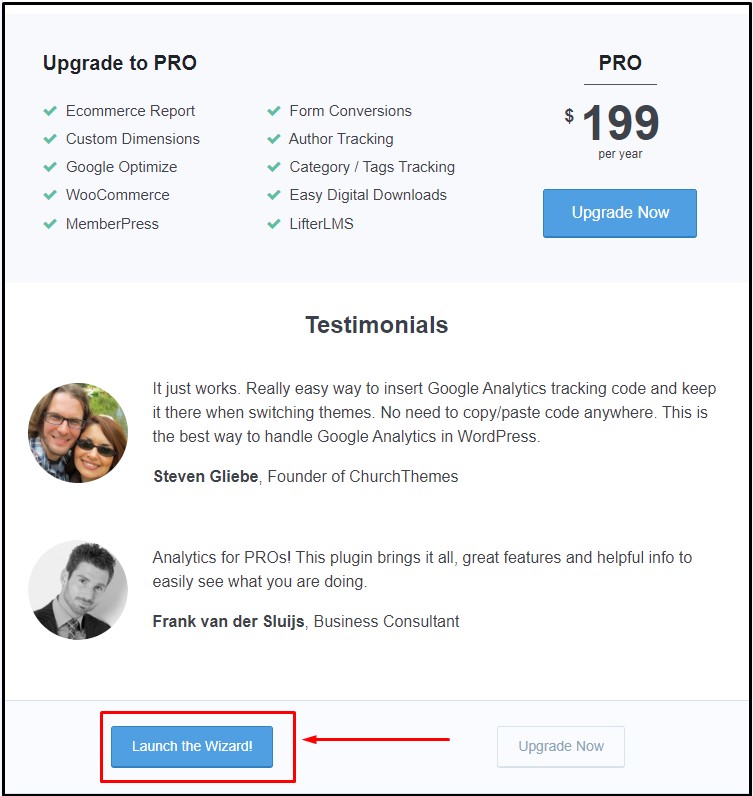
Passaggio 4:
Nella prima scheda della procedura guidata di configurazione, ti verrà chiesto di scegliere il tipo di sito web. Scegli "E-commerce" e fai clic su "Salva e continua".
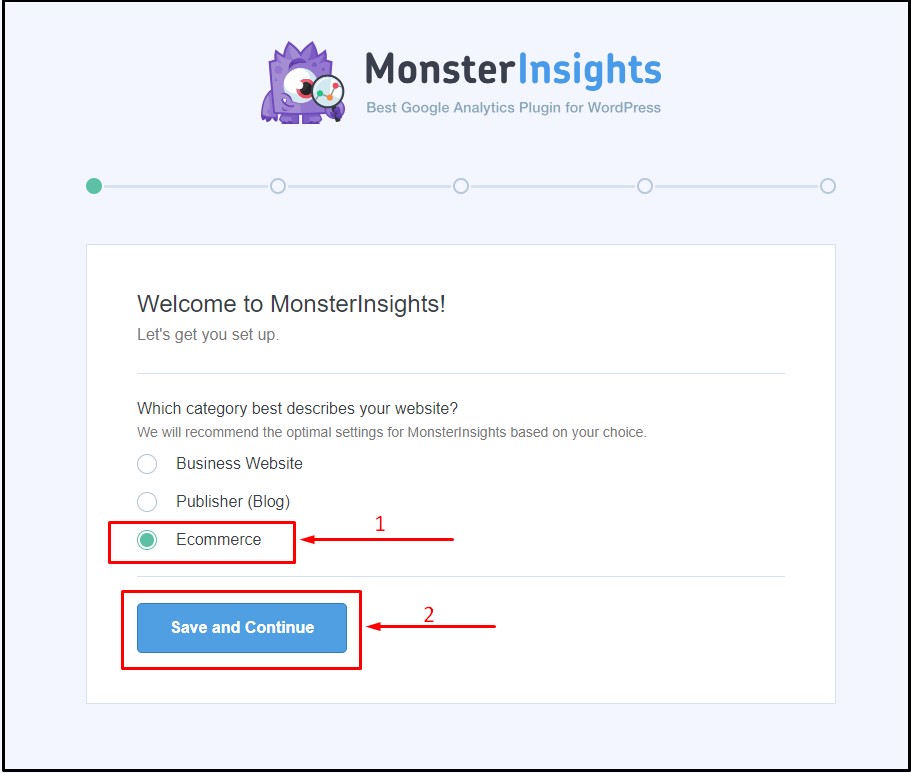
Passaggio 5:
Nella seconda scheda, abbiamo bisogno di Monsterinsights sul nostro sito web. Fai clic su "Connetti a MonsterInsights" per procedere.
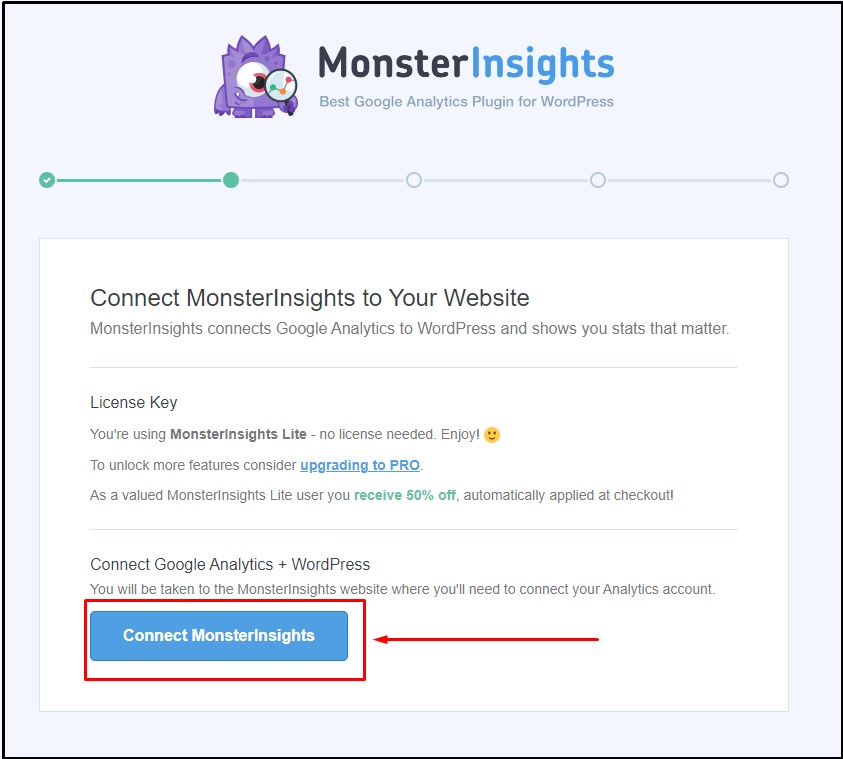
Passaggio 6:
In questo passaggio, collegheremo Google Analytics con MonsterInsights. Puoi sapere come aggiungere Google Analytics con WordPress al tuo sito Web WooCommerce in modo da poter tracciare bene il tuo sito. Clicca per scegliere l'account Google che preferisci.
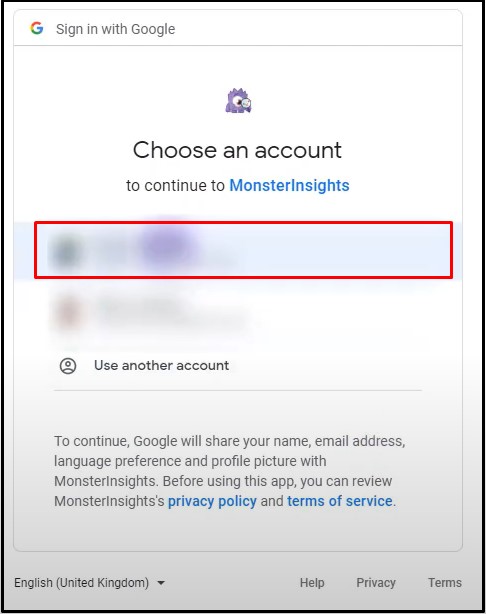
Passaggio 7:
Dopo aver scelto l'account Google, Monsterinsight ti chiederà il permesso di accedere a diverse funzionalità. Fai clic su "Consenti" per concedere le autorizzazioni.
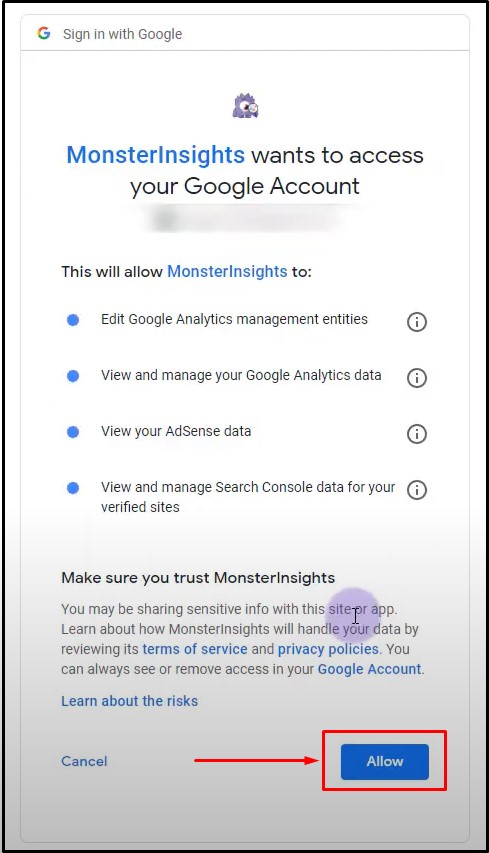
Passaggio 8:
Nell'ultimo passaggio della creazione della connessione, scegli come desideri che MonsterInsights ti mostri i rapporti di Google Analytics. Fare clic per scegliere "Tutti i dati del sito Web" dalla casella di selezione. Ora fai clic su "Completa connessione" per procedere ulteriormente. La procedura guidata di configurazione funziona allo stesso modo per i migliori temi SEO per WordPress.
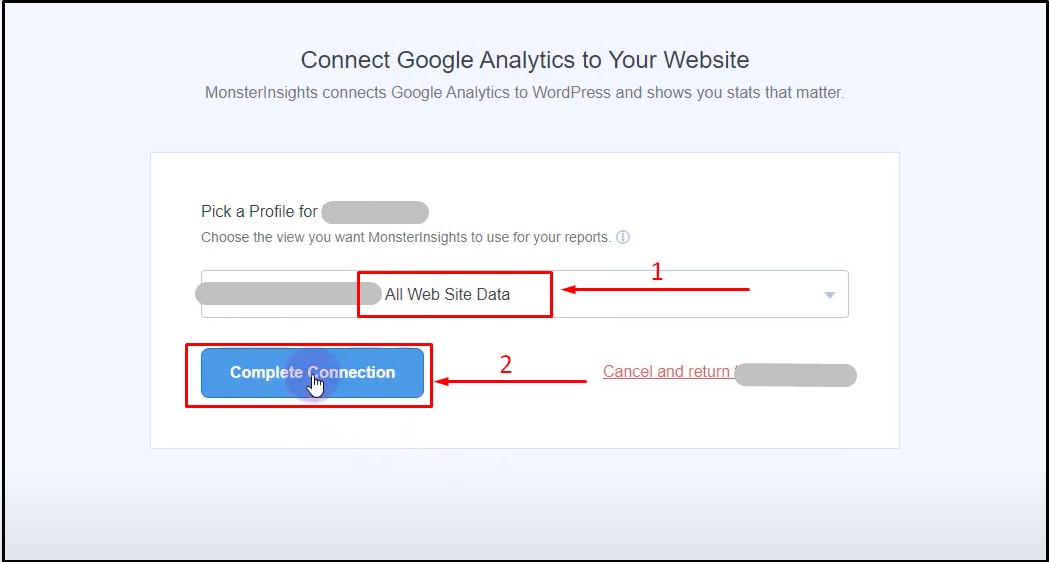
Passaggio 9:
Dopo esserti connesso con successo a Google Analytics, verrai portato al passaggio successivo della procedura guidata di configurazione. In questo passaggio personalizzerai alcune configurazioni di base. L'attivazione del monitoraggio degli eventi ti consentirà di monitorare ogni clic sul tuo sito web. Attivazione dell'attribuzione di collegamento avanzata per migliorare l'accuratezza dell'analisi in-page.

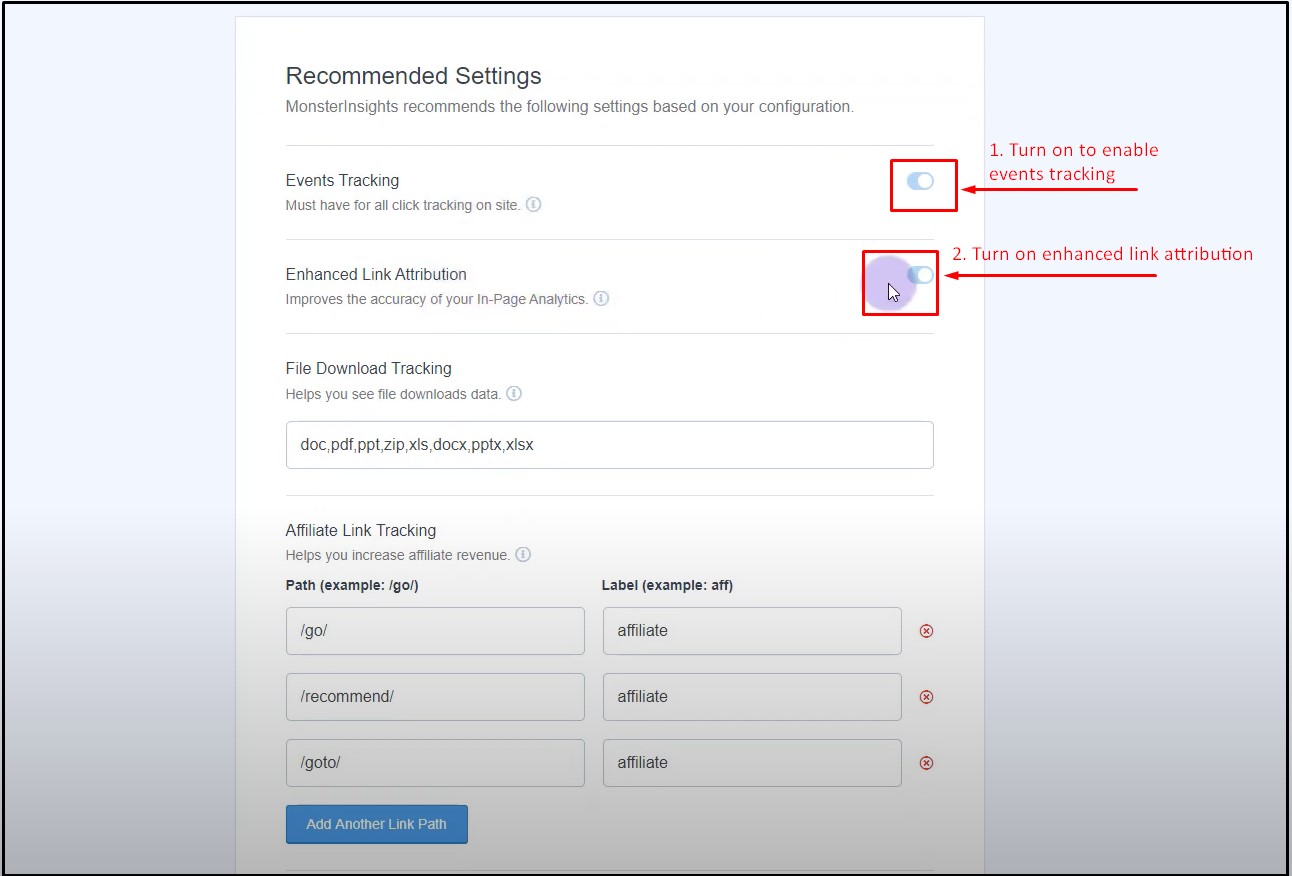
In fondo a questa sezione, puoi scegliere chi può vedere i rapporti di Monsterinsights dal tuo sito web. Selezioneremo solo 'Amministratore' per questo tutorial per vedere i rapporti. Puoi anche attivare gli aggiornamenti automatici per MonsterInsights. Fare clic su "Salva e continua" per procedere ulteriormente.
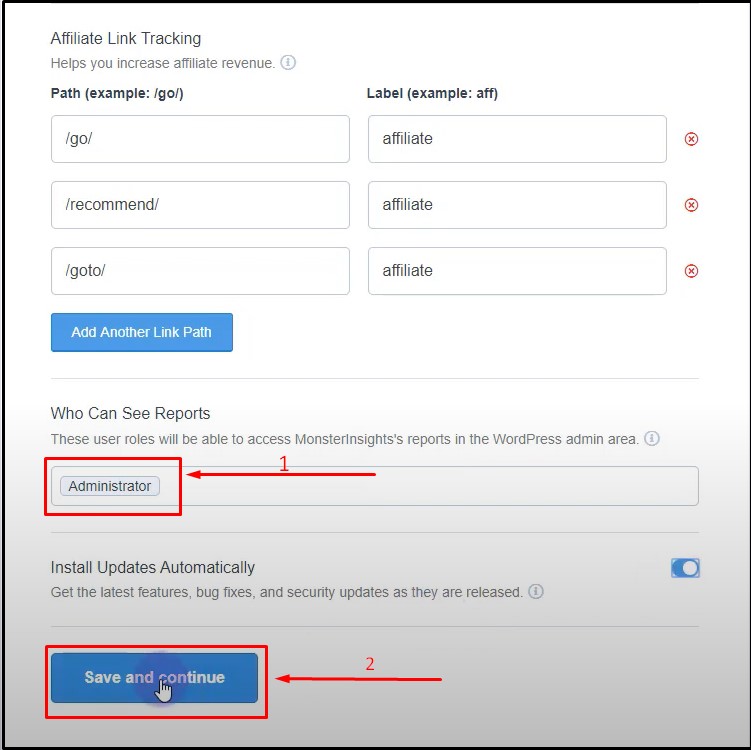
Passaggio 10:
Nel passaggio successivo della procedura guidata di installazione, ti verrà consigliato di installare alcuni importanti componenti aggiuntivi per Monsterinsights. Fai clic su "Installa componente aggiuntivo" per installare i componenti aggiuntivi per Monsterinsights. Al termine dell'installazione, fare clic su "Salva e continua". Nella scheda successiva, fai clic su "Termina configurazione ed esci dalla procedura guidata" e il nostro plug-in è pronto per l'uso!
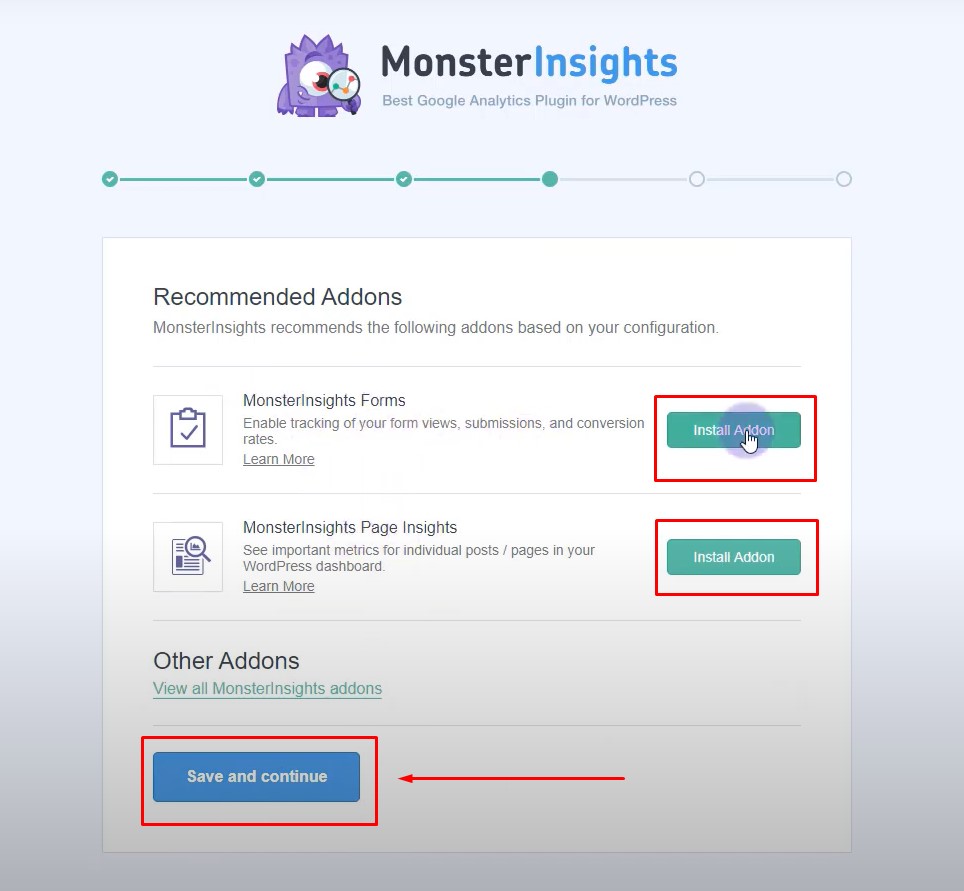
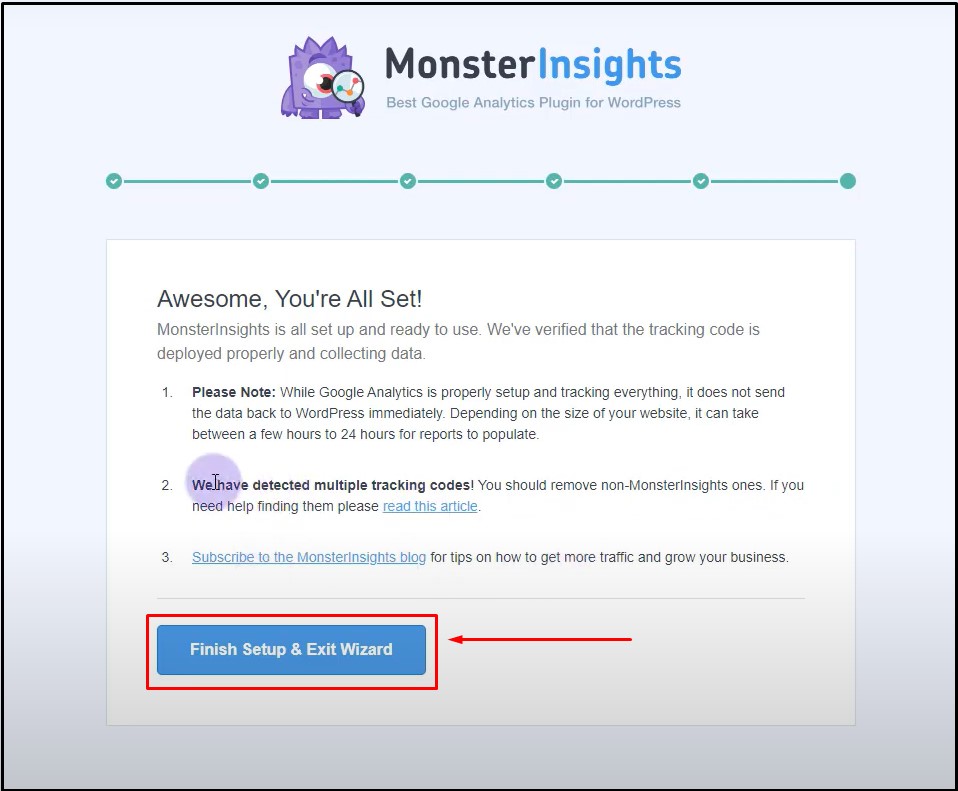
Analisi dei rapporti di conversione di WooCommerce
Poiché abbiamo impostato correttamente il nostro plug-in Monsterinsights, ora possiamo esaminare i rapporti Monsterinsights e Google Analytics e analizzarli. In tal caso, gli strumenti per i webmaster di Google possono aiutarti con questo processo.
Analisi dei rapporti di Monsterinsights
Dalla dashboard di WordPress, vai su Approfondimenti > Rapporti e il plug-in genererà il tuo rapporto WooCommerce tutto in un unico posto. Puoi anche installare WordPress Tag Manager di Google a scopo di monitoraggio, ma i report di informazioni dettagliate sui mostri sono una delle migliori soluzioni.
Nella prima sezione del rapporto WooCommerce, vedrai il tasso di conversione, la transazione totale, le entrate e il valore medio dell'ordine. Indicherà anche quale percentuale del valore è aumentata o diminuita negli ultimi 30 giorni.
Nella seconda sezione, vedrai l'elenco dei migliori prodotti. Questo elenco contiene i nomi dei prodotti, la loro quantità, la percentuale di vendita di ciascun prodotto e le entrate totali ottenute da un singolo prodotto.
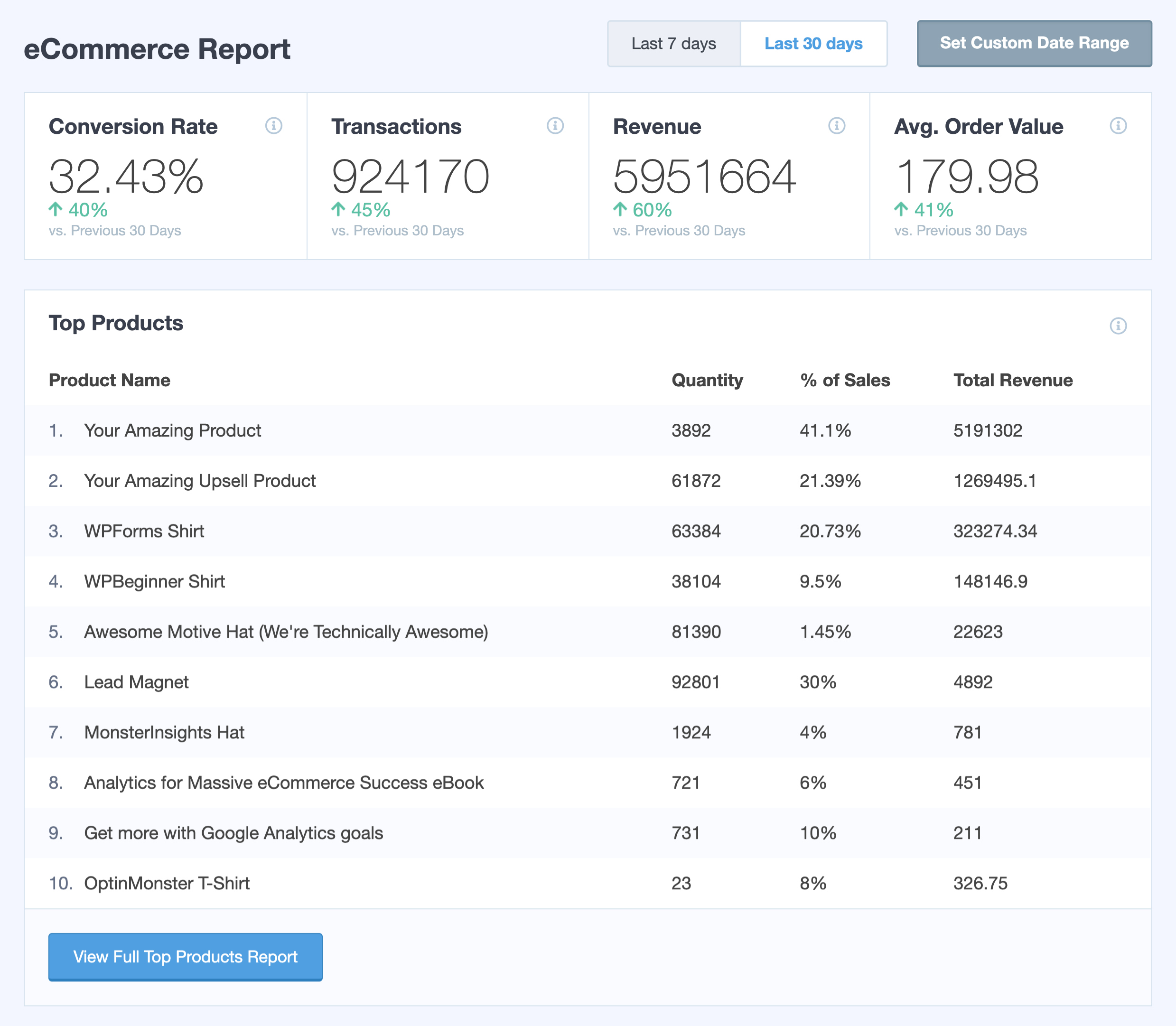
Successivamente, vedrai il numero totale di prodotti aggiunti al carrello e il numero totale di prodotti rimossi dal carrello. Puoi anche visualizzare le transazioni totali di ciascun prodotto in decimali e percentuali. In questa sezione sono disponibili anche i rapporti sulle sessioni di acquisto e sui tempi di acquisto.
Utilizzando queste informazioni, puoi facilmente monitorare la velocità di crescita del tuo sito Web WooCommerce. Puoi dire in un colpo d'occhio se i tuoi prodotti stanno vendendo bene, quali prodotti hanno più domanda e dove dovresti concentrarti di più. Il layout dei report è simile a tutti i modelli WooCommerce gratuiti più popolari.
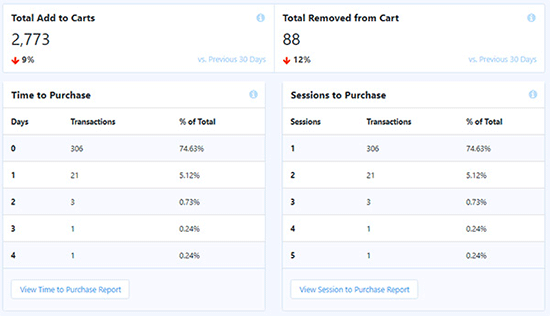
Analisi dei rapporti di Google Analytics
Puoi avere diversi rapporti statistici dalla sezione WooCommerce di Google Analytics del tuo sito WooCommerce. Fai clic su Conversione>WooCommerce>Panoramica e otterrai il rapporto statistico generale del tuo sito Web WooCommerce in base ai prodotti venduti, alle entrate, ecc.
Nella parte superiore del rapporto, puoi visualizzare un grafico statistico che mostra le entrate del tuo sito web in ogni particolare ora del giorno. Puoi anche vedere il grafico in base a ora, settimana e mese.
Il prossimo è un grafico delle entrate e del tasso di conversione che mostra le entrate, il valore medio dell'ordine, il tasso di conversione dell'eCommerce, ecc.
Ci sono anche diversi elenchi disponibili come i più venduti, le entrate dei prodotti, i migliori prodotti, le entrate guadagnate in percentuale, ecc.
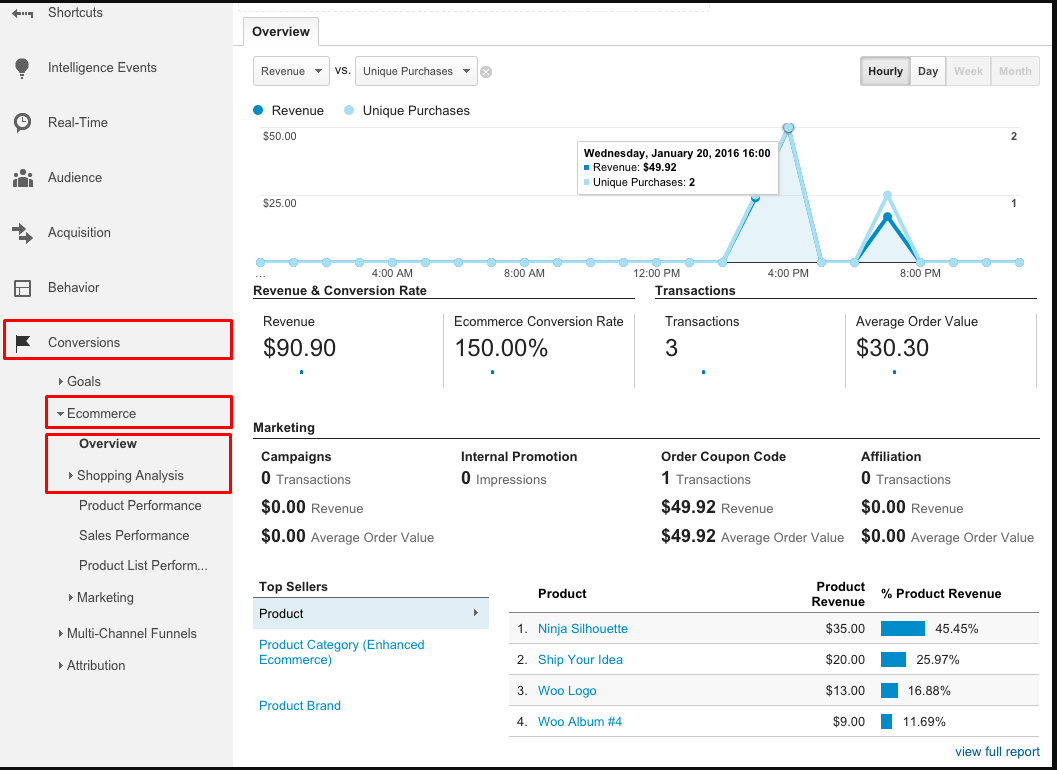
Conclusione
Il metodo sopra menzionato è eccellente per impostare il monitoraggio delle conversioni del tuo sito Web WooCommerce. Combinando il rapporto di conversione di Google Analytics e Monsterinsights, puoi avere le informazioni perfette sulle prestazioni, la domanda e le entrate totali del tuo prodotto. Usando questi rapporti, puoi davvero concentrarti su dove dovresti e far crescere il tuo negozio WooCommerce in modo più rapido ed efficiente.
Sentiti libero di controllare il nostro articolo sui tutorial di WooCommerce per principianti sul tema Flatsome per ottenere un'esperienza migliore per i tuoi progetti.
