Come implementare le restrizioni sui coupon WooCommerce
Pubblicato: 2020-06-24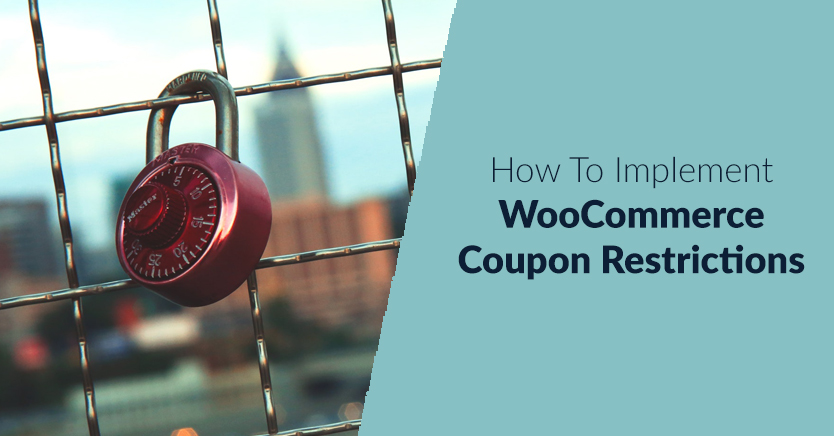
I codici coupon sono uno degli strumenti più potenti a tua disposizione per aumentare le vendite e ottenere affari ripetuti. L'unico pericolo dei coupon è che potresti lasciare la porta aperta ai clienti per usarli ripetutamente o altrimenti abusarne.
Con i coupon avanzati, puoi creare offerte che i tuoi utenti apprezzeranno, implementando anche le restrizioni sui coupon WooCommerce. Queste restrizioni funzioneranno automaticamente, quindi non devi preoccuparti di perdere denaro su eventuali offerte speciali che esegui.
In questo tutorial, ti mostreremo come implementare le restrizioni sui coupon WooCommerce in tre brevi passaggi. Andiamo a lavorare!
Quali sono le restrizioni sui coupon WooCommerce?
Il termine "restrizioni" può sembrare un po' troppo negativo, ma considerale come misure di sicurezza. Con i Coupon Avanzati puoi creare coupon e implementare i seguenti protocolli di sicurezza:
- Imposta i valori di spesa minima e massima per i tuoi coupon. Impostando un valore minimo, eviti di perdere denaro sugli ordini.
- Disabilita le combo di coupon. In molti casi, è intelligente limitare il numero di coupon che i clienti possono utilizzare su un singolo ordine.
- Escludi gli articoli in saldo. Se i prodotti sono già in vendita, puoi disattivare i coupon per loro.
- Limita il numero di volte in cui un coupon funziona. Idealmente, un coupon dovrebbe funzionare solo un numero limitato di volte e una sola volta per ogni utente.
Con una combinazione di queste restrizioni, ti ritroverai con un sistema di coupon progettato per prevenire gli abusi. Può darsi che nessuno dei tuoi clienti voglia sfruttare quel sistema, ma vale sempre la pena essere prudenti.
Come implementare le restrizioni sui coupon WooCommerce (in 3 passaggi)
Prima di poter aggiungere eventuali restrizioni alle tue offerte, devi impostare alcuni coupon, quindi iniziamo da lì.
Passaggio 1: crea un nuovo coupon e aggiungi le restrizioni ai coupon WooCommerce con le condizioni del carrello
La creazione di un nuovo coupon con restrizioni sui coupon è la funzionalità Coupon avanzati e Condizioni del carrello.
Le condizioni del carrello sono un modo avanzato per creare restrizioni sui coupon WooCommerce in modo da poter proteggere i tuoi coupon dall'uso errato.
Una volta che il plug-in è attivo, puoi accedere a WooCommerce > Coupon e fare clic su Aggiungi coupon nella parte superiore dello schermo.
Nella pagina successiva, inizia facendo clic su Genera codice coupon e quindi aggiungi una descrizione, a fini di identificazione interna. Per questo esempio, imposteremo un coupon di base che offre uno sconto del 15% per acquisti superiori a $ 30:
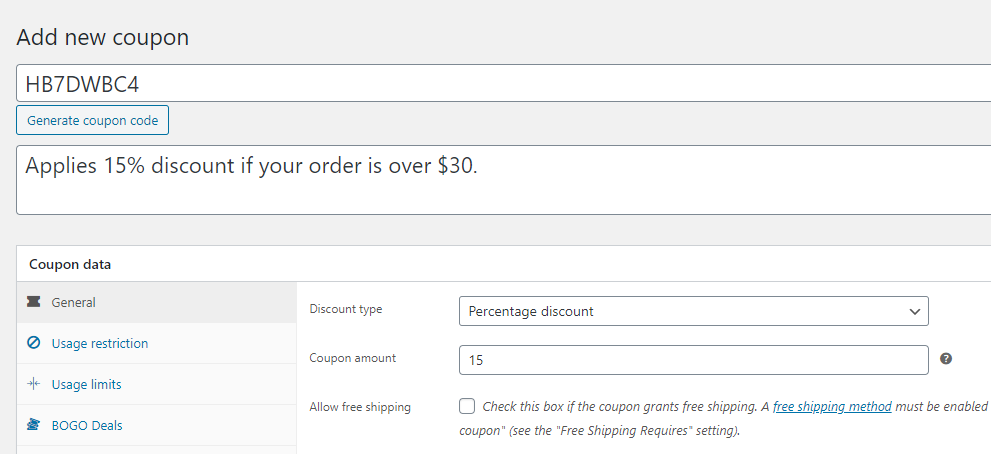
Dopo aver impostato uno sconto in percentuale e specificato il numero che desideri utilizzare, scorri verso il basso fino alla sezione Condizioni del carrello .
Ed è qui che avviene la magia.
Le condizioni del carrello ti consentono di impostare i criteri che consentiranno ai clienti di utilizzare quel coupon. Ciò significa che se non soddisfano queste restrizioni/condizioni del coupon, non saranno in grado di utilizzare il coupon.
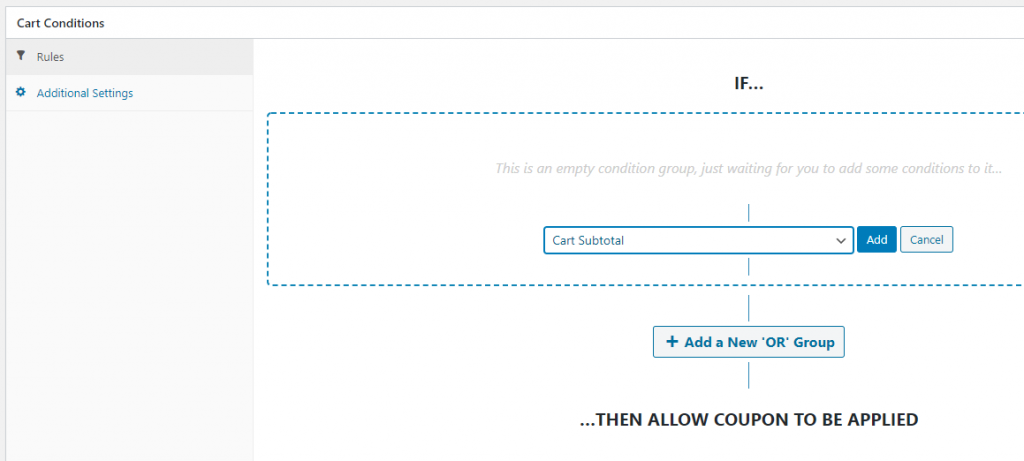
Ad esempio, dimostreremo la restrizione del coupon del totale parziale del carrello , ma ci sono anche molte altre condizioni del carrello che puoi scegliere di utilizzare.
Seleziona la condizione del carrello Totale del carrello e fai clic su Aggiungi. Ora seleziona PIÙ DI IN Condizione e imposta il valore del totale parziale del carrello su 30:
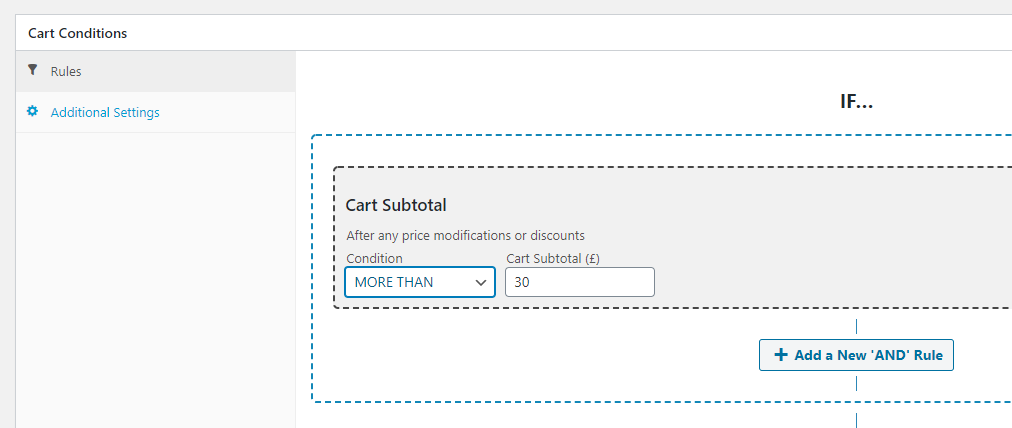
Clicca su Salva condizioni carrello e il tuo coupon sarà pronto per l'uso. Prima di iniziare a distribuirlo, tuttavia, puoi anche utilizzare alcune delle restrizioni sull'utilizzo dei coupon fornite da WooCommerce, solo per una maggiore sicurezza. Ecco come funzionano.
Passaggio 2: configurare le restrizioni di utilizzo
Le impostazioni di limitazione dell'utilizzo ti consentono di configurare situazioni in cui i tuoi coupon non funzioneranno. Ciò vale anche se tali situazioni rientrano nei parametri configurati durante il passaggio uno.

Diciamo, ad esempio, che hai un ordine del valore di $ 200. Dal momento che è più di $ 30, il coupon che hai impostato prima rappresenterebbe uno sconto del 15% (del valore anche di $ 30). Ad un certo punto, però, se un ordine diventa abbastanza costoso, i numeri non si sommano da parte tua.
Se apri il coupon e vai alla scheda Restrizioni di utilizzo , puoi impostare i valori di spesa minima e massima. Abbiamo già un minimo, che è di $ 30, e impostiamo $ 300 come massimo per farti un esempio:

All'interno di questa scheda, puoi scegliere se il tuo coupon funzionerà in combinazione con altri codici sconto e se l'offerta esclude gli articoli in saldo:

Queste due opzioni dipendono da te. Tieni presente, tuttavia, che se tendi a offrire molti coupon contemporaneamente, può essere utile spuntare l'opzione Solo uso individuale . In questo modo, puoi proteggerti da potenziali abusi del sistema dei coupon.
La schermata Restrizioni di utilizzo ti consente anche di escludere prodotti e categorie specifici dai tuoi coupon. Inoltre, puoi autorizzare email specifiche, nel caso in cui stai creando coupon una tantum per clienti importanti:
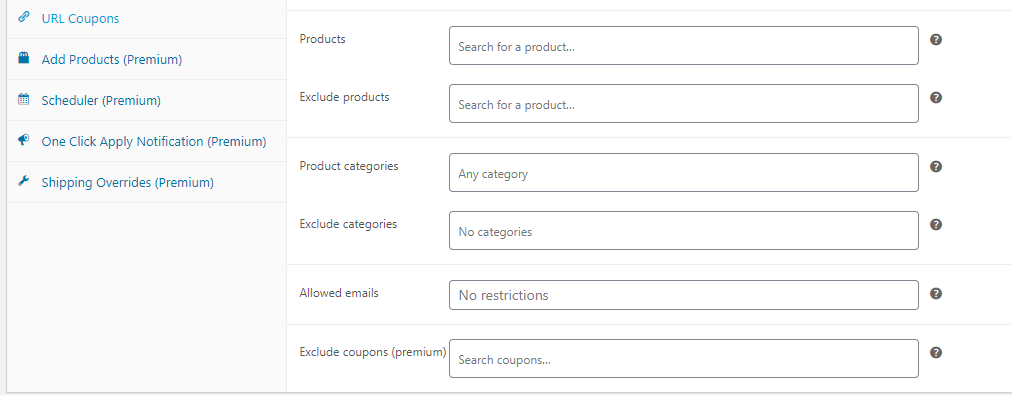
Dopo aver configurato le impostazioni di limitazione dell'utilizzo, è il momento di passare al passaggio successivo, in cui parleremo dell'impostazione dei limiti per le tue offerte.
Passaggio 3: imposta i limiti di utilizzo per i tuoi coupon
Per impostazione predefinita, i nuovi coupon che crei hanno un numero illimitato di utilizzi. Puoi disabilitarli in qualsiasi momento, tuttavia, quando ritieni che il loro scopo abbia fatto il suo corso.
Un'alternativa è configurare i limiti di utilizzo fin dall'inizio. In questo modo, puoi evitare che i clienti riutilizzino gli stessi coupon più e più volte. Per fare ciò, vai alla scheda Limiti di utilizzo all'interno del tuo coupon e cerca l'opzione Limite di utilizzo per coupon :
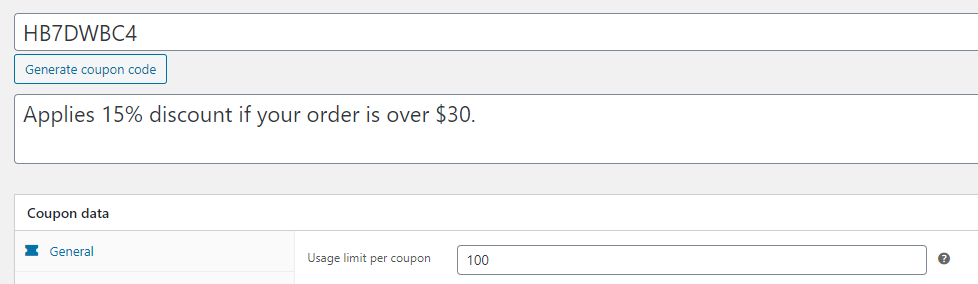
Per il nostro coupon, abbiamo impostato un limite di utilizzo di 100. I limiti del coupon sono uno strumento straordinario per creare un senso di urgenza, quindi sentiti libero di sperimentare altri valori.
Da questa schermata, puoi anche limitare i tuoi sconti a un numero specifico di articoli all'interno di un carrello. Poiché il nostro coupon dovrebbe applicare uno sconto del 15% su tutta la linea, abbiamo lasciato il campo vuoto:

Per prevenire abusi, tuttavia, abbiamo stabilito un limite di utilizzo per ciascun cliente. Advanced Coupon può identificare gli acquirenti tramite la loro e-mail se non sono registrati e tramite il loro ID cliente se lo sono.
Una volta che ti sarai preso cura di queste impostazioni, il tuo nuovo coupon dovrebbe essere corazzato, quindi sentiti libero di iniziare a distribuirlo via e-mail o social media. Puoi anche applicarlo automaticamente per i clienti, cosa che sicuramente apprezzeranno.
Conclusione
La configurazione delle restrizioni sui coupon WooCommerce è essenziale se gestisci un negozio ad alto volume o operi con margini ridotti. Se gli utenti abusano dei tuoi coupon, puoi affrontare pesanti perdite finanziarie. La mossa intelligente è mettere in atto alcune misure di sicurezza prima di iniziare a distribuire nuovi coupon.
Se stai utilizzando i coupon avanzati, impostare le restrizioni in atto è facile. Ecco cosa devi fare:
- Crea un nuovo coupon.
- Configura le restrizioni di utilizzo.
- Imposta limiti di utilizzo per i tuoi coupon.
Hai domande sulle restrizioni dei coupon WooCommerce? Parliamo di loro nella sezione commenti qui sotto!
Credito immagine: Pixabay.
