Come eliminare tutti i prodotti in WooCommerce?
Pubblicato: 2022-09-15Durante la gestione di un negozio WooCommerce, bisogna stare attenti. Da ciò che è di tendenza a ciò che sta vendendo, dalla prossima stagione alle offerte festive, bisogna essere consapevoli di tutto per mantenere aggiornato il negozio e avere prodotti che hanno maggiori probabilità di essere venduti.
Con l'aggiunta, arriva anche la cancellazione. Significa che se aggiungi prodotti stagionali o quelli che non vengono venduti per un certo periodo, devono essere rimossi, giusto?
Qui è dove dovresti accedere alla funzione di eliminazione di tutti i prodotti di WooCommerce.
Sia che tu voglia eliminare in blocco tutti i prodotti WooCommerce o eliminare i prodotti in base ai filtri, questo articolo renderà sicuramente il tuo lavoro più semplice.
Perché devi eliminare i prodotti dal tuo negozio WooCommerce?
Prima di entrare nel dettaglio dell'eliminazione dei prodotti utilizzando WooCommerce predefinito, vorremmo prima evidenziare il motivo per cui dovresti eliminare i prodotti dal tuo negozio WooCommerce.
Esistono diverse situazioni in cui è necessario eliminare in blocco i prodotti WooCommerce. I primi cinque motivi sono menzionati di seguito.
Prodotti di stagione
Prodotti rilevanti solo per un periodo di tempo specifico. Supponiamo che fosse la Coppa del Mondo di calcio e che i prodotti aggiunti fossero tutti relativi all'evento. Dopo l'evento, la vendita di tali prodotti diminuirebbe e verrebbe il momento in cui sono totalmente fuori moda. Quindi sorge la necessità di eliminare in blocco questi prodotti.
Prodotti ciclici
In alcuni casi, l'inventario viene rifornito di nuovi prodotti a intervalli regolari. Come capi nuovi per ogni grande stagione come nel caso del rinomato marchio Zara.
Allora cosa succede al vecchio stock? Eliminali in modo che non siano disponibili d'ora in poi.
Prodotti esauriti
Per i prodotti che sono esauriti e non c'è alcuna probabilità che gli stessi tornino in magazzino, è meglio farli rimuovere dal negozio. Non ha senso avere prodotti che non devono essere venduti o esauriti.
Prodotti non venduti
Cosa non si vende, meglio liberarsene che accumulare polvere e costi per questo inventario invenduto.
Testare i prodotti
Prima di lanciare il prodotto principale, crei alcuni prodotti di prova per verificare che tutto sia a posto. Quindi, quando viene lanciato il prodotto finale, rimuovere i prodotti di prova.
Tre modi per eliminare prodotti dal tuo negozio WooCommerce
Esistono tre modi o soluzioni con cui puoi eliminare tutti i prodotti in WooCommerce. Per le persone che si chiedono come eliminare i prodotti WooCommerce tutti in una volta, ecco la guida passo passo per te.
Usando il modo predefinito WooCommerce – Adatto per meno prodotti
Considerando che il numero di prodotti da eliminare dal negozio è inferiore a qualche centinaio, l'attività di eliminazione di tutti i prodotti di WooCommerce può essere eseguita dalla pagina del prodotto stessa.
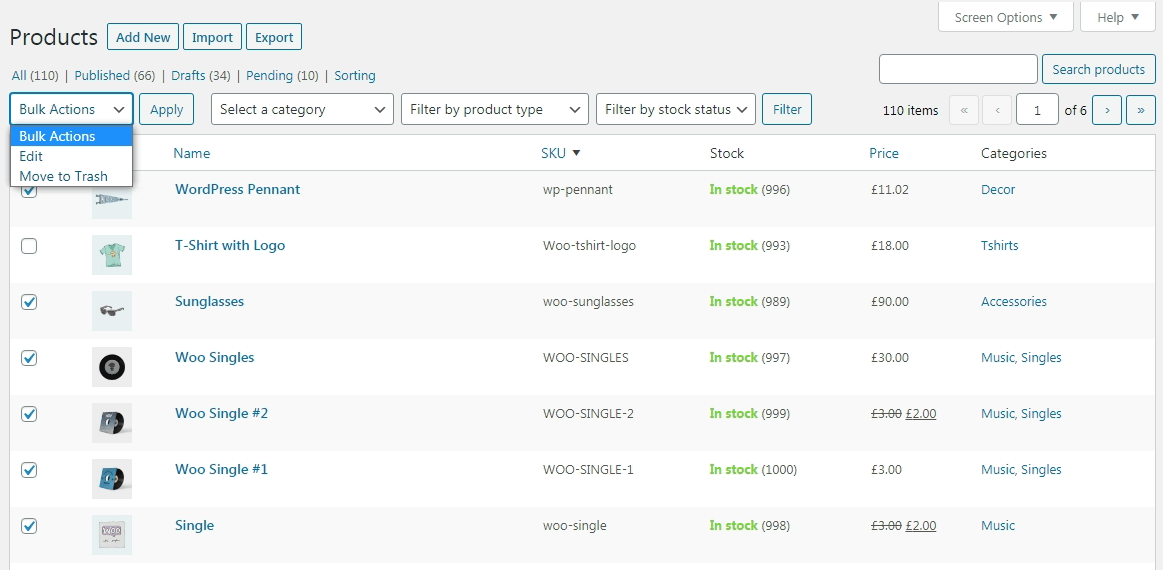
- Vai su
WooCommerce > Products - Scegli le
Screen Optionsper aumentare i prodotti da visualizzare. - Seleziona i prodotti uno per uno. Oppure applica filtri in base alla categoria, allo stato delle scorte, al tipo di prodotto.
- Fare clic su
Bulk Actionse selezionareMove to Trash.
Questo processo è molto lento e noioso. Se non limiti il numero di prodotti per pagina a 100 o meno, ci vorrà molto tempo.
Per eliminare definitivamente questi prodotti, è necessario eliminarli dal Cestino.
Esecuzione di un comando SQL: per più prodotti ma richiede la codifica
Un altro approccio per eliminare i prodotti in blocco da WooCommerce è eseguire il comando SQL.
- Accedi al portale
phpMyAdmin - Seleziona il database che contiene tutti i prodotti da eliminare. Assicurati, che tu eseguire il backup del database prima di eseguire l'istruzione SQL!
- Quindi seleziona la tabella
{prefix}_postsed esegui l'istruzione SQL come mostrato.
ELIMINA relazioni.*, tasse.*, termini.*
DA wp_term_relationships AS relazioni
INNER JOIN wp_term_taxonomy AS tasse
ON relations.term_taxonomy_id=taxes.term_taxonomy_id
INNER JOIN wp_terms AS termini
ON tasse.term_id=terms.term_id
WHERE object_id IN (SELEZIONARE ID DA wp_posts WHERE post_type IN ("prodotto", "variazione_prodotto"));
ELIMINA DA wp_postmeta DOVE post_id IN (SELEZIONA ID DA wp_posts DOVE post_type IN ('product','product_variation'));
ELIMINA DA wp_posts DOVE post_type IN ("prodotto", "variazione_prodotto");
Dopo aver eseguito questa istruzione SQL, verifica se i tuoi prodotti sono stati eliminati.

Tuttavia, questo non è il modo migliore per eliminare in blocco i prodotti.
A volte la quantità totale di prodotti da eliminare è di migliaia e l'utilizzo dei processi di cui sopra richiederebbe molto tempo. Inoltre, l'esecuzione di query SQL per casi complicati non è una tazza di tè per tutti, perché potresti perdere dati significativi se è andato storto.
Questo è il motivo per cui consigliamo la terza opzione di seguito: utilizzare il plug-in Smart Manager per eliminare tutti i prodotti o eliminare i prodotti utilizzando filtri avanzati in WooCommerce.
Utilizzo di Smart Manager – Per qualsiasi numero di prodotti, fatto rapidamente e senza codifica
Smart Manager è un potente plug-in che ti dà la facilità di ottenere il massimo dal tuo negozio WooCommerce utilizzando un foglio di calcolo simile a Excel.
Dalla gestione dei prodotti alla modifica in blocco degli stessi: aggiungi/elimina/aggiorna, puoi utilizzare il plug-in Smart Manager per tutti.
Non solo i prodotti, puoi anche modificare in blocco i tuoi ordini, coupon, post di blog, pagine, utenti... qualsiasi tipo di post di WordPress. Ci sono schede separate per il tipo di post che possono essere utilizzate per filtrare i dettagli ed eliminarli in movimento. Puoi essere certo che il plug-in cancellerà facilmente i dati indesiderati.
Il plug-in Smart Manager ha una versione Pro e Lite (gratuita) disponibile su WordPress.org.
Sebbene il plug-in supporti la funzione di eliminazione di tutti i prodotti di WooCommerce nella versione Lite, puoi spostarli solo nel cestino ed eliminare fino a 50 record solo alla volta.
Quindi, se desideri anche la funzionalità di eliminazione permanente utilizzando filtri di ricerca avanzati e funzionalità di modifica in blocco, l'acquisto della versione Pro è il modo migliore per aggiornare il database del tuo negozio.
Ottieni il plug-in Smart Manager
In che modo Smart Manager rende l'eliminazione dei prodotti WooCommerce super facile e veloce?
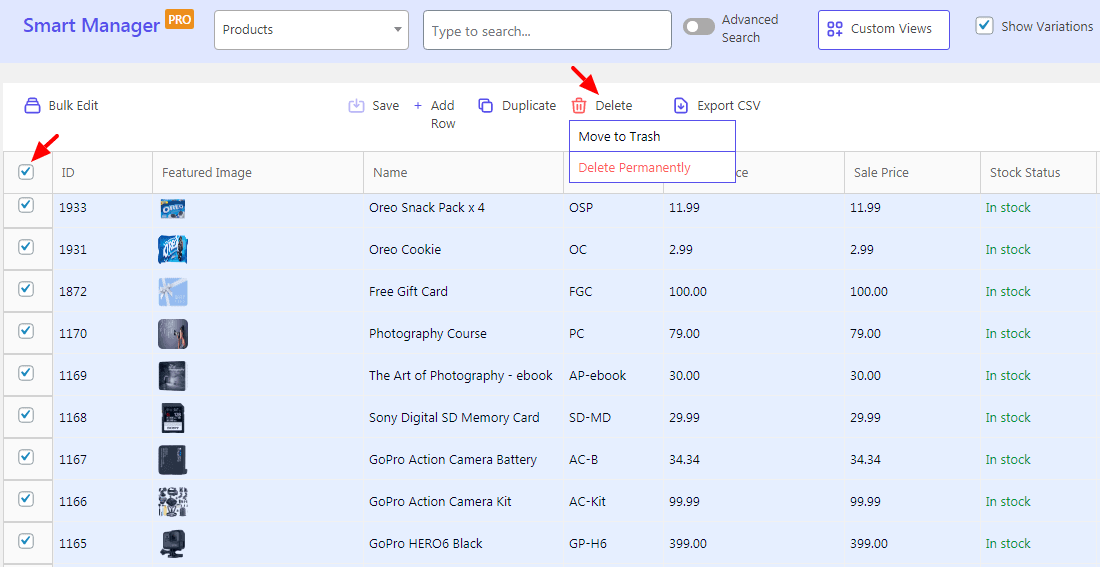
Elimina tutti i prodotti/elimina prodotti in blocco
Come mostrato nell'immagine sopra,
- Vai su
WP Admin > Smart Managere selezionaProductscome tipo di post dal menu a discesa. - Spunta la casella di controllo dell'intestazione per selezionare tutti i prodotti. Oppure seleziona solo i prodotti che desideri eliminare. Usa la ricerca avanzata per trovare rapidamente i prodotti desiderati.
- Fare clic sull'icona
Delete. Mostrerà due opzioni:Move to TrashedDelete Permanently. Scegli l'opzione desiderata.
Questo è tutto. Quindi, ogni volta che sei sicuro che tutti i prodotti visualizzati devono essere rimossi, segui i passaggi precedenti.
Prova la demo dal vivo
Elimina in blocco i prodotti in base ai filtri
Seleziona i prodotti dalla lista. Oppure usa la barra di ricerca per filtrare prodotti specifici. Selezionali e quindi fai clic su Elimina. Questo cancellerà i prodotti selezionati dall'elenco.
Applica filtri ed elimina prodotti di prova, prodotti non venduti...
Il plug-in ha funzionalità di ricerca avanzate che ti consentono di filtrare i prodotti in base alle tue esigenze. Le operazioni AND-OR ti permettono di cercare qualsiasi prodotto ed eliminarlo in un click.
Ad esempio, desideri eliminare tutti i prodotti con prezzi inferiori a $ 10. Applica il filtro, seleziona i prodotti ed eliminali.
Elimina in base a categorie e attributi
Seleziona i prodotti in base a una determinata categoria e attributo. Dì di eliminare tutte le magliette di colore giallo. Filtrali in base alle condizioni e applica l'opzione di eliminazione. Allo stesso modo, puoi utilizzare il plug-in per eliminare anche categorie e attributi dall'elenco.
Elimina i prodotti utilizzando la modifica in linea
Seleziona una o più righe ed elimina i prodotti direttamente facendo clic sull'opzione Elimina. Molto comodo per eliminare rapidamente meno prodotti.
Elimina i prodotti utilizzando i filtri della data
Questo è utile quando si desidera eliminare i prodotti stagionali come indicato. Applica l'intervallo di date nell'opzione di ricerca avanzata in Smart Manager. Ti recupererà i prodotti per quell'intervallo di date. Seleziona quelli che non sono richiesti e clicca su Elimina.
Nota : l'eliminazione dei prodotti non mostrerebbe lo stesso nome del prodotto in nessuno dei suoi ordini o abbonamenti esistenti.
Elimina solo variazioni specifiche del prodotto
Smart Manager elenca ogni variazione di prodotto in una riga separata. Ciò significa che se desideri eliminare le sole varianti X su Y per un determinato prodotto, seleziona solo quelle varianti di prodotto ed eliminale.
Elimina le immagini in primo piano, le immagini della libreria multimediale
Questo è un altro vantaggio dell'utilizzo di Smart Manager. Invece di esaminare ogni prodotto e post, seleziona "Allegato" come tipo di post dal menu a discesa. Seleziona tutte le immagini che desideri rimuovere e fai clic sull'icona Elimina.
Sembra eccitante vero?
Come rimuovere gli stessi prodotti con descrizioni duplicate?
Smart Manager consente di eliminare prodotti con le stesse descrizioni. Può capitare di aggiungere centinaia di prodotti con descrizioni duplicate durante la creazione di prodotti di prova o durante l'importazione e di volerli eliminare.
- Attiva la ricerca avanzata.
- Seleziona
Descriptiondal primo menu a discesa, selezionaisdal secondo menu a discesa e inserisci o copia la descrizione. - Smart Manager recupererà i risultati richiesti. Il risultato della ricerca includerà anche il prodotto principale che l'amministratore non vorrebbe eliminare. Quindi seleziona attentamente i prodotti.
- Fai clic sul pulsante Elimina, scegli di eliminare i prodotti in modo permanente o spostarli nel cestino.
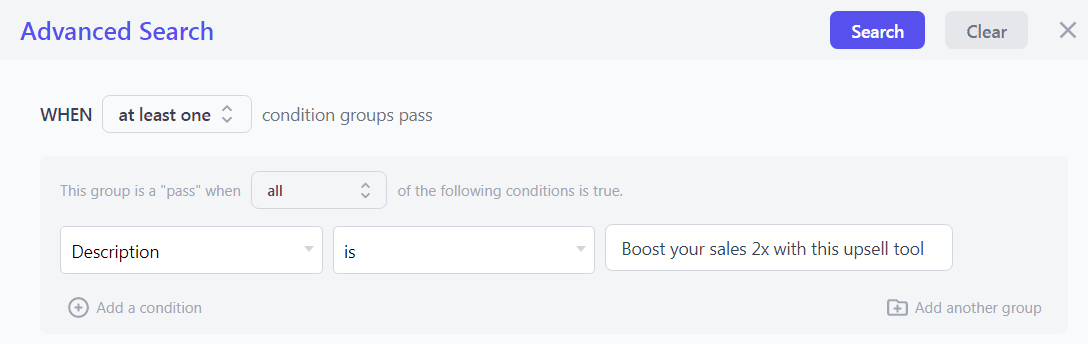
Smart Manager ti offre anche la flessibilità di eliminare i prodotti duplicati in base a titolo, stato delle scorte, categoria del prodotto, SKU, tag e altri campi del prodotto, compresi quelli personalizzati.
Conclusione
Rottamare tutti i prodotti che non sono più vendibili o non desiderati è fondamentale per mantenere aggiornato il negozio ed evitare costi.
Quindi, che tu abbia appena iniziato o gestisci un negozio da anni, che tu abbia centinaia o migliaia di prodotti, Smart Manager è la soluzione più conveniente per eliminare i prodotti WooCommerce. Super facile e super veloce.
Ottieni subito il plug-in Smart Manager
