Come creare regole di sconto WooCommerce con i coupon (passo dopo passo)
Pubblicato: 2021-01-06
WooCommerce è un plug-in potente e flessibile che puoi utilizzare per creare un sito di e-commerce. Tuttavia, quando si tratta di gestione dei coupon, per impostazione predefinita, hai opzioni limitate.
La buona notizia è che puoi utilizzare il nostro plug-in Coupon avanzati per espandere e migliorare le funzionalità e le caratteristiche del sistema. Più in particolare, puoi usarlo per creare complesse regole di sconto WooCommerce per i tuoi coupon.
In questo post, ti presenteremo le regole di sconto di WooCommerce e spiegheremo i vantaggi del loro utilizzo. Quindi ti guideremo attraverso come creare regole di sconto WooCommerce con coupon in quattro semplici passaggi. Iniziamo!
Un'introduzione alle regole di sconto di WooCommerce
I coupon sono un modo efficace per attirare l'attenzione dei consumatori e incentivarli a fare acquisti dal tuo negozio online. WooCommerce include opzioni di base per la creazione di coupon. Ad esempio, puoi abilitare l'uso di codici coupon e generare sconti una tantum.
Tuttavia, per sfruttare al meglio le tue capacità di gestione dei coupon, ti consigliamo di utilizzare le regole di sconto di WooCommerce. Le regole di sconto WooCommerce sono impostazioni di configurazione che puoi utilizzare per creare diversi tipi di sconti e applicare restrizioni e limitazioni all'utilizzo dei coupon.
Puoi accedere a questa funzionalità tramite i coupon avanzati. Il plug-in fornisce un'ampia raccolta di funzionalità per la generazione e la configurazione di coupon. Ciò include un generatore di "condizioni del carrello" che puoi utilizzare per consentire ai clienti di applicare sconti in base a varie regole e condizioni.
Le condizioni del carrello e le regole di sconto di Advanced Coupons ti consentono di controllare come vengono utilizzati i tuoi coupon e da chi vengono utilizzati. Ad esempio, puoi utilizzare le regole di sconto di WooCommerce per:
- Imposta regole di sconto basate sul ruolo o sullo stato, come la limitazione dei coupon per gli ospiti o gli utenti registrati
- Genera coupon da applicare solo a specifiche categorie di prodotti
- Limita l'utilizzo del coupon in base al prezzo e alle condizioni del carrello, come un importo totale minimo o il numero di articoli del carrello
- Offri uno sconto sul primo ordine ai nuovi clienti
- Crea un unico coupon per più sconti
In poche parole, Coupon avanzati ti consente di stabilire prezzi e promozioni dinamici per il tuo negozio online. Creando regole di sconto WooCommerce con coupon, puoi incentivare i clienti a spendere di più e ottenere un maggiore controllo su come vengono utilizzati i tuoi coupon.
Come creare regole di sconto WooCommerce con i coupon (passo dopo passo)
Ora che hai capito meglio quali sono le regole di sconto e i vantaggi di utilizzarle con i coupon, è ora di mettersi al lavoro. Diamo un'occhiata a come creare regole di sconto WooCommerce con coupon in quattro semplici passaggi!
Nota: per questo tutorial, supponiamo che tu abbia già configurato i plug-in WooCommerce e Coupon avanzati.
Passaggio 1: crea un nuovo coupon
Il primo passo è creare un nuovo coupon. Per farlo, vai su Coupon > Aggiungi nuovo dalla dashboard:
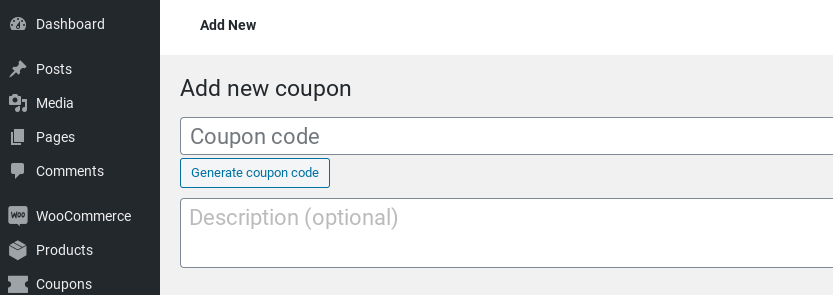
Crea un codice coupon o creane uno automaticamente facendo clic sul pulsante Genera codice coupon . Puoi anche aggiungere una descrizione del coupon, anche se non è richiesta.
Se hai un coupon esistente sul tuo sito per il quale desideri creare regole di sconto WooCommerce, ti consigliamo di accedere a Coupon > Tutti i coupon . Quindi, dall'elenco, seleziona il collegamento Modifica sotto il coupon a cui desideri applicare le regole di sconto WooCommerce.
Passaggio 2: configura le impostazioni e le restrizioni del coupon
Quindi, scorri verso il basso fino alla sezione "Dati coupon". Nel menu a tendina "Tipo di sconto", seleziona il tipo di sconto che desideri applicare (percentuale, prodotto fisso o carrello fisso) e l'importo del coupon:
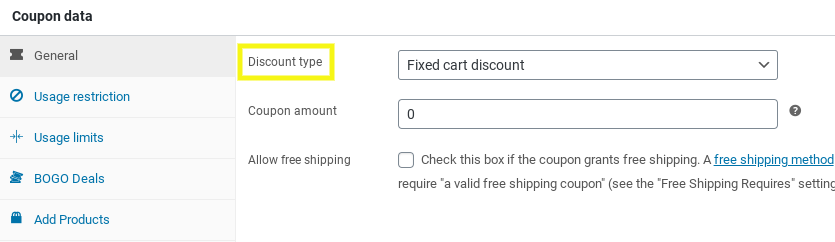
Continua a compilare i dettagli generali del coupon se necessario. Ad esempio, puoi inserire una data di scadenza e abilitare la spedizione gratuita.
È inoltre possibile impostare la restrizione e le limitazioni di utilizzo. Nella scheda Restrizioni di utilizzo , sono disponibili opzioni per configurare la spesa minima o massima e specificare determinati prodotti o categorie di prodotti da escludere:
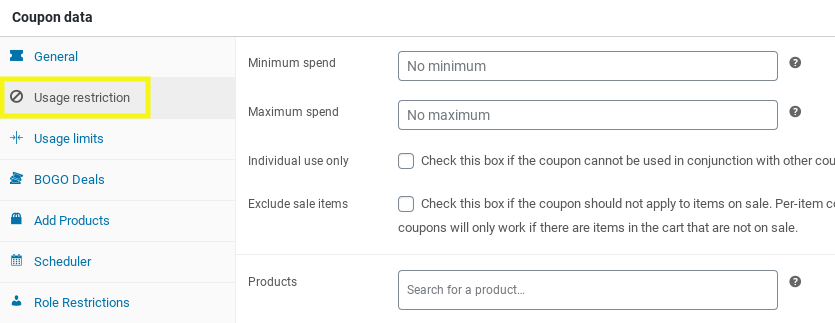
Puoi definire le limitazioni del coupon in base ai ruoli utente nella scheda Restrizioni ruolo :

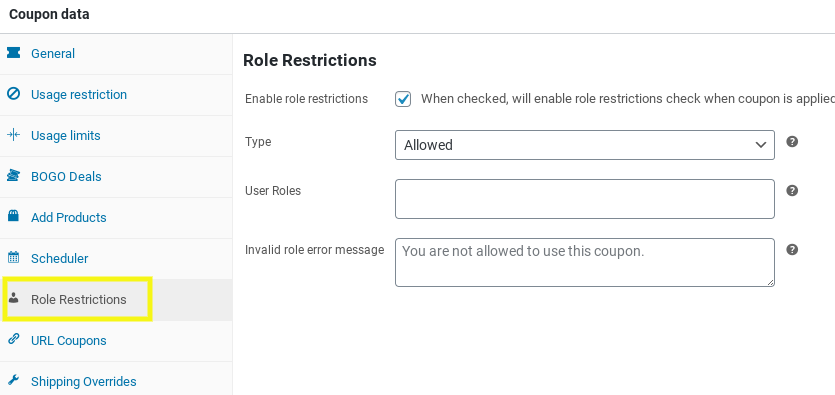
C'è una miriade di altre opzioni di personalizzazione e configurazione che puoi utilizzare per il tuo coupon. Per saperne di più, consulta la nostra guida ai coupon avanzati.
Passaggio 3: specifica le condizioni del carrello per aggiungere una regola di sconto
Ora è il momento di impostare le condizioni del carrello. Come accennato in precedenza, questa funzione Coupon avanzati ti consente di definire e applicare un'ampia gamma di regole di sconto WooCommerce. Le condizioni del carrello che specifichi per il tuo coupon verranno verificate quando un cliente lo applica durante il checkout.
Vai alla sezione "Condizioni del carrello" situata sotto il pannello "Dati coupon". All'interno della finestra Regole , puoi selezionare una condizione del carrello da aggiungere come regola di sconto:
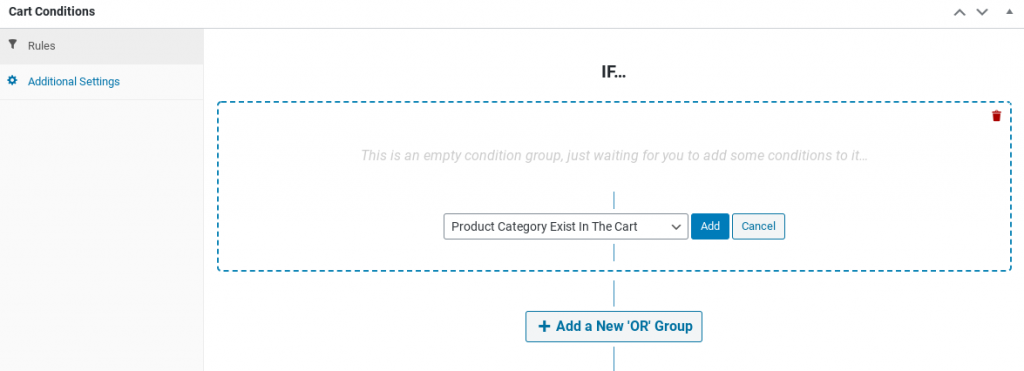
Ad esempio, potresti voler creare una regola in modo che il coupon possa essere applicato solo se il totale parziale del carrello è di un determinato importo. In tal caso, selezionare l'opzione Totale parziale carrello dal menu a discesa, seguita dal pulsante Aggiungi :
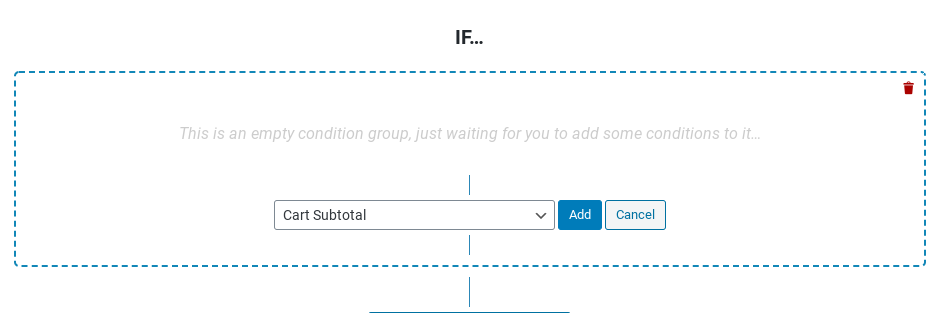
Quindi puoi inserire un importo totale parziale. Puoi applicare una o più regole a un singolo coupon. Supponiamo che tu voglia utilizzare un coupon solo se il totale parziale è superiore a un determinato importo e se nel carrello è presente una determinata categoria di prodotti.
Per fare ciò, fai clic sul pulsante Aggiungi un nuovo gruppo "OR" , seleziona La categoria di prodotti esiste nel carrello dall'elenco delle opzioni, quindi fai nuovamente clic sul pulsante Aggiungi .
Puoi farlo in modo che entrambe le condizioni debbano essere soddisfatte per l'applicazione del coupon, o l'una o l'altra. Seleziona semplicemente AND o OR dal menu a tendina che si trova tra le due regole di sconto:
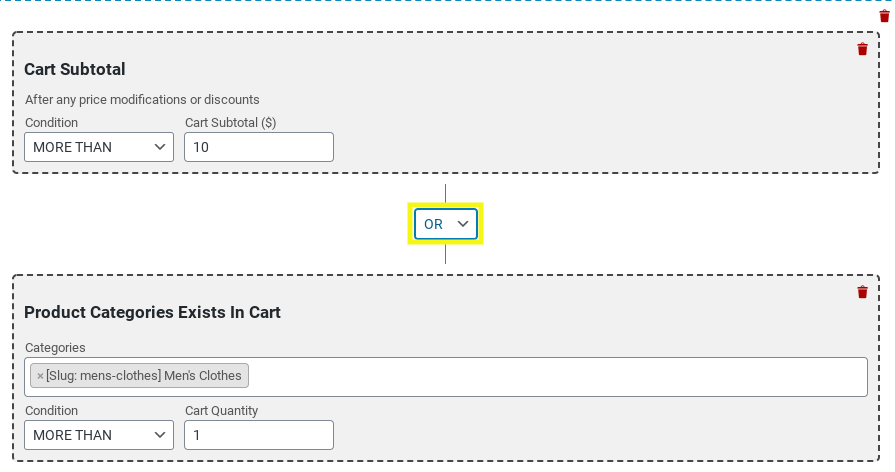
Quando hai finito, fai clic sul pulsante Salva condizioni carrello nella parte inferiore dello schermo. Quindi seleziona il pulsante Pubblica per aggiornare le modifiche e attivare lo sconto.
Passaggio 4: prova il tuo coupon per assicurarti che le regole di sconto di WooCommerce funzionino
Una volta creato il coupon e aggiunto le regole di sconto WooCommerce, l'unica cosa che resta da fare è assicurarsi che tutto funzioni come dovrebbe. Per farlo, visita il tuo negozio di e-commerce come nuovo utente o ospite.
Aggiungi un articolo al carrello e assicurati di soddisfare le condizioni e i requisiti che hai impostato per le regole di sconto. Esegui la procedura di pagamento come faresti normalmente e applica il codice coupon:
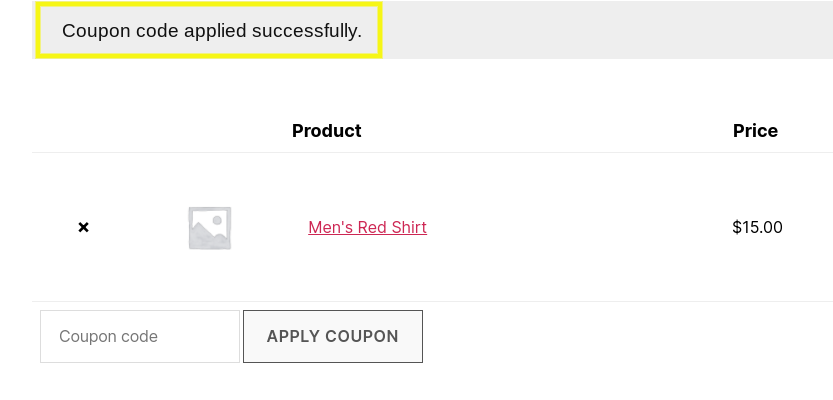
Dopo averlo applicato, dovresti vedere un messaggio "coupon applicato". Se puoi applicare il coupon in base alle regole di sconto che hai creato, sai che il test ha avuto successo!
Conclusione
Offrire coupon al tuo negozio online è un modo efficace per attirare nuovi clienti e aumentare la fedeltà tra quelli esistenti. Per massimizzare il controllo su come vengono utilizzati i tuoi coupon (e da chi), è un'idea intelligente creare e applicare regole di sconto WooCommerce.
Per creare regole di sconto WooCommerce con coupon avanzati, segui questi quattro semplici passaggi:
- Crea un nuovo coupon
- Configura le impostazioni del coupon
- Specifica le condizioni del carrello per aggiungere una regola di sconto
- Prova il tuo coupon per assicurarti che funzioni
Hai avuto successo nell'offrire sconti ai tuoi clienti WooCommerce? Fatecelo sapere nella sezione commenti qui sotto!
