Come eseguire una vendita flash WooCommerce (in 5 passaggi)
Pubblicato: 2020-08-18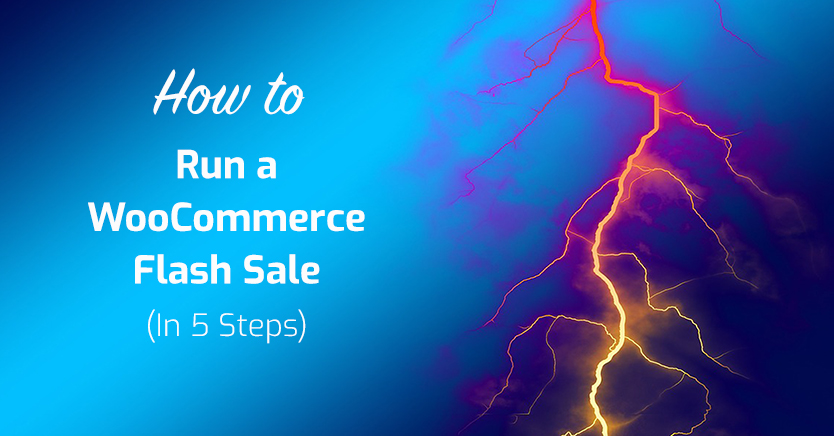
Gestire un'attività di e-commerce può essere redditizio, ma ci sono alcune sfide in corso che dovrai affrontare. Ciò può includere l'attrazione di nuovi lead, l'ottenimento di acquisti ripetuti da clienti esistenti o semplicemente la riduzione dei prodotti in eccesso. Una vendita lampo può aiutare con tutte queste cose, se sai come impostarne una ed eseguirla.
Ci sono alcuni passaggi coinvolti nella gestione di una vendita flash di successo, ma non è difficile. Se sei un utente WooCommerce, puoi impostare rapidamente una promozione efficace. Questo può farti guadagnare velocemente, oltre ad attirare nuovi clienti nel tuo negozio.
In questo articolo, discuteremo cos'è una vendita flash WooCommerce, perché dovresti eseguirne una e come farlo. Iniziamo!
Capire cos'è una vendita flash WooCommerce (e perché dovresti eseguirne una)
I clienti amano le vendite, perché significano prezzi ridotti per gli stessi prodotti. Mentre può essere un'ottima idea fare affari durante i periodi festivi, puoi anche sorprendere i tuoi clienti con loro in altri periodi dell'anno.
Una vendita lampo può aiutarti ad aumentare le vendite e a eliminare le scorte in eccesso. Questo tipo di promozione avrà solitamente le seguenti qualità:
- Si estende su un breve lasso di tempo
- Offre un grande sconto
- Potrebbe non essere annunciato in anticipo
- Può essere limitato a determinati prodotti
Una vendita lampo potrebbe durare poche ore, o un giorno o due al massimo. In sostanza, si tratta di una promozione o di uno sconto offerto per un brevissimo periodo di tempo. Questo ti offre un modo per attingere alla paura di perdere (FOMO) dei tuoi clienti e incoraggiare l'acquisto d'impulso.
Se usi WooCommerce, metà del lavoro è già fatto. Il plug-in ti consente di creare facilmente diversi tipi di vendita. Ti mostreremo come farlo a breve, ma prima dovrai sapere come impostare un evento efficace.
Suggerimenti per creare una vendita flash di successo
Una vendita di successo non avviene per caso. Ci vuole un'attenta pianificazione per eseguirne uno bene. Seguendo alcune best practice, puoi iniziare la tua vendita flash con il piede giusto:
- Analizza le abitudini di acquisto. Ti consigliamo di considerare quando il tuo negozio ha la maggior parte del traffico, quando i tassi di apertura della posta elettronica sono più alti e così via. Questo ti aiuterà a determinare il momento giusto per una vendita lampo, che può dipendere molto dai tuoi prodotti e dai clienti target.
- Semplifica il tuo mercato di riferimento. Il tuo pubblico di destinazione per la vendita dipenderà dai tuoi obiettivi. Ad esempio, se desideri acquisire nuovi clienti, non dovresti concentrarti sulla promozione presso i tuoi clienti esistenti. In altre parole, vorrai assicurarti che la tua vendita flash sia una parte significativa della tua strategia di marketing generale.
- Scegli i prodotti giusti. Se hai molti prodotti, dovrai identificare attentamente quali sono i più appropriati per la tua vendita flash. Potrebbero trattarsi di articoli che devi eliminare dal tuo inventario, prodotti che non hanno venduto bene o offerte stagionali.
Puoi trovare molte altre strategie per aiutarti ad avere successo con la tua vendita flash, ma questi suggerimenti dovrebbero essere sufficienti per iniziare.
Come eseguire una vendita flash WooCommerce (in 5 passaggi)
Ora che sai come una vendita lampo potrebbe tornare utile, oltre ad alcuni suggerimenti per renderla di successo, passiamo ai passaggi necessari per crearne una.
Per seguire, dovrai avere entrambi i plugin WooCommerce e Coupon avanzati installati e attivati. Andiamo a lavorare!
Passaggio 1: aggiungi un badge di vendita ai prodotti selezionati
La prima cosa che vuoi fare è assicurarti che i prodotti in vendita siano visibili e facilmente accessibili ai clienti. Non vuoi che siano confusi su quali prodotti sono scontati.
Per fare ciò, puoi utilizzare la funzionalità predefinita di WooCommerce per impostare un badge di vendita. Tutto quello che devi fare è impostare un prezzo di vendita e pianificare l'affare.
Innanzitutto, apri un prodotto per modificarlo e individua la casella Meta dei dati del prodotto . Quindi inserisci un prezzo scontato nel campo di immissione Prezzo di vendita nella scheda Generale :
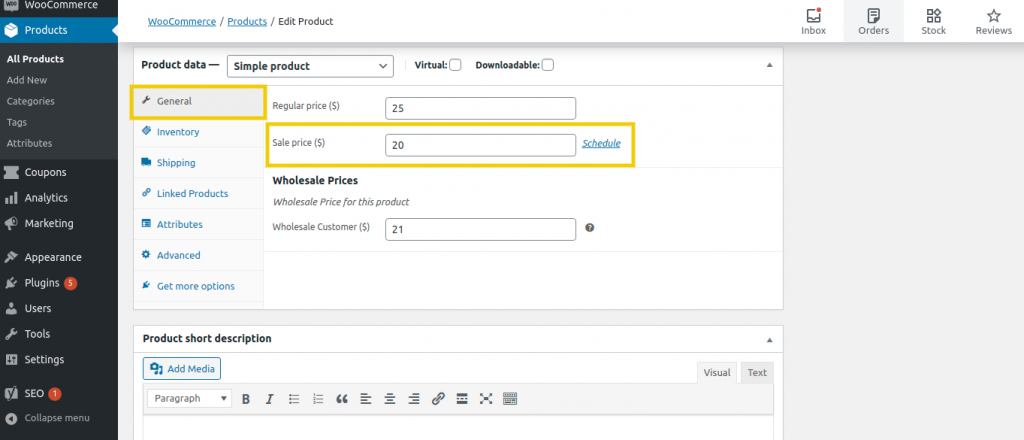
Quindi, fai clic su Pianifica accanto alla casella di immissione del prezzo di vendita . Lì puoi impostare le date di inizio e fine della tua vendita:
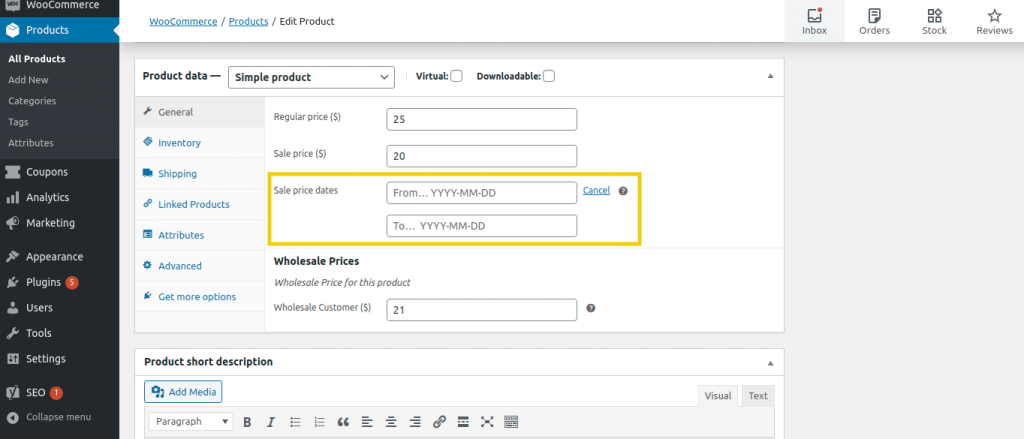
Dopo aver salvato le modifiche, puoi visualizzare il prodotto. Noterai che ora ha un badge di vendita:
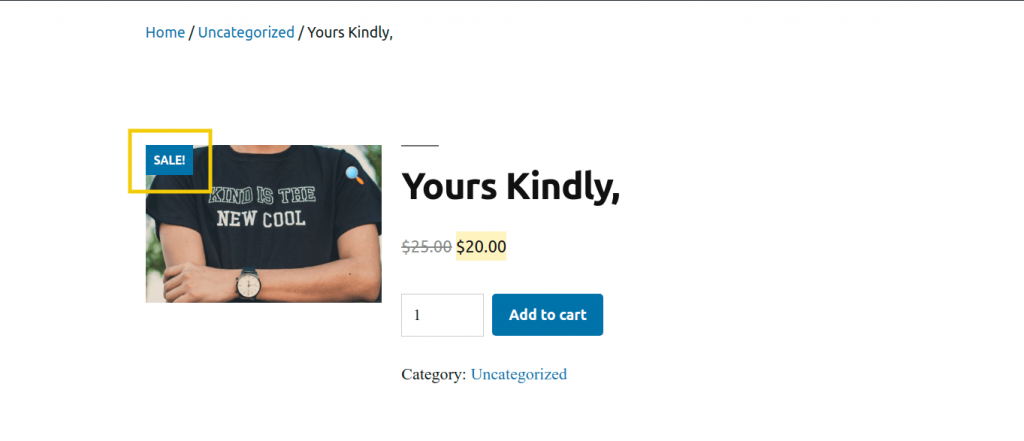
Naturalmente, puoi sempre personalizzare l'aspetto del tuo badge di vendita se non sei soddisfatto dello stile predefinito.
Passaggio 2: crea un nuovo coupon e imposta il tipo di sconto
Successivamente, ti consigliamo di creare un coupon utilizzando il plug-in Coupon avanzati. Per fare ciò, vai su WooCommerce > Coupon e fai clic sul pulsante Aggiungi coupon :
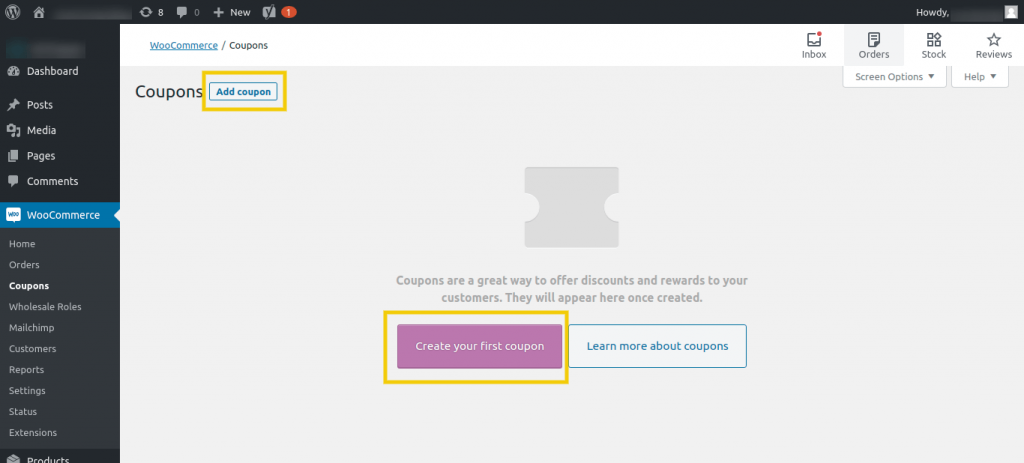
Nella schermata successiva, inserisci un nome e una descrizione per il tuo coupon:
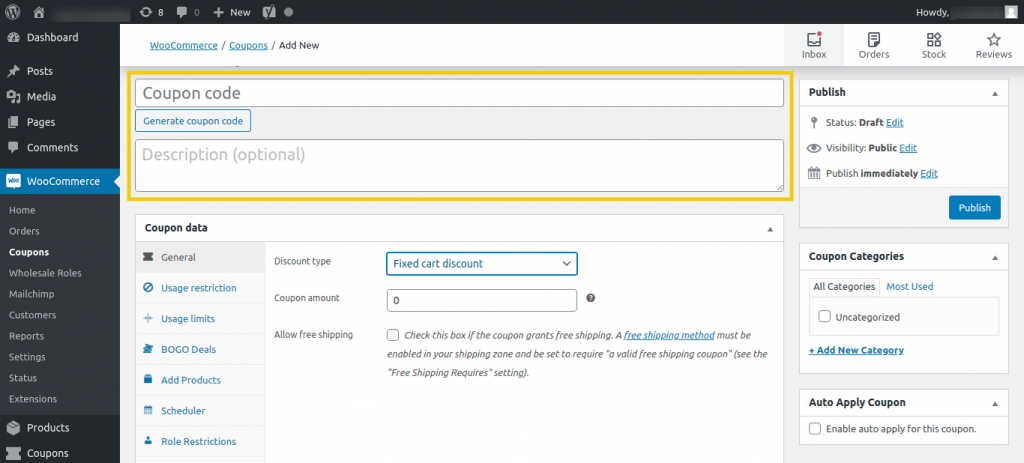
In Dati coupon > Generali , puoi inserire un importo e selezionare un tipo di sconto tra tre opzioni disponibili: Percentuale , Carrello fisso e Prodotto fisso :

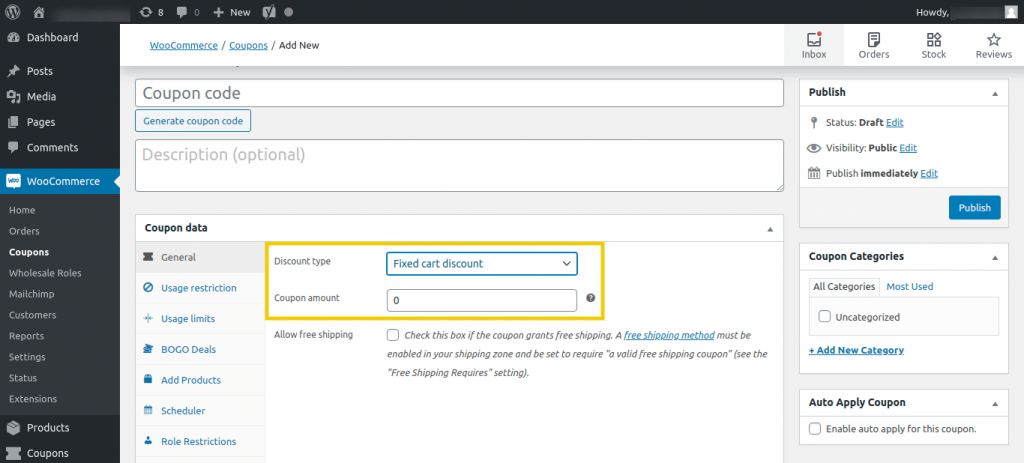
Gli sconti sui prodotti fissi sono appropriati per i clienti che acquisteranno un solo articolo, mentre gli sconti percentuali funzionano meglio quando offri sconti basati sulla quantità (ad esempio, acquista quattro articoli e ottieni uno sconto del 15%).
Vediamo come potrebbe essere in pratica:
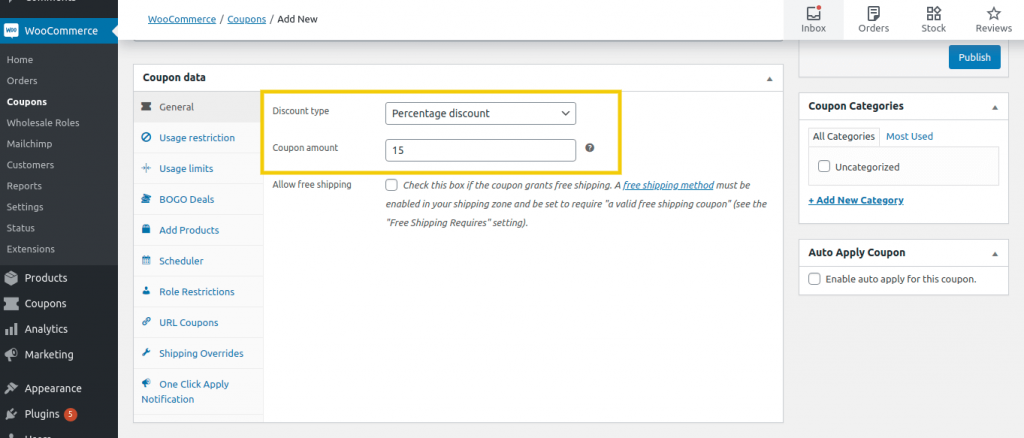
Puoi modificare queste impostazioni di sconto come preferisci.
Inoltre, a seconda del tipo di sconto che stai offrendo, potresti dover impostare alcune condizioni del carrello per il tuo coupon. Tuttavia, gli sconti fissi sui prodotti applicati agli acquisti una tantum non richiederanno alcuna condizione aggiuntiva per il carrello.
Passaggio 3: imposta i limiti di utilizzo per il tuo affare
Successivamente, potresti prendere in considerazione l'impostazione di limiti di utilizzo per il tuo coupon. Questo può creare un senso di esclusività e urgenza per il tuo accordo. Ad esempio, potresti impostare il coupon in modo che sia disponibile solo per le prime dieci persone che visitano il tuo negozio in un giorno.
Per fare ciò, puoi accedere a Dati coupon > Limiti di utilizzo :
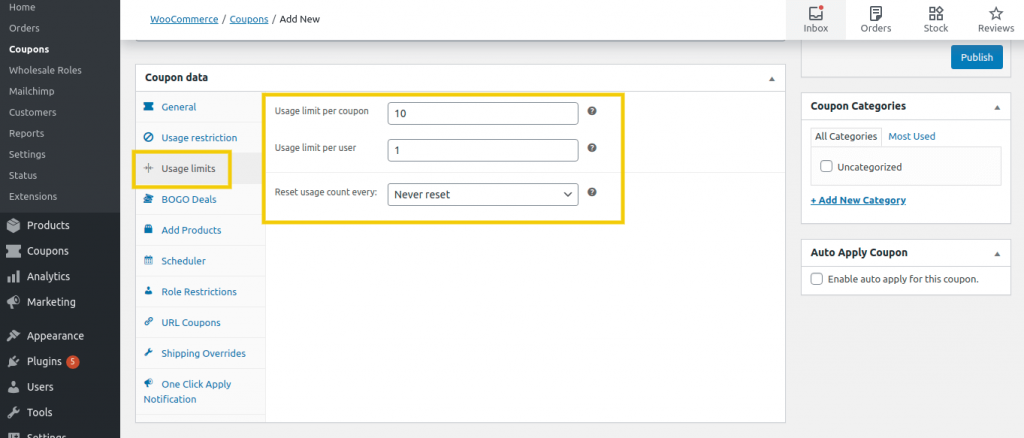
Il nostro esempio sopra imposta il nostro coupon in modo che sia utilizzabile solo dalle prime dieci persone ogni giorno. Inoltre, può essere utilizzato solo una volta da ogni singolo cliente. Il campo Reimposta conteggio utilizzo ogni input ti consente di personalizzare ulteriormente la frequenza con cui il tuo coupon può essere utilizzato.
Passaggio 4: attiva l'applicazione automatica per il tuo coupon
Il prossimo passo importante da compiere è applicare automaticamente il tuo coupon. Ciò è particolarmente appropriato se lo sconto è fisso e basato su acquisti di prodotti una tantum. Consentirà ai tuoi clienti di completare semplicemente la procedura di pagamento, senza dover cercare codici coupon.
Inoltre, i nuovi visitatori del tuo sito possono beneficiare immediatamente dell'accordo, il che può aiutare a incoraggiare gli acquisti ripetuti. Per abilitare l'applicazione automatica, seleziona la casella di controllo "Abilita domanda automatica per questo coupon" nella barra laterale di destra:
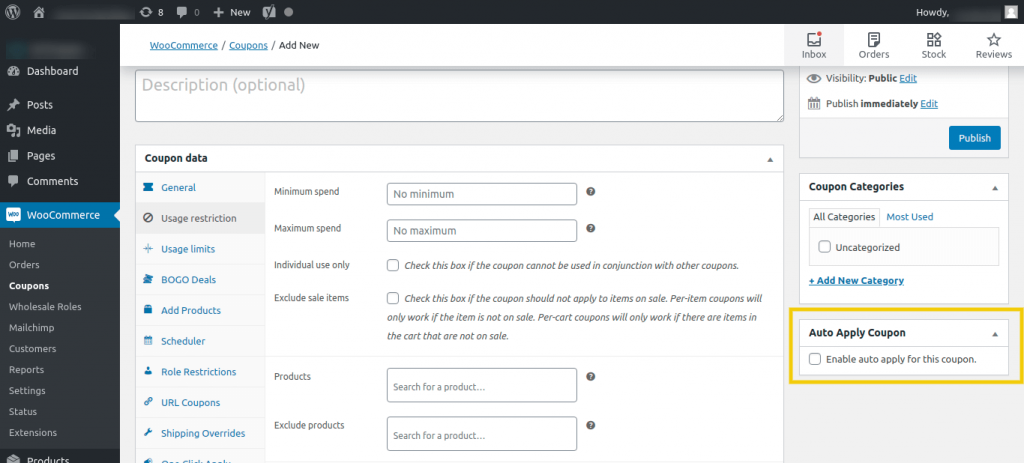
È importante notare che questo non funzionerà con i limiti di utilizzo in atto. Un'alternativa se desideri impostare limiti di utilizzo per la tua offerta è la funzionalità "applicazione con un clic". Abilitando questa opzione viene visualizzata una notifica ai clienti qualificati, che possono quindi applicare il coupon facendo clic sul messaggio.
Ciò significa anche che, a differenza della funzione di applicazione automatica, i tuoi acquirenti possono scegliere se applicare o meno il coupon. Per attivare questa opzione, accedi semplicemente alla scheda Notifica dell'applicazione con un clic e seleziona la casella di controllo "Abilita l'applicazione con un clic".
Ti consigliamo quindi di inserire un messaggio di notifica personalizzato, oltre al testo del pulsante:
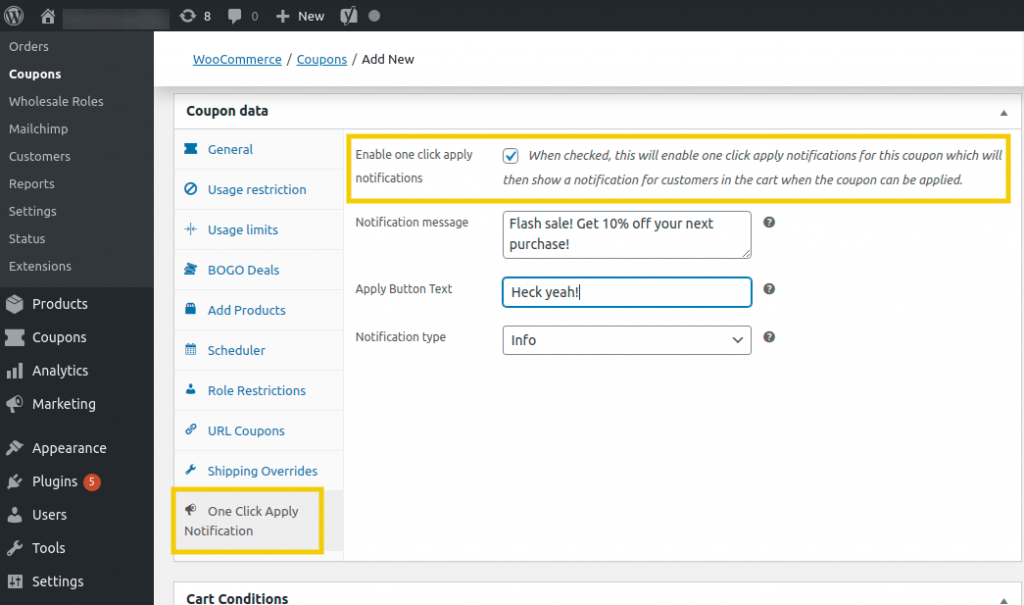
Questo richiede uno sforzo in più da parte tua rispetto all'applicazione automatica del coupon. Tuttavia, è importante rendere il processo di pagamento il più semplice possibile per i tuoi clienti.
Passaggio 5: pianifica la tua offerta
Il passaggio finale è programmare il periodo di tempo in cui avverrà il tuo affare. Questo è un modo per limitare la quantità di tempo in cui è attiva la tua vendita flash. Dovrai impostare le date di inizio e fine e assicurarti che il tuo contratto venga automaticamente disattivato una volta raggiunta quest'ultima.
Vai avanti e vai su Dati coupon > Utilità di pianificazione per configurare i dettagli rilevanti. Puoi scegliere qui le date di inizio e fine e personalizzare i messaggi di errore:
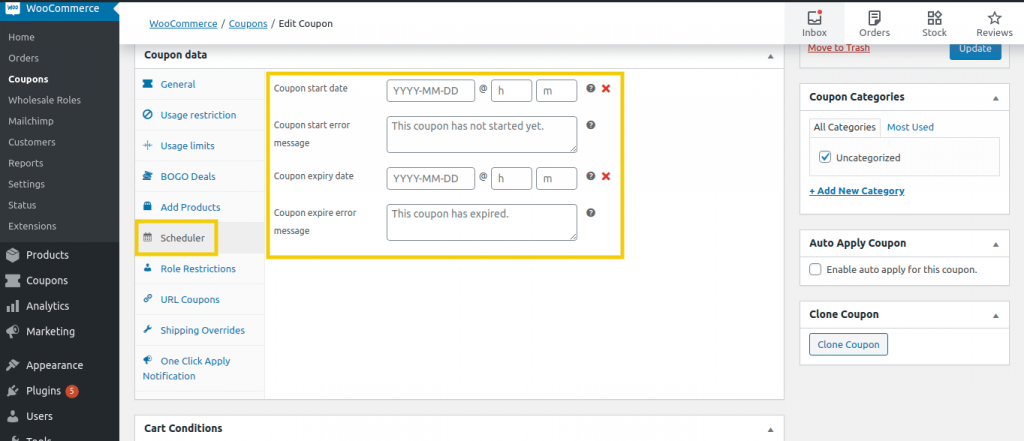
A questo punto, sei pronto per eseguire il tuo affare. Non resta che premere il pulsante Pubblica e far sapere ai clienti quando la promozione entrerà in vigore.
Conclusione
Gestire una vendita lampo per la tua attività di e-commerce può essere un modo intelligente per ridurre i prodotti in eccesso, aumentare i profitti e attirare nuovi clienti. Tuttavia, può essere necessario uno sforzo per pianificare e portare a termine una vendita di successo.
In questo articolo, abbiamo discusso i passaggi chiave da eseguire quando si esegue una vendita lampo. Implicano l'utilizzo di WooCommerce e del plugin Advanced Coupons per:
- Aggiungi un badge di vendita ai prodotti selezionati.
- Crea un nuovo coupon e imposta il tipo di sconto.
- Imposta limiti di utilizzo per il tuo affare.
- Abilita la richiesta automatica per il tuo coupon.
- Pianifica il tuo affare.
Hai domande su come eseguire una vendita flash WooCommerce? Chiedi nella sezione commenti qui sotto!
