Come offrire un regalo gratuito basato su regole in WooCommerce?
Pubblicato: 2022-09-15A chi non piacciono gli omaggi! Ma quando arriva inaspettatamente, le possibilità di conversione sono maggiori.
I proprietari di negozi, cercando di fidelizzare i clienti e anche di convertire nuovi clienti, fornire regali gratuiti WooCommerce è un'opzione intelligente per rendere felici i tuoi clienti. Migliora anche il valore del tuo marchio.
In questo articolo, discuteremo di come puoi offrire diversi omaggi su prodotti diversi, un omaggio sull'acquisto dello stesso prodotto (WooCommerce BOGO), omaggi basati su regole come la quantità di prodotto, la categoria e anche altri.
Perché offrire omaggi superiori a un determinato importo?
Sia i negozi fisici che quelli online ottengono ottimi risultati nel traffico e nelle entrate. Ma c'è di più nell'offrire regali gratuiti.
Coinvolgimento del cliente/costruzione della relazione
Offrire un regalo ti avvicina di un passo a un cliente. Un'opzione regalo gratuita attirerà sicuramente l'attenzione dei clienti e impedirà ai clienti di abbandonare il carrello.
Liquidazione delle scorte
Offrire un regalo gratuito è un ottimo modo per eliminare le scorte o i prodotti che vengono venduti di rado.
Visibilità del prodotto
Offrire prodotti come regali dà loro anche maggiore visibilità.
Evita le perdite in un semplice omaggio
In un giveaway, stai distribuendo prodotti senza guadagnare denaro. Questo può gonfiare anche la tua lista clienti con i freeloader. Ma offrendo un regalo gratuito per l'acquisto di alcuni prodotti, ottieni dei soldi e acquisisci clienti mirati.
Fai omaggi WooCommerce e altre offerte nella canalizzazione con Smart Offers
Inutile dire che il core WooCommerce non ti consente di offrire regali gratuiti. Non ti resta altra scelta che cercare alcuni popolari plug-in regalo gratuiti di WooCommerce.
L'elenco è lungo. E potresti aver bisogno di plugin diversi per fare diversi tipi di offerte di regali gratuiti. Alcuni potrebbero essere limitati a un'unica opzione regalo di prodotto o a un'offerta BOGO.
Ma con le offerte intelligenti, puoi impostare diversi tipi di opzioni regalo gratuite, offerte BOGO, upsell, cross-sell, aumenti degli ordini e altro ancora. Veloce, semplice e non c'è bisogno di gestire alcun codice.
Puoi anche abilitare un checkout diretto e un checkout con un clic con il plug-in Smart Offers utilizzando i pulsanti Acquista ora.
Detto questo, vediamo come impostare diversi tipi di offerte regalo gratuite o offerte di prodotti gratuiti WooCommerce con esempi utilizzando Smart Offers.
Configurazione di un'offerta WooCommerce BOGO gratuita (stesso prodotto o variante)
Acquista una maglietta, ricevi un'altra maglietta gratis. Maglietta rossa su maglietta rossa. O una maglietta rossa su una maglietta blu. L'hai visto spesso. Ora vediamo come impostarlo.
Innanzitutto, devi scaricare e installare il plug-in Smart Offers. Quindi, per ogni offerta che desideri creare, vai su Amministrazione WordPress > Offerte intelligenti > Tutte le offerte. Passa il mouse su Aggiungi nuovo e fai clic su Offerta.
Ora, segui i passaggi menzionati per impostare il prodotto, lo sconto e le regole di targeting.
Passaggio 1 – Assegna un titolo appropriato alla tua offerta BOGO. Usa l'editor di WordPress per progettare la tua offerta. Puoi anche utilizzare questi famosi page builder di WordPress per progettare le tue offerte.
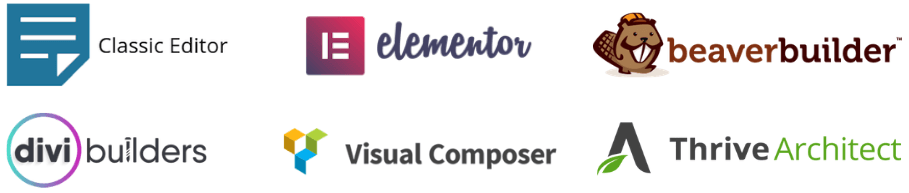
Passaggio 2 – In What to offer , scegli il prodotto e il prezzo. Dal momento che stiamo offrendo una maglietta gratuita chiamata Happy Ninja, abbiamo impostato lo sconto al 100%.
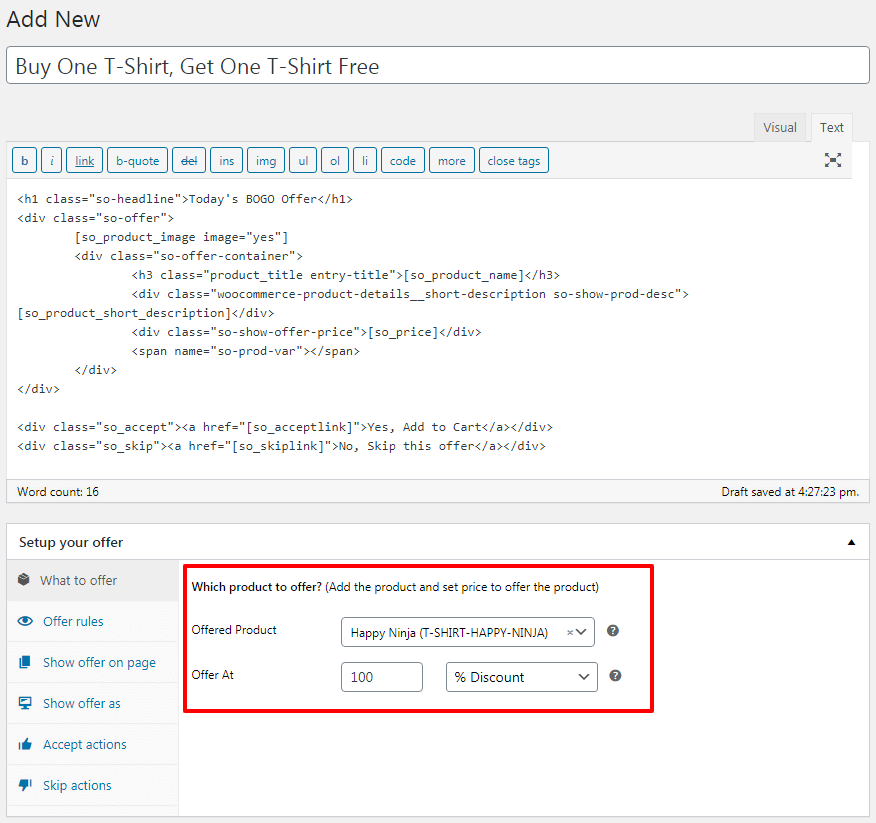
Passaggio 3 : una delle migliori funzionalità offerte da Smart Offers è la scelta di scegliere come target le offerte. In Offer rules , seleziona Cart/Order > Contains products , scegli Happy Ninja e imposta Quantity is more than or equal to 1.
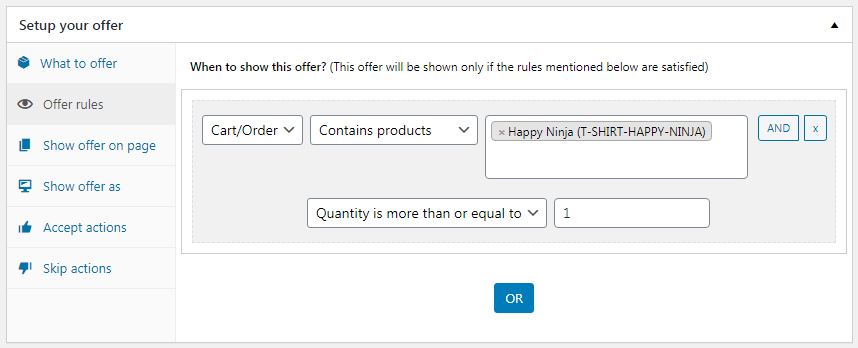
Passaggio 4 : dalla Show offer on page , seleziona le pagine a cui desideri indirizzare la tua offerta Acquista uno Ottieni uno gratuito. Consigliamo la pagina del carrello qui.
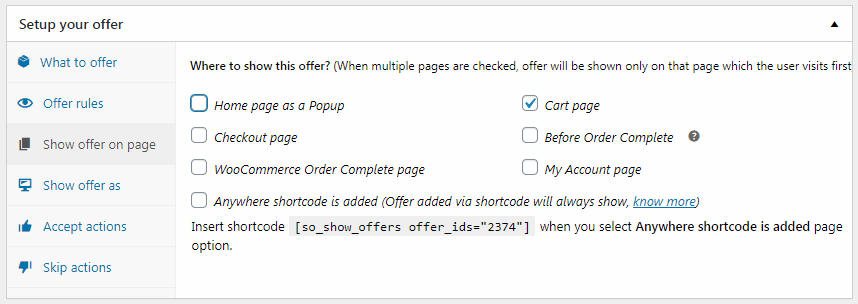
Passaggio 5 – Decidi come vuoi mostrare la tua offerta; come Inline con il contenuto della pagina o come Popup.
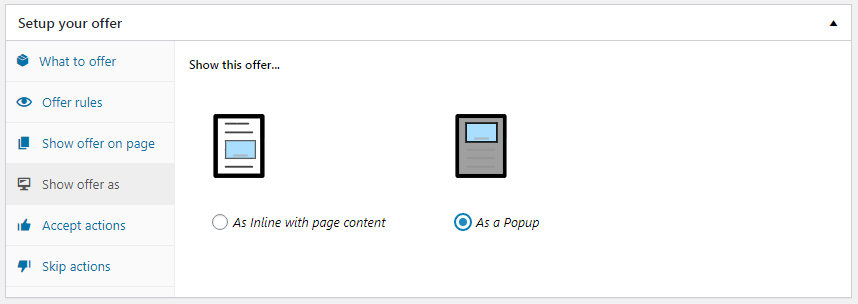
Passaggio 6 : in Accept actions , seleziona l'azione da attivare se il cliente accetta questa offerta acquista uno ottieni un'offerta. Puoi aggiungere il prodotto al carrello, applicare un coupon se presente, mostrare un'altra offerta di upsell, effettuare il checkout istantaneamente utilizzando Acquista ora o reindirizzarli a un altro URL!
Per impostazione predefinita, è selezionato Add the offered product to cart .
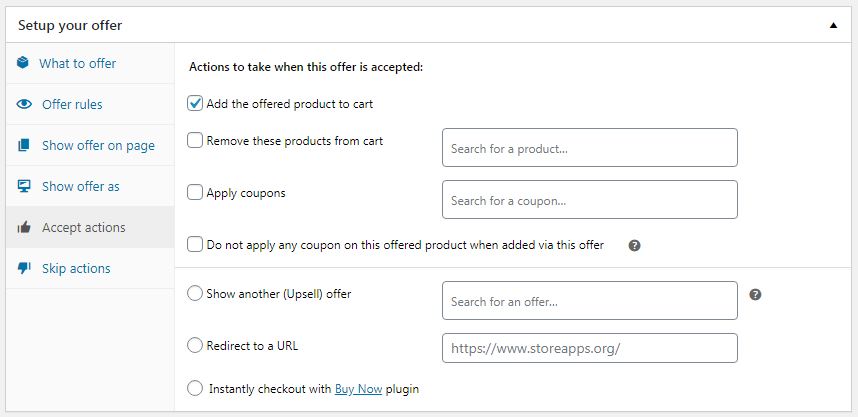
Passaggio 7 : scegli cosa fare nel caso in cui il cliente salti / rifiuti questa offerta. Nascondiamo l'offerta BOGO se il cliente la rifiuta.
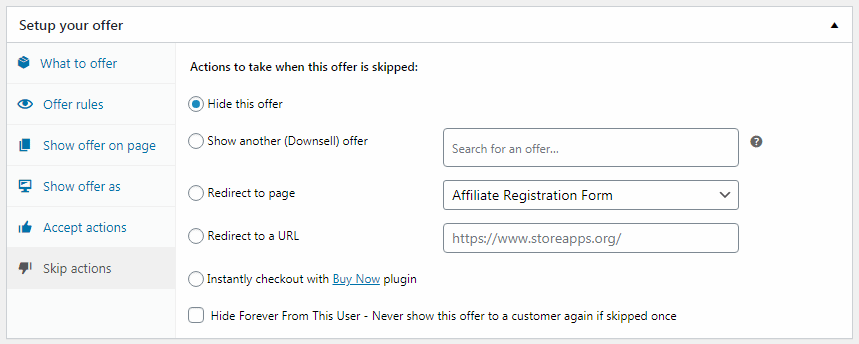
Questo è tutto. La tua offerta WooCommerce Buy One Get One Free è pronta.

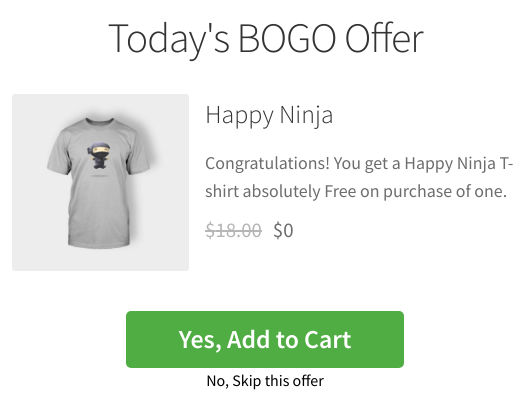
Ma aspetta... non è questo.
Offerta BOGO in regalo su diversi prodotti
In questo caso, hai un mouse wireless. Vuoi darlo come prodotto gratuito acquistando un laptop o un desktop.
Quindi, come menzionato nell'offerta BOGO sopra:
- Nel passaggio 2, scegli il mouse wireless del prodotto e imposta lo sconto al 100%.
- Nel passaggio 3, Regole dell'offerta, seleziona
Cart/Order > Contains products, scegli Laptop e impostaQuantity is more than or equal to1. - Fare clic su
OR. - Seleziona
Cart/Order > Contains Products, scegli Desktop e impostaQuantity is more than or equal to1.
Riposa gli altri passaggi rimangono gli stessi.
Prova la demo dal vivo
Offri un regalo gratuito in base alla quantità del prodotto
Ringraziamo il nostro cliente Mitch per questa brillante idea.
Utilizzando Smart Offers, Mitch voleva offrire un regalo gratuito in base alle quantità di prodotti e anche questo in un formato di tabella dei prezzi. Cioè, il cliente può scegliere solo una delle tre opzioni e non tutte . Questo è anche un modo abbastanza intelligente per ancorare usando il prezzo e fornire un affare irresistibile.
In questo caso, inoltre, non è necessario impostare prezzi di prodotto diversi.
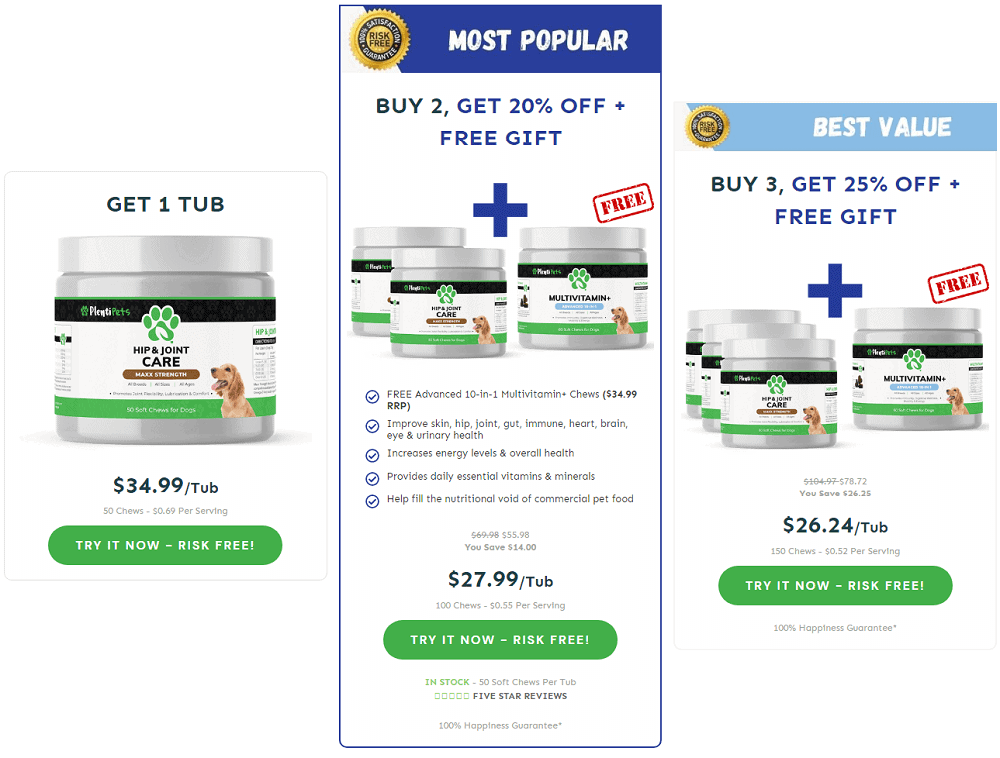
Come puoi vedere dall'immagine sopra, Mitch voleva offrire tre opzioni di prezzo:
- Una quantità di un prodotto a prezzo fisso, nessun regalo o sconto
- Acquista due quantità di un prodotto, ottieni il 20% di sconto e un omaggio
- Acquista tre quantità di un prodotto, ottieni il 25% di sconto e un omaggio
Passaggi per configurare questa offerta utilizzando Smart Offers:
Qui, devi impostare tre diversi tipi di offerte per ciascuna opzione di prezzo. Come l'offerta BOGO citata in alto, i passaggi sono più o meno simili, solo che devi impostare un prodotto come regalo su un altro prodotto e applicare anche un coupon.
Per l'opzione di prezzo 1
- In
What to offer, scegli il prodotto e il prezzo. Poiché il prodotto da offrire è Hip & Joint Care senza alcuno sconto, imposta l'opzione a prezzo fisso. - In
Offer rules, selezionaCart/Order > Contains Products, scegli Cura dell'anca e delle articolazioni e impostaQuantity is more than or equal to1. - Fare clic su
AND - In
Offer rules, selezionaCart/Order > Contains Products, scegli Cura dell'anca e delle articolazioni eset Quantity is less than or equal to1. - Nella
Show offer on page, seleziona l'opzioneAnywhere shortcode is added. - Scegli
As inline with page contentinShow offer as. - In
Accept actions, per impostazione predefinita, è selezionatoAdd the offered product to cart. Puoi scegliere di abilitare il pagamento con un clic con Acquista ora. - Scegli cosa fare nel caso in cui il cliente salti/rifiuta questa offerta.
- Salva e pubblica la tua offerta
Per l'opzione di prezzo 2
- In
What to offer, scegli il prodotto e il prezzo. Poiché il prodotto da offrire è Multivitamin+ gratis, imposta lo sconto al 100%. - In
Offer rules, selezionaCart/Order > Contains Products, scegli Cura dell'anca e delle articolazioni e impostaQuantity is more than or equal to2. - Fare clic su
AND - In
Offer rules, selectCart/Order > Contains Products, scegli Cura dell'anca e delle articolazioni e impostaQuantity is less than or equal to2. - Nella
Show offer on page, seleziona l'opzioneAnywhere shortcode is added. - Scegli
As inline with page contentinShow offer as. - In
Accept actions, per impostazione predefinita, è selezionatoAdd the offered product to cart. È inoltre necessario applicare un coupon del 20% di sconto . Quindi seleziona l'opzioneApply coupons. Puoi scegliere di abilitare il pagamento con un clic con Acquista ora. - Scegli cosa fare nel caso in cui il cliente salti/rifiuta questa offerta.
- Salva e pubblica la tua offerta
Per l'opzione di prezzo 3
Tutti i passaggi sopra menzionati per l'opzione di prezzo rimangono gli stessi, tranne per il fatto che è necessario modificare la quantità come 3 in Cart / Order e il coupon applicato deve essere del 25%. Salva e pubblica la tua offerta.
Come mostrare queste offerte insieme?
Una volta create queste offerte, utilizza un qualsiasi generatore di pagine e inserisci lo shortcode del pulsante Accetta di tutte e tre le offerte. Il pulsante CTA o acquista ora per ciascuna opzione di prezzo sarà un'offerta.
Una volta che un utente fa clic su uno qualsiasi dei pulsanti di accettazione dell'offerta, il prodotto regalo verrà aggiunto al carrello. L'utente verrà reindirizzato alla cassa anziché al carrello se Acquista ora è abilitato.
Come mostrare queste offerte senza opzioni di prezzo
Se vuoi mostrare queste offerte non insieme ma offerte diverse su pagine diverse, puoi farlo. Imposta le offerte come menzionato sopra. Tuttavia, nelle regole precedenti, in Show offer as , seleziona la pagina in cui desideri mostrare le offerte.
Quando gli utenti aggiungono il prodotto nelle rispettive quantità, verrà attivata l'offerta pertinente.
Prova la demo dal vivo
Offri prodotti diversi come regali su prodotti simili (varianti di prodotto) o diversi
Un altro caso d'uso molto utile.
Ad esempio, stai vendendo un cellulare da 128 GB e un cellulare da 256 GB. Quindi, al momento dell'acquisto del cellulare da 128 GB, vuoi offrire una custodia protettiva come regalo. E con l'acquisto del cellulare da 256 GB, vuoi offrire in regalo un auricolare Bluetooth. Ma il cliente può scegliere uno dei due cellulari e non entrambi.
Un altro esempio potrebbe essere la vendita di un telefono cellulare da 256 GB, l'offerta di un auricolare Bluetooth e l'acquisto di un laptop, rispettivamente, un mouse wireless in regalo.
Puoi impostare questa offerta in un modo simile a quello menzionato sopra. Se hai bisogno di aiuto, contattaci e ti aiuteremo a configurarlo.
Offrire regali gratuiti in base al totale del carrello e allo stato di registrazione dell'utente
Come menzionato nei casi precedenti, puoi utilizzare le potenti regole di targeting di Smart Offers per mostrare offerte regalo gratuite.
Tutto ciò che serve è aggiungere regole durante la configurazione dell'offerta. Supponiamo che tu voglia offrire un regalo gratuito solo quando il totale del carrello è superiore a $ 200 e anche l'utente è registrato.
- Seleziona
Cart/Order > Total is more than equal to > $200e laQuantity is more than equal to1. - Fare clic su E.
- Selezionare
User > Is > Registered.
Riposa altri passaggi, conosci il trapano.
Conclusione
Regalare prodotti è un modo collaudato per aumentare le vendite e incoraggiare gli acquisti ripetuti. Con Smart Offers, hai la flessibilità di impostare una varietà di offerte regalo gratuite mirate che i tuoi utenti non possono negare. È un pacchetto di offerte completo.
Ottieni il plug-in Offerte intelligenti
