Come inviare le tue vendite WooCommerce al foglio di calcolo di Google (Tutorial)
Pubblicato: 2022-02-19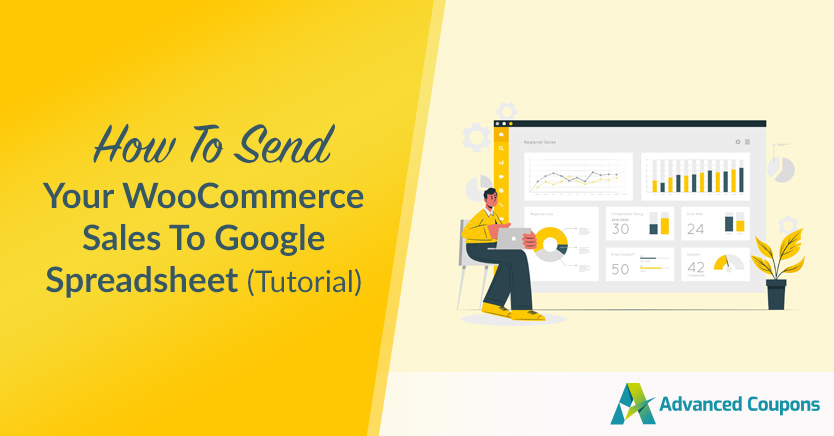
Quando apprezzi la sicurezza, condividere i dati dal tuo negozio di e-commerce può essere complicato. Tuttavia, se stai pensando di utilizzare Fogli Google WooCommerce, sei sulla strada giusta. Con questa applicazione, puoi inviare in modo sicuro e semplice dati mirati sulle tue vendite WooCommerce a quasi chiunque.
Fortunatamente, divulgare informazioni sulle vendite può essere facile e veloce, purché tu disponga degli strumenti giusti. Utilizzando il plug-in Uncanny Automator per collegare WooCommerce e Fogli Google, sarai in grado di generare molti fogli condivisibili in un lampo.
In questo post, tratteremo alcuni vantaggi dell'utilizzo di Fogli Google WooCommerce. Quindi, ti insegneremo come inviare i dati di vendita a un foglio di calcolo in cinque semplici passaggi. Cominciamo!
I vantaggi dell'utilizzo di Fogli Google WooCommerce
Google Workspace (ex G Suite) vanta oltre 2 miliardi di utenti attivi mensili. Pertanto, è probabile che tu abbia probabilmente utilizzato una delle sue app, come Google Drive, Gmail o Fogli Google:
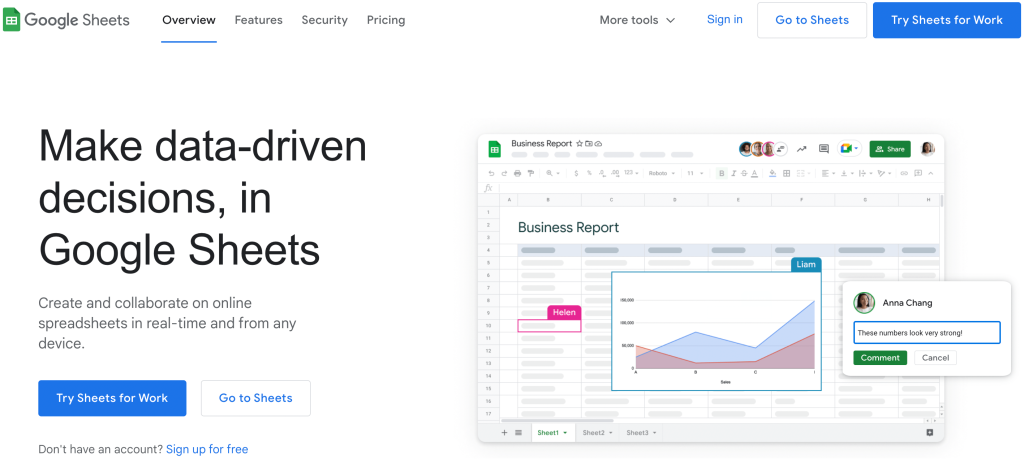
Se non hai ancora utilizzato Fogli Google (forse sei più abituato a Microsoft Excel), non è un problema. Puoi convertire facilmente un foglio di lavoro di Google Sheet nel tuo formato preferito.
Uno dei principali vantaggi di questa app è che puoi utilizzarla insieme al tuo negozio di e-commerce per creare Fogli Google WooCommerce. Ciò ti consentirà di monitorare le tue conversioni più facilmente.
Ci sono altri modi in cui puoi trarre vantaggio da questa combinazione di strumenti. Ad esempio, puoi:
- Condividi facilmente i dati. Se non lavori da solo, è probabile che tu voglia che altri membri del team qualificati collaborino all'analisi. Fogli Google facilita la collaborazione in team e semplifica la condivisione delle informazioni con gli altri.
- Supporta la sicurezza. Quando inviti i membri del team a collaborare utilizzando Fogli Google, stai anche facendo una scelta saggia per la sicurezza. Ciò riduce il numero di persone che hanno le credenziali di amministratore WP per il tuo negozio WooCommerce e quindi mantiene il tuo sito più sicuro.
- Organizza le tue vendite. Con un semplice filtraggio, puoi facilmente ordinare i tuoi dati di vendita in base a diversi fattori. Alcune scelte popolari sono: per prodotto, per prezzo o anche per coupon.
- Aumenta le tue conversioni. Monitorando cosa funziona e cosa no, potresti essere in grado di ottimizzare il tuo funnel di vendita. Questo ha il potenziale per aumentare le tue entrate.
La conclusione è che l'utilizzo di Fogli Google con WooCommerce apre infinite opportunità per una collaborazione creativa e un sofisticato monitoraggio dei dati. Tutto ciò ha il potenziale per migliorare ogni aspetto della tua attività di e-commerce.
Come creare fogli Google WooCommerce (in 6 passaggi)
Passaggio 1: configura il tuo negozio online con WooCommerce
Nel caso in cui non l'hai già fatto, il primo passo che devi compiere è costruire il tuo negozio online con WooCommerce. Per fare ciò, vai alla dashboard di WordPress e vai su Plugin > Aggiungi nuovo . Quindi, usa la funzione di ricerca per trovare il plugin WooCommerce:
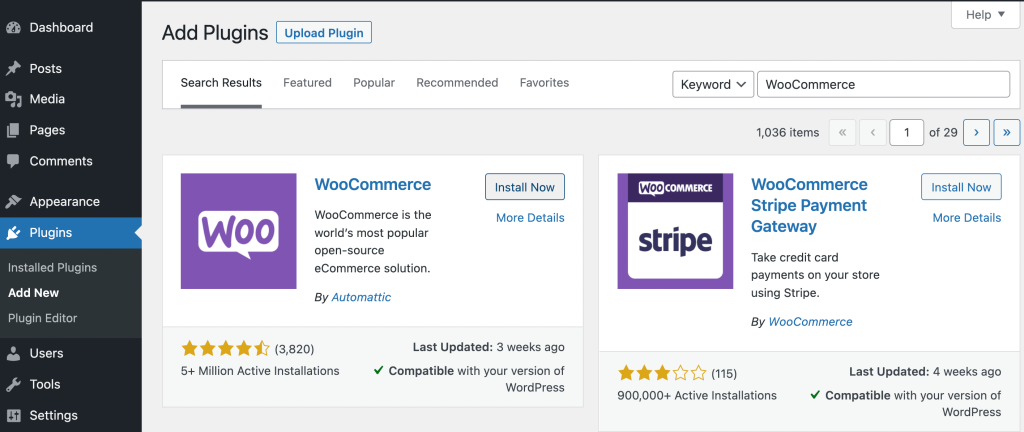
Quando lo trovi, fai clic su Installa ora . Il completamento del processo potrebbe richiedere un momento. Al termine, fai clic su Attiva . Successivamente, sarai in grado di visualizzare la tua nuova installazione nella pagina Plugin :
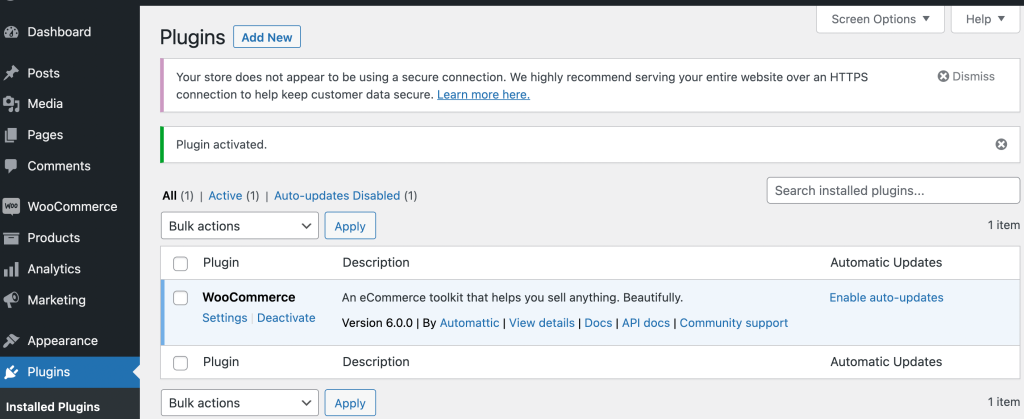
Ora, fai clic su WooCommerce nel menu a sinistra:
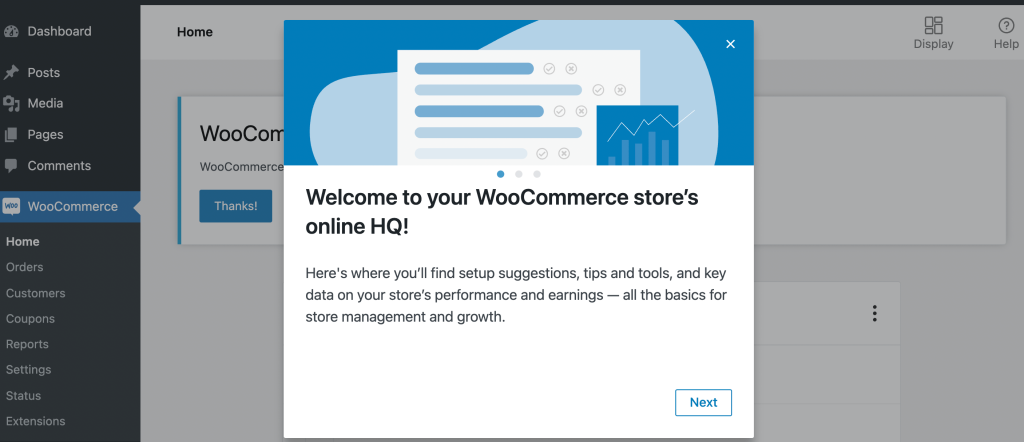
Qui vedrai una pagina di benvenuto che ti introdurrà alle basi di un negozio WooCommerce. Dopo aver fatto clic su questi messaggi, ti verrà chiesto di procedere con ulteriori istruzioni di configurazione:
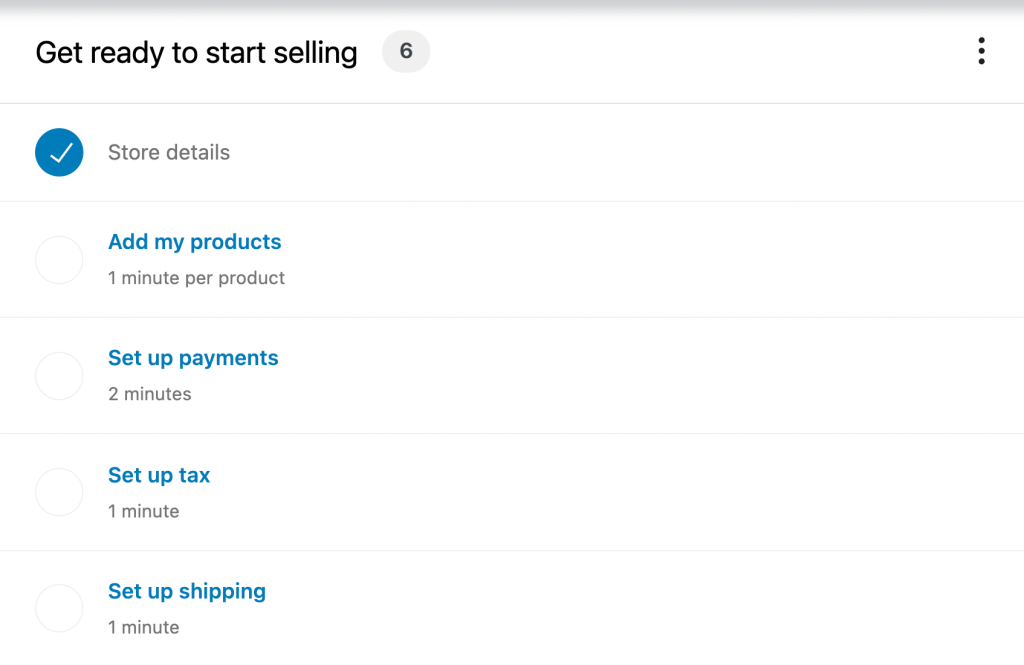
La creazione dell'intero framework per il tuo sito di e-commerce potrebbe richiedere del tempo, soprattutto se non l'hai mai fatto prima. Pertanto, potresti voler consultare una guida su come avviare un negozio online. Quando hai finito, puoi procedere al passaggio successivo.
Passaggio 2: crea un account Google e un foglio di lavoro di Fogli Google
Fortunatamente, questo passaggio dovrebbe essere rapido. In effetti, potresti anche essere in grado di saltare la prima metà. Se utilizzi già una qualsiasi delle app di Google Workspace come Google Drive o Gmail, probabilmente hai già un account Google.
In caso contrario, dovrai accedere alla pagina dell'account Google e fare clic su Crea un account . Questo ti porterà al modulo di iscrizione:
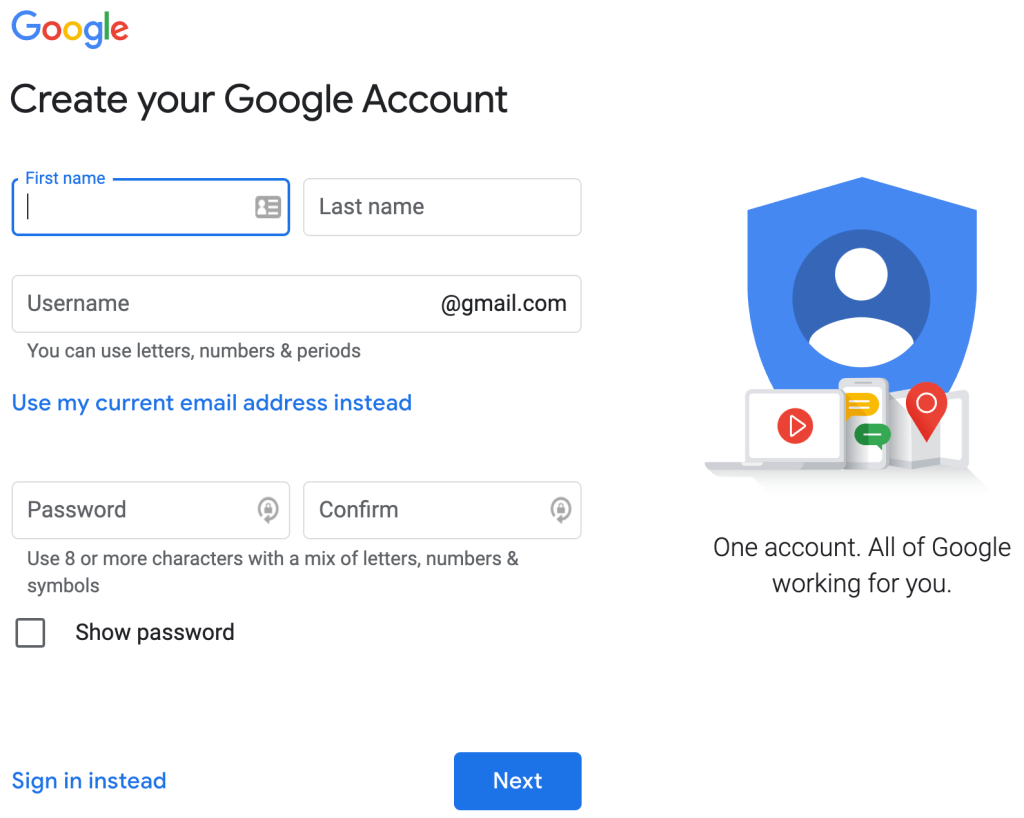
Compila semplicemente il modulo con le tue informazioni personali. Tieni presente che se non desideri creare un account e-mail Gmail, puoi invece selezionare Usa il mio indirizzo e-mail attuale .
Una volta effettuata la scelta, fare clic su Avanti e completare i passaggi appropriati. Al termine, potrai utilizzare qualsiasi app di Google, incluso Fogli Google.
Ora ti consigliamo di creare un foglio di calcolo da utilizzare in seguito. Basta accedere al sito Web di Fogli Google e selezionare un nuovo foglio bianco:
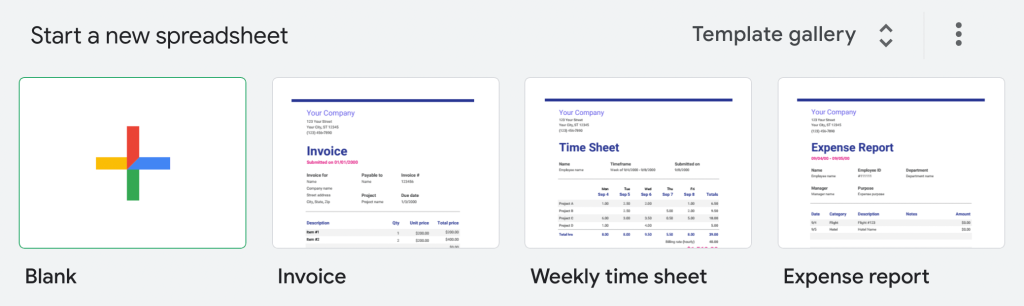
Qui, dai al tuo nuovo foglio Google un nome appropriato. Abbiamo scelto “WooCommerce Store”:
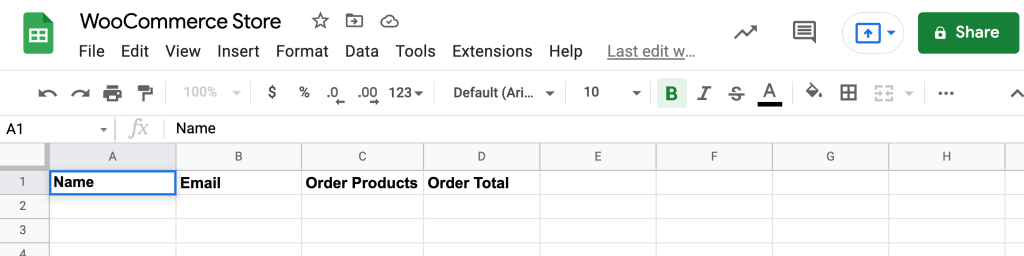
Quindi, puoi iniziare ad aggiungere colonne per le informazioni che desideri esportare dal tuo negozio. Tuttavia, vorrai essere sicuro che il titolo di ogni colonna corrisponda esattamente a un punto dati WooCommerce che esporterai in seguito.
Passaggio 3: installa il plug-in Uncanny Automator
A questo punto, i tuoi due strumenti fondamentali sono pronti per l'uso. Tuttavia, hai ancora bisogno di un modo per collegarli.

È qui che entra in gioco Uncanny Automator Plugin. Questo è uno dei tanti potenti strumenti di automazione che puoi utilizzare per migliorare il tuo negozio online. Ti consente di creare flussi di lavoro semplificati attraverso integrazioni con dozzine di altri plugin e app:
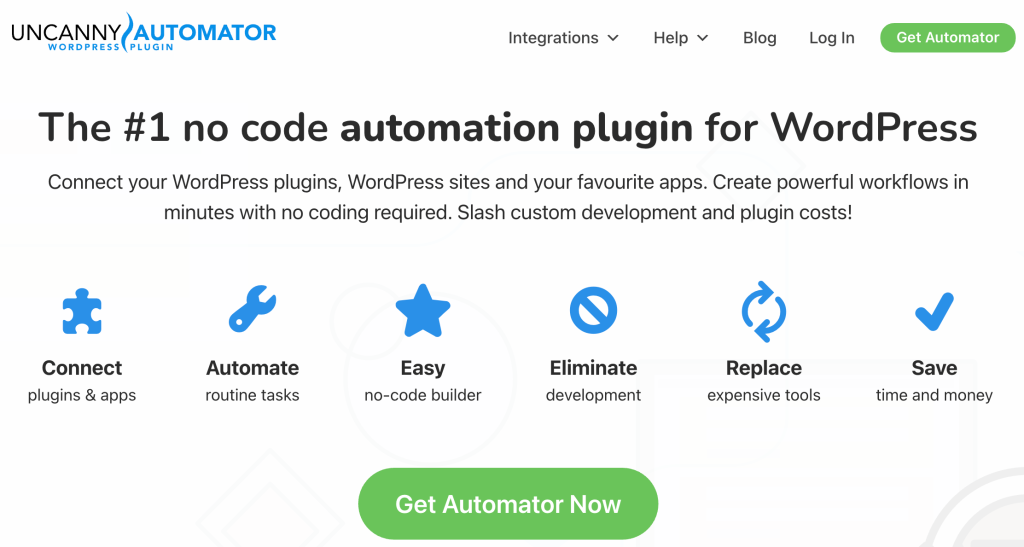
Per iniziare, fai clic su Ottieni Automator ora in modo da poter scegliere il tuo piano. Dovrai selezionare l'opzione Pro, Business o Unlimited.
Se non sei ancora sicuro di voler fare l'investimento, puoi provare gratuitamente il plug-in Uncanny Automator. Tuttavia, la versione gratuita sarà disponibile solo per un periodo di tempo limitato. Inoltre, quando esaurisci i crediti, dovrai scegliere un piano a pagamento. Inoltre, se non ti iscrivi a un piano a pagamento, non sarai in grado di completare il processo descritto in questo tutorial.
Dopo aver fatto la tua scelta, puoi accedere alla dashboard del tuo WP e installare questo plug-in come faresti normalmente. Quindi, vai su Automator nel menu di sinistra e segui i passaggi per collegare il tuo sito:
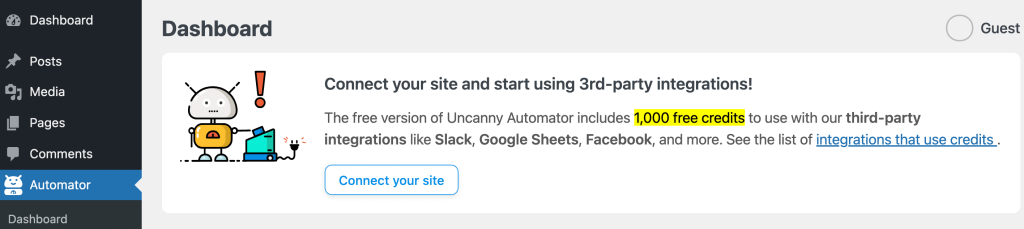
Se hai scelto di non impegnarti in un piano a pagamento, assicurati di seguire le istruzioni per procedere con l'opzione gratuita. Ora sei pronto per il prossimo passo!
Passaggio 4: collega il tuo account Google a Uncanny Automator
Attualmente, hai tutti gli strumenti necessari per creare Fogli Google WooCommerce. Tuttavia, hai ancora qualche passaggio da fare.
Successivamente, dovrai collegare il tuo account Google al plug-in Uncanny Automator. Per fare ciò, vai su Automator > Impostazioni > Google :
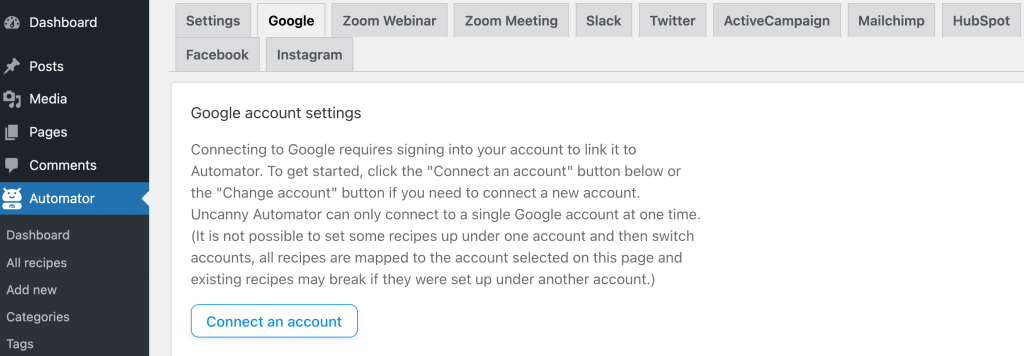
Fare clic su Collega un account . La pagina seguente ti chiederà di scegliere un account Google da un elenco di account associati al dispositivo che stai utilizzando.
Assicurati di collegarti all'account che desideri utilizzare per il tuo negozio. Successivamente, dovrai selezionare il livello di accesso che desideri concedere al plug-in Uncanny Automator:
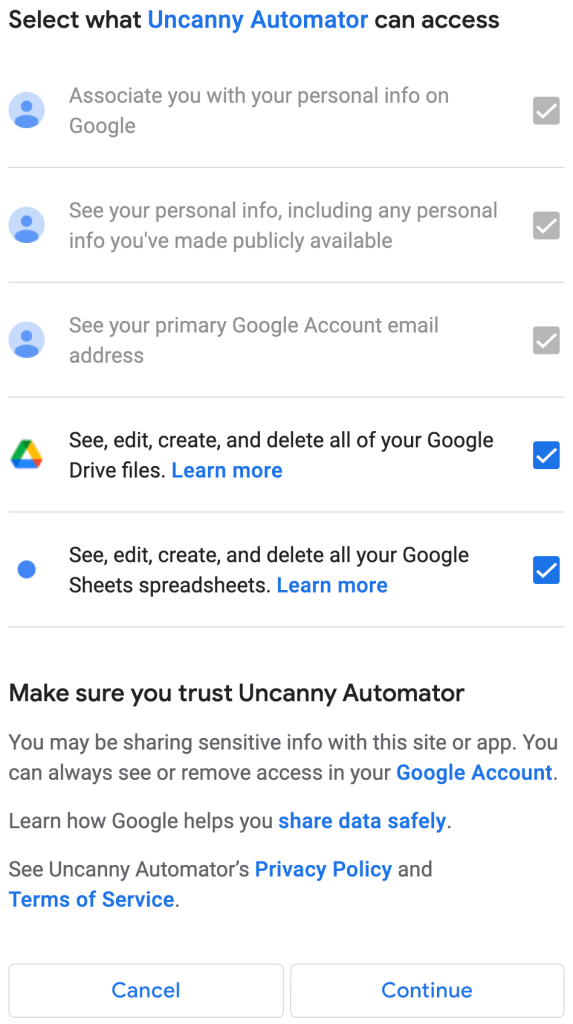
Qui, assicurati di selezionare le caselle che consentono l'accesso a Google Drive e Fogli Google. Quindi, fare clic su Continua . Infine, verrai riportato alla scheda Google nelle impostazioni di Automator. Qui dovresti vedere che l'applicazione si è connessa correttamente.
Passaggio 5: collega il tuo negozio WooCommerce a Fogli Google
Con tutti i tuoi elementi essenziali impostati, ora sei pronto per collegare il tuo negozio WooCommerce al foglio di lavoro di Google Sheet che hai creato in precedenza. Tuttavia, devi prima conoscere alcune informazioni essenziali sul plug-in Uncanny Automator.
Uncanny Automator utilizza "ricette" per configurare i flussi di lavoro di automazione personalizzati. Ogni ricetta ha due componenti fondamentali: il grilletto e l'azione. Il primo è ciò che mette in moto la tua ricetta. Quest'ultima è la funzione che svolge per te.
In poche parole, la tua ricetta contiene le istruzioni per l'azione automatica desiderata. Ora, esaminiamo i passaggi per creare una ricetta utile.
Innanzitutto, vai su Automator > Aggiungi nuovo . Successivamente, ti consigliamo di Selezionare un tipo di ricetta :
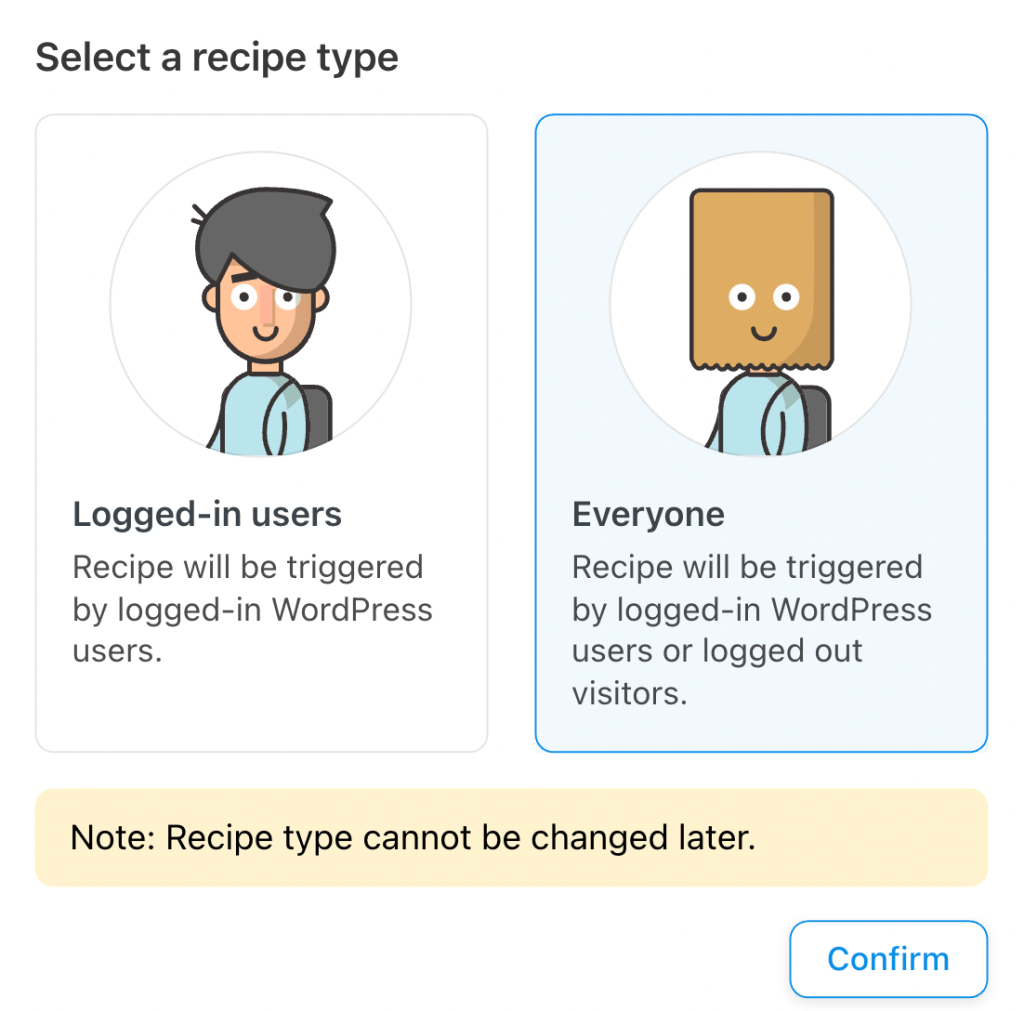
Tenendo presente il tuo obiettivo finale, ti consigliamo di selezionare Tutti qui. Questo perché i clienti nel tuo negozio di e-commerce probabilmente non accederanno a WordPress quando effettuano un acquisto. Una volta effettuata la selezione, fare clic su Conferma .
In questa pagina, ti consigliamo di creare un titolo per la tua ricetta, ad esempio "Fogli Google WooCommerce". Quindi, sotto Trigger , fai clic su WooCommerce :
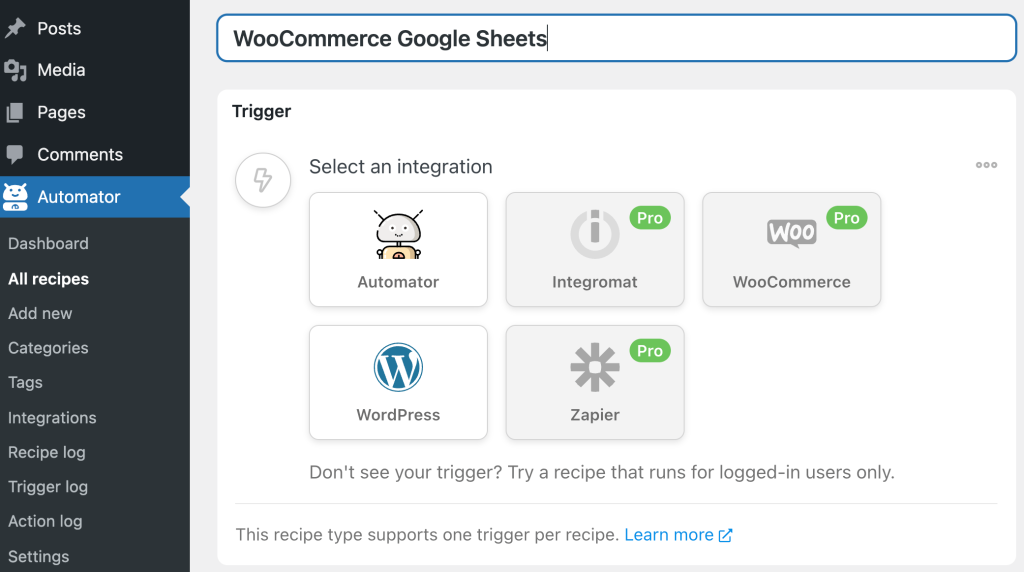
Successivamente, ti verrà chiesto di scegliere una condizione di attivazione. Qui è dove puoi definire più precisamente quale tipo di dati di vendita desideri inviare al tuo foglio Google.
Al termine, assicurati di selezionare Completato dal menu a discesa successivo. Quindi, fai clic su Salva . Dopodiché, sarai in grado di essere ancora più specifico per quanto riguarda le informazioni di vendita che desideri inviare al tuo foglio di calcolo.
Ora ti consigliamo di passare alla sezione Azioni . Basta fare clic su Azioni e apparirà il menu delle integrazioni:
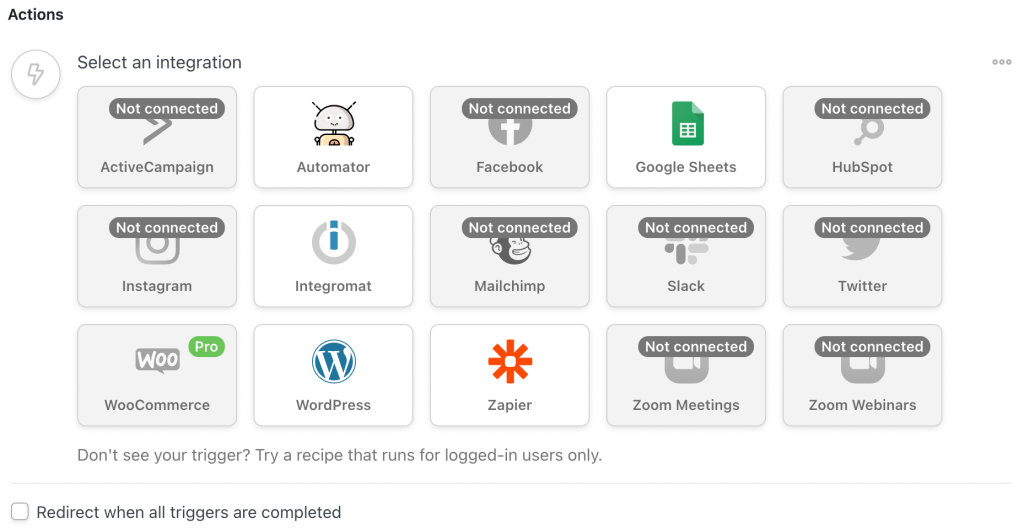
Clicca su Automator . Quindi, seleziona Richiama una funzione/metodo personalizzato e imposta i tuoi dati utente. Infine, fai clic su Aggiungi azione e scegli Fogli Google dall'elenco delle integrazioni.
Segui semplicemente i passaggi per selezionare il foglio di lavoro, il foglio di lavoro e le colonne con cui vuoi lavorare. Assicurati che siano abbinati correttamente. Quando hai finito, salva le modifiche.
Nota che questo passaggio può essere un po' noioso. Pertanto, potresti anche voler consultare la guida di Uncanny Automator su Fogli Google.
Infine, puoi attivare la tua ricetta modificandola in Live invece che in Bozza . Ora dovresti essere in grado di inviare i tuoi dati di vendita WooCommerce univoci al tuo foglio di lavoro di Fogli Google!
Conclusione
Sappiamo che dare la priorità alla sicurezza può essere una sfida. Tuttavia, la condivisione dei dati è essenziale quando vuoi aumentare il tuo tasso di conversione. Pertanto, inviare le tue vendite WooCommerce a Fogli Google è un modo efficiente per trasmettere queste preziose informazioni ai tuoi compagni di squadra.
Quando sei pronto per utilizzare questi strumenti affidabili, segui questi semplici passaggi:
- Configura il tuo negozio online con WooCommerce.
- Crea un account Google.
- Installa il plug-in Uncanny Automator.
- Collega il tuo account Google a Uncanny Automator.
- Collega il tuo negozio WooCommerce al tuo account Google.
Hai domande sull'invio delle tue vendite WooCommerce a Fogli Google? Fatecelo sapere nella sezione commenti qui sotto!
