Come aggiungere prodotti in WooCommerce e gestirli in blocco?
Pubblicato: 2023-02-24Una volta configurato il tuo negozio WooCommerce, sei pronto per aggiungere prodotti.
Credimi, è molto facile aggiungere prodotti, grazie all'utilità combinata di WooCommerce e WordPress.
In questo articolo, vedremo prima i diversi tipi di prodotto e poi come aggiungere prodotti in WooCommerce.
E infine, come gestire facilmente centinaia e migliaia di prodotti alla rinfusa.
I principali tipi di prodotti WooCommerce
WooCommerce ti consente di utilizzare diversi tipi di prodotti in base a ciò che vendi.
Ci sono quattro tipi di prodotti principali tra cui scegliere:
- Prodotto semplice : quello predefinito e non ha opzioni. Ad esempio: un berretto.
- Prodotto raggruppato – Una combinazione di prodotti semplici. Ad esempio: un set di 6 piatti da pranzo.
- Prodotto esterno/affiliato : un prodotto elencato sul tuo sito ma venduto altrove. Questa opzione è adatta a coloro che hanno un'attività di dropshipping o un negozio affiliato.
- Prodotto variabile : offre molteplici varianti come colori, dimensioni, ecc. Ad esempio: iPhone 14 in diversi colori e opzioni di archiviazione.
Oltre ai tipi di prodotto principali, hai altre due opzioni:
- Virtuale – Per chi vende un prodotto digitale ma non richiede la spedizione. Ad esempio: un contratto di servizio, un buono acquisto, ecc.
- Scaricabile : prodotto digitale in cui ai clienti viene fornito un file scaricabile come collegamento: file audio, ebook, plug-in, ecc.
Oltre a questi tipi di prodotto, esistono estensioni che aggiungono i propri tipi di prodotto: abbonamenti, prenotazioni, abbonamenti, ecc.
Ora passiamo subito all'aggiunta di prodotti.
Come aggiungere prodotti in WooCommerce?
Vedremo prima come aggiungere un semplice prodotto in WooCommerce. Il processo è per lo più lo stesso per altri tipi di prodotto, solo che avrai solo alcune opzioni aggiuntive. Le immagini per l'aggiunta di prodotti sono tratte dai documenti di WooCommerce.
Vai al WordPress Admin panel > Products > Add New . Quindi configurare come segue:
Aggiungi il titolo del prodotto e una descrizione
Inserisci il nome del tuo prodotto nel titolo. Quindi, aggiungi la descrizione del tuo prodotto su cosa sia e sui suoi vantaggi. Puoi utilizzare elenchi puntati e altri elementi per una migliore leggibilità.
Mentre scrivi la descrizione e il titolo, ottimizzalo per le parole chiave per ottenere vantaggi SEO.
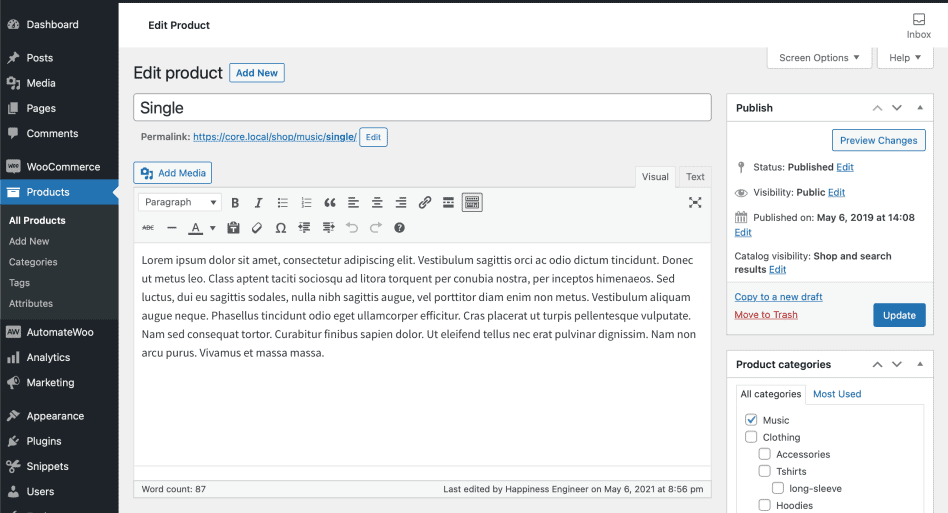
Dati del prodotto
Individua la meta box Product Data in cui verrà aggiunta la maggior parte dei dati importanti per i tuoi prodotti.
Scegli il tipo di prodotto
I tipi di prodotto sono spiegati sopra. Seleziona "Prodotto semplice" dal menu a discesa. Seleziona l'opzione scaricabile o virtuale, se applicabile.
Scheda Generale
Inserisci i prezzi per il tuo prodotto rispettivamente nelle caselle Regular price e Sale price . Se desideri eseguire una campagna di sconti, inserisci il prezzo di vendita di conseguenza. Se lasciato vuoto, gli acquirenti vedranno solo il prezzo normale.
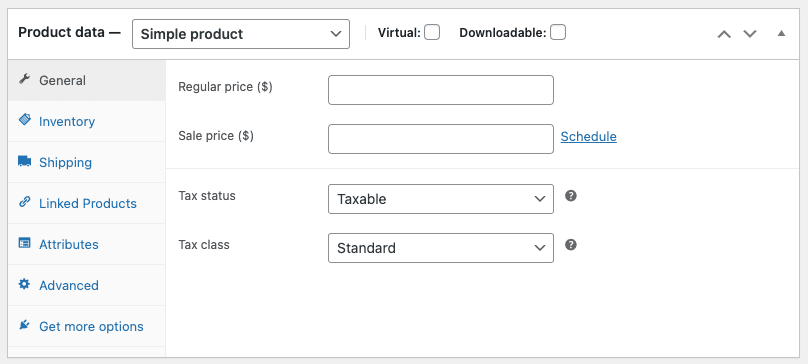
Sotto di esso, seleziona lo stato fiscale e se il tuo prodotto è tassabile o meno. Se sì, seleziona la classe fiscale. Questa opzione è visibile solo se hai abilitato le tasse nel tuo negozio.
Scheda Inventario
La scheda Inventario ti aiuta a gestire il tuo magazzino in modo efficiente.
Enable Stock Management deve essere selezionato nelle impostazioni dell'inventario dei prodotti ; in caso contrario, solo l'opzione Stato stock è visibile nella casella Inventario dati prodotto.
Lo SKU, lo stato delle scorte, gli ordini arretrati e altre opzioni saranno presenti per impostazione predefinita.
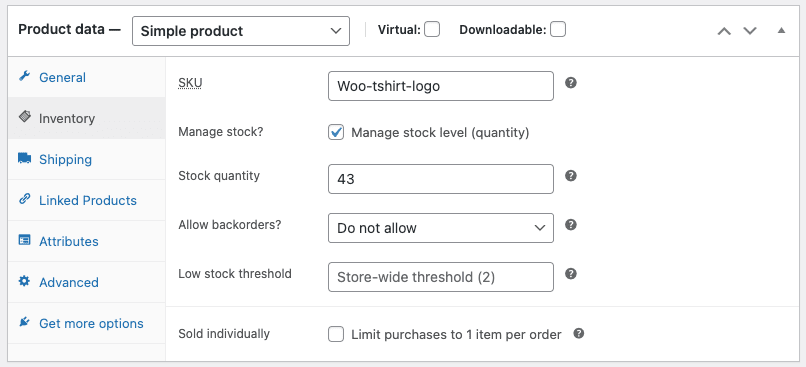
- Puoi assegnare lo SKU manualmente o utilizzare un plug-in di WordPress per generare SKU univoci.
- Controlla il
Manage stock?opzione per aggiornare automaticamente le scorte. - Inserisci il numero di pezzi disponibili nella quantità di magazzino e si aggiornerà automaticamente.
- Consenti ordini arretrati se il prodotto sarà disponibile a breve.
- La soglia di scorte basse serve per informarti che le scorte del prodotto scendono al di sotto della soglia.
- Utilizzare l'opzione venduta singolarmente per consentire l'acquisto di una sola quantità di prodotto.
Scheda Spedizione
Nella scheda di spedizione, puoi inserire i dettagli richiesti per i prodotti fisici: peso del prodotto, dimensioni e classi di spedizione associate.

Scheda prodotti collegati
Utilizza questa sezione per consigliare prodotti correlati e aumentare il valore medio dell'ordine. Puoi consigliare qualsiasi prodotto aggiuntivo (cross-sell) o una versione premium o migliore del prodotto esistente (upsell).
Gli upsell e i cross-sell predefiniti sono di base e mancano di regole per le conversioni mirate.
scheda Attributi
Gli attributi ti aiuteranno a impostare colori, dimensioni e altro. Per impostare gli attributi predefiniti, fare riferimento a questa guida.
Scheda Avanzate
- Nota di acquisto : inserisci una nota facoltativa da inviare al cliente dopo l'acquisto del prodotto.
- Ordine del menu : posizione di ordinazione personalizzata per questo articolo.
- Abilita recensioni : abilita/disabilita le recensioni dei clienti per questo articolo. Questo è visibile solo se le recensioni sono abilitate nel negozio.
Abbiamo quasi finito. È ora di aggiungere alcuni ritocchi finali.
Breve descrizione del prodotto
Aggiungi un estratto. Questo apparirà accanto alle immagini del prodotto nella pagina del negozio e la descrizione lunga apparirà nella scheda Descrizione del prodotto.
Tassonomie
Sul lato destro del pannello Aggiungi nuovo prodotto, puoi aggiungere categorie di prodotti e tag di prodotto come fai per qualsiasi post di WordPress.
Consulta il nostro blog per maggiori dettagli sulla creazione e la gestione delle tassonomie personalizzate di WordPress.
Immagini del prodotto
Aggiungi l'immagine principale del prodotto. Sarà l'immagine più grande sulla pagina del singolo prodotto e apparirà anche sulla pagina del catalogo.
Puoi anche aggiungere immagini extra che appaiono nella galleria sulla pagina del singolo prodotto.
Questo è tutto. Controlla una volta che tutti i dettagli siano corretti e premi il pulsante Pubblica. Nel pannello Pubblica, puoi impostare la visibilità del catalogo per il tuo prodotto.
Ora diamo una rapida panoramica dell'aggiunta di altri tipi di prodotto.
Aggiunta di un prodotto raggruppato
I prodotti raggruppati non hanno prezzi o numeri di magazzino propri.
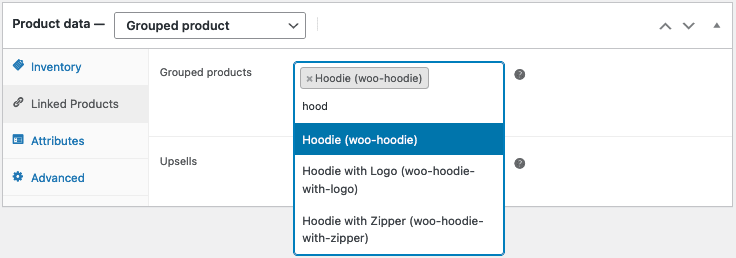
È necessario creare un prodotto raggruppato vuoto, quindi creare prodotti semplici e aggiungerli al prodotto raggruppato. Fare riferimento ai passaggi per creare un prodotto raggruppato.
Aggiunta di un prodotto esterno/affiliato
- Seleziona il tipo di prodotto
External / Affiliatedal menu a discesa. - Questo rimuoverà prima la sezione di spedizione dal lato sinistro e aggiungerà due nuovi campi nella sezione Generale:
- l'URL del prodotto : la destinazione in cui gli utenti possono acquistare questo prodotto.
- Campi di testo pulsante : ti consentono di modificare il normale testo del pulsante Aggiungi al carrello con il tuo testo preferito come Acquista ora.
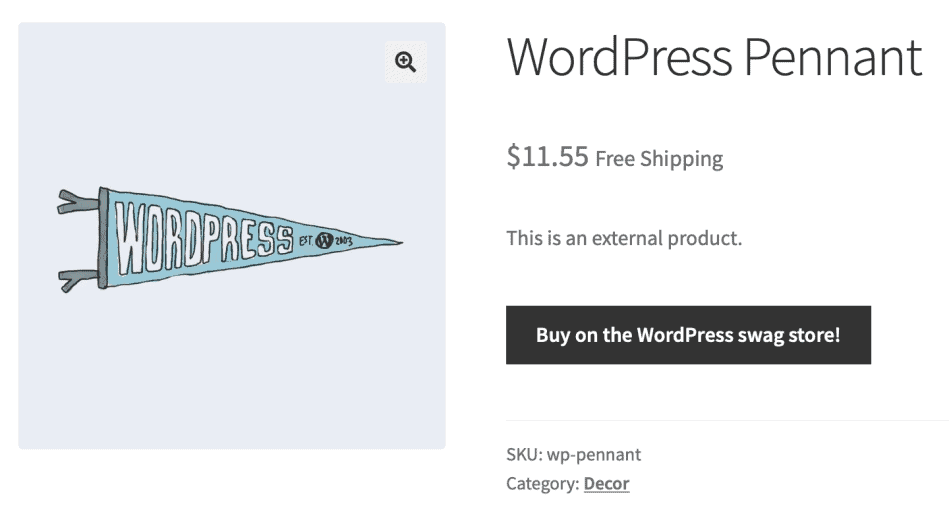
Aggiunta di un prodotto variabile
La creazione di un prodotto variabile consente di definire le varianti di un singolo prodotto in cui ogni variazione può avere uno SKU, un prezzo o un livello di scorte diversi.
Ci sono più passaggi coinvolti qui. Quindi ti consigliamo di consultare i documenti sui prodotti variabili di WooCommerce per una guida sulla creazione di un prodotto con varianti.
Un'altra opzione intelligente consiste nel duplicare un prodotto variabile e creare rapidamente prodotti variabili simili. Ecco come duplicare i prodotti in WooCommerce in pochi minuti.
Aggiunta di un prodotto virtuale
Quando aggiungi un prodotto semplice, puoi spuntare la casella di controllo Virtuale nel pannello del tipo di prodotto. Con i prodotti variabili, la casella di controllo verrebbe trovata per ogni variazione.
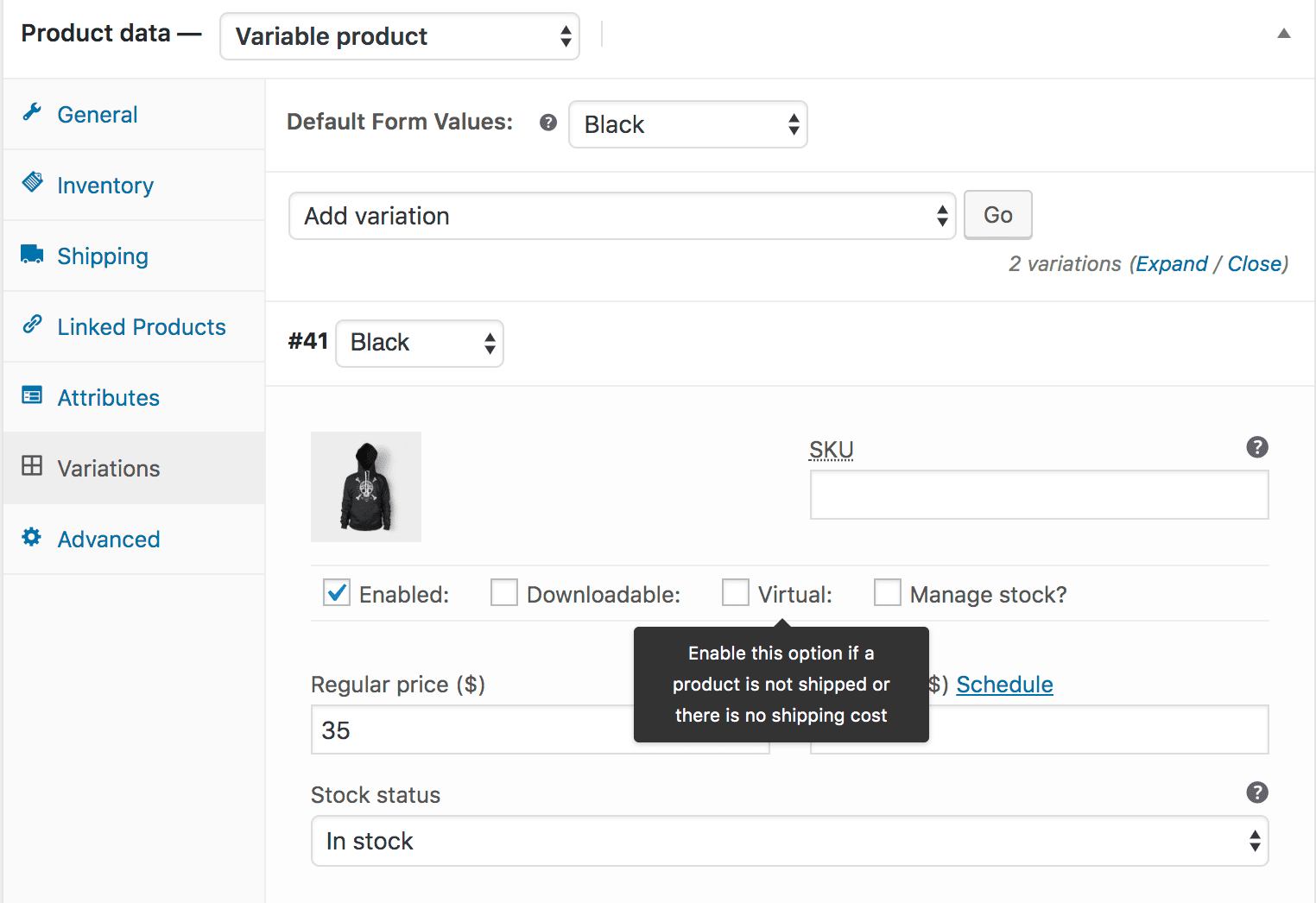
L'abilitazione disabilita tutti i campi relativi alla spedizione come le dimensioni della spedizione. Inoltre, un prodotto virtuale non attiverà il calcolatore di spedizione nel carrello e nel checkout.
Aggiunta di un prodotto scaricabile
Quando aggiungi un prodotto semplice, seleziona la casella di controllo Scaricabile nel pannello del tipo di prodotto. Questo aggiunge tre nuovi campi:
- Percorso file: percorso o URL del file scaricabile.
- Limite di download: limite al numero di volte in cui il cliente può scaricare un file. Lascialo vuoto per download illimitati.
- Scadenza download: il numero di giorni prima della scadenza di un collegamento per il download.
Aggiunta di abbonamenti, prenotazioni, prodotti di abbonamento
Se utilizzi le estensioni Abbonamenti WooCommerce, Prenotazioni WooCommerce e Abbonamenti WooCommerce, puoi creare i rispettivi tipi di prodotto.
È la stessa interfaccia che hai visto sopra. Il tipo di prodotto verrà aggiunto al menu a discesa "Scegli il tipo di prodotto" e potrai impostare i dati del prodotto con opzioni aggiuntive.
- Per un prodotto in abbonamento, puoi impostare il prezzo dell'abbonamento, la quota di iscrizione, l'opzione di prova gratuita, la data di scadenza, ecc.
- Per un prodotto prenotabile, puoi impostare la durata della prenotazione, le date della prenotazione, i blocchi, il prezzo, le persone, ecc.
- E per gli abbonamenti, puoi impostare l'accesso all'abbonamento, la durata, il prezzo, ecc.
Come modificare e gestire in blocco tutti i prodotti WooCommerce?
Creare prodotti in WooCommerce è facile. Ma se il tuo negozio ha centinaia e migliaia di prodotti, è un incubo gestirli e occuparsi delle operazioni quotidiane.
È necessario visitare ogni pagina del prodotto per apportare modifiche. Modificare i prezzi, assegnare attributi e categorie, aggiungere descrizioni... ci sono centinaia di compiti che ti porteranno via il tuo tempo.
Ma non quando c'è Smart Manager.
Smart Manager fornisce un editor di fogli simile a Excel per gestire e modificare in blocco tutti i tuoi prodotti da un'unica posizione. Che si tratti di prodotti semplici e variabili o anche di abbonamenti e prenotazioni, puoi gestire tutte le tipologie di prodotto.
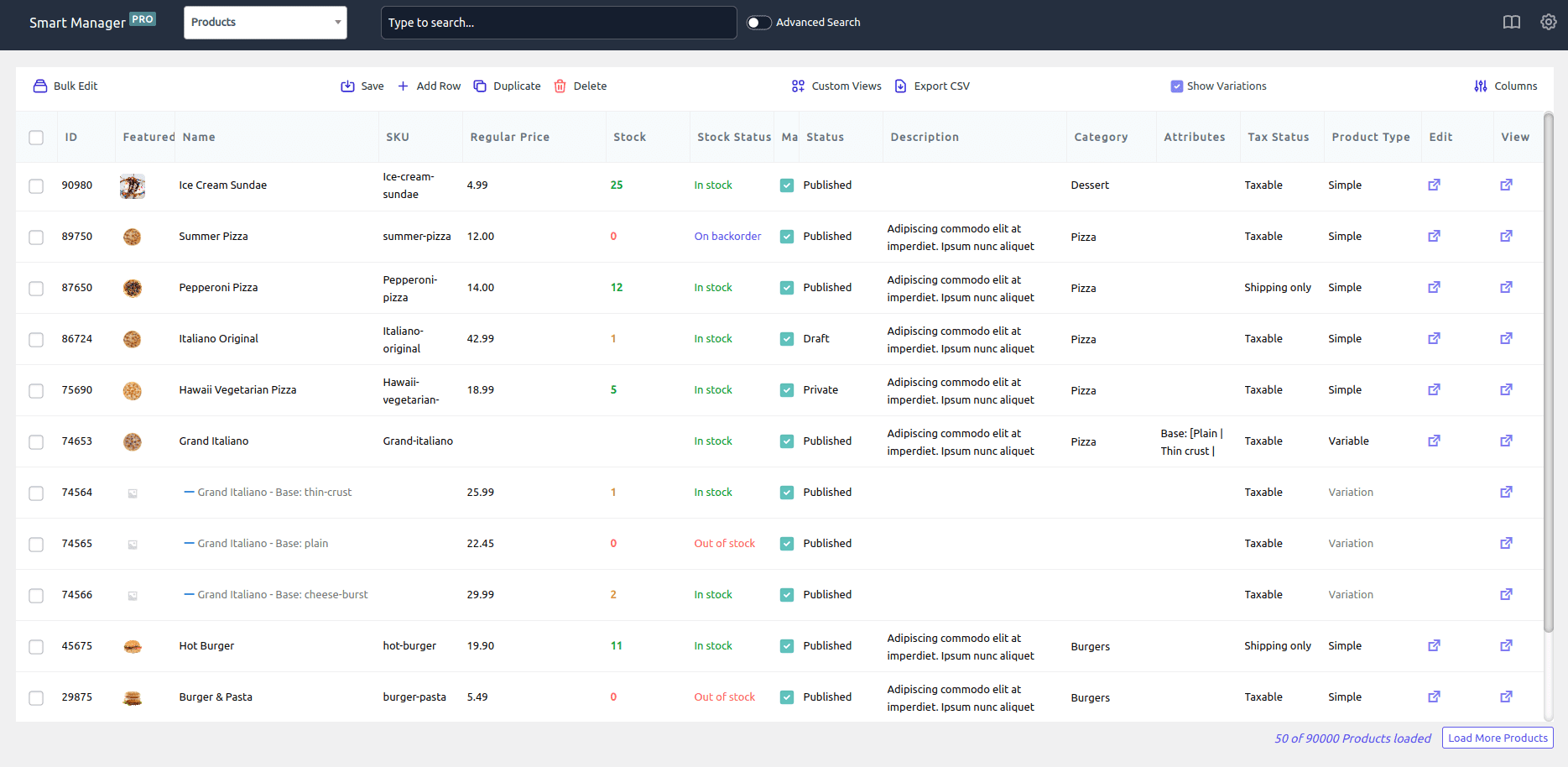
Ora puoi svolgere queste attività banali che richiedono ore e giorni in pochi minuti:
- Modifica la descrizione del prodotto, la quantità, il prezzo e altri dettagli direttamente utilizzando l'editor di fogli.
- All'ingrosso riduci il prezzo normale del 10% per tutti i prodotti nel negozio.
- Imposta il prezzo scontato uguale al prezzo normale per tutti i prodotti della categoria Abbigliamento
- Assegna attributi in blocco ai prodotti
- Filtra tutti i prodotti tranne quelli semplici e modifica i loro prezzi.
- Filtra i prodotti per data, categoria, attributi, tag e altri filtri per recuperare i prodotti desiderati.
- Elimina tutti i prodotti o in base ai filtri con un clic
- Duplica i prodotti e crea centinaia di varianti
- Esporta i dati del prodotto in CSV
e altro ancora...
Non solo prodotti, puoi anche gestire e modificare ordini WooCommerce, coupon, clienti, qualsiasi tipo di post WordPress e tassonomie personalizzate.
Prova la demo dal vivo
Avvolgendo
Questo è tutto dalla nostra parte. Spero che ora tu sia esperto nell'aggiungere diversi tipi di prodotti a WooCommerce. E se hai bisogno di un solido product manager WooCommerce che si occupi delle attività del tuo negozio e ti faccia risparmiare tempo prezioso, usa Smart Manager. Puoi usarlo senza alcuna conoscenza di codifica.
È un investimento di cui non ti pentirai.
