Come aggiungere manualmente ordini in WooCommerce e inviare il collegamento alla fattura di pagamento al cliente
Pubblicato: 2024-10-12Nuovo titolo: Come aggiungere ordini in WooCommerce e inviare il collegamento alla fattura di pagamento al cliente
Perché dovresti aggiungere manualmente gli ordini in WooCommerce?
Beh, ci sono molte ragioni! Ad esempio, potresti voler:
- Offri sconti speciali o prezzi eccezionali ai clienti.
- Invia un "link alla fattura di pagamento" ai clienti.
- Precompilare i dettagli dell'ordine per i clienti e consentire loro di effettuare pagamenti.
- Fornisci prodotti a clienti specifici che non mostri nel tuo catalogo per i visitatori.
e l'elenco potrebbe continuare...
In questa guida ti guideremo attraverso il processo passo passo su come creare un ordine manuale in WooCommerce, inviare collegamenti a fatture di pagamento e gestire meglio gli ordini in blocco.
Come aggiungere l'ordine manuale WooCommerce?
- Vai su
WooCommerce > Orderssul pannello di amministrazione di WordPress. - Fare clic su
Add orderper aggiungere un nuovo ordine. Compila tutti i dettagli: nome del cliente, data dell'ordine, dettagli di fatturazione/spedizione, indirizzo e-mail, coupon, ecc. - Mantieni lo stato dell'ordine come
Pending payment. - Aggiungi prodotti, quantità e prezzi, sconti, tasse, spedizione e evasione.
- Aggiungi dettagli nella sezione
Custom FieldseDownloadable product permissionsquando richiesto. - Fare clic su
Create.
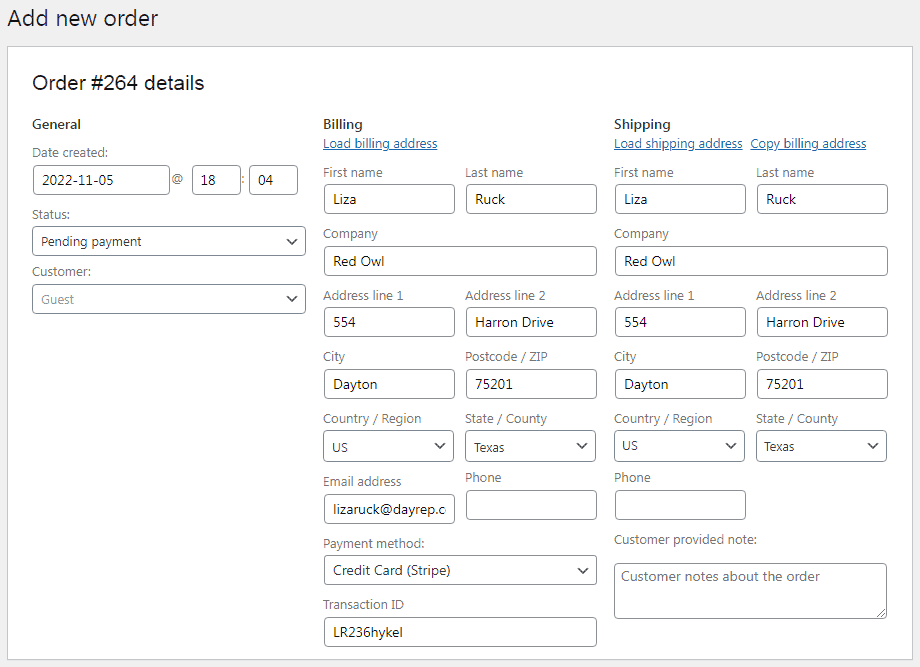
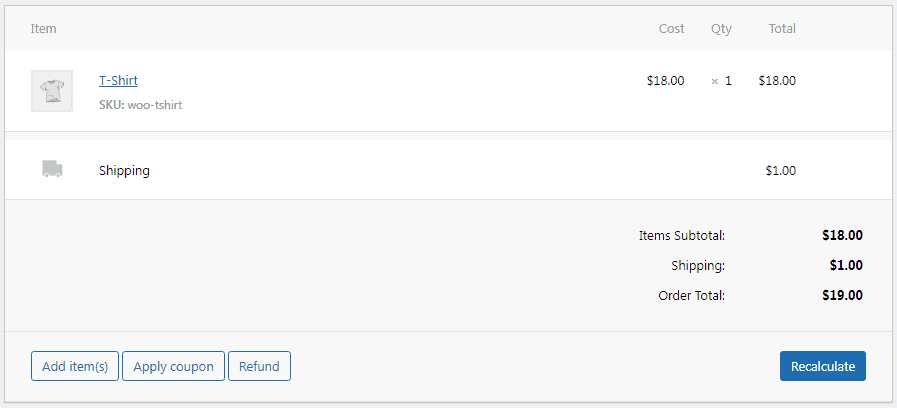
Questo è tutto. Hai aggiunto con successo un ordine manuale WooCommerce.
Se il cliente è un ospite, chiunque abbia il collegamento Customer payment page (che può essere trovato in WooCommerce > Ordini > ordine manuale creato) sarà in grado di visualizzare la pagina di pagamento e pagare l'ordine.
E, se sono clienti registrati, potranno accedere alla propria area My Account , trovare il proprio ordine e utilizzare il pulsante Pay per effettuare il pagamento.
Come inviare fatture dell'ordine e notifiche di promemoria ai clienti (con collegamento al pagamento)?
WooCommerce semplifica l'invio di fatture ai tuoi clienti. Per farlo:
- Vai all'amministratore di WorPress. Vai su
WooCommerce > Orders. - Fare clic sull'ordine richiesto.
- Vai alla casella
Order actions. - Dal menu a discesa, seleziona Invia
Email invoice / order details to customers. - Fare clic sul pulsante
Update.
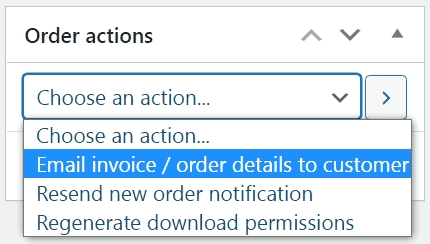
E questo è tutto. Il tuo cliente riceverà una fattura con il link di pagamento.
Ma il punto è questo: i tuoi clienti ricevono centinaia di email ogni giorno. La tua email può facilmente perdersi nel mare di email nella loro casella di posta.
Quindi, come puoi assicurarti che la fattura del tuo ordine WooCommerce risalti?
Beh, la risposta è personalizzarlo! Include tutto, inclusi titoli, sottotitoli, oggetti, CTA, corpo del testo, ecc. Attirerà l'attenzione dei clienti e li incoraggerà ad aprire le tue e-mail.
Inoltre, assicurati che le e-mail di conferma dell'ordine contengano immagini dei prodotti e collegamenti a contenuti utili.
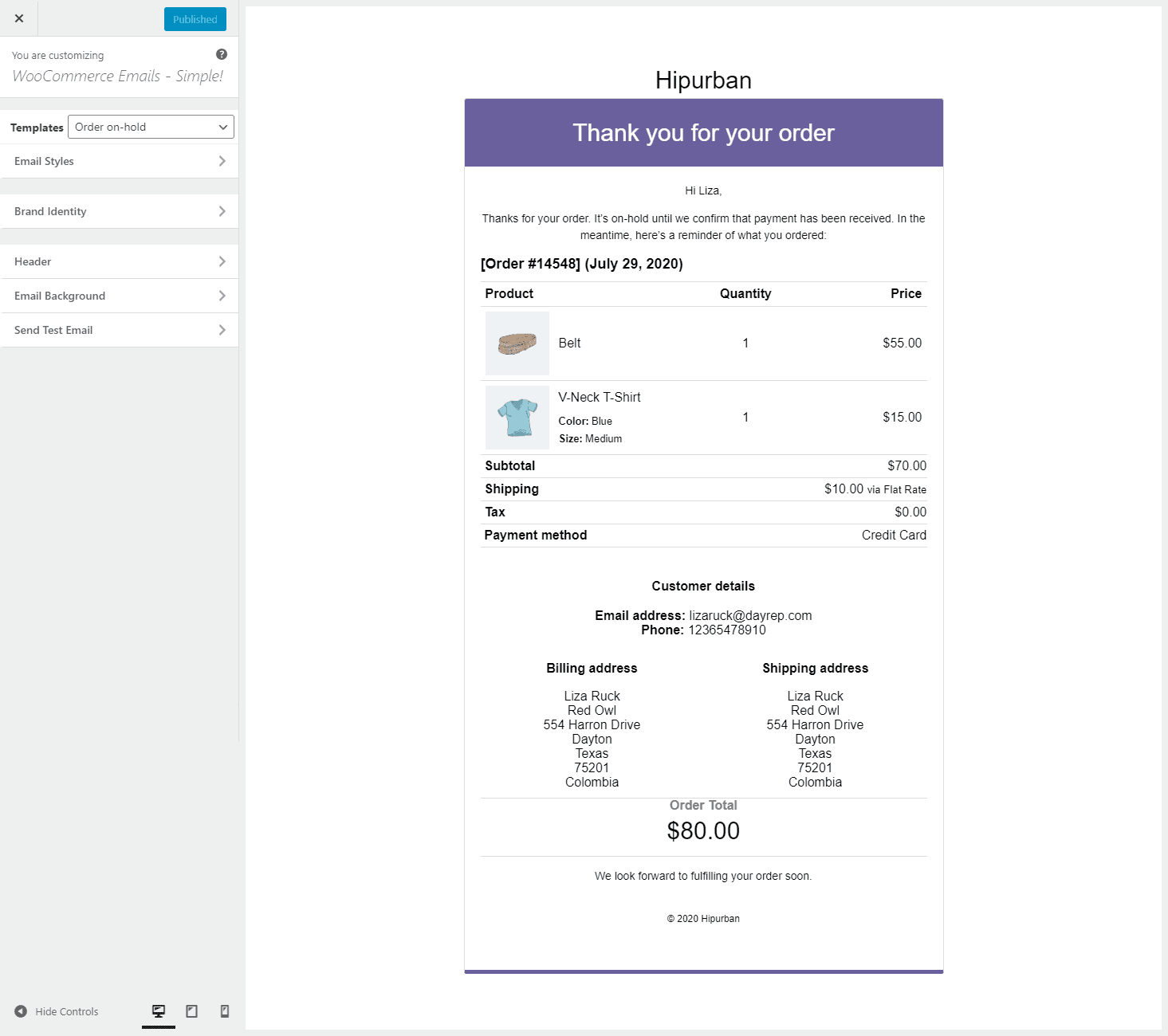
Il plug-in ti consente di personalizzare il testo dell'e-mail, i colori, aggiungere collegamenti, consigli sui prodotti e icone dei social media . Renderà sicuramente la tua email più transazionale e degna di clic.
Ottieni questo plugin
Rendere la gestione degli ordini WooCommerce più veloce e migliore
Ora, cosa succede se desideri aggiungere più nuovi ordini direttamente al tuo negozio o modificare lo stato degli ordini in blocco? Creare centinaia di ordini manuali può essere un compito che richiede molto tempo.

Ma è qui che entra in gioco Smart Manager. È il nostro plugin avanzato per la modifica di massa e la gestione degli ordini di WooCommerce, popolare per le sue eccezionali funzionalità.
Smart Manager può aiutarti ad aggiornare migliaia di ordini in pochi secondi. In questo modo puoi aggiungere, gestire e modificare in blocco i dettagli dell'ordine direttamente o utilizzando i filtri, tutto da un'unica posizione. Suo La visualizzazione del foglio di calcolo simile a Excel rende la gestione degli ordini un compito semplice .
Ma non è tutto. Puoi anche gestire prodotti, coupon, utenti, post di blog, abbonamenti e altri tipi di post WordPress direttamente dal plug-in.
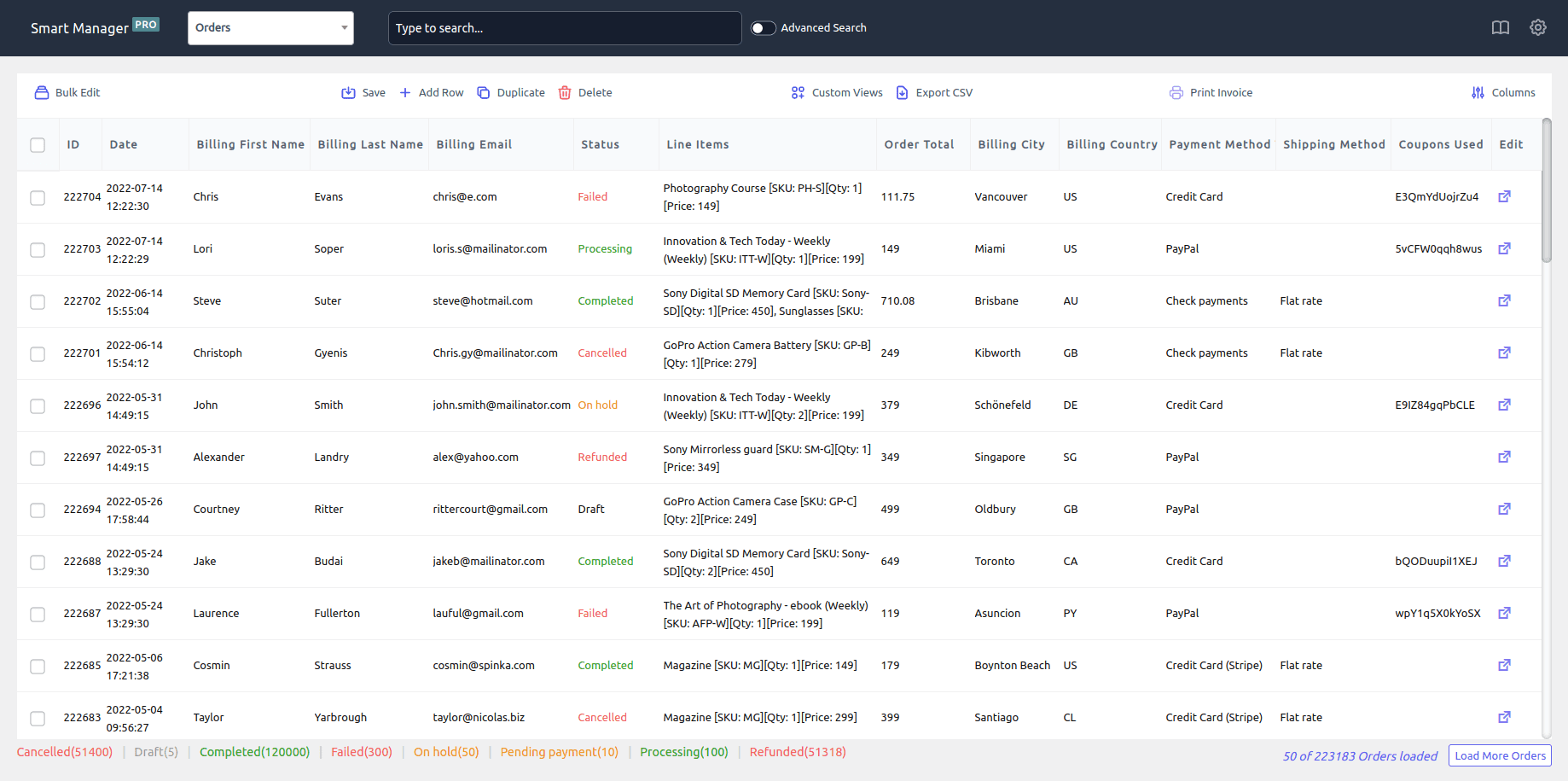
Altre caratteristiche chiave:
- Aggiorna o modifica gli ordini direttamente dalla dashboard. Ad esempio, modificando lo stato dell'ordine da "In sospeso" a "Completato".
- Utilizza la funzione Modifica in blocco per modificare più ordini contemporaneamente.
- Duplica gli ordini esistenti con un clic o utilizza i semplici Ctrl+C e Ctrl+V.
- Elimina più ordini, singolarmente o in blocco.
- Esporta gli ordini in CSV.
- Utilizza il filtro Ricerca avanzata per trovare gli ordini richiesti e modificarli.
- Personalizza la visualizzazione del dashboard abilitando le colonne richieste e disabilitando il resto. Ad esempio, visualizza solo colonne specifiche, come ID ordine, nome, indirizzo, prodotto, totale parziale dell'ordine, ecc. sulla dashboard.
- Annulla le modifiche collettive e in linea.
- Visualizza il valore della vita del cliente, la data dell'ultimo ordine e i dettagli di contatto.
- Stampa le fatture PDF per i tuoi ordini.
Prova la demo dal vivo
Modi semplici per gestire gli ordini con Smart Manager
Entriamo ora nei casi d'uso più utili per utilizzare il plugin per gestire gli ordini quotidiani.
Aggiunta di nuovi ordini
Aggiungi ordini manualmente con la funzione Aggiungi riga di Smart Manager:
- Vai su
WooCommerce Admin > Smart Manager > Orders dashboard. - Fai clic sull'icona
Add Rownella barra in alto. Aggiungi il numero di ordini (righe) che desideri creare e fai clic suCreate. - Puoi vedere le righe appena create in cima all'elenco. Puoi aggiungere i dati ora.
Questo è tutto. Semplice, vero?
Ordini di modifica collettiva
Vuoi aggiornare più ordini contemporaneamente? Con questa funzione puoi modificare lo stato di più ordini da "Pagamenti in sospeso" a "Completati".
- Vai alla dashboard
Orders. - Utilizza
Advanced Searchper filtrare gli ordini. - Fai clic sulla funzione
Bulk Editnell'angolo in alto a sinistra e imposta:Status > set to > Completed. - Passa il mouse sopra il pulsante
Update. Apparirà un menu a discesa. - Fare clic su
Nowper gli aggiornamenti di stato in tempo reale. In alternativa, fai clic suSchedule for lateraffinché le modifiche diventino effettive in un secondo momento.
E il gioco è fatto!
Aggiorna l'ordine direttamente (modifica in linea)
Smart Manager offre la possibilità di modificare gli ordini direttamente dalla dashboard, ad esempio aggiornando lo stato dell'ordine del cliente, modificando l'indirizzo del cliente, ecc.
- Vai alla dashboard
Orders. - Utilizza il filtro
Advanced Searchper trovare l'ordine desiderato. - Vai alla colonna
Statusdi quell'ordine. Fare clic su di esso e si aprirà un menu a discesa con diverse opzioni di stato : Pagamento in sospeso, Elaborazione in corso, In sospeso, Completato, Annullato, Rimborsato, Non riuscito e Rimborso richiesto . - Aggiorna lo stato e
Save.
È fatto.
Ordini di esportazione
Innanzitutto, utilizza i filtri avanzati per visualizzare le colonne richieste nel file di esportazione. Successivamente, seleziona gli ordini e fai clic sull'icona Export CSV in alto. Verrà scaricato un file .csv sul tuo dispositivo.
Duplica gli ordini selezionati
Hai bisogno di duplicare determinati ordini per backup o offerte speciali? Seleziona semplicemente gli ordini di cui desideri fare delle copie. Ora passa il cursore sull'icona Duplicate in alto e fai clic su Selected Records .
Duplicherà tutti i record selezionati.
Elimina ordini specifici
L'eliminazione degli ordini diventa necessaria se ricevi un ordine sospetto o errori. Inoltre, problemi tecnici e duplicazioni accidentali possono anche creare elenchi di ordini indesiderati.
Seleziona gli ordini che desideri eliminare. Passa il cursore sull'icona Delete nella barra in alto e seleziona Move to Trash o Delete Permanently . Fai clic su una qualsiasi delle opzioni e gli ordini selezionati verranno eliminati.
Stampare le fatture degli ordini
Le fatture forniscono informazioni chiare sugli ordini, aiutano a risolvere controversie, tengono traccia dei pagamenti, gestiscono l'inventario e funzionano come prova di vendita per le detrazioni fiscali.
Seleziona gli ordini dall'elenco degli ordini e fai clic sull'icona Print Invoices in alto. Si aprirà una nuova finestra con un'anteprima di stampa. Fai clic sul pulsante Print per scaricare le fatture degli ordini sul tuo dispositivo.
Conclusione
Aggiungere manualmente gli ordini al tuo negozio WooCommerce è un processo faticoso ma necessario. Il vantaggio? Ti consente di individuare rapidamente gli errori e correggere tutto.
Inoltre, quando si eseguono promozioni o sconti speciali, gli ordini manuali ti danno la flessibilità di offrire offerte personalizzate a ciascun cliente. In definitiva, ti aiuta a fidelizzare i clienti esistenti e ad aumentare le entrate.
Inoltre, puoi sempre avvalerti dell'assistenza del plug-in Smart Manager per gestire tutti i tuoi ordini in blocco e rapidamente.
Ottieni subito Smart Manager
Il retroscena
Questo è stato in realtà qualcosa che un cliente ci ha chiesto al supporto. Abbiamo ritenuto che questo sarà utile anche ad altri utenti WooCommerce.
PS Rivolgersi al nostro supporto è facile come chattare con un amico. Non esitate a contattarci se avete domande!
