Spedizione WooCommerce in base alla categoria di prodotti
Pubblicato: 2021-12-27I modi più comuni per determinare i costi di spedizione nei negozi di e-commerce sono in base al peso, al prezzo e alla quantità. Tuttavia, in alcuni casi questo non è sufficiente e in questi casi è meglio determinare i costi di spedizione in base alle categorie di prodotti o anche a prodotti specifici.
Categorie di prodotti in WooCommerce
Iniziamo con le basi rispondendo alla domanda: quali sono le categorie di prodotti in WooCommerce?
Le categorie di prodotti WooCommerce vengono utilizzate per dividere i prodotti disponibili nel negozio e-commerce . Di solito sono raggruppati per caratteristiche simili. La divisione in categorie consente ai clienti di trovare più facilmente ciò che stanno cercando e inoltre di navigare nel negozio per ulteriori promozioni. Sono anche incredibilmente utili per i proprietari di negozi per sezionare, promuovere e ottimizzare i loro prodotti per una migliore esperienza del cliente.

Le categorie di prodotti hanno anche infiniti usi che non solo possono aiutarti a risparmiare tempo, ma anche a fare più vendite. Oltre a separare i prodotti e visualizzarli nel tuo negozio WooCommerce, le categorie di prodotti possono anche funzionare alla grande per determinare i costi di spedizione dei prodotti . Il modo più comune per farlo è con la classe di spedizione, ma anche le categorie di prodotti funzioneranno bene. Inoltre, se hai molti prodotti nel tuo negozio e il tuo scenario di spedizione non è complicato, la spedizione basata sulla categoria di prodotto sarà una soluzione molto più semplice da implementare.
Simile alle categorie sui tuoi post su WordPress, puoi aggiungere, eliminare e modificare le categorie di prodotti. Creare una categoria di prodotto in WooCommerce non è un'operazione complicata, ma ti guiderò passo dopo passo :
Come creare una categoria di prodotti in WooCommerce?
1. Vai su Prodotti > Categorie dalla dashboard di WordPress. Sul lato destro vedrai tutte le categorie che sono state aggiunte in precedenza. Sul lato sinistro, avrai i campi per creare una categoria di prodotto in WooCommerce.
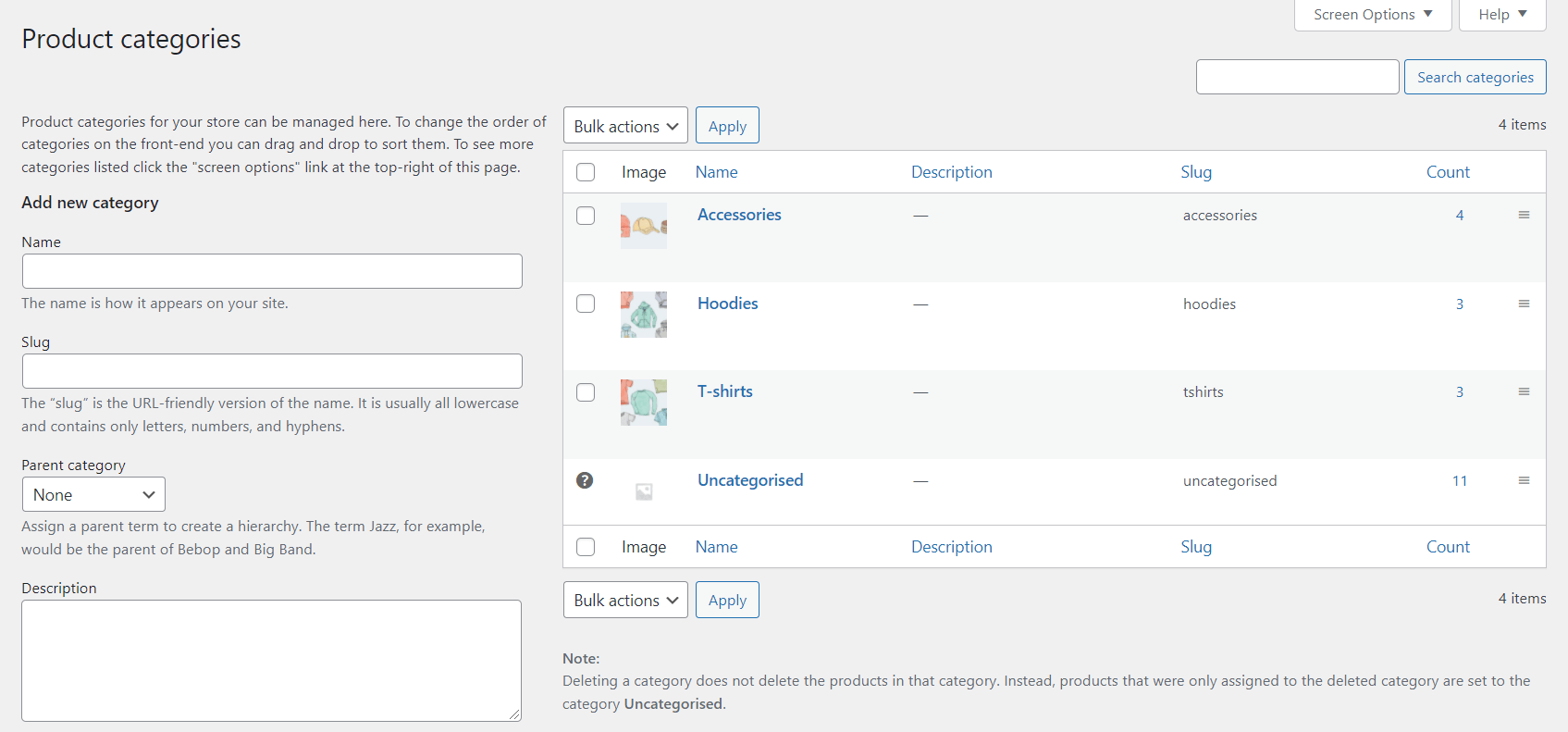
2. Aggiungi un nome per la tua categoria. È molto importante che descriva il gruppo di prodotti per i tuoi clienti.
3. Aggiungi uno Slug (opzionale). Questa è la versione del nome compatibile con gli URL. Se lasci vuoto questo campo, verrà automaticamente creato uno slug dal nome della categoria del tuo prodotto.
4. Selezionare un genitore se questa è una sottocategoria.
5. Immettere una Descrizione se si desidera che i clienti comprendano meglio la categoria. Ricorda che viene visualizzato solo da alcuni temi.
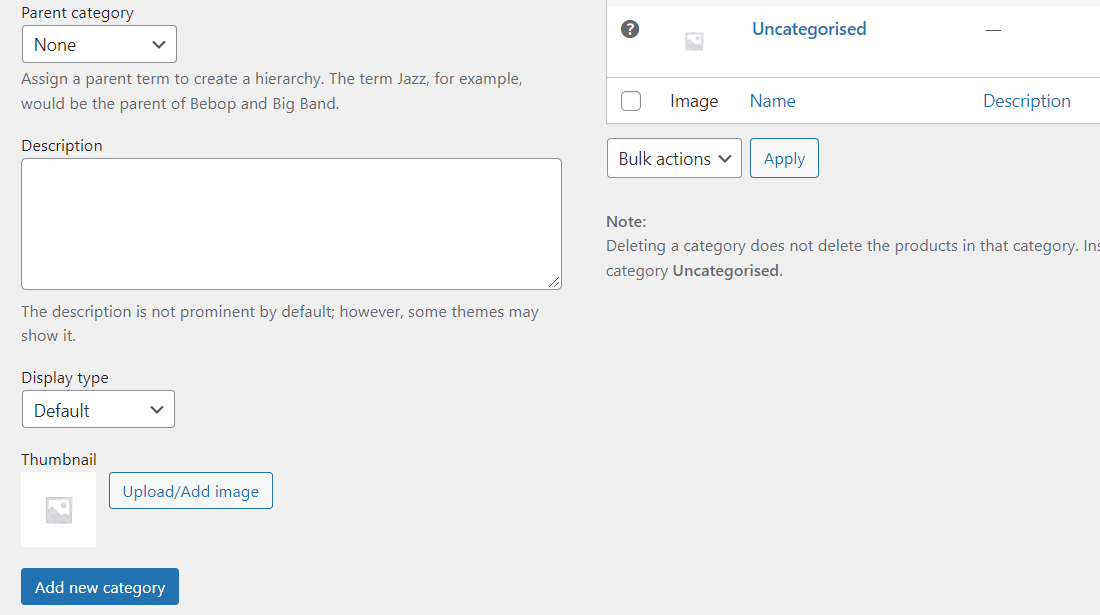
6. Scegli il tipo di visualizzazione . Decidi cosa mostrare sulla pagina di destinazione della categoria. "Standard" utilizza l'impostazione predefinita del tema. "Sottocategorie" visualizzerà solo le sottocategorie. "Prodotti" mostra solo i prodotti. "Entrambi" visualizzerà le sottocategorie e i prodotti al di sotto.
7. Carica o aggiungi un'immagine . È un'altra funzionalità opzionale, ma nella maggior parte dei casi è una buona idea aggiungerla. Alcuni temi mostrano immagini di categorie di prodotti, quindi può essere un modo efficace per aiutare i tuoi clienti a identificare facilmente ciò che stanno cercando.
8. Controlla se tutto è corretto e fai clic sul pulsante Aggiungi nuova categoria per creare una categoria di prodotto in WooCommerce. Da questo momento, verrà visualizzato nel campo di tutte le categorie.
Se vuoi modificarlo, fai semplicemente clic sul suo nome o usa il link Modifica sotto di esso.
Le categorie possono anche essere riordinate trascinando e rilasciando . Il loro ordine è importante per l'elenco delle categorie predefinite nel tuo negozio. Ciò include sia i widget che le visualizzazioni di categoria/sottocategoria sulle pagine dei prodotti.
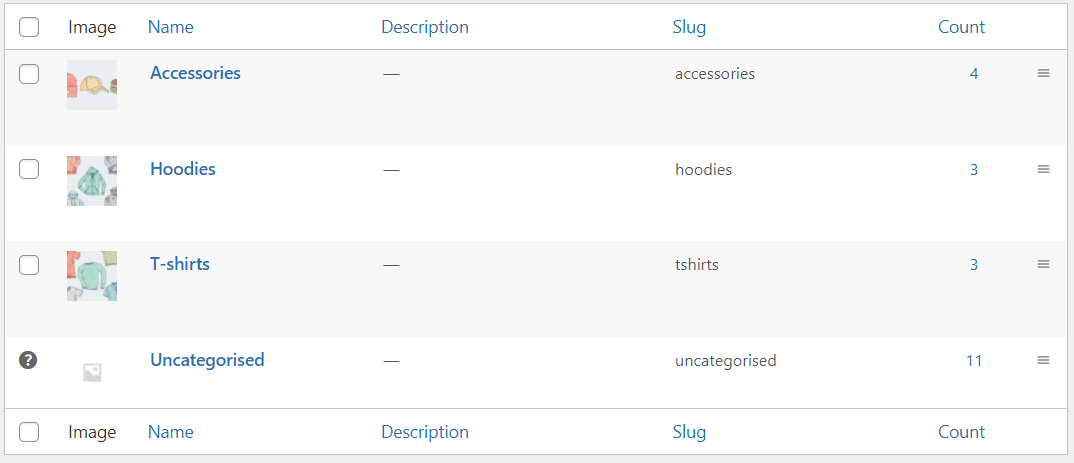
Come aggiungere una categoria di prodotto a un prodotto specifico?
Una volta creata una categoria, puoi assegnarle i tuoi prodotti. Per fare ciò, vai all'elenco dei prodotti ( Prodotti > Tutti i prodotti ) nel tuo negozio WooCommerce e modifica quello che vuoi assegnare alla categoria.
Sul lato destro della pagina, dovresti vedere un metabox Categorie di prodotti . Ti permette di assegnare quel prodotto alle categorie disponibili. Puoi selezionare più di una categoria o persino crearne una nuova direttamente da quel campo.
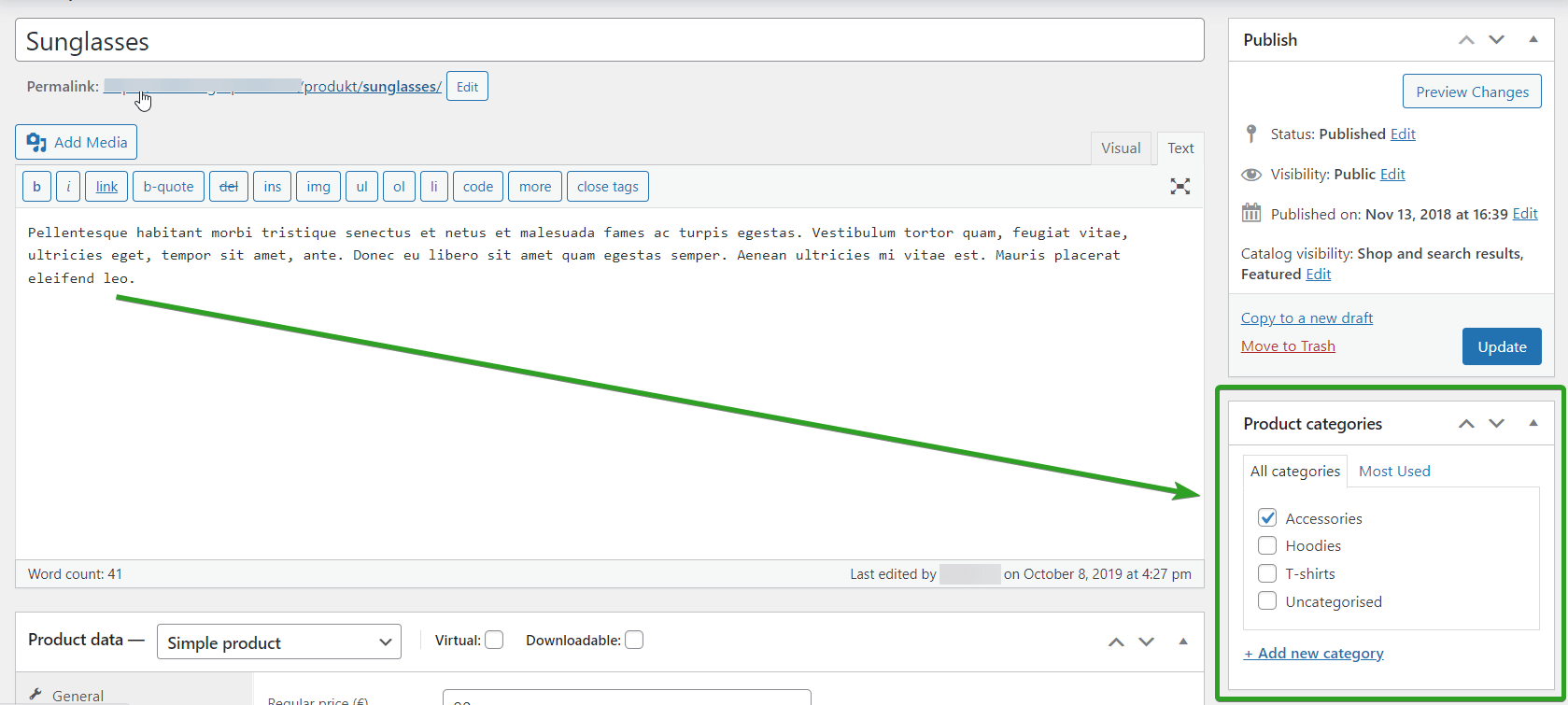
Dopo aver assegnato la categoria, aggiorna il prodotto e dovrebbe essere già disponibile nell'elenco delle categorie.
Come controllare tutti i prodotti assegnati alla categoria di prodotti WooCommerce?
Fondamentalmente, ci sono tre modi per visualizzare tutti i prodotti assegnati a una determinata categoria di prodotti:
1. Vai su Prodotti > Categorie , seleziona la categoria che desideri controllare e fai clic sul collegamento Visualizza . Verrai reindirizzato alla prima pagina del tuo negozio WooCommerce, dove vedrai tutti i prodotti assegnati a quella categoria.
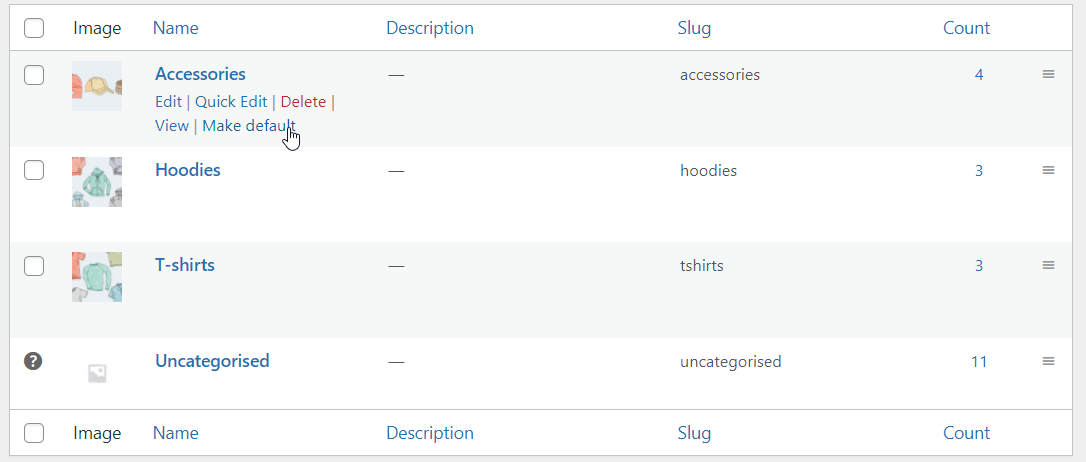
2. Vai su Prodotti > Categorie , seleziona la categoria che vuoi controllare e clicca sul numero nel campo Conteggio. Vedrai un elenco di tutti i prodotti assegnati a quella categoria nella dashboard di WordPress.

3. Puoi ottenere lo stesso risultato andando su Prodotti > Tutti i prodotti e utilizzando il filtro di categoria. Seleziona semplicemente la categoria del prodotto e vedrai tutti i prodotti assegnati a quella categoria nella dashboard di WordPress.
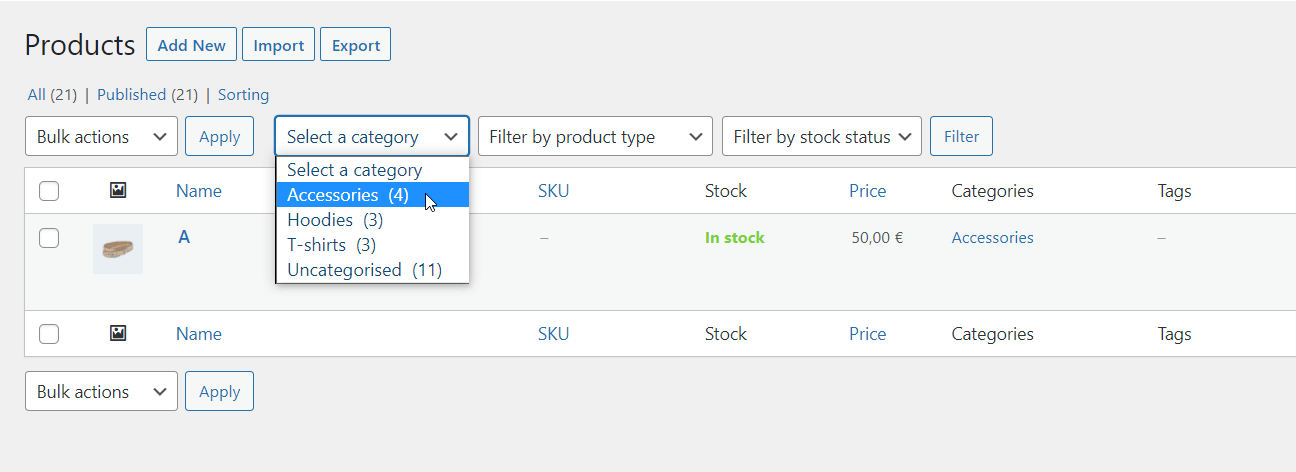
Come trovare gli ID delle categorie di prodotti?
Alcuni shortcode WooCommerce richiedono l'ID categoria per visualizzare un elenco di categorie. Ecco perché può essere utile trovare facilmente l'ID di ciascuno di essi. È molto semplice. Per farlo, vai su Prodotti > Categorie . Seleziona la categoria che desideri controllare o fai clic sul collegamento Modifica sotto di essa. Quindi, trova l'URL della pagina nel tuo browser .
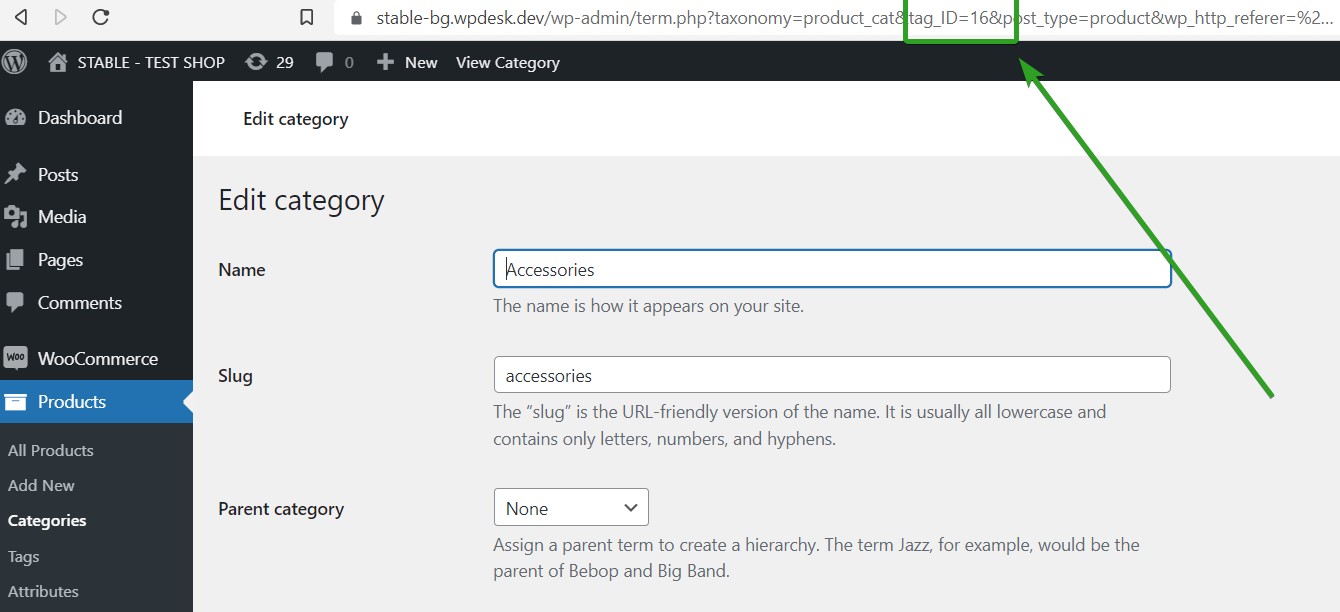
Controlla il parametro tag_ID nell'URL della pagina. Il valore di quel parametro è quell'ID categoria. Nel mio esempio, come puoi vedere, è tag_ID=16 , quindi l'ID della mia categoria di prodotto è 16.
Come impostare il costo di spedizione di WooCommerce in base a una categoria di prodotto?
Ora, quando sai quali sono le categorie di prodotti WooCommerce e come impostarle, usiamole nel tuo negozio WooCommerce. Per impostare il costo di spedizione di WooCommerce in base a una categoria di prodotto, avrai bisogno di Flexible Shipping PRO , un plug-in avanzato di spedizione per tariffe da tavolo WooCommerce. Offre calcoli di spedizione potenti ma facili da usare basati su peso, totale del carrello, conteggio dei prodotti e molto altro. Una delle sue numerose caratteristiche è ovviamente la spedizione basata sul prodotto .
Spedizione flessibile PRO WooCommerce £ 89
La migliore spedizione a tariffa tabella per WooCommerce. Periodo. Crea regole di spedizione in base al peso, ai totali degli ordini o al conteggio degli articoli.
Aggiungi al carrello o Visualizza dettagliÈ fondamentalmente un plug-in di spedizione a tariffa tabella, che è un'ottima soluzione per sostituire il metodo di spedizione a tariffa fissa di WooCommerce limitato.
Configurazione
Dopo aver installato e attivato la Spedizione Flessibile, puoi configurarla. Per farlo, vai semplicemente su WooCommerce → Impostazioni → Spedizione . Lì, seleziona la zona di spedizione WooCommerce a cui desideri aggiungere la funzione.
Quindi, aggiungi un nuovo metodo di spedizione WooCommerce nella zona di spedizione in cui desideri impostare la spedizione in base alla categoria del prodotto. Fare clic sul pulsante Aggiungi metodo di spedizione :
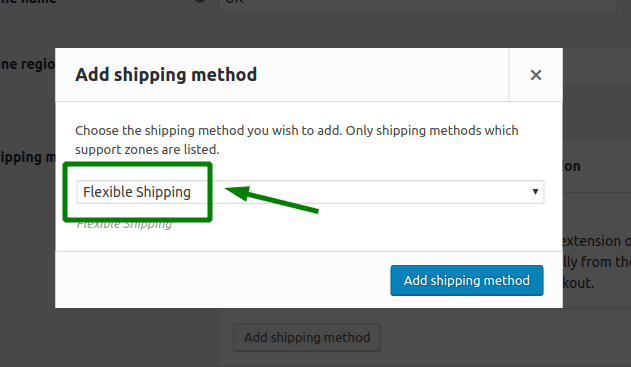
Scegli la spedizione flessibile e fai nuovamente clic sul pulsante Aggiungi metodo di spedizione .
Ora dovresti avere aggiunto e attivato il tuo metodo di spedizione. È ora di configurarlo.
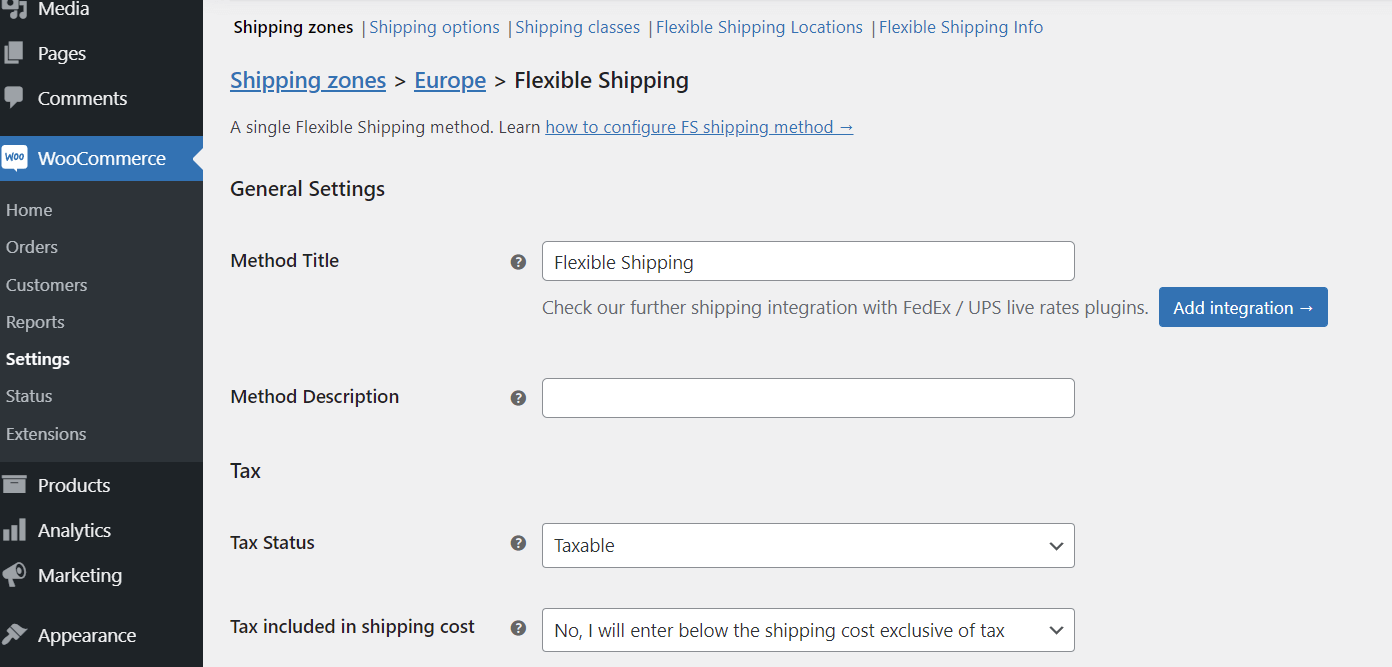
Puoi impostare il titolo e la descrizione e qualsiasi altra funzionalità disponibile come la spedizione gratuita avanzata di WooCommerce oltre l'importo.
Dopo averlo impostato, scorri verso il basso fino alla tabella Regole di calcolo dei costi di spedizione .
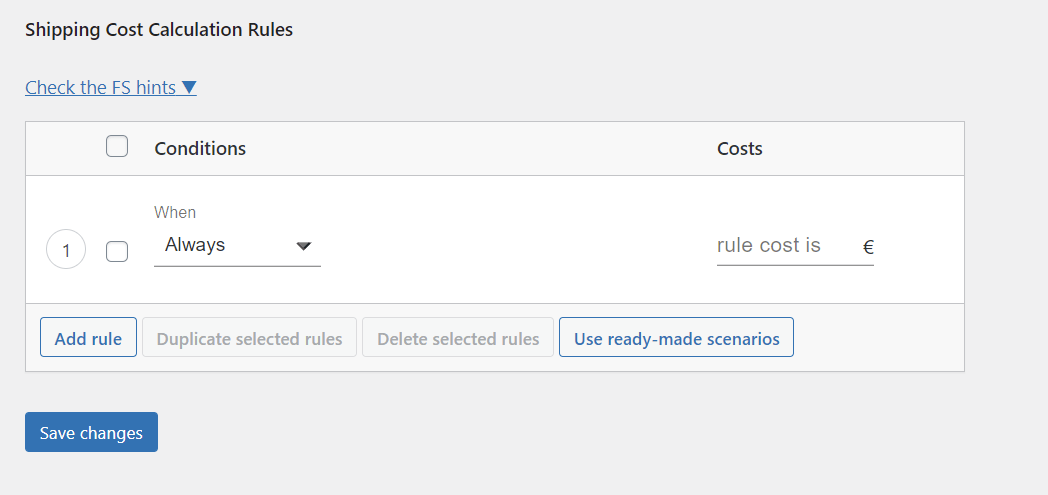
Nel campo delle condizioni, seleziona Categoria prodotto .
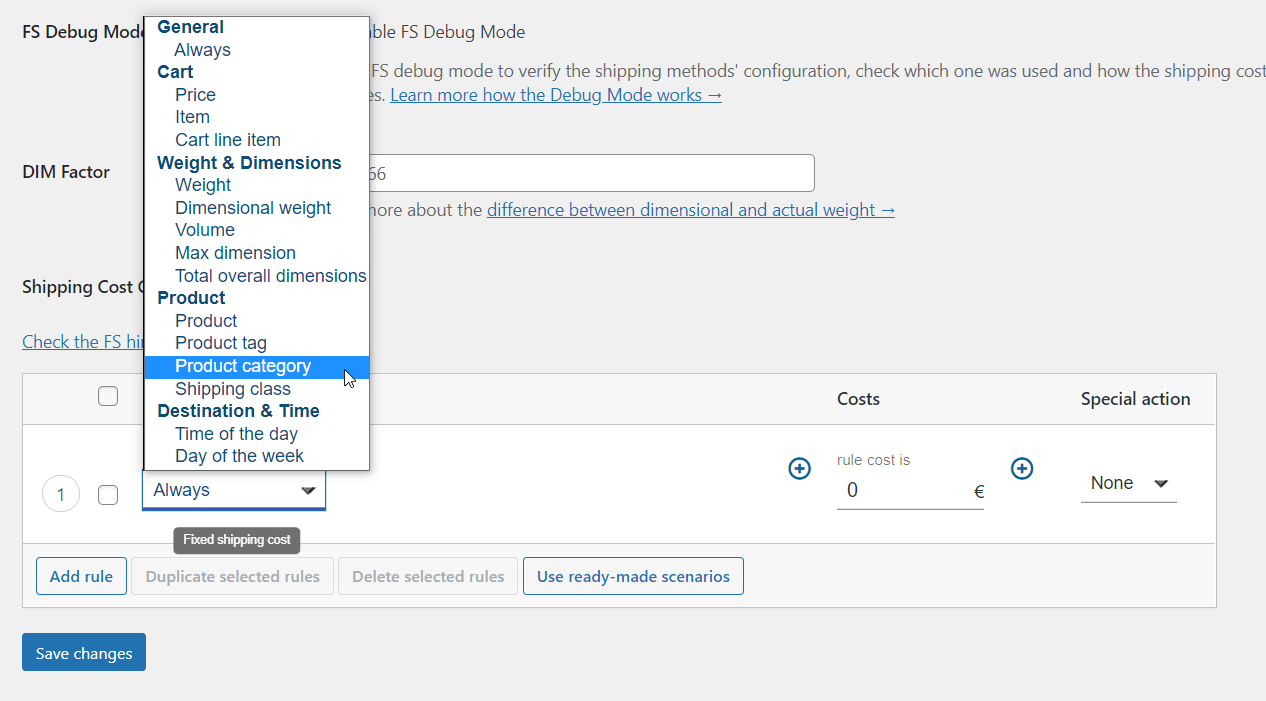
Quindi, seleziona la categoria del prodotto e impostane il costo.
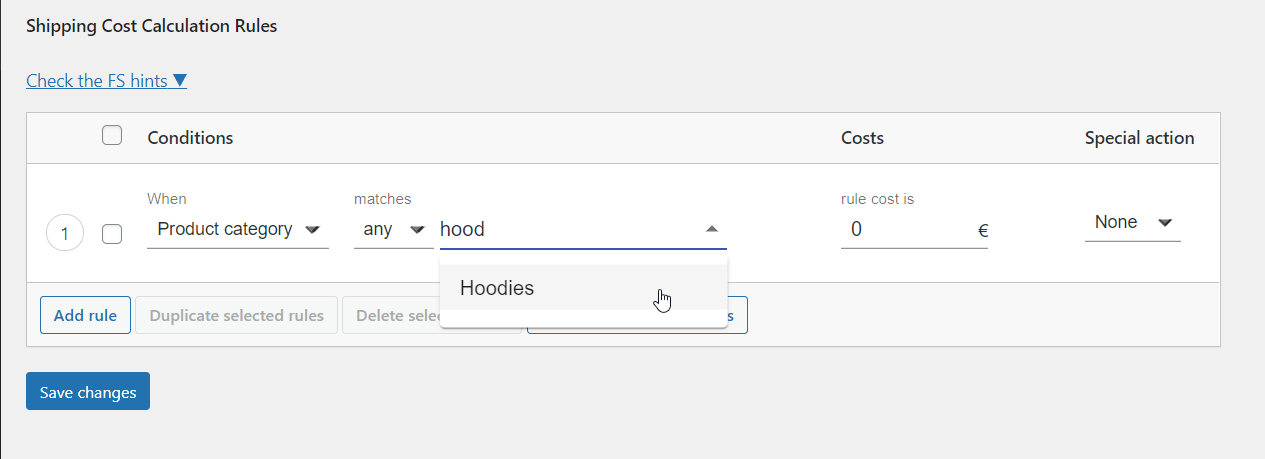
Puoi impostare la stessa tariffa di spedizione per più categorie . Quando configuri tutte le regole di spedizione in base alle tue spese di spedizione, Salva modifiche .
In questo modo, verrà applicato il costo di spedizione quando i prodotti di determinate categorie di prodotti appariranno nel carrello nel tuo negozio WooCommerce.
Se desideri impostare più spedizioni avanzate WooCommerce , puoi impostare le spese di spedizione in base alla classe di spedizione WooCommerce o al singolo prodotto allo stesso modo.
Usi aggiuntivi della spedizione WooCommerce in base alla categoria del prodotto
Puoi utilizzare questo metodo per operazioni di spedizione molto più avanzate rispetto alla semplice determinazione del costo di spedizione in base alla categoria del prodotto. Il plugin Flexible Shipping PRO ti consente inoltre di:
- abilitare o disabilitare la spedizione gratuita per determinati prodotti (prodotti, classi di spedizione e categorie di prodotti) in WooCommerce
- imposta la spedizione basata sul peso WooCommerce per le categorie di prodotti
- imposta la spedizione basata sul carrello WooCommerce per le categorie di prodotti
