Come configurare la spedizione e le tasse di WooCommerce? Impara con esempi funzionanti!
Pubblicato: 2018-06-14In questo articolo, ti mostrerò come configurare le tasse di spedizione di WooCommerce. Può sembrare difficile all'inizio. Tuttavia, con questa guida imparerai a conoscere l'argomento in un attimo. Alla fine, sarai in grado di configurare le tasse di spedizione di WooCommerce esattamente nel modo in cui si adatta alle tue esigenze aziendali.
Ci sono alcuni set di configurazione per le tasse . Voglio mostrarvele tutte. Ti insegnerò non solo come configurare le tasse , ma anche come funziona in un negozio. In questo modo non avrai bisogno di testarlo tu stesso.
Per facilitare la comprensione, utilizzerò lo stesso contenuto del carrello per dimostrare come funzionano le tasse alla cassa. Ti guiderò con i seguenti esempi.
Tassa di spedizione WooCommerce – esempio di contenuto del carrello
Ho 2 prodotti diversi che ho aggiunto al carrello. Entrambi costano $ 9.
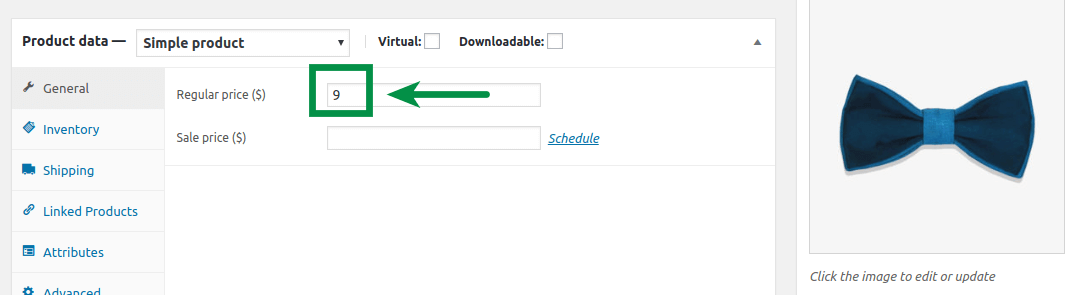
Il metodo di spedizione disponibile per questo set di carrelli è la tariffa forfettaria. Ho impostato il costo di spedizione a $ 10.
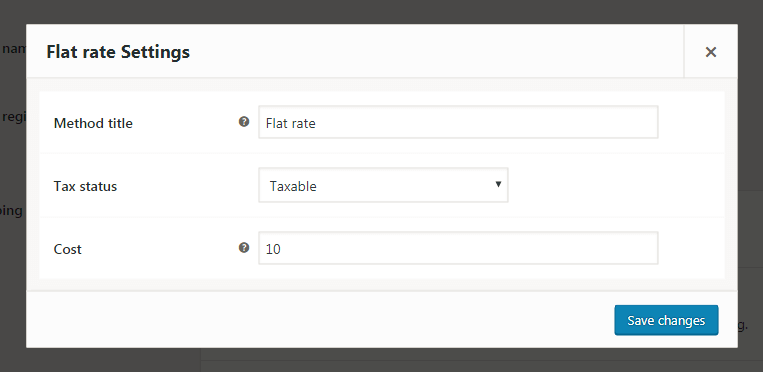
Puoi impostare la tassa WooCommerce per la spedizione con l'opzione Stato fiscale : Tassabile o Nessuno . Quando imposti Tassabile, WooCommerce aggiungerà le tasse al costo di spedizione.
Nelle impostazioni di WooCommerce, ho configurato una tariffa standard: 23% di IVA per ogni prodotto e paese. È la tassa che il negozio utilizzerà per la spedizione. Questo perché ho contrassegnato la casella di controllo Spedizione :
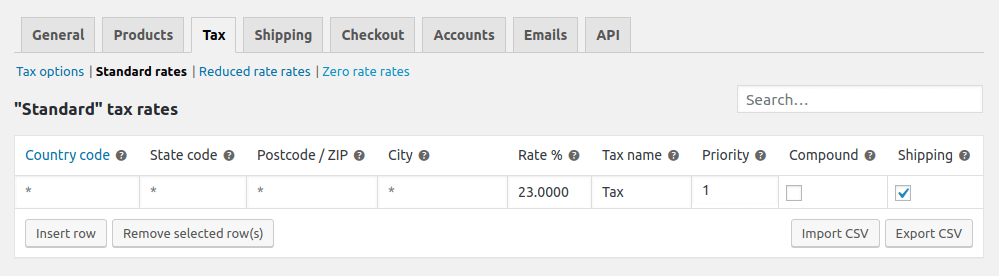
La tua configurazione fiscale potrebbe essere più avanzata. Dipende dal tuo indirizzo di origine, dove invii i tuoi pacchi, quali prodotti vendi, ecc. Ma ricorda che funzionerà per come o .
Nessuna impostazione fiscale
La configurazione fiscale di base consiste nel disabilitare del tutto le tasse. Devi semplicemente deselezionare una casella di controllo e questo è tutto:
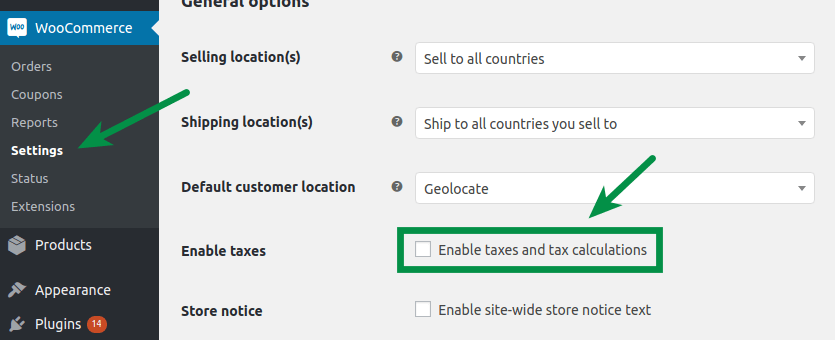
Questo non funzionerà per ogni azienda. Inoltre, la maggior parte dei negozi di e-commerce deve includere l'IVA nel prezzo del prodotto. Chiedi al tuo commercialista come funziona per la tua azienda.
Ecco come apparirà nel carrello quando configuri le tasse come sopra:
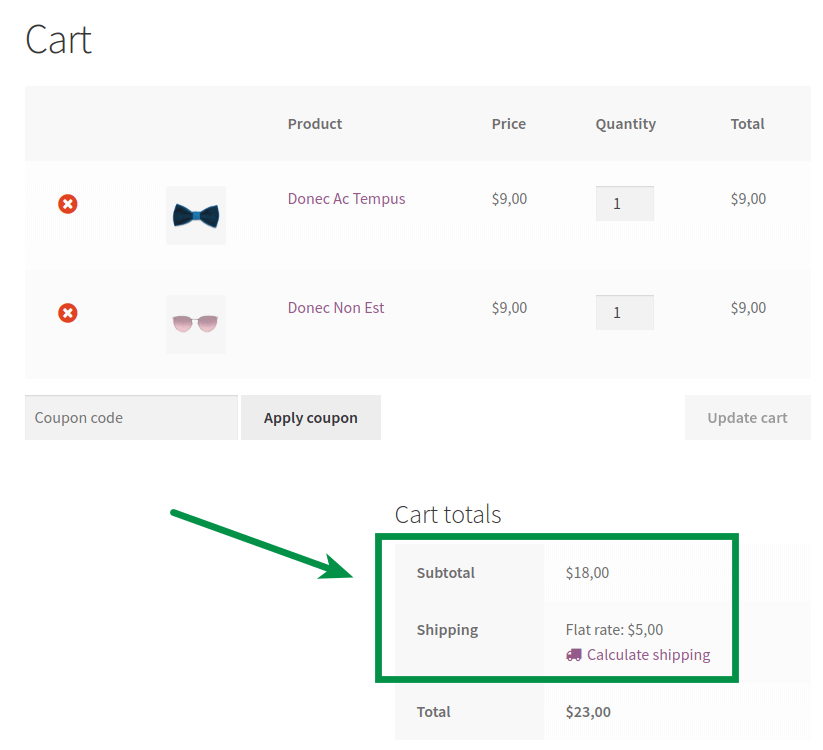
Come vedi, la tariffa di spedizione è di $ 5,00. Non ci sono tasse aggiunte. Il costo sarà di $ 6,15 quando abiliteremo le tasse nel negozio nel passaggio successivo.
Configurazione fiscale
Se hai bisogno di abilitare il calcolo delle tasse nel tuo negozio, seleziona semplicemente la casella di controllo:
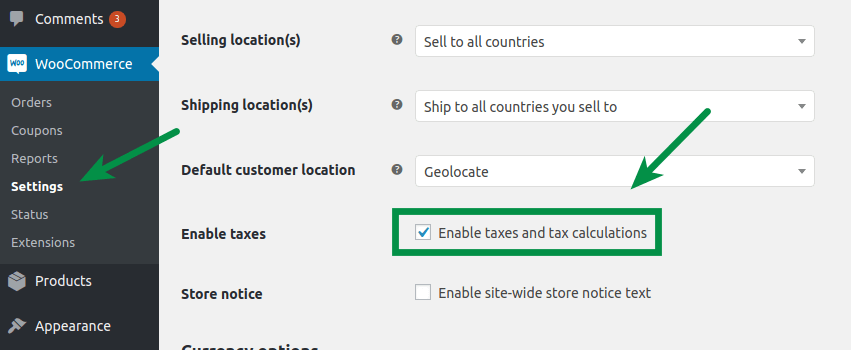
Puoi inserire i prezzi nel tuo negozio, tasse incluse o escluse .
Nella prima modalità, il prezzo finale è lo stesso configurato durante la modifica di un prodotto. La seconda configurazione calcolerà e aggiungerà l'IVA al prezzo del prodotto. Influisce sul modo in cui il carrello e il checkout visualizzano i prezzi, inclusa la spedizione . Ora ti mostrerò l'effetto finale di ogni configurazione.
Prezzi inseriti con tasse
Visualizza i prezzi tasse incluse
Proviamo con la prima opzione per dimostrarti come funziona.
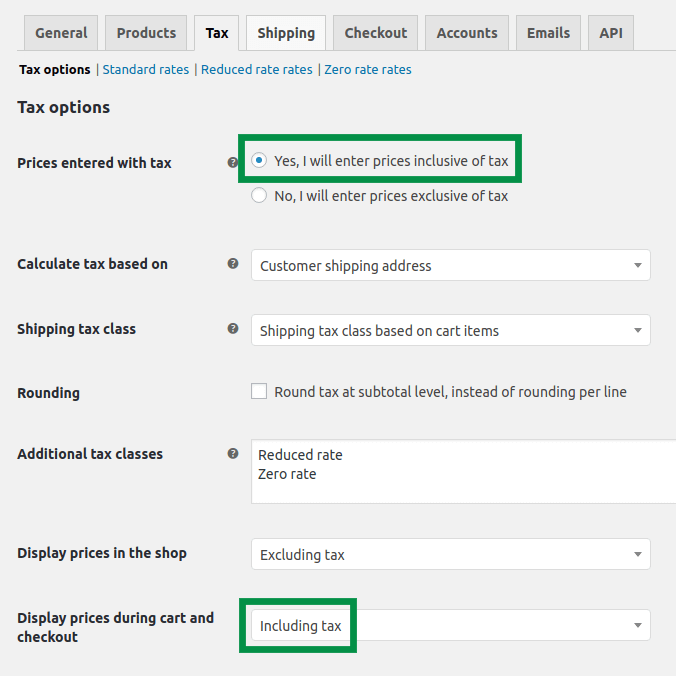
ho impostato che:
- Inserisco i prezzi con le tasse
- Il negozio visualizza i prezzi nel carrello e alla cassa, tasse incluse
Il carrello per tale configurazione si presenta così:
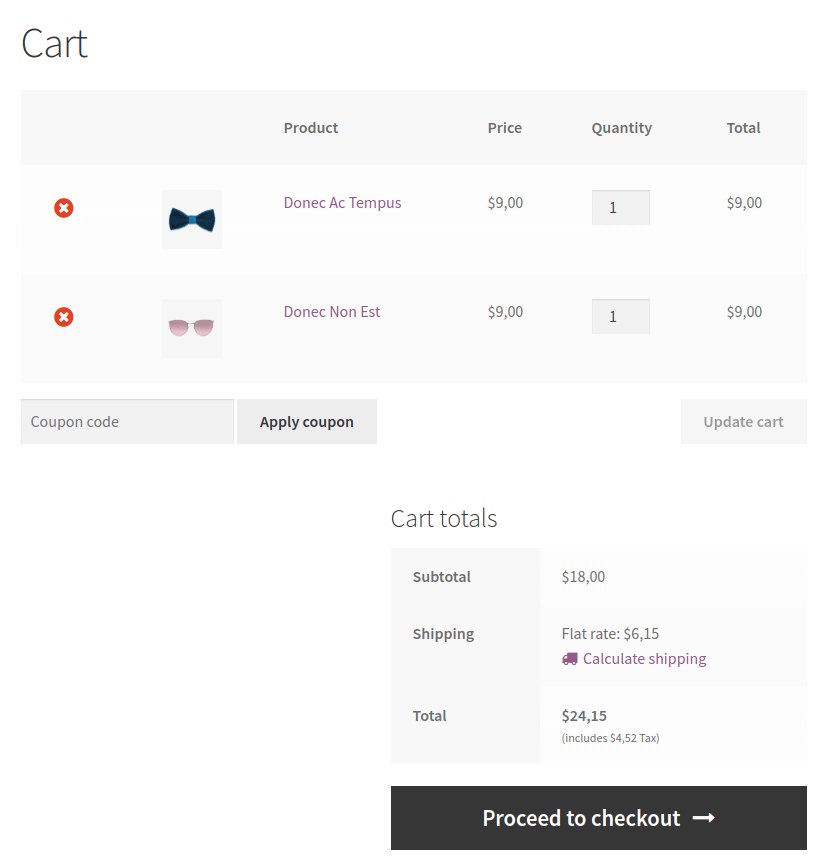

Come vedi, c'è un'annotazione fiscale sotto il prezzo totale. Inoltre, il costo di spedizione è di $ 6,15. Potrebbe essere $ 5,00 se imposti il metodo di spedizione Tax Status su Nessuno .
Proviamolo:
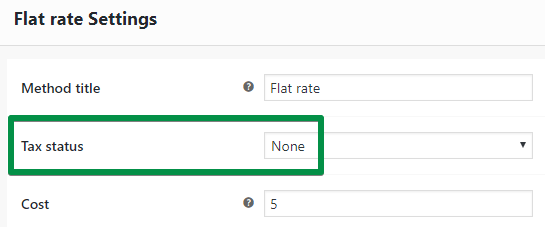
I totali del carrello hanno questo aspetto:
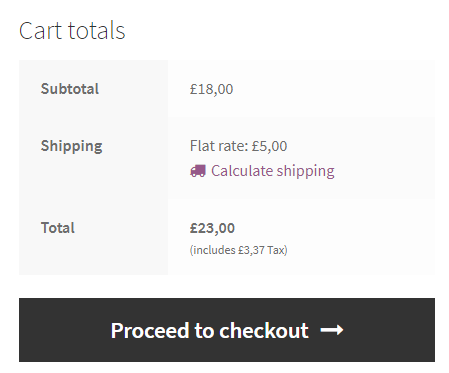
Visualizza i prezzi tasse escluse
Il secondo modo per configurare l'imposta è:
- Inserisco i prezzi con le tasse
- Il negozio visualizza il prezzo tasse escluse
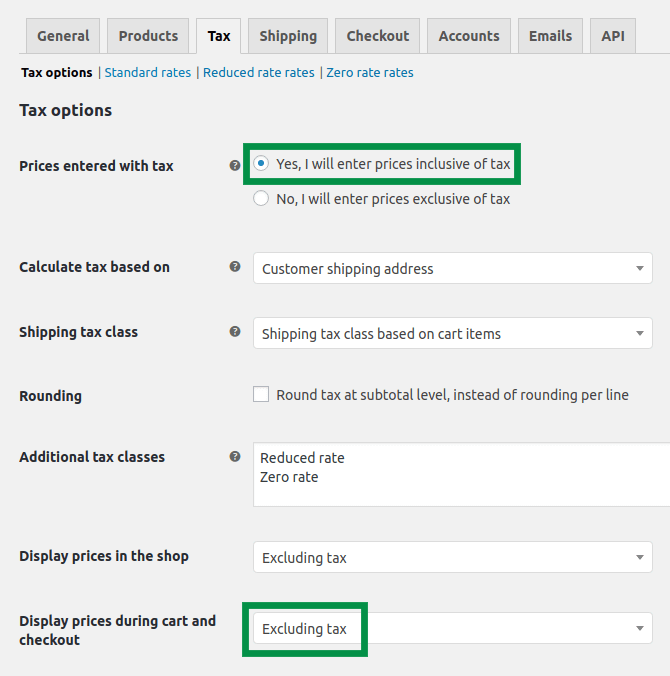
Aspetto:
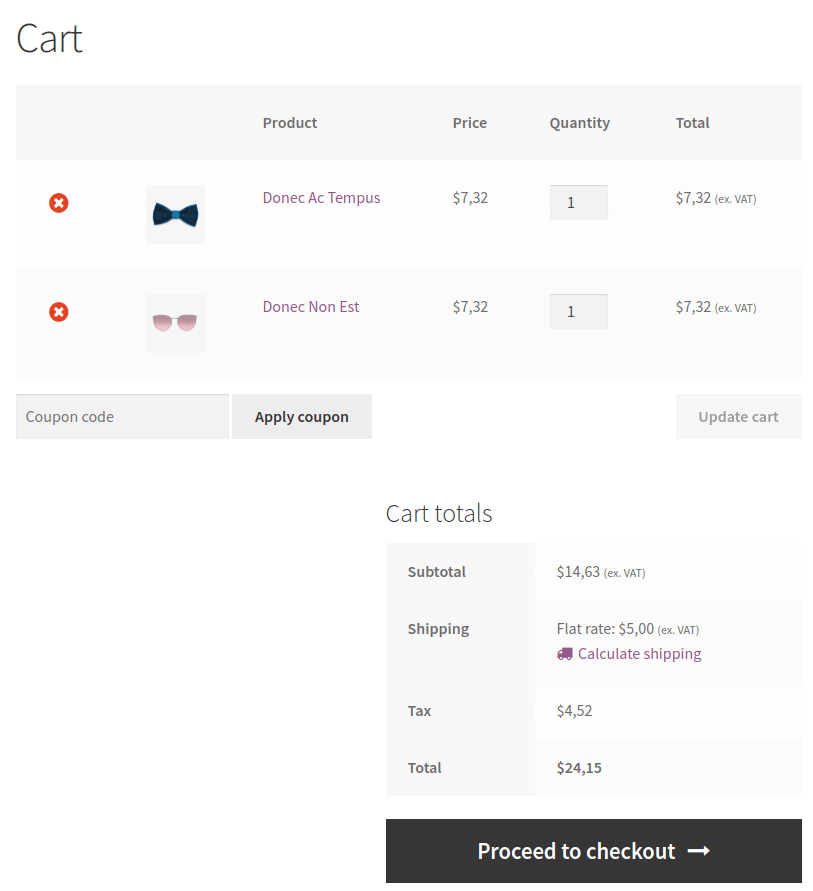
C'è una nuova riga qui: Tasse. Inoltre, il negozio mostra i prezzi senza IVA:
- $ 7,32 invece di $ 9,00 per un prodotto
- e $ 5,00 invece di $ 6,15 per la spedizione
Prezzi inseriti tasse escluse
Visualizza i prezzi tasse incluse
Proviamo con una configurazione completamente diversa. Utilizzeremo l'opzione per impostare l' inserimento dei prezzi senza tasse . Cambia molto.
Ciò significa che i prezzi impostati nelle impostazioni del prodotto sono al netto delle imposte. Il negozio aggiunge l'IVA al prezzo che hai impostato.
Inoltre, ho impostato che il negozio mostri i prezzi comprensivi di tasse .
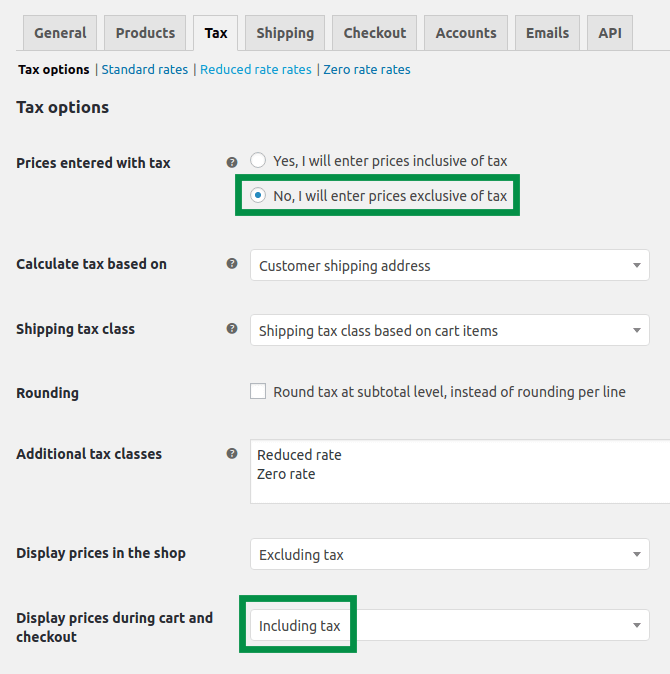
Qual è l'effetto?
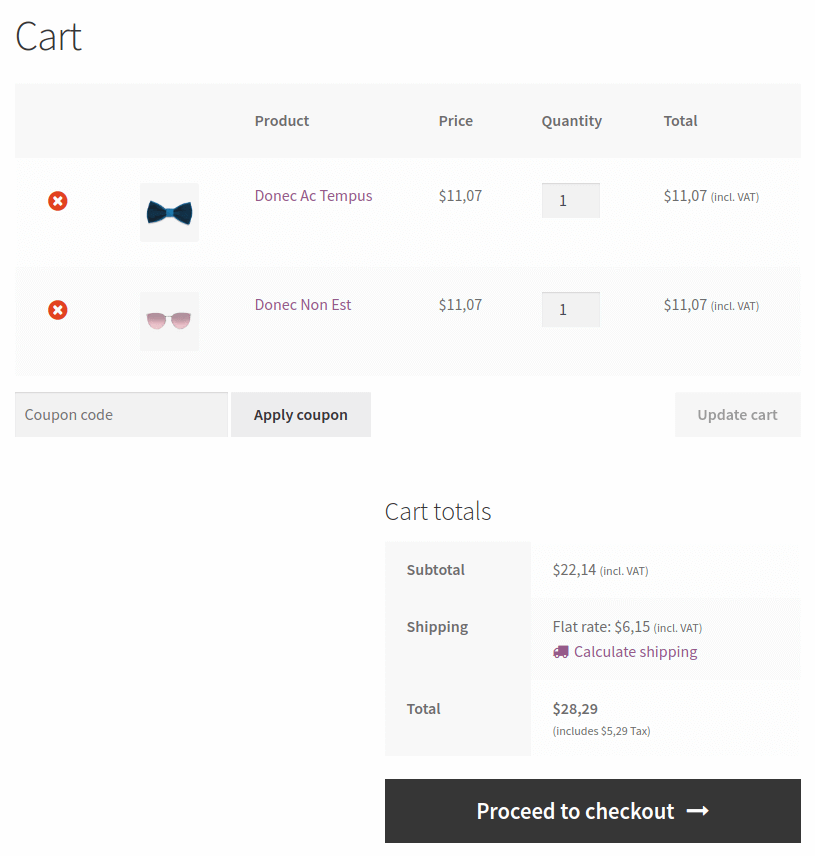
Come vedi, il costo di spedizione è ancora di $ 6,15.
Visualizza i prezzi tasse escluse
Ancora un altro modo per configurare la tassa. Questa volta i prezzi sono:
- inserito senza tasse
- visualizzato tasse escluse
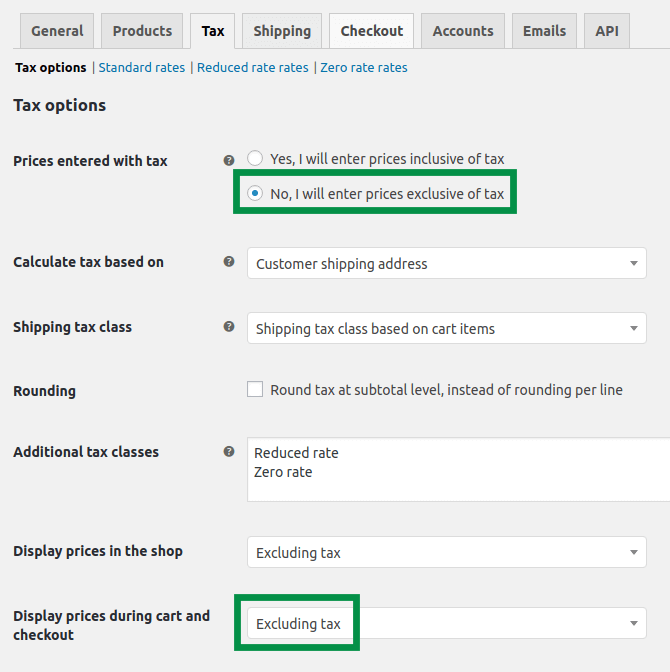
Guarda l'effetto finale:
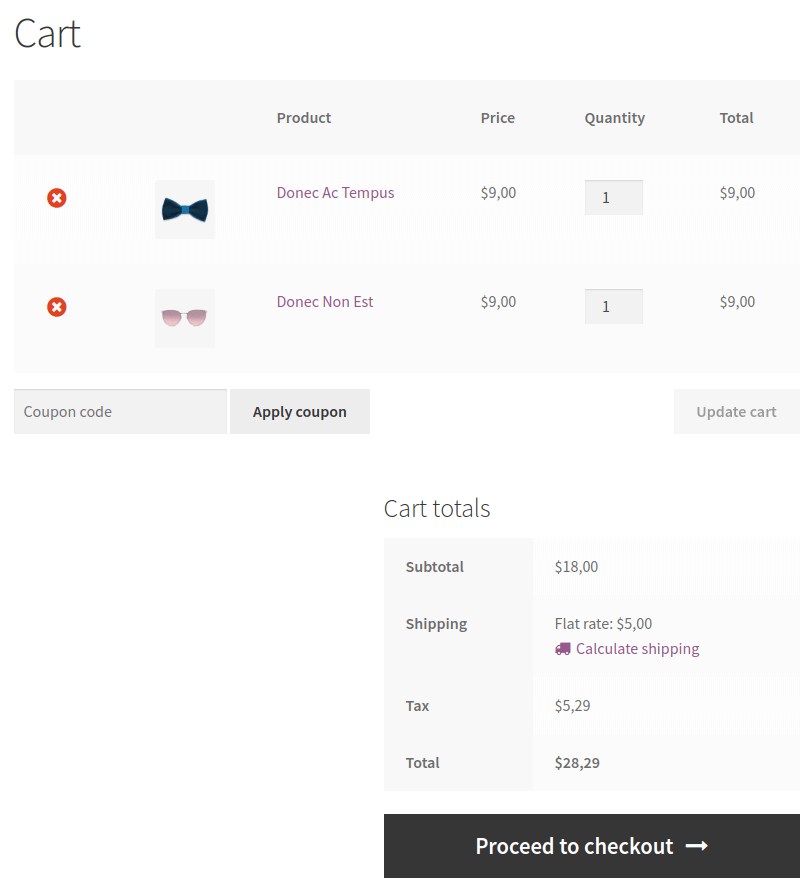
Come calcolare l'importo netto corretto in WooCommerce?
Se decidi di inserire i prezzi tasse escluse in WooCommerce , dovrai calcolare l'importo netto corretto. Sembra facile, ma in WooCommerce è un po' più complicato. A volte l'arrotondamento di WooCommerce fa sì che il calcolo delle tasse sia leggermente errato. Questo vale principalmente per l'imposta sui prodotti perché puoi aggiungerne diversi al carrello. Nei prodotti, ti consigliamo di inserire l'importo netto con quattro cifre decimali. Nel costo di spedizione, due cifre decimali dovrebbero essere sufficienti .
Puoi calcolare l'importo netto corretto con questa formula:
Price without tax = price with tax/1,23
In questo esempio, ho calcolato il costo di spedizione con il 23% di tasse. Se si utilizza un'aliquota fiscale diversa, è possibile modificare l'1,23 nell'importo corretto. Ad esempio, con il 18% sarà 1,18.
Quindi, se desideri addebitare $ 9,95 con tasse per la spedizione e avere una tariffa fiscale del 23%, dividi 9,95 per 1,23 e otterrai il costo di spedizione corretto senza tasse in WooCommerce: $ 8,09.
Come impostare le tasse di spedizione più facilmente con la spedizione flessibile?
Mi rendo conto che questo è un po' complicato. Tuttavia, ho uno strumento aggiuntivo che semplificherà l'impostazione del costo di spedizione appropriato, tasse incluse. È un plug-in chiamato Flexible . Tutte le impostazioni fiscali per la spedizione che hai letto sopra sono supportate anche dal plug-in. Tuttavia, ha funzionalità aggiuntive in modo da poter inserire i costi di spedizione insieme alle tasse direttamente sul metodo, indipendentemente dalle impostazioni di WooCommerce.
Spedizione flessibile WooCommerce
La migliore tariffa di spedizione al tavolo per WooCommerce. Periodo. Crea regole di spedizione basate su peso, totali dell'ordine o numero di articoli.
Scarica gratis oppure Vai su WordPress.orgIl tutto avviene sul metodo di spedizione aggiunto con il plug-in di spedizione flessibile nella tua . Tutto quello che devi fare è aggiungere il metodo di spedizione flessibile e troverai le impostazioni fiscali. Di default hanno questo aspetto:
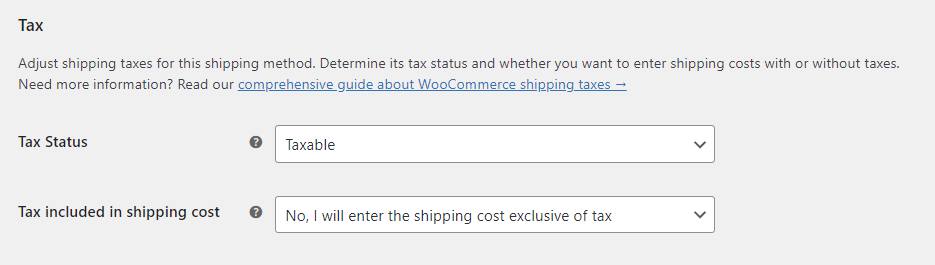
Con queste impostazioni, il metodo di spedizione e i relativi costi si comportano come un normale metodo di spedizione in WooCommerce. Tuttavia, quando imposti l' opzione Tasse incluse nel costo di spedizione su Sì, inserirò il costo di spedizione comprensivo di tasse , il metodo di spedizione cambierà molto. Con questa impostazione, tutti i costi di spedizione impostati includeranno l'aliquota fiscale indipendentemente dalle impostazioni di WooCommerce. In questo modo, puoi gestire il costo di spedizione e l'aliquota fiscale di WooCommerce in un modo molto più semplice.
Non è così difficile impostare la tassa di spedizione di WooCommerce, vero?
Hai visto come la diversa configurazione fiscale influisca sulla tassa di spedizione di WooCommerce. Spero che questa guida ti abbia aiutato.
Se avete domande, fatecelo sapere nella sezione commenti qui sotto. Grazie per il tuo tempo!
Inoltre, forse la nostra guida Ultimate Guide to WooCommerce Shipping ti interesserà?
