Spiegazione delle zone di spedizione di WooCommerce
Pubblicato: 2017-07-28Le zone di spedizione WooCommerce introdotte nella versione 2.6 sono una funzionalità killer che rende i metodi di spedizione avanzati uno standard. L'aggiunta delle zone offre maggiore flessibilità e consente ad esempio di offrire ai clienti i metodi specifici della zona. Conosciamoli meglio!
Nonostante il fatto che le zone di spedizione WooCommerce siano state implementate tempo fa, sono diventate rapidamente una funzionalità comunemente utilizzata al giorno d'oggi. Non c'è dubbio che fanno la differenza e hanno spinto la spedizione di WooCommerce a un livello completamente nuovo.
Combinati con i metodi di spedizione WooCommerce, consentono di indirizzare i tuoi clienti in modo più preciso e adattare la spedizione per soddisfare la tua attività e le esigenze dei tuoi clienti. Tuttavia, nonostante tutti gli aggiornamenti introdotti con l'implementazione delle zone di spedizione, in caso di scenari di spedizione più complessi e una migliore gestione delle spedizioni, l'utilizzo di alcuni plug-in extra come Flexible Shipping potrebbe ancora rivelarsi una buona idea.
Spedizione flessibile WooCommerce
Il miglior e più potente plug-in Table Rate Shipping per WooCommerce. Scopri le sue infinite possibilità e crea le regole di calcolo dei costi di spedizione in base a peso, prezzo e altro!
Scarica gratis oppure vai su WordPress.orgQuali sono le zone di spedizione di WooCommerce?
Per farla breve, le zone di spedizione sono gruppi di località in cui desideri spedire i tuoi prodotti . Puoi facilmente raggruppare i continenti, i paesi, gli stati/province e persino i codici postali o postali. In altre parole, puoi usarli ad esempio per:
- offrire lo stesso metodo di spedizione o insieme di metodi per l'intera Europa,
- definire una zona di spedizione che copra alcuni stati USA selezionati, ad esempio FL, GA e AL,
- restringere l'area di spedizione precisamente per includere solo un distretto cittadino specifico in base ai codici postali.
Tuttavia, questi sono solo alcuni esempi di utilizzo delle zone di spedizione. Sta a te decidere come configurarli e quale configurazione si adatta meglio alla tua attività.
Ciò che sicuramente li rende una caratteristica fondamentale è il fatto che consentono anche di impostare i diversi metodi di spedizione per ogni zona che hai creato e i tuoi clienti vedranno solo quelli disponibili per la loro area (in base ai dettagli dell'indirizzo inserito o alla geolocalizzazione) .
Questa è abbastanza teoria. Saltiamo alla pratica e impariamo...
Come aggiungere una nuova zona di spedizione?
Per prima cosa, vai su WooCommerce → Impostazioni → Spedizione → Zone di spedizione. Dovresti vedere la seguente schermata se non hai ancora creato zone di spedizione:
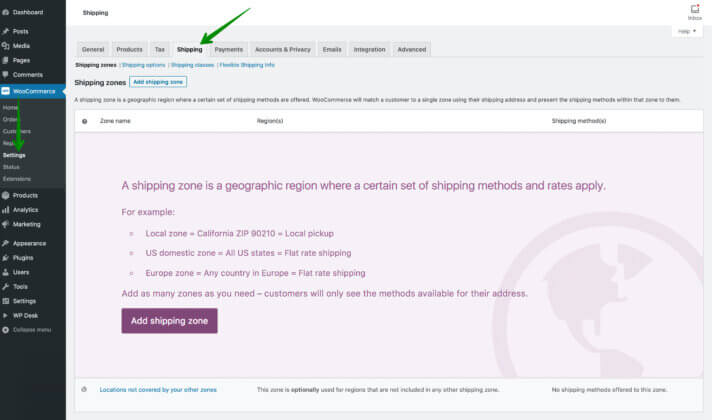
Premi il pulsante Aggiungi zona di spedizione al centro o Aggiungi zona di spedizione nella parte superiore dello schermo. Verrai reindirizzato alle nuove impostazioni della zona di spedizione:
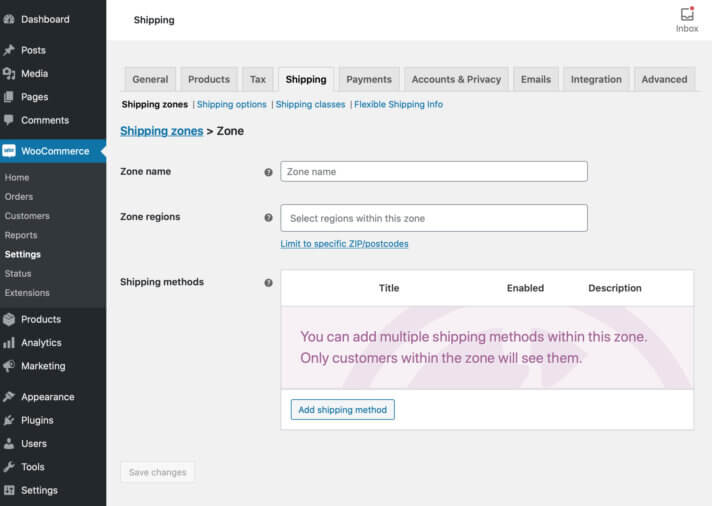
Definisci il suo nome compilando il campo Nome zona e seleziona sotto le regioni della zona che dovrebbe coprire. Come ho detto prima, puoi impostare la zona di spedizione per coprire l'intero continente:
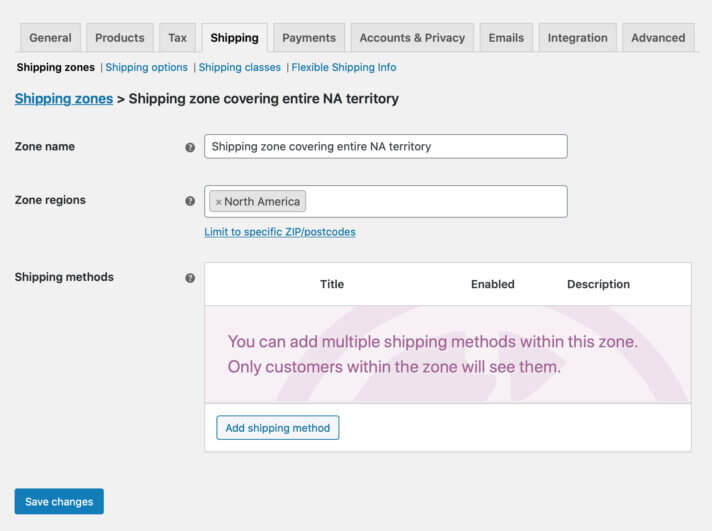
l'intero Paese:
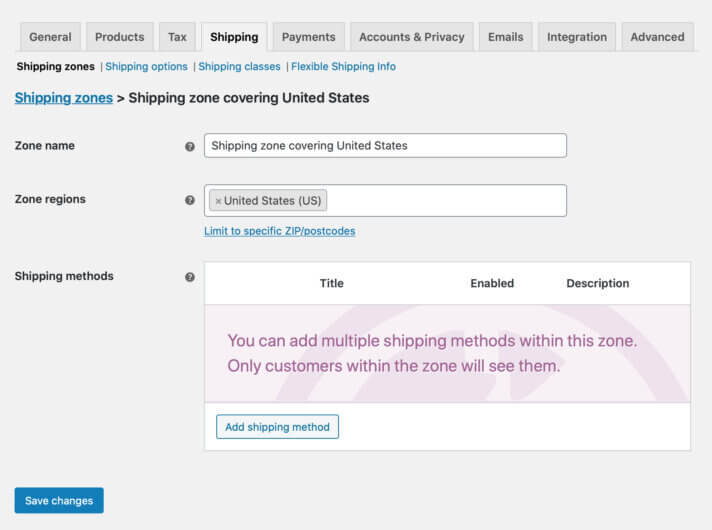
stati selezionati:
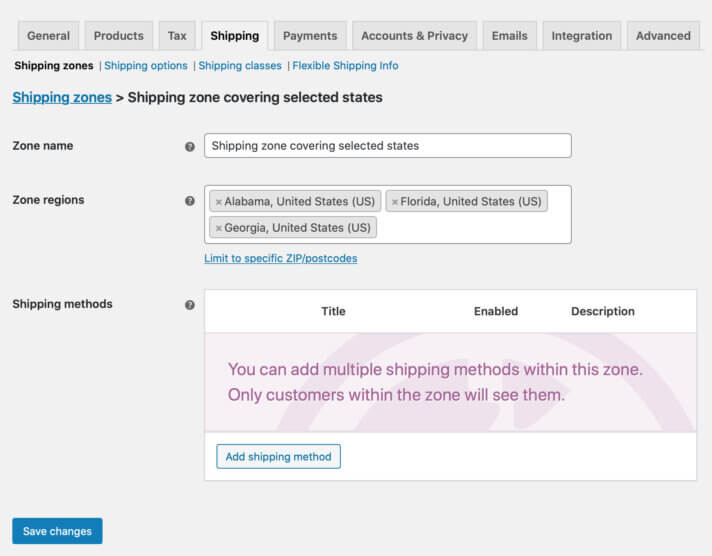
città particolare:
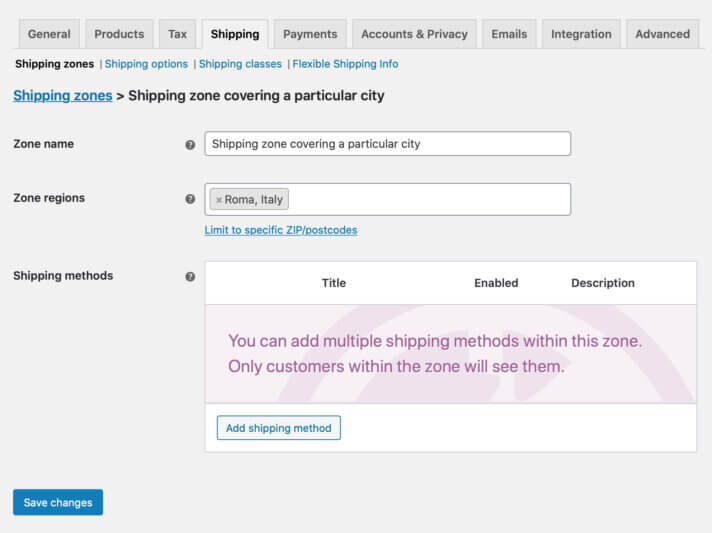
oppure puoi restringere il campo e creare il...
Zona di spedizione WooCommerce basata sui codici postali:
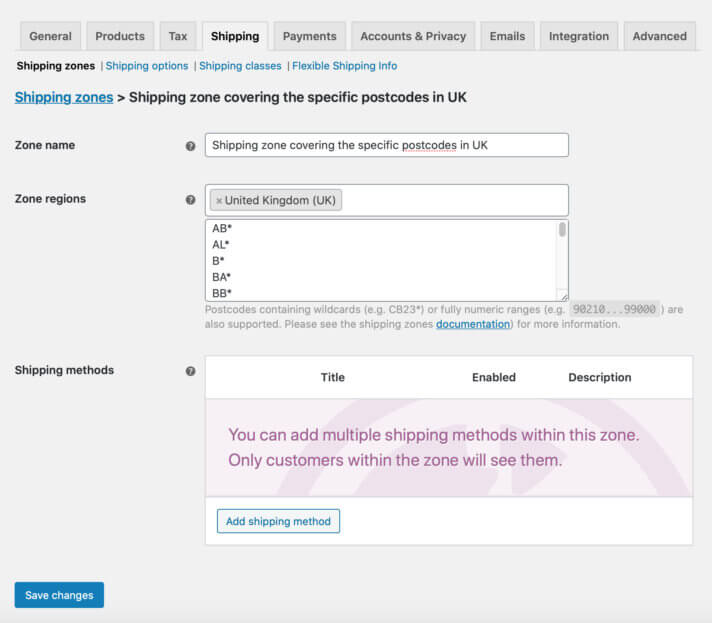
Fermiamoci un attimo qui poiché questo tipo di configurazione delle zone di spedizione è quella più precisa e merita qualche attenzione in più. Dopo aver fatto clic sul collegamento Limita a ZIP/codici postali specifici , verrà visualizzato il campo dell'area di testo aggiuntivo in basso in cui è possibile inserire tutti i codici postali a cui si desidera restringere la zona di spedizione. La cosa più importante qui è che puoi inserirli in tre modi diversi:
- direttamente, digitando manualmente i codici postali completi uno per riga, ad esempio:
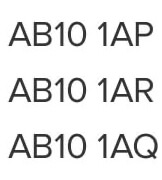
- definendone gli intervalli , ad es. 90210…99000. Se utilizzata, la zona di spedizione coprirà tutti i codici postali compresi tra 90210 e 99000 come 90211, 93123, 98157, ecc.
- utilizzando i cosiddetti caratteri jolly e posizionando un asterisco * al posto giusto del codice postale, ad esempio il carattere jolly AB10* coprirà tutti i codici postali che iniziano con la frase 'AB10', ad esempio AB10 1AP, AB10 1AR, AB10 1AQ e così via.
Come puoi vedere, ai fini di questa guida ho creato un
zona di spedizione basata su codici postali con caratteri jolly
coprendo la capitale del Portogallo – Porto:
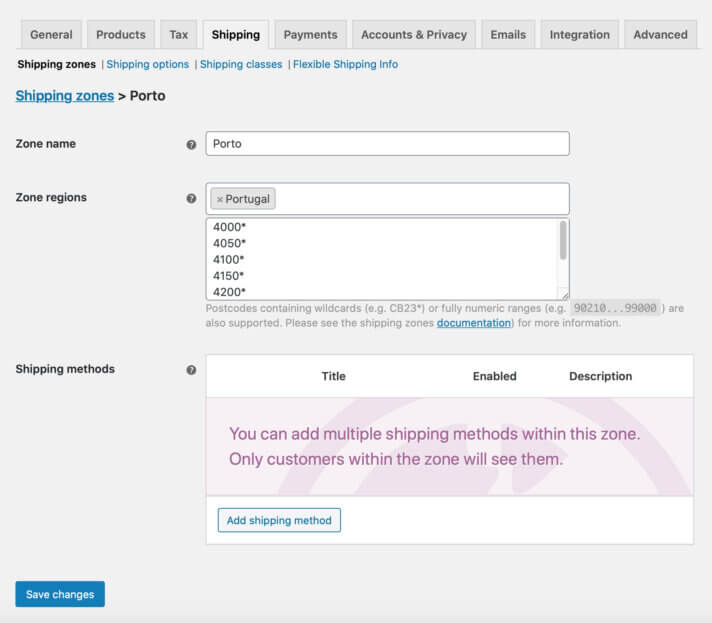
Dopo aver creato la zona di spedizione e configurata per adattarsi alla tua custodia, conferma l'intero processo con il pulsante Salva modifiche .
Quindi, usa il metodo Aggiungi spedizione per aggiungerne uno subito.
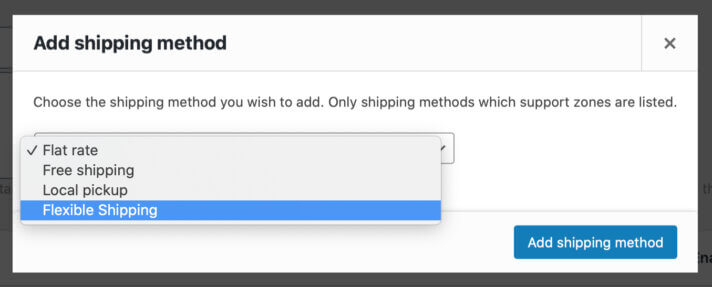
Nella finestra popup, che dovrebbe apparire, scegli Forfait, Spedizione gratuita, Ritiro in loco o Metodo di spedizione flessibile se hai installato il plug-in Spedizione flessibile. Quindi, configuralo in base alle tue esigenze. Puoi aggiungere tutti i metodi di spedizione che desideri all'interno di una zona di spedizione.
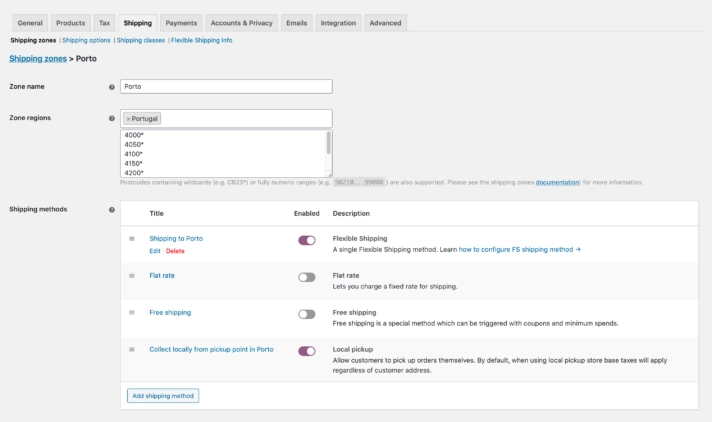
Da questo punto puoi facilmente
gestire le modalità di spedizione
hai aggiunto all'interno di una zona di spedizione. Trascinali e rilasciali afferrandoli ![]() icona a sinistra per modificare l'ordine come vengono visualizzati nel carrello o nella cassa.
icona a sinistra per modificare l'ordine come vengono visualizzati nel carrello o nella cassa.
Modificali o eliminali con i collegamenti rapidi visualizzati al passaggio del mouse. Usa l'interruttore per accenderli e spegnerli al volo. Facile come una torta, vero?
Una volta configurati i metodi di spedizione, salva le modifiche ancora una volta e voilà! Hai appena configurato una zona di spedizione completamente funzionale nel tuo negozio WooCommerce. Ora vediamo...
Come funzionano le zone di spedizione?
Per spiegarlo nel modo più preciso possibile ho creato due zone di spedizione. Il primo stretto, basato sui codici postali di Porto che hai già visto nella schermata qui sopra e il secondo, molto più ampio che copre l' intera area del Portogallo :

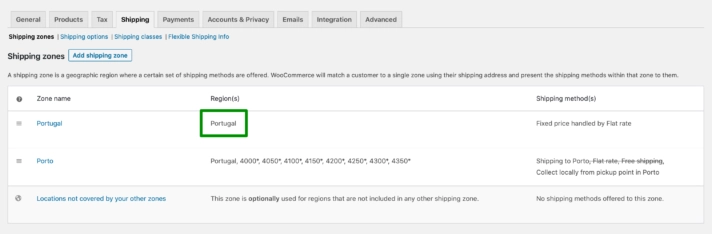
Come puoi vedere, ho abilitato il prezzo fisso di $ 50 gestito dal metodo di spedizione a tariffa fissa se la spedizione in Portogallo e due diversi metodi di spedizione: spedizione a Porto gestita da Spedizione flessibile con costo fisso di $ 10 e ritiro locale gratuito denominato Ritiro in loco dal punto di ritiro a Porto se spedizione direttamente a Porto . Le tariffe Forfettarie e Spedizione gratuita per la zona di spedizione di Porto rimangono disabilitate.
Ora andiamo al negozio, inseriamo un prodotto di esempio nel carrello e vediamo le zone di spedizione in azione inserendo l'indirizzo di destinazione della spedizione 4050-253, Porto, Portogallo qui:
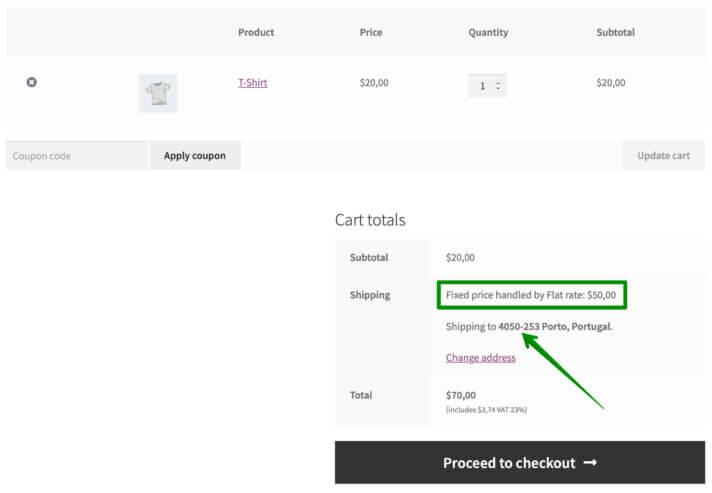
Ma aspetta, cosa è appena successo? Invece del prezzo fisso di $ 10 Spedizione a Porto Metodo di spedizione flessibile e gratuito Ritiro in loco dal punto di ritiro a Porto che abbiamo impostato per 4050* codice postale di Porto , è stato visualizzato il prezzo fisso di $ 50 gestito dal metodo di spedizione a tariffa fissa dedicato per il resto del Portogallo nel carrello.
Per verificare cosa c'è che non va dovremo usare il...
Modalità debug per la spedizione
Fortunatamente, WooCommerce ha uno strumento integrato che torna utile in questi casi. Passa a WooCommerce → Impostazioni → Spedizione → Opzioni di spedizione, abilita la modalità Debug in basso e salva le modifiche.
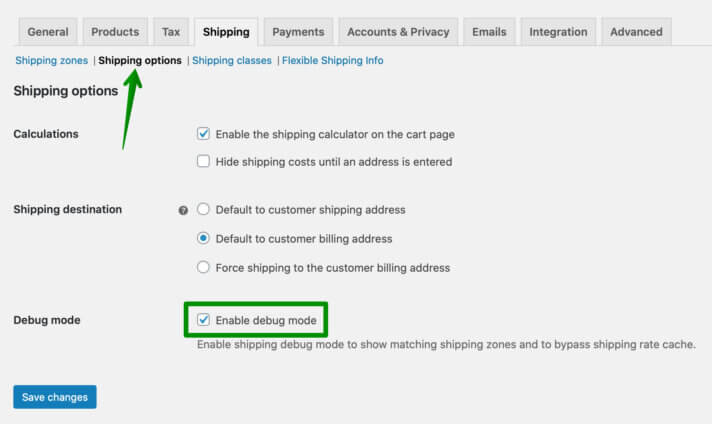
Una volta attivata la modalità Debug , ti mostrerà nel carrello quale zona di spedizione è stata abbinata ai dettagli di spedizione inseriti. È di grande aiuto se si tratta di risoluzione dei problemi quando si verificano problemi con la configurazione di spedizione e di solito fa luce sulla situazione.
Torna al carrello e controlla cosa dice. Nella parte superiore dello schermo dovresti vedere l'avviso pertinente:
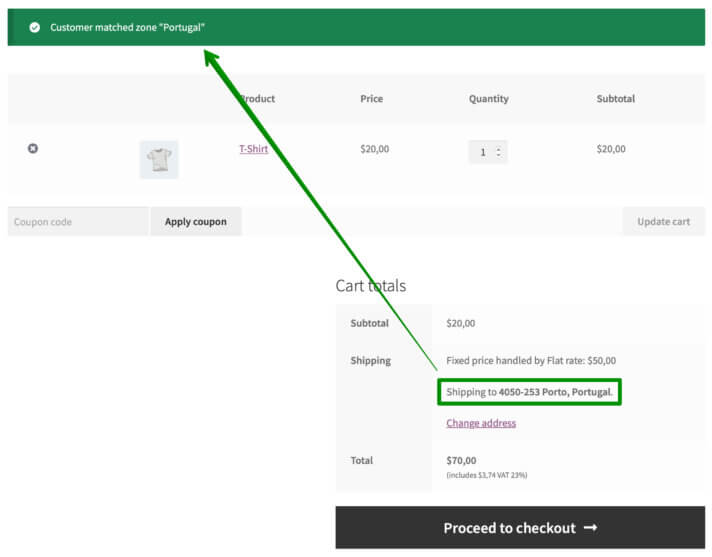
Come mostra, la destinazione di spedizione inserita 4050-253, Porto, Portogallo non è stata abbinata alla stretta zona di spedizione di Porto in base ai codici postali, ma a una molto più ampia che copre l'intera area del Portogallo . Ti chiedi perché è successo in questo modo? La risposta è il...
L'ordine delle zone di spedizione è importante: come funziona l'abbinamento delle zone di spedizione di WooCommerce?
L'indirizzo di esempio che abbiamo inserito nel carrello è stato semplicemente abbinato alla zona di spedizione del Portogallo perché è stato inserito al primo posto nell'elenco delle zone di spedizione:
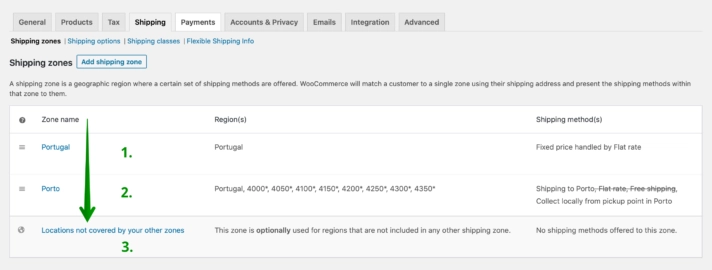
Il meccanismo di corrispondenza delle zone di spedizione di WooCommerce prende l'indirizzo inserito nel carrello e controlla se corrisponde alle zone di spedizione definite partendo dall'alto verso il basso dell'elenco delle zone di spedizione.
Se la destinazione di spedizione fornita corrisponde ad esempio alla prima zona, le successive non vengono nemmeno prese in considerazione. Questo è esattamente quello che è successo nel nostro caso. L' indirizzo 4050-253, Porto, Portogallo è stato abbinato all'intera zona del Portogallo a causa dell'ordine errato delle zone di spedizione e del posizionamento della zona più ampia prima di quella più stretta ( Porto ).
Per risolvere questo problema, dobbiamo semplicemente modificare l'ordine delle zone di spedizione, trascinarle e rilasciarle e...
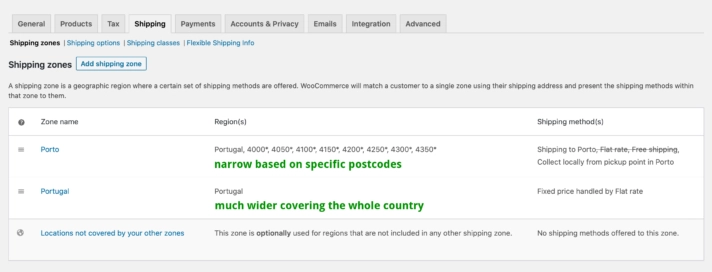
Una volta apportate le modifiche di cui sopra, viene considerata prima la zona di spedizione di Porto più ristretta in base ai codici postali e ora è correttamente abbinata nel carrello:
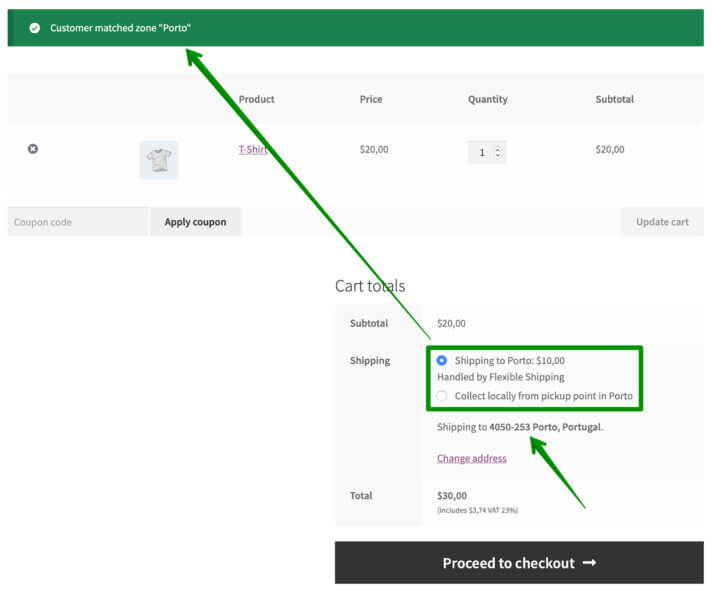
Ora, quando tutto funziona correttamente, puoi tornare alle opzioni di spedizione WooCommerce e disattivare la modalità Debug .
Suggerimenti per la spedizione flessibile
Se hai problemi a determinare l'ordine delle zone di spedizione, ho una soluzione facile e gratuita per te. Tutto quello che devi fare per installare e attivare il plugin Flexible Shipping. È completamente gratuito e offre una vasta gamma di possibilità per determinare il costo della spedizione in base a varie condizioni. Una delle opzioni utili nel plug-in sono i suggerimenti per la spedizione flessibile incorporati. Visualizza un messaggio di errore nelle impostazioni della zona di spedizione di WooCommerce se il plug-in rileva un potenziale conflitto di configurazione della zona di spedizione.
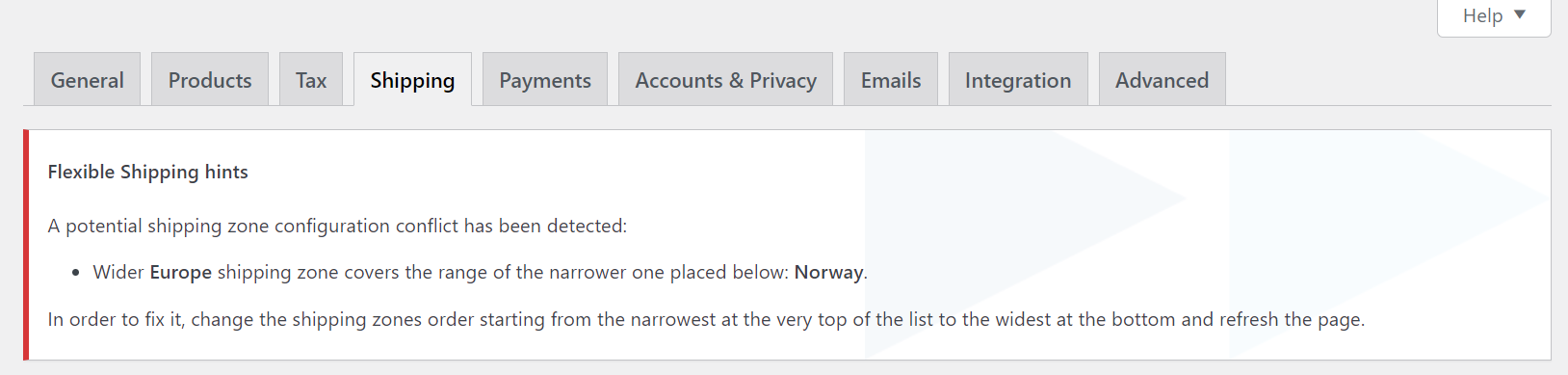
Come illustrato dall'esempio sopra, nel mio negozio non ho mantenuto l'ordine corretto delle zone di spedizione. La zona di spedizione dell'Europa più ampia copre la gamma di quella più ristretta posta di seguito: Norvegia. Il plug-in ha rilevato automaticamente un potenziale errore e ha visualizzato un messaggio nelle impostazioni della zona di spedizione di WooCommerce.
Spedizione flessibile WooCommerce
Il miglior e più potente plug-in Table Rate Shipping per WooCommerce. Scopri le sue infinite possibilità e crea le regole di calcolo dei costi di spedizione in base a peso, prezzo e altro!
Scarica gratis oppure vai su WordPress.orgInfine, un'altra caratteristica di cui non vi ho ancora parlato ma che vale comunque la pena menzionare è...
Posizioni non coperte dalle altre tue zone
Potresti averlo notato prima nel piè di pagina della tabella delle zone di spedizione:
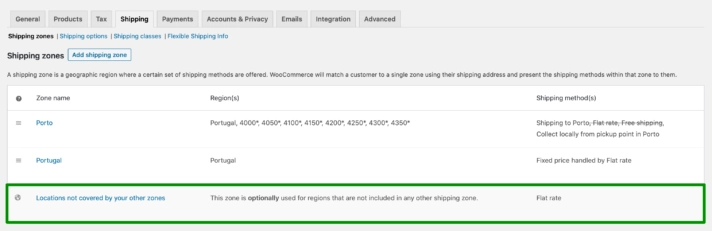
Ti stai chiedendo come utilizzarlo? Le località non coperte dalle altre zone funzionano in modo simile alle zone di spedizione standard, tuttavia è più simile a un'opzione di riserva.
Se WooCommerce non trova zone di spedizione corrispondenti all'indirizzo di spedizione inserito considerandole una per una partendo dalla parte superiore della tabella, alla fine raggiungerà la parte inferiore. Quando non trova una corrispondenza per tale destinazione di spedizione, cadrà semplicemente nelle località non coperte dalle altre tue zone . Quindi, al fine di prevenire possibili problemi di corrispondenza, è una buona pratica aggiungere anche qui una sorta di metodo di spedizione di emergenza, ad esempio il prezzo forfettario a prezzo fisso.
Zone di spedizione WooCommerce – Conclusione
Hai appena imparato tutto ciò che devi sapere sulle zone di spedizione di WooCommerce. Ti ho mostrato passo dopo passo come crearli, gestirli e configurarli per soddisfare la tua attività. Hai anche affrontato i problemi più comuni che potresti incontrare e hai scoperto come affrontarli. Credo profondamente che ora sei completamente pronto per occuparti della configurazione delle zone di spedizione nel tuo negozio WooCommerce. Se c'è ancora qualcosa che ti infastidisce o trovi qualcosa di poco chiaro, sentiti libero di lasciare le tue domande nei commenti qui sotto.
