Prodotto in abbonamento WooCommerce: come impostare ordini ricorrenti
Pubblicato: 2022-05-16Cerchi un modo per creare un prodotto in abbonamento WooCommerce in modo da poter accettare pagamenti ricorrenti sul tuo sito WordPress?
WooCommerce può fare molte cose con le sue funzionalità integrate. Sfortunatamente, i pagamenti ricorrenti non sono uno di questi.
Ciò non significa che non hai opzioni, però.
Con gli abbonamenti per membri a pagamento, puoi facilmente configurare un prodotto in abbonamento WooCommerce e gestire l'abbonamento utilizzando gli abbonamenti per membri a pagamento.
In questo tutorial passo dopo passo, imparerai come impostare i pagamenti ricorrenti di WooCommerce in qualsiasi programma tu preferisca: mensile, annuale o qualsiasi altra cosa adatta alle tue esigenze.
Inoltre, avrai la possibilità di aggiungere più funzionalità che potrebbero essere utili, come offrire alle persone con un abbonamento attivo l'accesso a contenuti speciali sul tuo sito.
Inizierò mostrandoti una rapida panoramica di ciò che imparerai in questo tutorial. Quindi, entrerò nella guida dettagliata che ti guiderà attraverso come configurare tutte le impostazioni necessarie per gli ordini ricorrenti di WooCommerce.
Un esempio di pagamenti ricorrenti WooCommerce con abbonamenti a pagamento
Prima di passare al tutorial, penso sia utile mostrarti cosa realizzerai effettivamente. In questo modo, sai che questo tutorial può fare ciò di cui hai bisogno.
Per iniziare, puoi creare un prodotto WooCommerce collegato a un abbonamento in Abbonamenti membri a pagamento:
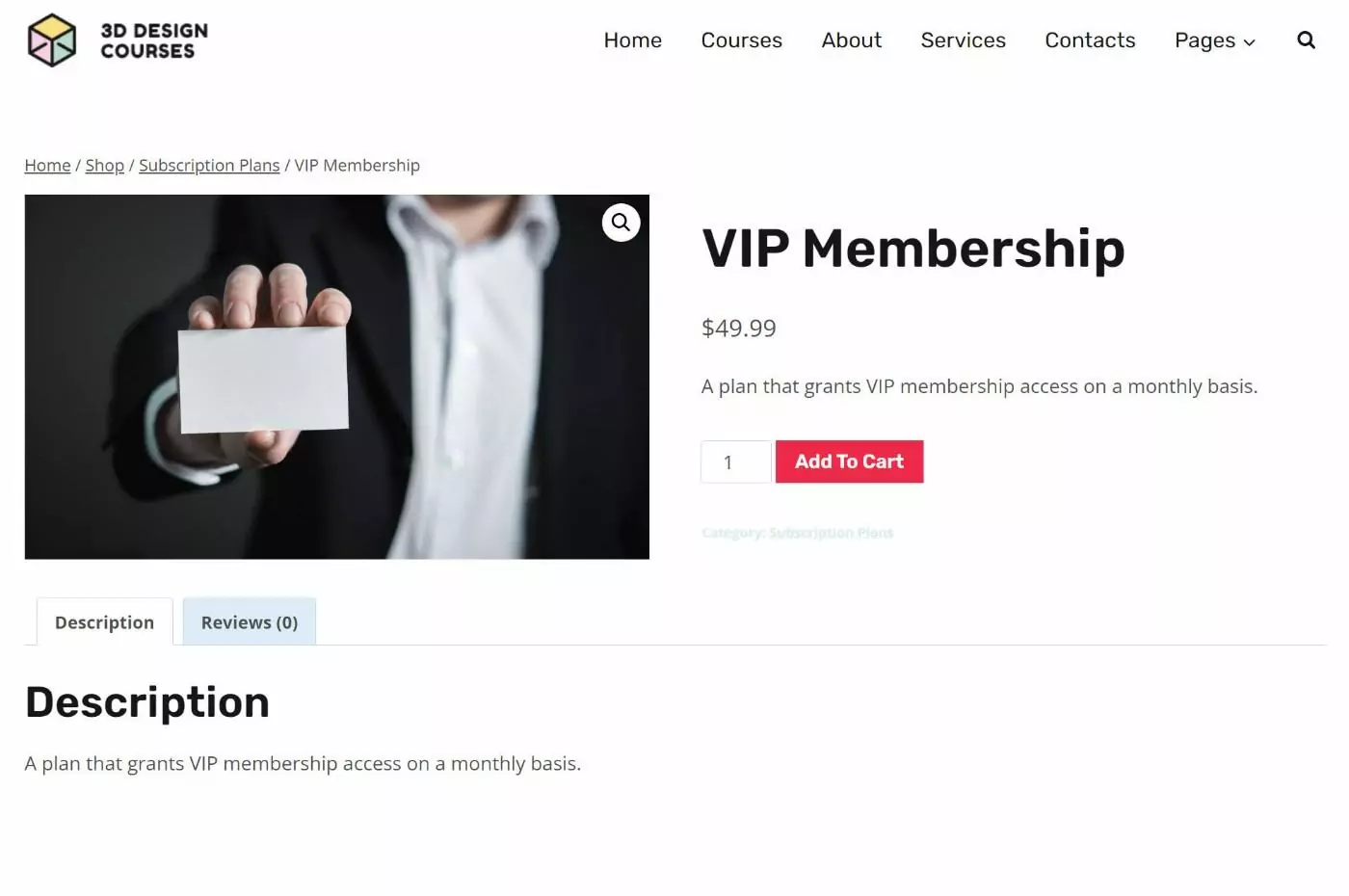
Quando qualcuno acquista quel prodotto, verrà automaticamente iscritto all'abbonamento. Puoi semplicemente utilizzare l'abbonamento per gestire i loro pagamenti oppure puoi anche utilizzare la funzionalità di abbonamento del plug-in per offrire agli utenti con abbonamenti attivi l'accesso a contenuti speciali:
I clienti riceveranno una dashboard front-end per gestire i propri abbonamenti:
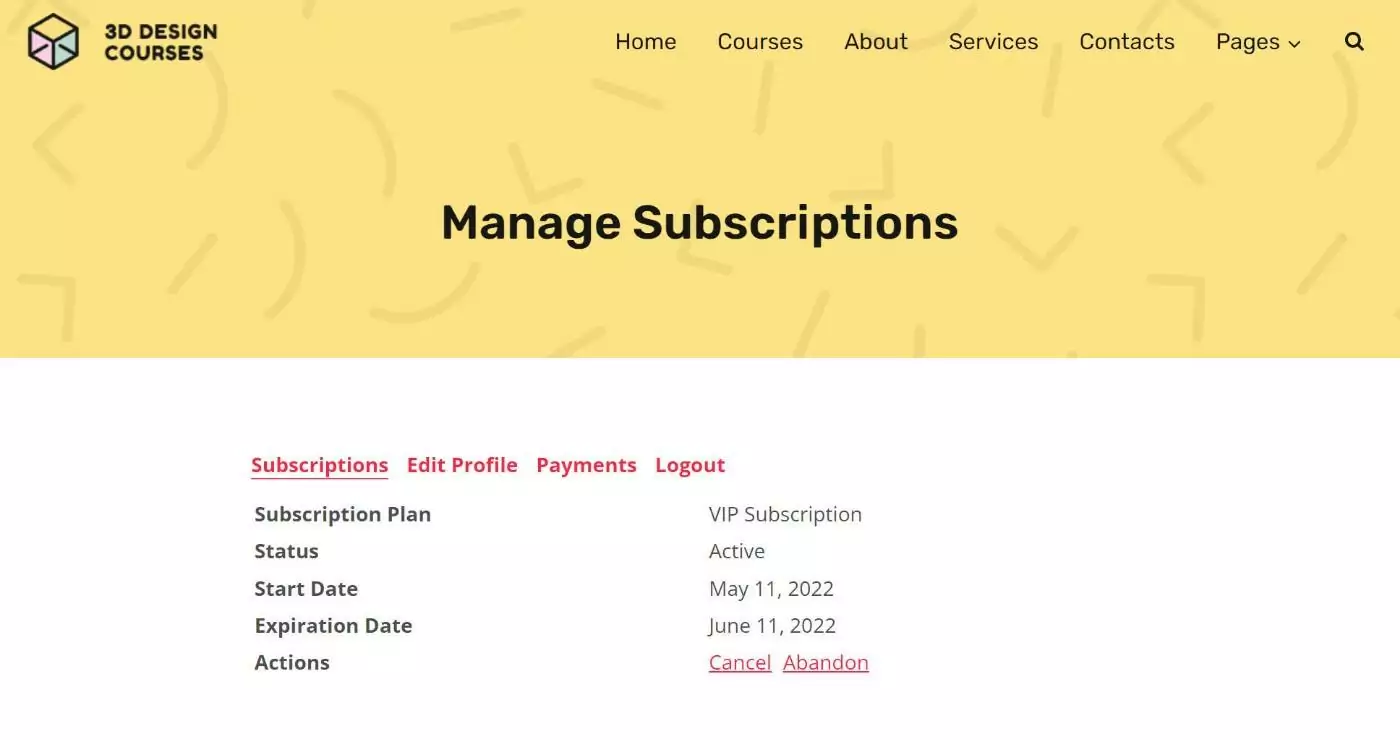
Potrai anche gestire gli abbonamenti dal back-end del tuo negozio:
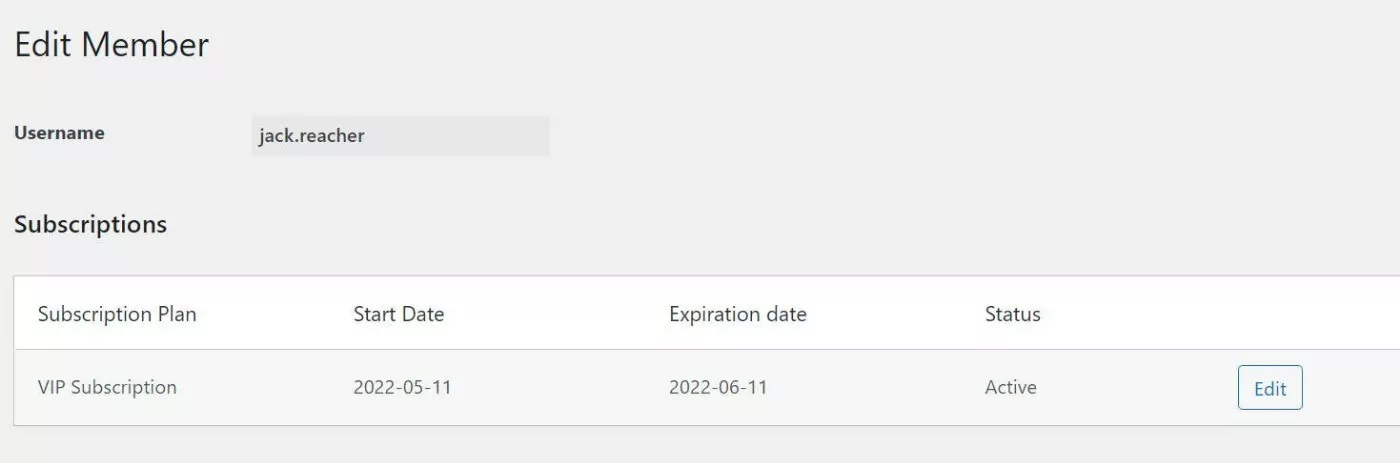
Quando è il momento del rinnovo, puoi inviare automaticamente ai clienti un'e-mail per informarli che il loro abbonamento sta per rinnovarsi.
Da lì, puoi chiedere loro di effettuare il pagamento del rinnovo per continuare la loro iscrizione.
Oppure puoi anche aggiungere il plug-in Abbonamenti WooCommerce al mix per utilizzare i pagamenti ricorrenti automatici invece dei rinnovi manuali (ne parleremo più avanti ).
Cosa ti serve per questa guida
Per seguire questa guida e ottenere la funzionalità che hai visto sopra, avrai bisogno del plug-in Abbonamenti membri a pagamento.
Abbonamenti a pagamento per membri è un plug-in di abbonamento WordPress a servizio completo che include una speciale integrazione WooCommerce in modo da poter creare prodotti in abbonamento WooCommerce.
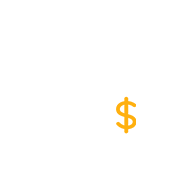
Abbonamenti membri a pagamento Pro
Il modo più semplice per creare un prodotto in abbonamento WooCommerce
Ottieni il plug-inOppure scarica la versione GRATUITA
Per i rinnovi manuali, puoi associare gli abbonamenti membri a pagamento solo con il plug-in WooCommerce principale.
Oppure, se vuoi offrire abbonamenti ricorrenti automatici, funziona anche con il componente aggiuntivo ufficiale degli abbonamenti WooCommerce. Il vantaggio di continuare a utilizzare i due insieme è che puoi sfruttare le funzionalità di abbonamento più avanzate negli abbonamenti a pagamento.
Visto che abbiamo menzionato rinnovi manuali e automatici, ne parliamo dopo...
Abbonamenti WooCommerce: rinnovo manuale vs rinnovo automatico
Quando si parla di ordini ricorrenti di WooCommerce, una domanda importante a cui rispondere è se si desidera utilizzare i rinnovi manuali o automatici:
- Rinnovi manuali : i clienti dovranno effettuare il pagamento manualmente ogni periodo.
- Rinnovi automatici : ai clienti verrà addebitato automaticamente ogni periodo fino all'annullamento.
Ci sono pro e contro in ogni approccio, quindi dipende solo dalle tue preferenze principali.
Ecco una tabella che confronta i rinnovi manuali e quelli automatici...
Rinnovi manuali | Rinnovi automatici | |
Coinvolgimento del cliente | I clienti devono accedere e rinnovare i propri abbonamenti ogni periodo. | I clienti non devono fare nulla: gli abbonamenti si rinnovano automaticamente. |
Utilizzo del buono | I clienti possono applicare coupon ad ogni rinnovo, il che offre loro un po' di flessibilità in più. | I clienti possono applicare i coupon solo durante il loro primo pagamento. I coupon possono durare o meno per la durata dell'abbonamento. |
Modalità di pagamento | I clienti possono modificare i loro pagamenti per ogni rinnovo. | Lo stesso pagamento viene utilizzato per i rinnovi a meno che non siano scaduti (in genere, alcuni gateway gestiscono le cose in modo diverso). |
Metodi di spedizione | Per i prodotti fisici, i clienti possono modificare i metodi di spedizione ad ogni rinnovo. Possono anche cambiare l'indirizzo. | Lo stesso metodo di spedizione viene utilizzato per tutti i pagamenti di rinnovo. I clienti di solito possono aggiornare manualmente i propri indirizzi di spedizione, se necessario. |
Le tasse | Le tasse vengono ricalcolate ad ogni rinnovo utilizzando le aliquote vigenti. Tuttavia, non cambieranno se le aliquote fiscali non sono cambiate . | Per impostazione predefinita, i calcoli delle tasse iniziali vengono utilizzati per tutti i pagamenti di rinnovo. Dovrai regolarli manualmente se necessario. |
Ancora una volta, non c'è una sola risposta corretta: dipende davvero dalle tue esigenze.
I pagamenti di rinnovo manuale offrono a te e ai tuoi clienti maggiore flessibilità, ma i pagamenti di rinnovo automatico evitano potenziali problemi con i clienti che dimenticano di rinnovare.
Come impostare piani di abbonamento ricorrenti con abbonamenti membri a pagamento
In questa prima sezione, ti mostreremo come impostare ordini ricorrenti con rinnovi manuali utilizzando Abbonamenti membri a pagamento.
Se invece preferisci utilizzare i rinnovi automatici, illustreremo come aggiungere tale funzionalità nella prossima sezione. Tuttavia, i principi di base saranno gli stessi sia per i rinnovi manuali che per quelli automatici.
Per questo tutorial, assumiamo che tu abbia già impostato il plug-in WooCommerce principale. In caso contrario, ti consigliamo di installare e configurare WooCommerce prima di andare avanti.
1. Imposta abbonamenti membri a pagamento
Per iniziare, ti consigliamo di installare gli abbonamenti membri a pagamento sul tuo sito se non l'hai già fatto.
Quando lo attivi, avvierà una breve procedura guidata di configurazione per aiutarti a configurare alcune importanti nozioni di base. Vai avanti e crea le pagine di abbonamento e configura le altre impostazioni in base alle tue preferenze:
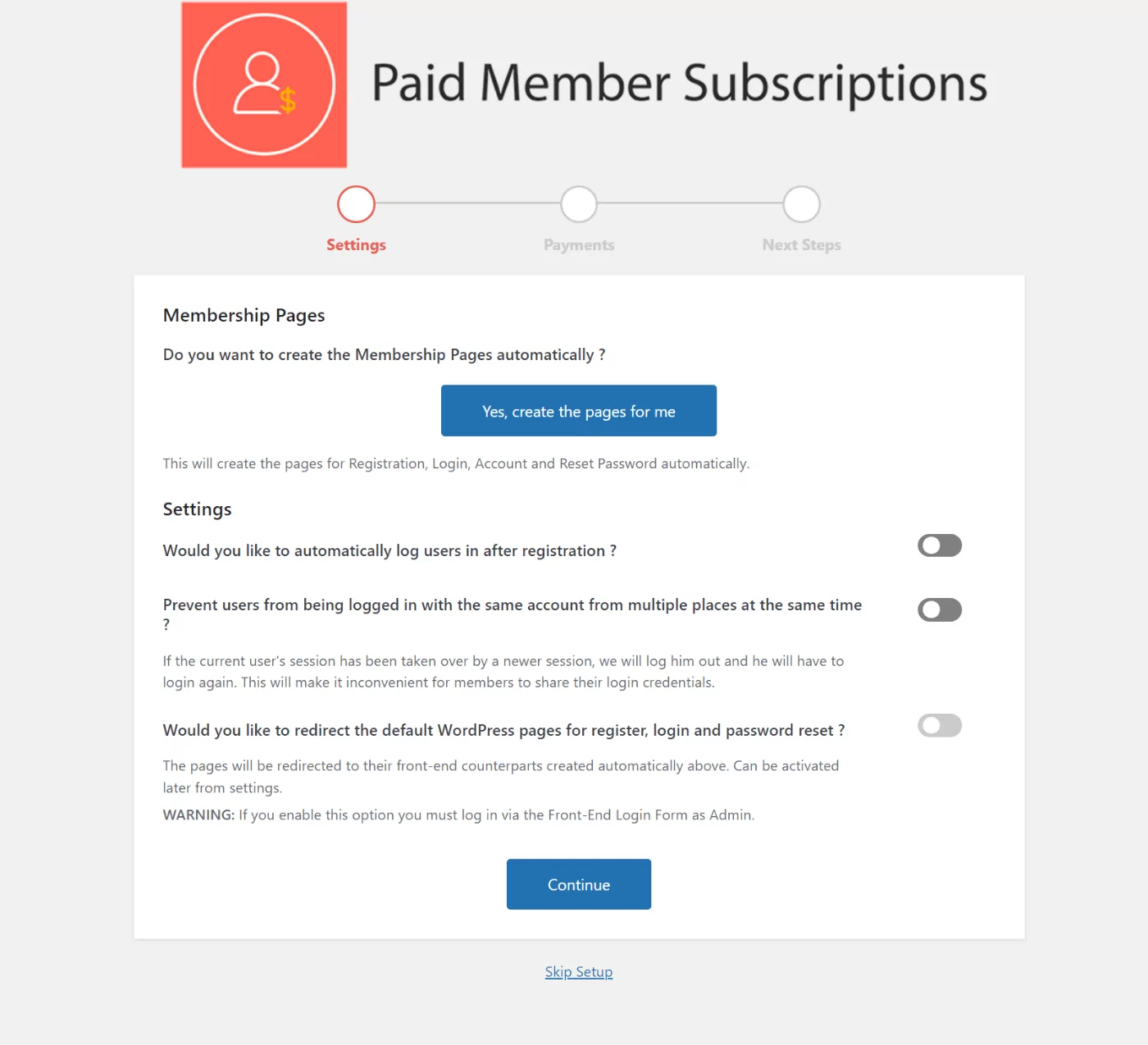
Non preoccuparti delle impostazioni di pagamento in Abbonamenti membri a pagamento perché utilizzerai WooCommerce per i pagamenti.
Dopo aver installato il plug-in principale per gli abbonamenti a pagamento, assicurati di installare anche la versione Pro.
Non è necessario abilitare alcun componente aggiuntivo aggiuntivo per utilizzare la funzionalità degli ordini ricorrenti di WooCommerce. Tuttavia, potresti voler abilitare i componenti aggiuntivi per altre funzioni utili come i promemoria via e-mail per i prossimi rinnovi dell'abbonamento.
Per abilitare i componenti aggiuntivi, vai su Abbonamenti membri a pagamento → Componenti aggiuntivi .
Sentiti libero di abilitare tutti i componenti aggiuntivi che desideri, ma ti consigliamo di abilitare almeno il componente aggiuntivo Promemoria e-mail :
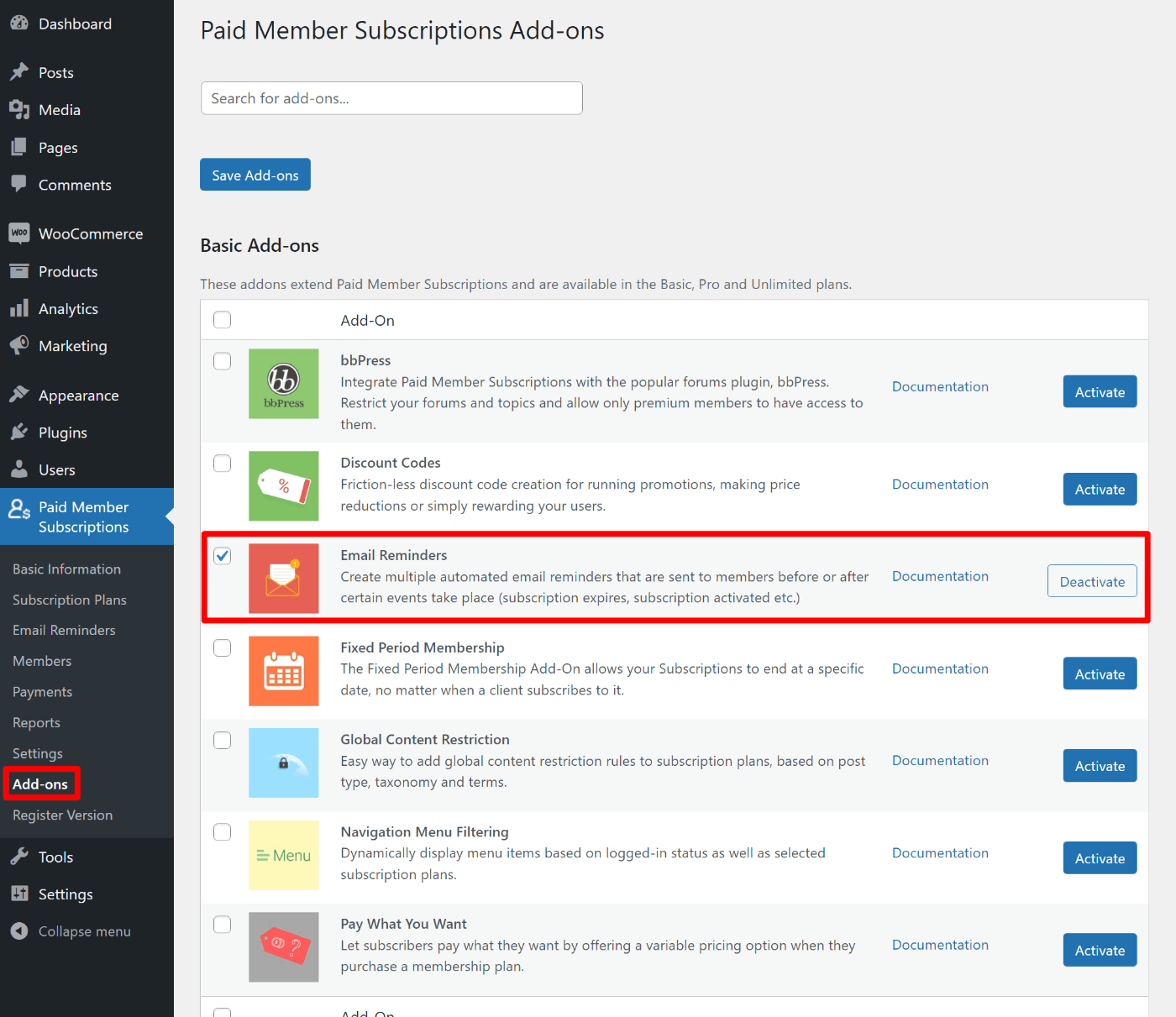
Infine, ti consigliamo di abilitare l'integrazione WooCommerce.
Per fare ciò, vai su Abbonamenti membri a pagamento → Impostazioni → Integrazione WooCommerce .
Sentiti libero di personalizzare tutte queste impostazioni. L'unica scelta importante è assicurarsi che la casella Attiva abbonamenti ai prodotti sia abilitata, poiché questo è ciò che ti consente di collegare i tuoi abbonamenti ai prodotti WooCommerce:

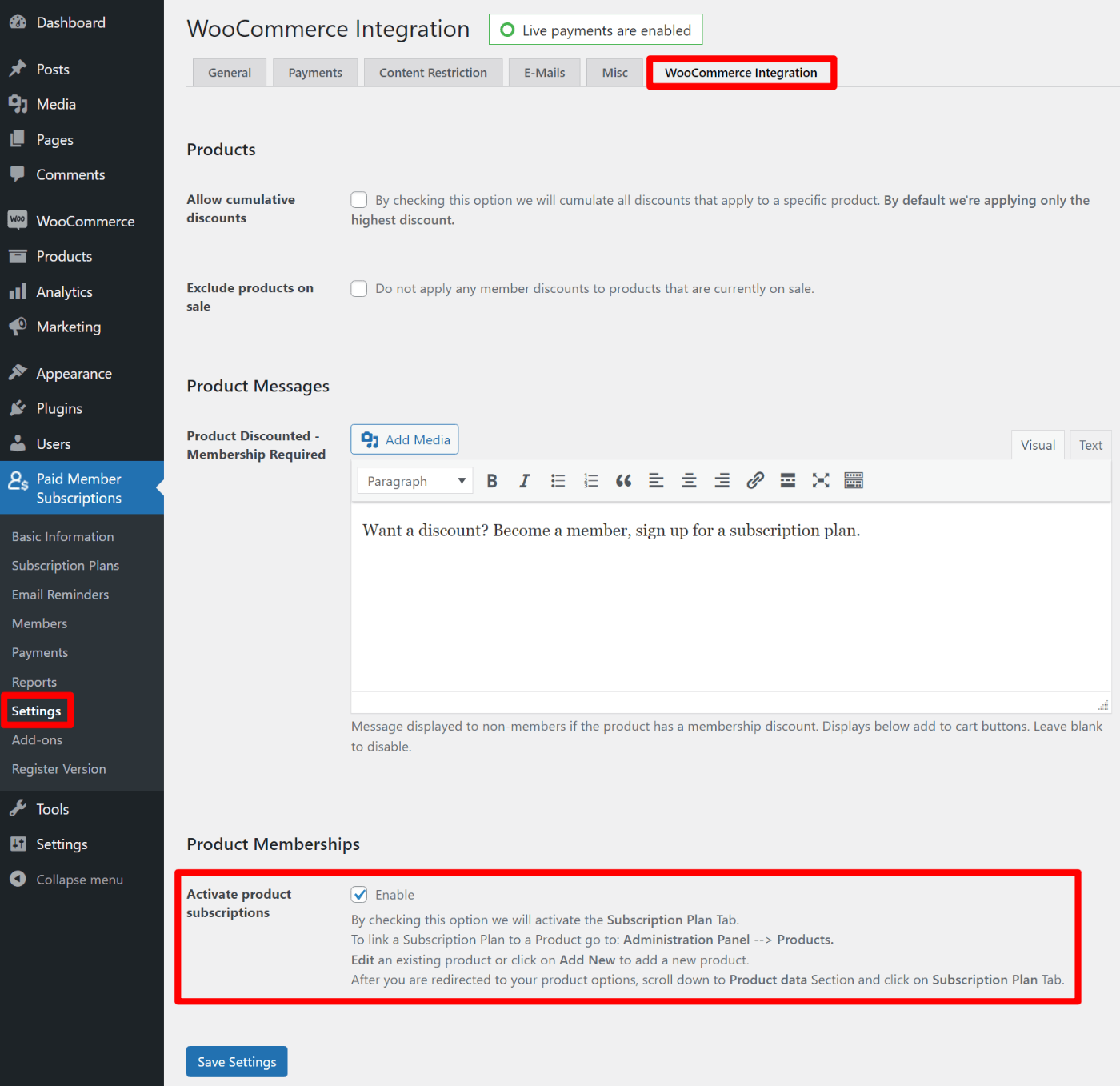
Questa impostazione dovrebbe essere già abilitata per impostazione predefinita .
2. Crea un piano di abbonamento
Successivamente, creerai uno o più piani di abbonamento.
Ogni piano di abbonamento avrà il proprio prezzo e durata. Oltre a ciò, sarai anche in grado di utilizzare ciascun piano di abbonamento per limitare l'accesso ai contenuti del tuo sito, se necessario.
Ad esempio, potresti concedere a un piano di abbonamento un accesso illimitato mentre un altro piano potrebbe avere solo un accesso limitato.
In termini di WooCommerce, puoi anche limitare l'accesso ai prodotti WooCommerce o offrire vantaggi speciali in base al piano di un utente.
Per creare un piano di abbonamento, vai su Abbonamenti membri a pagamento → Piani di abbonamento → Aggiungi nuovo .
Dagli un nome/descrizione e specifica il prezzo e la durata. Puoi lasciare le altre impostazioni come predefinite, anche se sei libero di cambiarle se desideri modificare qualcosa:
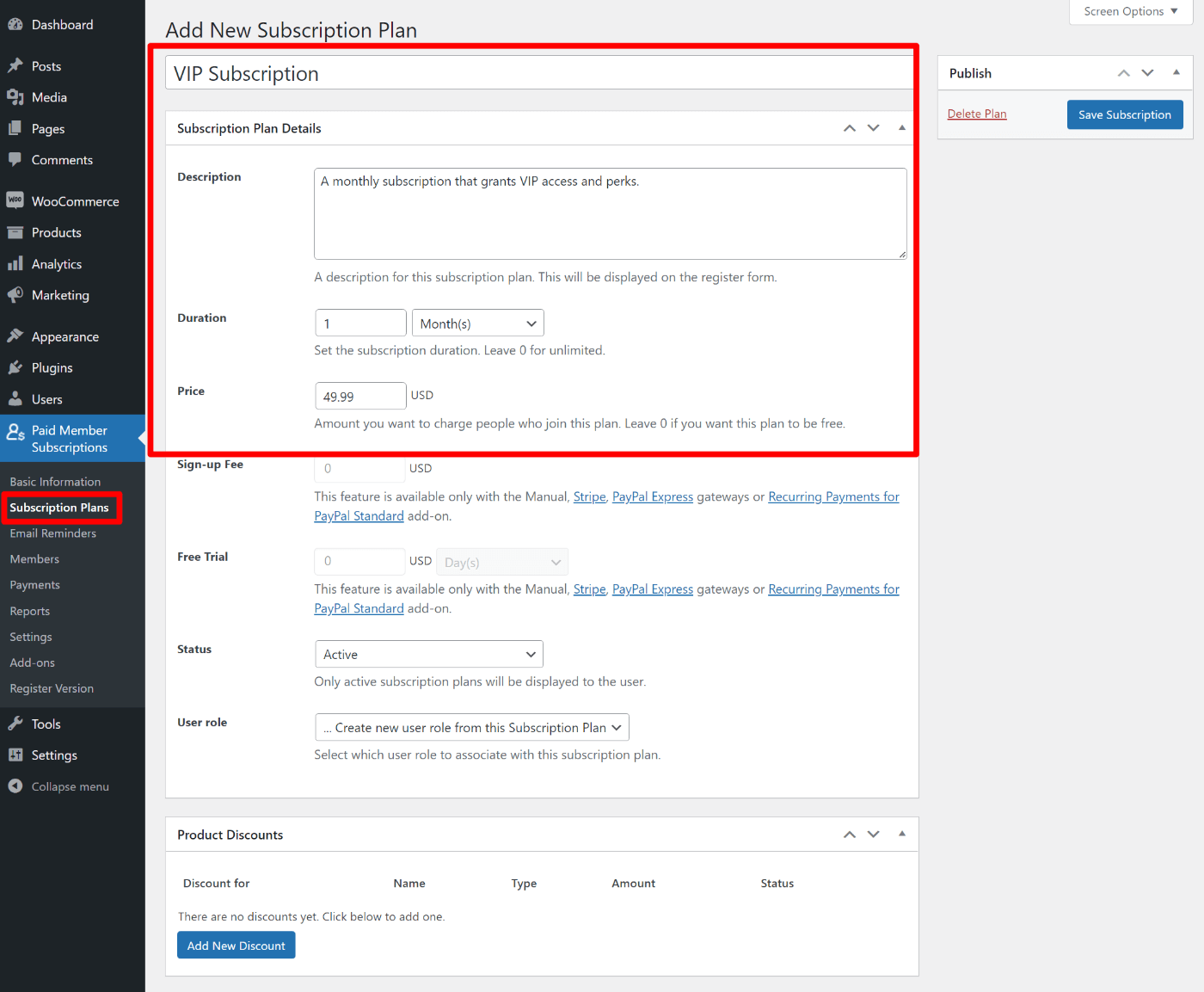
Se vuoi offrire un solo abbonamento, hai finito! Se desideri creare più abbonamenti, puoi ripetere la procedura tutte le volte necessarie per aggiungere più abbonamenti.
Puoi anche collegare gli abbonamenti in una gerarchia in modo che le persone possano eseguire l'aggiornamento o il downgrade tra livelli diversi.
3. Crea un prodotto WooCommerce e collega al piano
Dopo aver creato i tuoi piani di abbonamento, puoi collegare il piano a un prodotto WooCommerce.
Quando qualcuno acquista il prodotto, sbloccherà il piano di abbonamento per la durata definita. Quando arriva il momento del rinnovo, gli abbonamenti membri a pagamento avviseranno il membro che deve effettuare un altro pagamento per continuare il suo piano.
Per configurarlo, vai su Prodotti → Aggiungi nuovo , proprio come faresti con qualsiasi altro prodotto WooCommerce.
Compila i dettagli del prodotto come faresti normalmente, assicurandoti che il prezzo del prodotto corrisponda al prezzo del tuo piano di abbonamento. Assicurati di lasciare il tipo di prodotto come Prodotto semplice , che dovrebbe essere l'impostazione predefinita quando crei un nuovo prodotto.
Per collegarlo all'abbonamento, seleziona la scheda Piano di abbonamento nella casella Dati prodotto , quindi utilizza il menu a discesa per selezionare il piano di abbonamento che hai creato nel passaggio precedente:
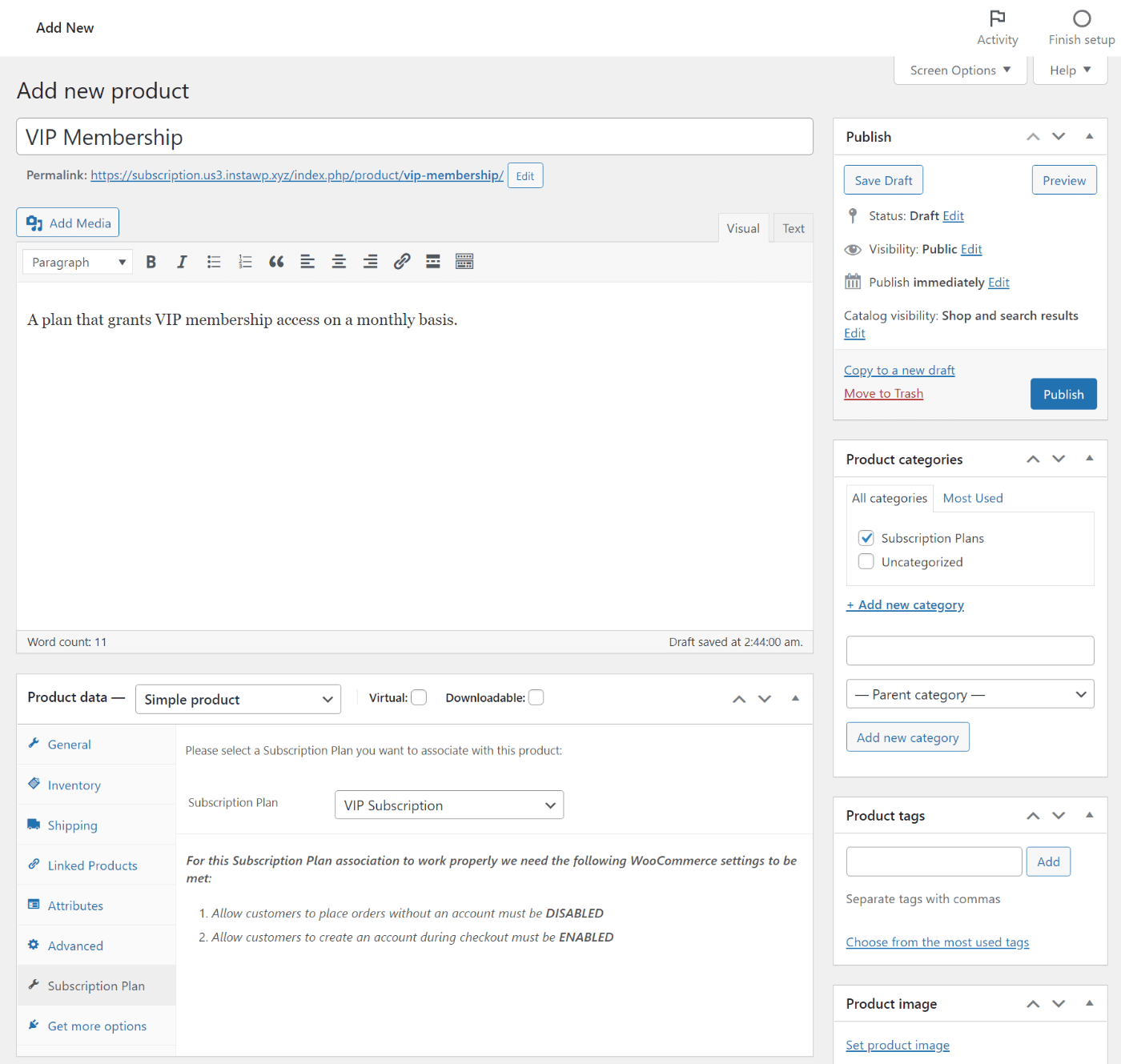
Quindi, pubblica il tuo prodotto.
Se desideri offrire più abbonamenti, puoi ripetere il processo creando un nuovo prodotto per ogni piano di abbonamento.
A questo punto, i tuoi piani di abbonamento sono completamente funzionanti. I prossimi passaggi si concentrano sul rendere la tua configurazione più user-friendly e/o sull'utilizzo dei tuoi piani di abbonamento per personalizzare il tuo sito.
4. Imposta promemoria e-mail per i rinnovi dell'abbonamento
Se stai utilizzando l'approccio di rinnovo manuale, ti consigliamo di ricordare agli utenti quando si avvicinano le date di scadenza in modo che abbiano tutto il tempo per effettuare i pagamenti di rinnovo.
Per raggiungere questo obiettivo, puoi utilizzare il componente aggiuntivo Promemoria e-mail per gli abbonamenti a pagamento che abbiamo menzionato nel primo passaggio. Se non l'hai già fatto, assicurati di attivare questo componente aggiuntivo .
Dopo aver attivato il componente aggiuntivo, puoi andare su Abbonamenti membri a pagamento → Promemoria e-mail → Aggiungi nuovo per creare una nuova e-mail.
Ecco cosa fare qui:
- Aggiungi un nome per aiutarti a ricordare cosa fa l'e-mail;
- Imposta l'evento Trigger uguale al tuo timing preferito e scegli prima della scadenza dell'abbonamento dal menu a tendina;
- Aggiungi l'oggetto e il contenuto dell'e-mail. Questo è ciò che vedranno le persone che hanno acquistato un piano di abbonamento. Puoi utilizzare i tag nella barra laterale per inserire dinamicamente informazioni, come la data di inizio e di scadenza effettiva di un abbonato;
- Utilizza le caselle di controllo Abbonamenti per scegliere se inviare questo promemoria a tutti i livelli di abbonamento o solo a determinati piani.
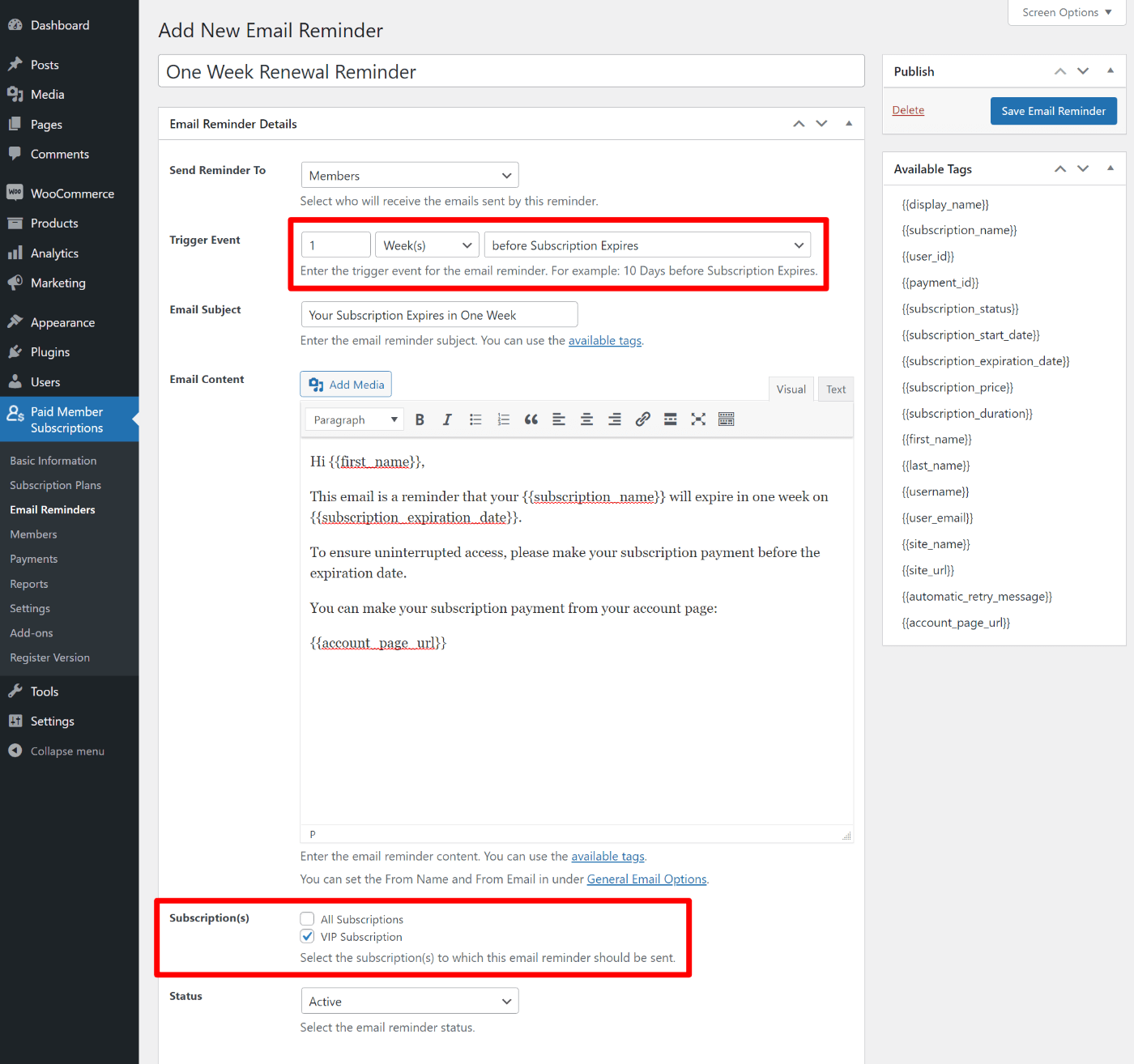
Al termine, assicurati di fare clic sul pulsante Salva promemoria e-mail .
5. Crea vantaggi speciali per l'abbonamento (facoltativo)
Questo passaggio è totalmente facoltativo...
Tuttavia, uno dei vantaggi dell'utilizzo degli abbonamenti a pagamento per i membri per alimentare i tuoi pagamenti ricorrenti WooCommerce è che puoi offrire vantaggi speciali alle persone con un abbonamento attivo.
Ci sono molti modi in cui puoi usarlo, ma qui ci sono due opzioni principali:
- Puoi offrire ai membri un accesso speciale a contenuti riservati ai membri non paganti (o ai membri con piani di abbonamento più economici).
- Puoi offrire ai membri sconti speciali su altri prodotti WooCommerce.
Per sguardi più approfonditi, abbiamo guide dettagliate sull'impostazione di questi vantaggi per l'abbonamento:
- Limita i contenuti di WordPress in base al piano di abbonamento
- Limita i contenuti di WooCommerce in base al piano di abbonamento
- Crea sconti sui prodotti riservati ai membri in base al piano di abbonamento
Come impostare abbonamenti ricorrenti automatici con gli abbonamenti WooCommerce
Se desideri utilizzare i rinnovi manuali, tutto ciò di cui hai bisogno è il plug-in Abbonamenti membri a pagamento.
Tuttavia, se desideri utilizzare i rinnovi automatici, puoi aggiungere il plug-in ufficiale degli abbonamenti WooCommerce al mix mentre accedi a tutte le funzionalità del plug-in di abbonamento negli abbonamenti a pagamento.
Per configurarlo, configurerai tutto come hai visto sopra, ma con due modifiche.
Innanzitutto, ti consigliamo di acquistare e installare il plug-in ufficiale di abbonamenti WooCommerce insieme agli abbonamenti a pagamento.
In secondo luogo, quando crei il prodotto che collegherai al tuo plug-in Abbonamenti membri a pagamento, ti consigliamo di impostare il tipo di prodotto su Abbonamento semplice anziché Prodotto semplice.
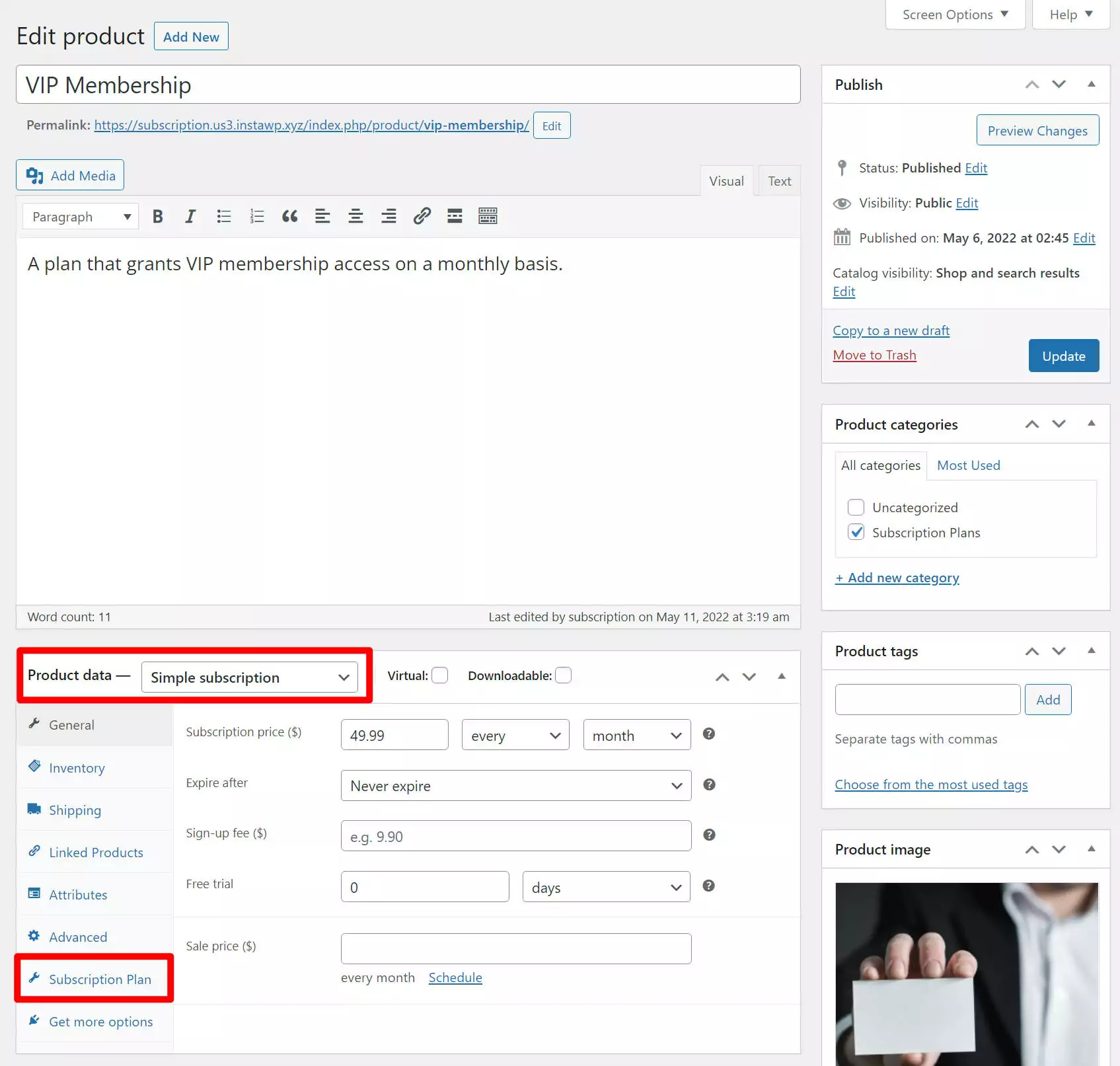
Con questa modifica, puoi abilitare i rinnovi automatici degli abbonamenti invece di fare in modo che le persone rinnovino manualmente i loro abbonamenti ogni periodo.
Assicurati di far corrispondere i dettagli del prodotto in abbonamento ai termini del piano di abbonamento che hai creato con gli abbonamenti a pagamento.
Avrai comunque accesso alla stessa scheda Piano di abbonamento per collegare i due, proprio come facevi prima.
Inizia a offrire abbonamenti WooCommerce oggi
I prodotti in abbonamento ti consentono di creare una fonte affidabile di entrate ricorrenti.
Con gli abbonamenti per membri a pagamento, puoi impostare ordini ricorrenti con o senza l'aiuto del plugin ufficiale di abbonamento WooCommerce.
Se desideri utilizzare i rinnovi manuali degli abbonamenti, tutto ciò di cui hai bisogno sono gli abbonamenti a pagamento. Puoi impostare livelli di abbonamento illimitati e quindi collegarli ai prodotti WooCommerce per gestire i pagamenti.
Se desideri impostare pagamenti ricorrenti automatici, gli abbonamenti per membri a pagamento funzioneranno anche con gli abbonamenti WooCommerce. Il vantaggio di accoppiare i due insieme è che sei ancora in grado di accedere alle altre funzionalità di gestione dell'abbonamento e abbonamento in Abbonamenti a pagamento.
Se sei pronto per iniziare, acquista oggi almeno la licenza di base Abbonamenti membri a pagamento e quindi segui questa guida per configurare il tuo primo prodotto in abbonamento.
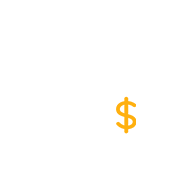
Abbonamenti membri a pagamento Pro
Il modo più semplice per creare un prodotto in abbonamento WooCommerce
Ottieni il plug-inOppure scarica la versione GRATUITA
Hai ancora domande su come creare un prodotto in abbonamento WooCommerce con Abbonamenti membri a pagamento? Fateci sapere nei commenti!
