Tabella WooCommerce Tariffa di spedizione per negozi singoli e multi-vendor
Pubblicato: 2022-09-15Il core WooCommerce offre tre opzioni di spedizione: tariffa fissa, spedizione gratuita e ritiro locale.
E i negozi che vendono prodotti che variano per forma, dimensione (peso), tipo e quantità? E per quanto riguarda le spedizioni urgenti o le consegne notturne?
Non addebiterai la stessa tassa di spedizione per spedizioni da 5 libbre e 20 libbre, giusto? Inoltre, non fornirai la spedizione gratuita per invogliare i clienti in ogni momento e vedere le tue perdite accumularsi.
Quindi quale tariffa di spedizione impostare per mantenere te stesso e i tuoi clienti affascinati? La spedizione con tariffa della tabella WooCommerce offre ai proprietari dei negozi la possibilità di configurare le proprie regole di spedizione in base a una serie di fattori diversi.
Questo articolo ti aiuterà a impostare le tariffe dei tavoli in base a diversi fattori per i diversi negozi. Per cominciare, analizziamo i vari fattori di spedizione della tariffa della tabella.
Tabella dei fattori di spedizione della tariffa
In parole povere, la tariffa di spedizione della tabella significa che puoi definire più tariffe di spedizione in base alla destinazione del prodotto, avere più tariffe per zona, aggiungere regole in base al peso del prodotto, al numero di articoli, alla classe di spedizione e al prezzo.
Calcolare il miglior costo di spedizione per i tuoi clienti richiede di tenere conto di tutti questi fattori.
Peso del prodotto
Quando si tratta di prezzi di spedizione, la considerazione più prevalente deve essere il peso del prodotto.
Per calcolare la spedizione, i proprietari dei negozi possono prendere in considerazione non solo il peso totale del prodotto ma anche il peso unitario aggiuntivo.
Quantità di prodotto
Crea regole di spedizione in base al numero di articoli nel tuo carrello. Il plugin include anche la possibilità di calcolare la spedizione per ogni prodotto aggiunto al carrello, proprio come fa per il peso.
Valore del carrello
Non è vero che tutti vogliono accontentare i propri clienti? La tariffa di spedizione della tabella ti consente di calcolare la spedizione in base sia al valore complessivo del carrello che all'aumento aggiuntivo per unità del valore del carrello.
Indirizzo di spedizione
I fornitori possono anche addebitare prezzi di spedizione personalizzati per determinate zone di spedizione utilizzando la tariffa di spedizione a tabella. Tuttavia, la possibilità di spedire per nazione, stato, città o persino codice postale/codice postale aumenta la flessibilità.
Categoria di prodotto
La spedizione con tariffa tabella fa un ulteriore passo avanti consentendo ai fornitori di determinare i costi di spedizione in base alle categorie di prodotti o alle classi di spedizione che hanno impostato.
Regole di spedizione
I fornitori possono utilizzare una serie di criteri per calcolare i costi di spedizione in base ai fattori di cui sopra. Considera i seguenti scenari:
- Se acquisti tre cose contemporaneamente, dovrai pagare $ 20 in più di consegna.
- Fino a quando il peso totale dei prodotti non supera i 10 libbre, aggiungi $ 15 in spese di spedizione.
- Se l'indirizzo di spedizione è in Texas, offri la spedizione gratuita.
Calcoli di spedizione
Quando si lavora con la spedizione a tariffa tabellare, è possibile soddisfare più di una regola. La spedizione con tariffa tabella ti consente di scegliere tra le spese di spedizione minime e massime in determinate situazioni.
Come impostare la spedizione con tariffa tabella per i negozi WooCommerce monovenditore?
Per impostare la spedizione della tariffa della tabella sul tuo negozio, avrai bisogno di un plug-in poiché WooCommerce di base non ha questa funzionalità. Ti consigliamo di utilizzare l'estensione WooCommerce Table Rate Shipping, se disponi di un negozio WooCommerce con venditore singolo. Questo plugin è sviluppato dal team di WooCommerce.
Informazioni sul plug-in WooCommerce Table Rate Shipping
Puoi creare più tariffe di spedizione in base a posizione, prezzo, peso, classe di spedizione o numero di articoli utilizzando questo plug-in. Puoi anche abbinare diverse regioni con caratteri jolly.
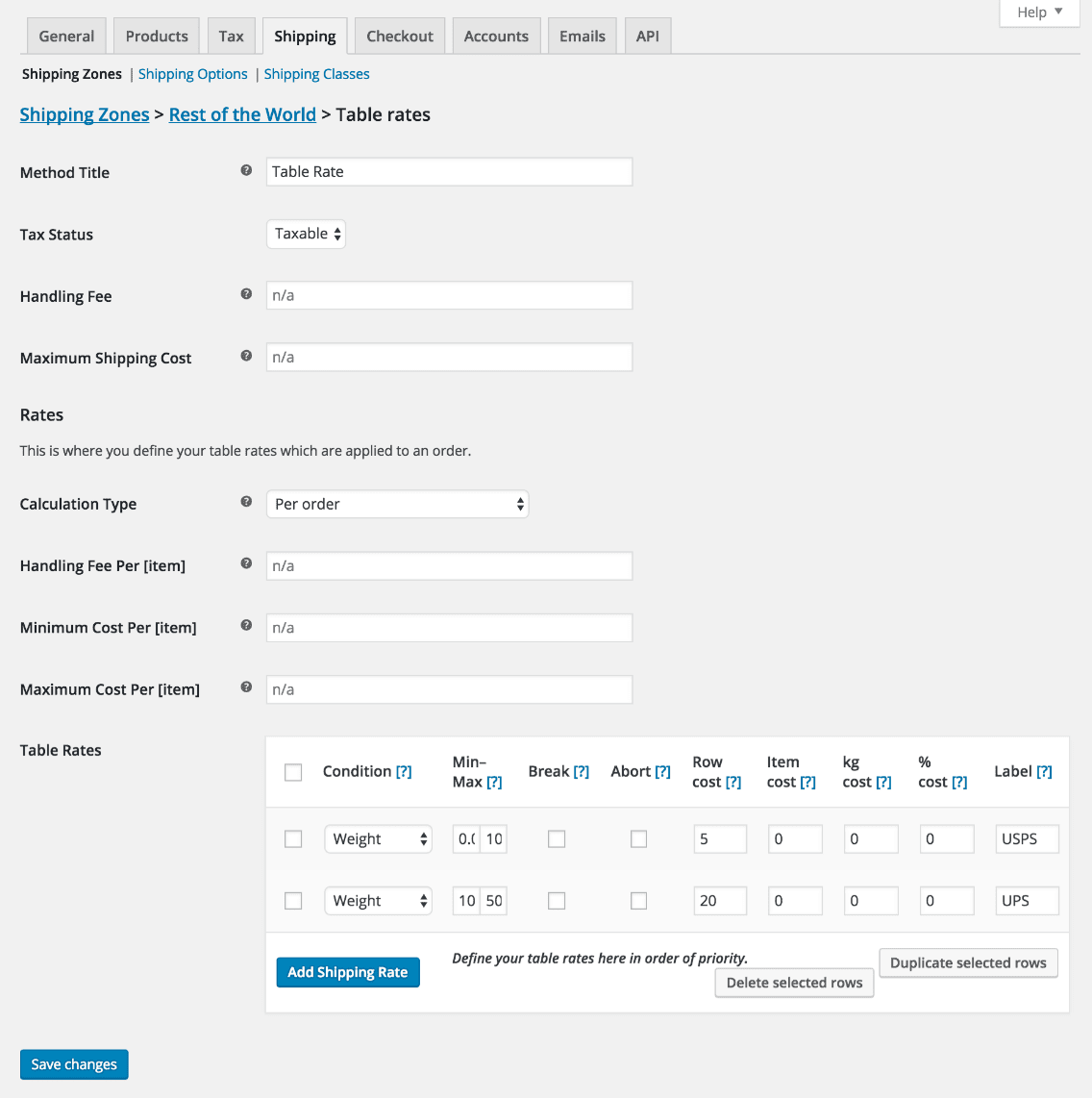
Punti salienti del plugin :
- Aggiungi numerose tabelle tariffarie per ciascuna zona di spedizione.
- Diversi tipi di calcoli tariffari tabella: per ordine, per articolo, per riga e classe.
- Aggiungi peso, numero di oggetti, numero di articoli per classe e regole basate sul prezzo.
- Costi per riga, per articolo, una percentuale e per unità di peso inclusi.
- Interfaccia intuitiva per aggiungere, copiare ed eliminare i prezzi di spedizione.
Prezzo: $ 99/anno
Ottieni il plug-in WooCommerce Table Rate Shipping
Installazione, impostazione delle tariffe dei tavoli...
Puoi stabilire numerose tariffe in base alla destinazione di spedizione di un prodotto, avere più tariffe per zona e aggiungere regole in base al peso del prodotto, al numero di articoli, alla classe di spedizione e al prezzo utilizzando questo plug-in.
Poiché ogni negozio ha i suoi prodotti e requisiti di consegna, ogni configurazione sarà distinta.
Installazione
Sono gli stessi passaggi che segui durante l'installazione di altri plugin WooCommerce.
Acquista il plugin, scarica il file zip, installa e attiva il plugin. Sei pronto per partire.
Lavorando
Quando un consumatore va alla pagina di pagamento, il plug-in esamina la destinazione dell'articolo e quindi calcola la spedizione totale utilizzando la tabella delle tariffe che hai stabilito.
A seconda delle tue esigenze di spedizione, ogni destinazione può avere la propria serie di restrizioni o numerose serie di regole.
Per calcolare in modo efficace la spedizione, devi prima impostare le zone di spedizione e le normative di spedizione. Da lì, il plugin si occuperà di tutti i calcoli per te.
Aggiunta di tariffe tabella a una zona
Per utilizzare la spedizione con tariffa tabella, è essenziale aggiungerla a una zona di spedizione. Ecco come:
- Vai su
WooCommerce > Settings > Shipping. - Seleziona
Editsotto il nome della zona di spedizione per la quale desideri aggiungere le tariffe. - Fare clic sul pulsante
Add shipping method. Si apre una finestra modale. - Seleziona
Table ratesdal menu a discesa e fai clic sul pulsanteAdd shipping method. - Fare clic sul pulsante Salva modifiche.
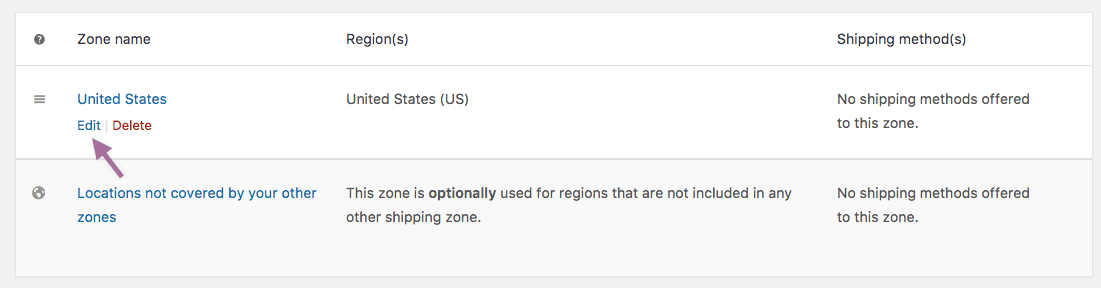
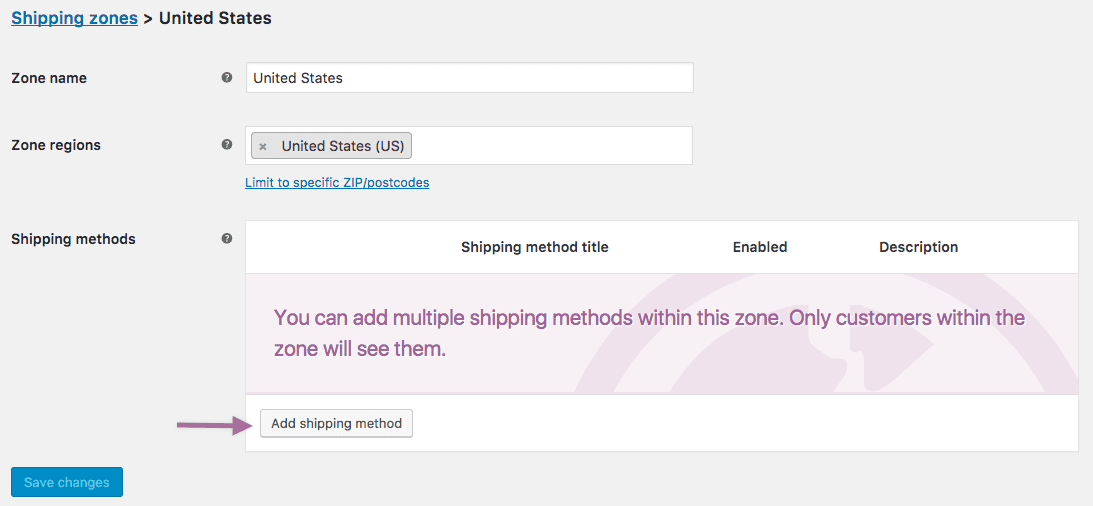
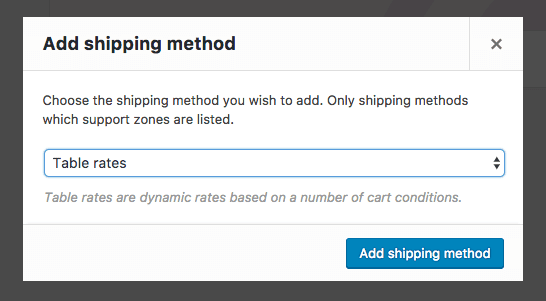
Questo è tutto.
Impostazione di una tariffa del tavolo
Dopo aver aggiunto il metodo di spedizione con tariffa tabella alla zona di spedizione, è necessario applicare le impostazioni per la tariffa tabella.
- Se non vedi ancora la parola "Tariffa tabella", seleziona
Editsotto la zona di spedizione che contiene la tariffa tabella che desideri modificare. Questo ti porta a una schermata diversa. - Seleziona
EditperTable Rate. Si aprirà una schermata Impostazioni da configurare. - Inserisci le tue preferenze per questo metodo di spedizione.
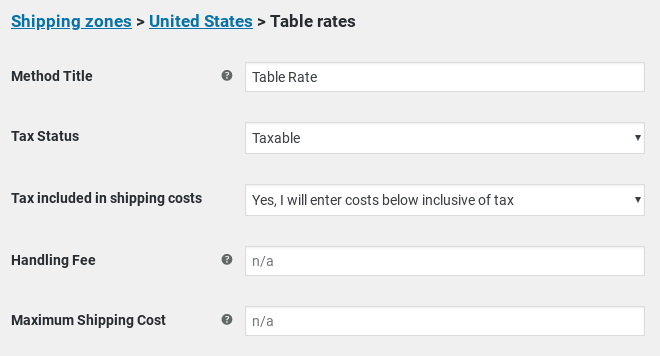
- Titolo metodo: nome del metodo di spedizione che verrà mostrato ai clienti. Ad esempio, 1a classe e 2a classe, se esistono due metodi per una zona.
- Stato fiscale: consente di definire se applicare o meno l'imposta all'importo della spedizione.
- Tasse incluse nei costi di spedizione: definisce se le spese di spedizione definite nella tabella sono comprensive o escluse delle tasse.
- Commissione di gestione: questa è una commissione aggiuntiva che può essere un importo fisso (2,50) o può essere lasciata vuota.
- Costo massimo di spedizione: consente di assegnare un costo massimo a un metodo. Ad esempio, se il totale calcolato è maggiore del costo massimo, il prezzo viene ridotto all'importo del costo massimo.
Impostazioni tariffa tabella
Il prossimo passo è definire le tariffe del tavolo.

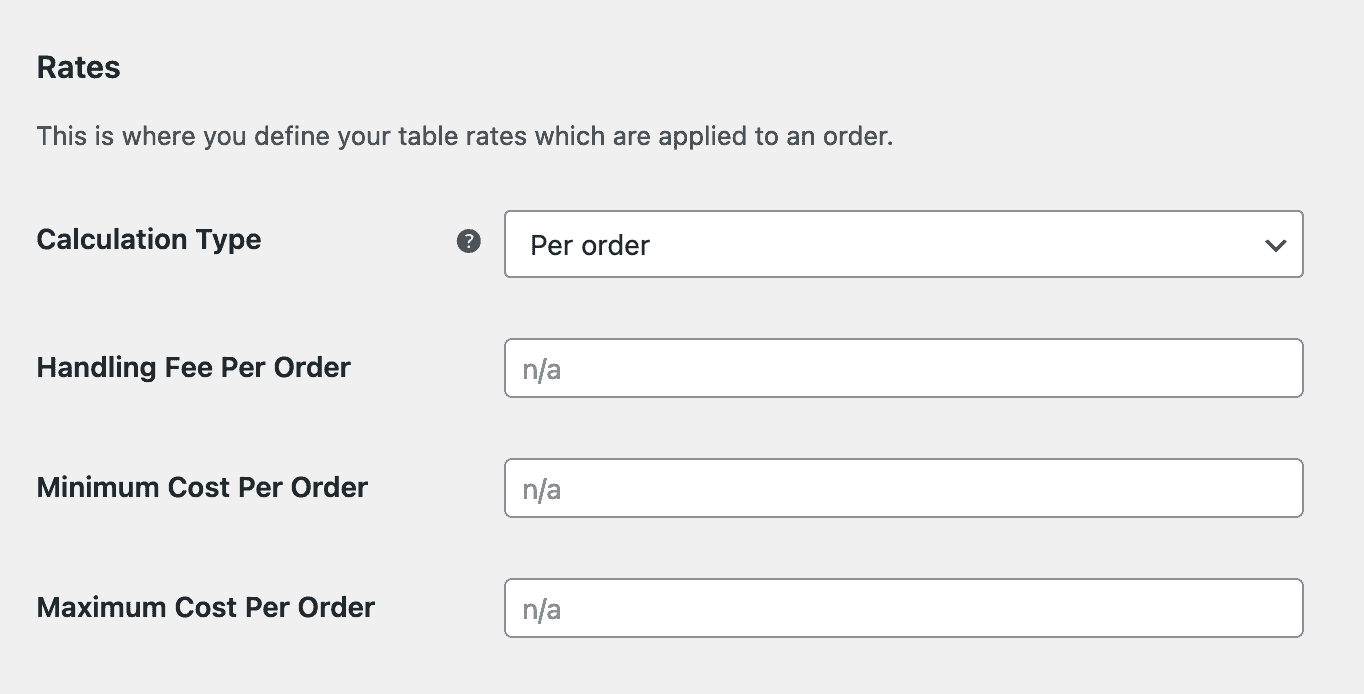
- Tipo di calcolo: indica al plug-in come calcolare la spedizione sul carrello del cliente. Il menu a discesa offre quattro scelte:
- Per ordine: calcola la spedizione per l'intero carrello. Se nel carrello del cliente sono presenti classi di spedizione diverse, verrà utilizzata la classe con la priorità più alta.
- Tariffe calcolate per articolo: calcola la tariffa confrontando ogni articolo nel carrello del cliente con la tabella delle tariffe.
- Tariffe calcolate per riga: esamina ogni riga nel carrello e la confronta con il tavolo. Più dello stesso articolo si trovano sulla stessa riga, quindi al cliente verrà addebitato solo una volta per multipli dello stesso articolo.
- Tariffe calcolate per classe di spedizione: ogni classe di spedizione nel carrello viene sommata e offerta a una tariffa finale.
- Commissione di gestione per ordine: aggiungi una tariffa aggiuntiva fissa al costo di ciascun articolo calcolato (potrebbe essere un singolo articolo, una riga o una classe di spedizione in base alle impostazioni di cui sopra).
- Costo minimo per ordine: imposta il costo minimo per articolo calcolato (potrebbe essere un singolo articolo, una linea o una classe di spedizione in base alle impostazioni di cui sopra).
- Costo massimo per ordine: imposta il costo massimo per articolo calcolato (potrebbe essere un singolo articolo, una riga o una classe di spedizione in base alle impostazioni di cui sopra).
Aggiunta di tariffe a una tariffa tabella
Dopo aver scelto come calcolare le tariffe, puoi iniziare ad aggiungere le tariffe. Il plug-in confronterà gli articoli nel carrello del cliente con la tabella delle tariffe per calcolare i costi di spedizione.

- Classe di spedizione: scegli la classe a cui verrà applicata questa tariffa. Puoi anche scegliere di applicare la tariffa agli articoli in qualsiasi classe di spedizione o in nessuna classe di spedizione.
- Condizione: questa colonna indica al plug-in quali informazioni sul prodotto utilizzare per calcolare le tariffe. Ti dà cinque opzioni:
- Nessuno: non voglio utilizzare le informazioni sul prodotto per calcolare il totale
- Prezzo: il prezzo degli articoli
- Peso: il peso degli articoli
- Conteggio articoli: il numero di un singolo articolo
- Conteggio articoli (stessa classe): il numero di articoli nella classe di spedizione
- Min/Max: questo sarà l'importo minimo e massimo per la condizione scelta. Questi saranno:
- Prezzo – il prezzo minimo e massimo
- Peso: il peso minimo e massimo. L'unità di peso utilizzata è determinata in WooCommerce > Impostazioni > Prodotti
- Conteggio articoli: il numero minimo e massimo di un singolo articolo. Ad esempio, potresti voler avere un prezzo per 1-50 articoli e un altro per 50+ articoli
- Conteggio articoli (stessa classe): il numero minimo e massimo di articoli in una classe specifica
- Interruzione: quando selezioni questa opzione, stai dicendo al plug-in di interrompere il calcolo per andare oltre. Questo è usato per:
- Per ordine – per offrire una tariffa specifica e non altre
- Calcolato - per interrompere l'abbinamento di ulteriori tariffe, con priorità assegnata alla parte superiore dell'elenco. Ciò è particolarmente importante quando si unisce la spedizione.
- Annulla: abilita questa opzione per disabilitare tutte le tariffe o la spedizione che stai modificando se la riga che stai modificando corrisponde a qualsiasi articolo/classe quotata.
- Prezzi di spedizione: è qui che imposti il costo di spedizione. Puoi aggiungere questi seguenti:
- Costo riga: il costo base per la spedizione di questo articolo. Questo potrebbe includere il costo dell'imballaggio.
- Costo dell'articolo: il costo per ogni singolo articolo. Questo è in aggiunta al costo.
- Costo per kg: il costo per kg degli articoli.
- % costo – la percentuale del totale degli articoli che dovrebbe essere utilizzata per calcolare la spedizione.
- Etichetta: se stai creando una tabella di tariffe per ordine, puoi aggiungere un'etichetta per ogni singola tariffa.
Nota: il calcolo è determinato dal menu a discesa "Tipo di calcolo".
Priorità di classe
Vedrai questa sezione denominata Class Priorities se hai creato classi di spedizione e se hai scelto Per order come Calculation Type .
Se nel carrello sono presenti articoli in classi di spedizione diverse, la tariffa della tabella verrà calcolata in base agli articoli della classe di spedizione con la priorità più alta (o il numero più basso).
Unione di spedizione
A volte, potresti voler unire la spedizione di un prodotto specifico. Considera di avere una camicia e una cravatta. La cravatta è nella classe di spedizione piccola mentre la camicia è nella classe di spedizione media. Se un cliente ordina sia la camicia che la cravatta, puoi semplicemente raggruppare questa spedizione insieme. Non è necessario addebitare ai clienti la spedizione separatamente.
Se la spedizione per la cravatta è di solito $ 1 e la spedizione per la camicia è $ 5, allora vuoi offrire un costo di spedizione di $ 5 e non $ 6.
Per unire correttamente gli articoli per la spedizione, devi assicurarti che la tabella sia impostata con la tariffa più alta in alto e la tariffa più bassa in basso.
Per maggiori dettagli sugli esempi di spedizione unita e tariffa tabella, fare riferimento a questa documentazione del plug-in di spedizione tariffa tabella.
Uff... ecco come puoi impostare tariffe diverse per diversi prodotti nel tuo negozio.
Ottieni il plug-in WooCommerce Table Rate Shipping
Come impostare la spedizione della tariffa tabella per un mercato multi-vendor in WooCommerce?
Solo i negozi monovenditore possono utilizzare il plug-in WooCommerce Table Rate Shipping. La spedizione con tariffa tabella diventa difficile da gestire quando gestisci un mercato multi-vendor.
Sappiamo tutti che un mercato multivendor contiene una vasta gamma di prodotti. Alcuni sono piccoli e pesanti, mentre altri sono grandi ma leggeri. Mantenere un'adeguata gestione della spedizione per questi numerosi prodotti sembra essere un compito impegnativo per gli operatori dei negozi.
Ma non con il plug-in Dokan Table Rate Shipping installato. I tuoi commercianti possono utilizzare Dokan Table Rate Shipping per generare prezzi di spedizione condizionali per articoli diversi. Ciò consente alle aziende di addebitare prezzi diversi a seconda dell'ubicazione, del prezzo, del peso, della classe di spedizione o del numero di articoli della spedizione.
Informazioni sul plug-in Dokan Table Rate Shipping
- Il supporto multivendor consente ai fornitori di determinare i prezzi di spedizione per i loro articoli in vari modi. Imposta più prezzi in base alla distanza, al peso, al prezzo, alla classe di spedizione o al numero di articoli della spedizione.
- Consenti ai tuoi fornitori di addebitare i clienti in base alla loro posizione, al metodo di consegna e a un calcolo dettagliato basato su condizioni dinamiche.
- Imposta i costi di spedizione in base al peso di ogni prodotto venduto da un venditore, con una fascia di peso minimo e massimo.
- I fornitori possono porre un limite all'importo addebitato per la spedizione. Se l'acquisto di un cliente supera una soglia specificata, può beneficiare di una tariffa fissa scontata.
- I fornitori possono creare una serie di prezzi di spedizione per classi specifiche. Per classi di spedizione diverse, possono essere applicate tariffe per la classe più alta o ciascuna classe può essere addebitata separatamente.
Prezzo: $ 249/anno e oltre. Questo plugin/modulo non è venduto da solo, ma piuttosto come parte di un pacchetto con altri moduli Dokan.
Ottieni il plug-in Dokan Table Rate Shipping
Come creare la spedizione a tariffa tabella per il tuo mercato WooCommerce?
Diamo un'occhiata a come puoi utilizzare la spedizione con tariffa tabella sul tuo mercato.
Prerequisiti
- WooCommerce
- Dokan Lite
- Dokan Pro (ultima versione)
Devi andare alla dashboard di WordPress> Dokan> Moduli. Per attivare il modulo Table Rate Shipping, individua il pulsante di attivazione/disattivazione in alto a destra e attivalo.
Ora mostreremo come configurare questo modulo da entrambe le estremità: amministratore e fornitori.
Definisci la classe di spedizione e le zone di spedizione
Questo è per il lato amministratore. Se hai già configurato zone di spedizione e classi di spedizione, salta questo passaggio. In caso contrario, ecco come.
Quindi, seleziona la tua zona di spedizione e fai clic sul pulsante Add shipping method . Scegli l'opzione "Spedizione tariffa tabella fornitore". Fai clic sul pulsante Add shipping method e salva le modifiche.
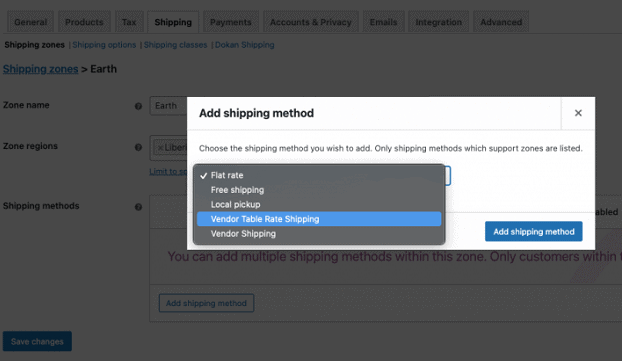
Configurazione della spedizione con tariffa tabella per i fornitori
Dalla dashboard, i fornitori possono configurare facilmente tutte le impostazioni.
Quando fanno clic sull'opzione Spedizione, troveranno la zona di spedizione creata dall'amministratore. Devono fare clic sull'opzione Modifica.
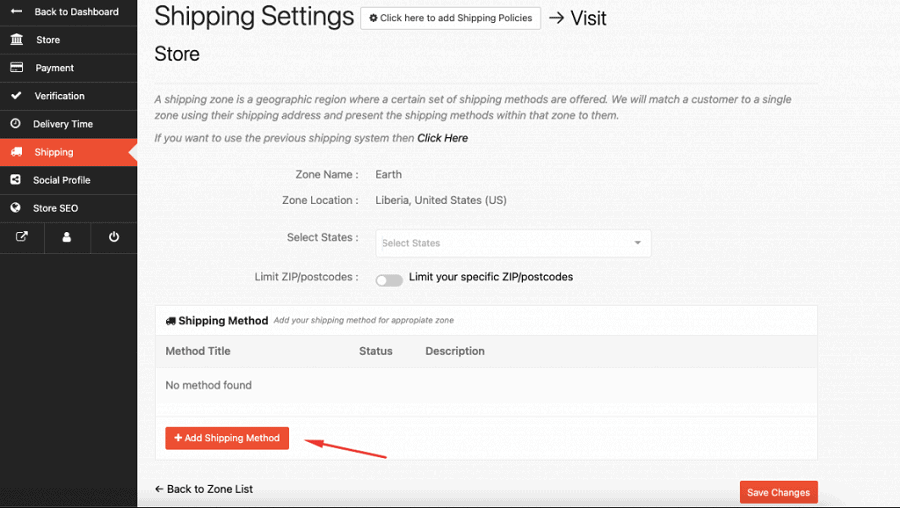
Lì, devono aggiungere il metodo di spedizione facendo clic sul pulsante Add Shipping Method .
I fornitori troveranno i metodi di spedizione selezionati dall'amministratore dal back-end. Da lì, possono selezionare il metodo di spedizione con tariffa tabella.
Una volta salvate correttamente le impostazioni della zona, i fornitori devono modificare il metodo di spedizione per impostare le rispettive regole.
Impostazione delle tariffe, delle regole e delle impostazioni dei tavoli
I fornitori devono completare con attenzione questi campi in base alle loro capacità e ambiti. In questo modo, la spedizione della tariffa del tavolo funzionerà senza intoppi.
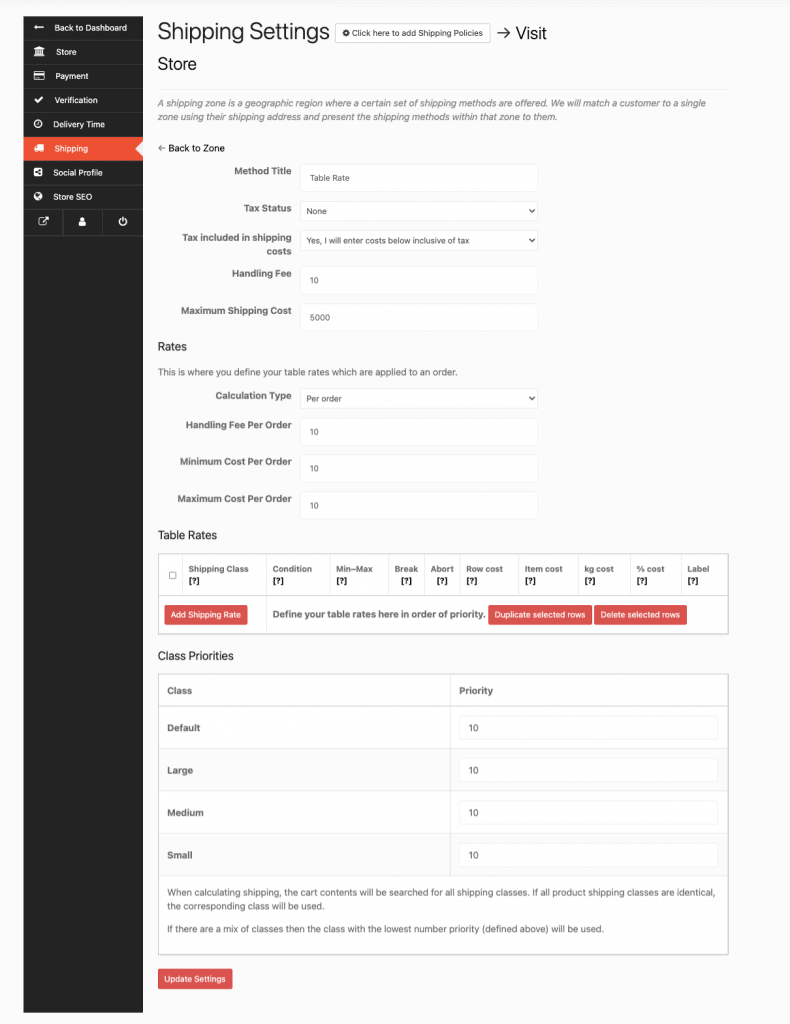
Tutti i campi dati menzionati qui sono gli stessi che hai visto per il plug-in WooCommerce Table Rate Shipping sopra. La differenza è l'aspetto/design del plugin.
Consulta la documentazione completa per Dokan Table Rate Shipping per maggiori dettagli.
Ottieni il plug-in Dokan Table Rate Shipping
Conclusione
Ci auguriamo che tu abbia imparato a utilizzare le tariffe dei tavoli in modo efficace per i tuoi negozi WooCommerce mono e multi-vendor.
Se il tuo negozio online non ha opzioni di spedizione con tariffa tabella, stai sicuramente perdendo alcune enormi opportunità per fare più soldi. Non lasciarti sfuggire questa opportunità.
La spedizione con tariffa tabella è facile da usare e ottima per i clienti. Ora hai anche una buona conoscenza dell'uso dei plugin come menzionato in questo articolo. Allora, cosa stai aspettando? Inizia oggi a impostare le tariffe di spedizione delle tariffe della tabella WooCommerce.
