Una semplice guida per impostare la tassa WooCommerce
Pubblicato: 2022-09-15WooCommerce fornisce alcune opzioni di personalizzazione per la tassazione in base a caratteristiche specifiche. Una delle migliori caratteristiche è la possibilità di definire tariffe personalizzate in base a parametri specifici.
WooCommerce ti consente di calcolare e impostare le tasse in conformità con le regole e i regolamenti della nazione in cui è registrata la tua azienda. WooCommerce ti assiste in questo fornendo numerose scelte per la personalizzazione di tutte le tasse, che possono variare a seconda del tuo paese e delle particolari normative del negozio.
Ci sono anche alcuni eccellenti plugin e servizi disponibili per aiutarti a calcolare le tasse di WooCommerce.
Sebbene siano disponibili numerose guide gratuite per il calcolo delle tasse e la stima di WooCommerce, questi plugin ti faranno risparmiare una notevole quantità di tempo.
Questo blog è una guida che copre cose importanti che devi sapere sulle tasse di WooCommerce e sulla sua configurazione.
Come impostare le tasse in WooCommerce?
Abilita le tasse
È possibile accedere alle schermate delle impostazioni fiscali solo se prima sono abilitate.
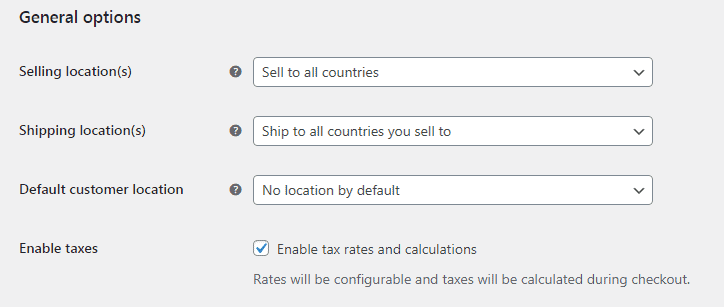
- Vai su WooCommerce > Impostazioni > Generali.
- Seleziona la casella di controllo
Enable tax rates and calculations. - Salvare le modifiche.
Configurazione delle opzioni fiscali
Per configurare le tasse, attenersi alla seguente procedura:
- Vai su WooCommerce > Impostazioni > Tasse. Questa scheda è visibile solo se le tasse sono abilitate.
La scheda Tax offre numerose scelte che possono essere personalizzate in base alle proprie esigenze; le impostazioni che selezioni sono determinate dalla giurisdizione fiscale in cui si trova il tuo negozio.
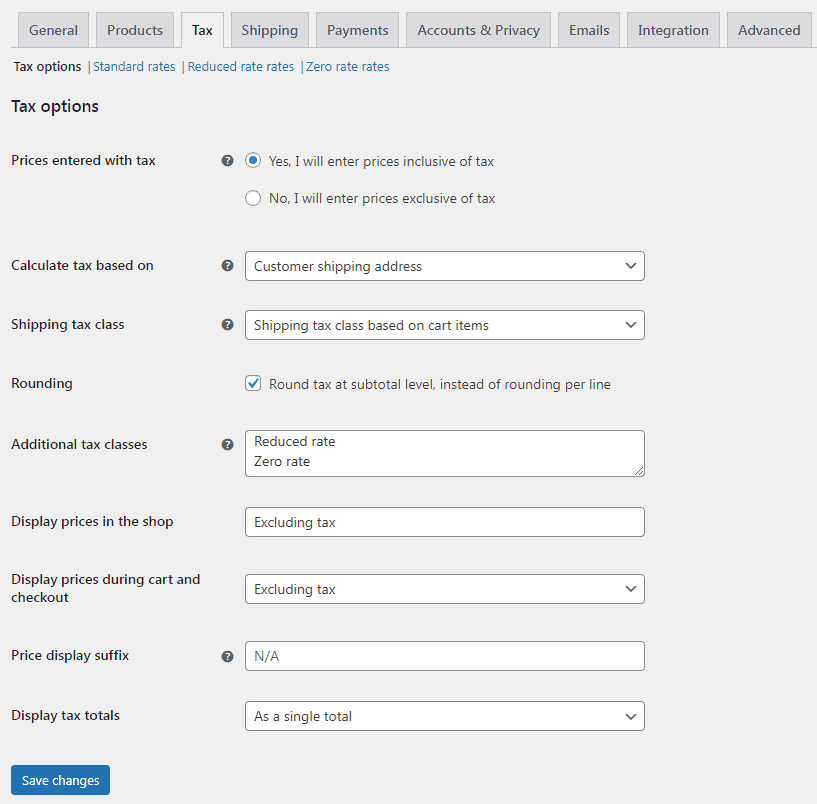
Prezzi inseriti con IVA
Questa è probabilmente l'opzione più significativa da considerare quando gestisci le tasse sul tuo negozio, poiché influisce sul modo in cui inserisci i prezzi dei prodotti in seguito.
- "Sì, inserirò i prezzi comprensivi di tasse" significa che i prezzi del tuo catalogo vengono inseriti utilizzando l'aliquota fiscale di base del tuo negozio.
- "No, inserirò i prezzi al netto delle tasse" significa che i prezzi del tuo catalogo devono essere al netto delle tasse.
Ad esempio, nel Regno Unito, inseriresti i prezzi comprensivi dell'aliquota fiscale del 15%. Inserisci un prezzo del prodotto di £ 99 che include £ 13 di tasse. Un cliente nel Regno Unito pagherebbe £ 99,99 come definito, ma un cliente negli Stati Uniti pagherebbe solo £ 86.
Utilizzando lo stesso esempio sopra, un negozio del Regno Unito inserisce £ 86 come prezzo del prodotto. Una tassa del 15% verrebbe applicata in aggiunta a questo durante il checkout rendendo l'importo pagabile £ 99.
Il calcolo dell'imposta per i prezzi comprensivi di IVA è:
Il calcolo dell'imposta per i prezzi al netto delle tasse è:
Scopri di più su come funzionano le tasse in WooCommerce
Calcola l'imposta in base a
Questa opzione specifica quale indirizzo verrà utilizzato per il calcolo delle tasse:
- Indirizzo di fatturazione del cliente
- Indirizzo di spedizione del cliente (predefinito)
- Indirizzo di base del negozio
Quando utilizzi un indirizzo di base del negozio, le tasse vengono sempre calcolate in base alla posizione del tuo negozio, non alla posizione del tuo consumatore.
Classe di tassa di spedizione
Nella maggior parte dei casi, la classe di tassa di spedizione viene ereditata dall'articolo spedito. Ad esempio, anche la consegna di un articolo a tariffa ridotta come le magliette a girocollo utilizzerà una tariffa ridotta. Scegli una classe fiscale diversa se questa non è la situazione nella tua zona.
Se l'ordine contiene diverse aliquote fiscali, la tassa di spedizione verrà imposta come segue:
- Se hai un prodotto con tariffa
Standardnel tuo ordine, verrà utilizzato per la spedizione indipendentemente dal fatto che la tariffa sia alta o bassa. - Se non hai un prodotto con tariffa
Standardnel tuo ordine, per la spedizione verrà utilizzata la prima tariffa identificata nella sezioneAdditional tax classes.
Assicurati di elencare prima l'aliquota più alta nella sezione Additional tax classes se non utilizzi la classe Standard e se hai bisogno dell'aliquota fiscale più alta da applicare alla spedizione, ad esempio.
Arrotondamento
Quando si abilita Arrotondamento imposta a livello di totale parziale anziché per riga, l'arrotondamento viene eseguito a livello di totale parziale. Verificare con la propria giurisdizione fiscale per vedere se questo è il caso.
Classi fiscali aggiuntive
Ai tuoi prodotti sono assegnate classi di imposta. Per modificare la classe fiscale, devi andare alla pagina del prodotto, nella scheda "Generale", selezionare l'opzione dal menu a tendina sotto "Classe fiscale". Nella maggior parte dei casi, dovresti attenerti alla classe standard.
Puoi aggiungere classi qui se vendi beni che richiedono una classe fiscale diversa (ad es. Tasse, esclusi i prodotti con classificazione zero). Per cominciare, WooCommerce ha incluso le classi fiscali Standard , Reduced rate e Zero rate .
Ogni classe è elencata nella parte superiore della pagina delle impostazioni fiscali. Fare clic su una classe per vedere le aliquote fiscali ad essa applicate.
Visualizza i prezzi nel negozio
Questa opzione controlla la modalità di visualizzazione dei prezzi nel tuo negozio/catalogo. Scegli tra Including tax o Tasse Excluding tax .
Questa serie di opzioni deve essere impostata su IVA esclusa se i prezzi sono inseriti senza IVA o su IVA inclusa se i prezzi sono inseriti con IVA.
Visualizza i prezzi durante il carrello e il checkout
Questa opzione controlla la modalità di visualizzazione dei prezzi nel carrello e nelle pagine di pagamento; è indipendente dai prezzi del tuo catalogo. Seleziona se la visualizzazione delle tasse è inclusiva o esclusiva.
Suffisso di visualizzazione del prezzo
Ti consente di modificare la visualizzazione in Prices include _ percent tax/VAT o qualsiasi altra cosa appropriata per il tuo negozio. Se desideri includere del testo prima e dopo il prezzo, utilizza questi due segnaposto:

- {prezzo_tasse_incluse}
- {prezzo_tasse_escluse}
Ad esempio: “Prezzo incl. IVA: {price_inclusive_tax}" verrà visualizzato come: "Prezzo incl. IVA: $ 15” (se questo è il prezzo, ovviamente).
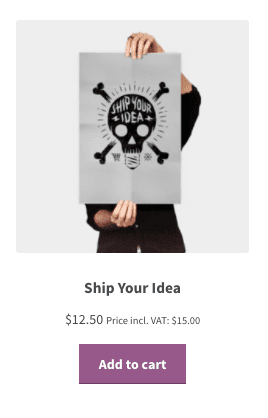
Suffissi sui prodotti variabili
Questa funzionalità è disattivata a livello di prodotto variabile in quanto non è possibile conoscere i prezzi che includono/escludono le tasse.
I prezzi derivano da variazioni, che possono avere classi fiscali diverse. Ad esempio, hai un prodotto variabile con tre varianti e tutte e tre hanno un prezzo di $ 20. Tuttavia, una variazione ha un'aliquota fiscale del 15%, altre due hanno aliquote ridotte del 10%. Allora, qual è il prezzo tasse incluse?
L'unico modo per mostrare prezzi accurati sarebbe caricare la variazione e ottenerne il prezzo, il che aggiunge costi aggiuntivi e presenta ancora casi limite in cui i valori sarebbero imprecisi.
Le variazioni (il prezzo rivelato quando hai selezionato una variante) supportano i suffissi perché le variazioni hanno una classe/aliquota fiscale.
Visualizza i totali delle tasse
Questo determina se più tasse vengono visualizzate come un totale durante il checkout o come un elenco dettagliato di tasse.
Impostazione delle aliquote fiscali
Le classi fiscali sono mostrate nella parte superiore della schermata delle tasse. Fare clic su uno per vedere le aliquote fiscali per quella classe.
È possibile definire le aliquote fiscali nella tabella delle aliquote fiscali (una per riga). Per iniziare, fai clic su Insert Row .
Ogni aliquota fiscale ha i seguenti attributi:
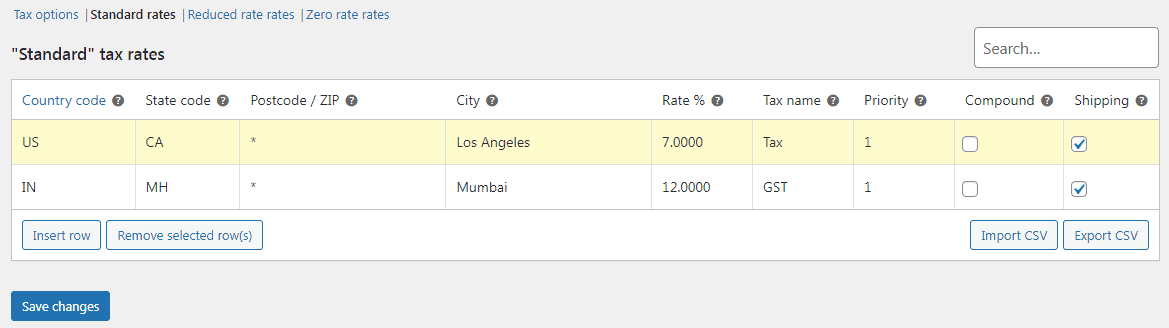
- Prefisso internazionale: codice paese a 2 cifre per la tariffa. Utilizzare i codici ISO 3166-1 alfa-2. Lascia vuoto (*) per applicare a tutti i paesi.
- Codice di stato: codice di stato a 2 cifre per la tariffa. Vedere
i18n/states/COUNTRYCODE.phpper gli stati supportati. Per gli Stati Uniti, utilizzare un'abbreviazione a 2 cifre, ad esempio CA. Lascia vuoto (*) per applicare a tutti gli stati. - CAP/CAP – Inserisci i codici postali per la tariffa. È possibile separare più valori con un punto e virgola (;), utilizzare caratteri jolly per abbinare diversi codici postali (ad es. PE* corrisponderebbe a tutti i codici postali che iniziano con PE) e utilizzare intervalli numerici (ad es. 2000…3000). Lascia vuoto (*) per applicare a tutti i codici postali.
- Città: elenco di città separate da punto e virgola per la tariffa. Lascia vuoto (*) per applicare a tutte le città.
- Tasso %: immettere l'aliquota fiscale, ad esempio 18.000 per un'aliquota fiscale del 18%.
- Nome fiscale: indica la tua imposta, ad esempio GST
- Priorità: scegli una priorità per questa aliquota fiscale. Verrà utilizzato solo 1 tasso di corrispondenza per priorità. Per definire più aliquote fiscali per una singola area, è necessario specificare una priorità diversa per tariffa.
- Composto: se questa tariffa è composta (applicata in aggiunta a tutte le tasse precedenti), selezionare questa casella.
- Spedizione: se questa tariffa si applica anche alla spedizione, seleziona questa casella.
Tariffe di importazione ed esportazione
Sotto la tabella delle tariffe, ci sono i pulsanti Import CSV ed Export CSV . Possono importare ed esportare aliquote fiscali da e verso un file CSV.
Sono necessarie dieci colonne nel file CSV per l'importazione:
Lascia vuota la classe fiscale per le tariffe standard.
Eliminazione delle aliquote fiscali
Le aliquote fiscali devono essere eliminate se sono state aggiunte in modo errato o se le righe imposte sono state aggiunte in modo errato all'importazione CSV. Ecco come:
- Vai su WooCommerce > Impostazioni > Tasse > Le tue aliquote fiscali (Standard, Tariffa ridotta, Tariffa zero).
- Seleziona le righe errate facendo clic su di esse. Sono evidenziati in giallo.
- Seleziona
Remove Selected row(s). Questo elimina le righe evidenziate. - Salvare le modifiche.
Se desideri eliminare tutte le aliquote fiscali contemporaneamente, utilizza Delete WooCommerce tax rates di WooCommerce in WooCommerce > Stato > Strumenti.
Visualizzazione dei report fiscali
I rapporti fiscali possono essere trovati in Amministrazione WordPress > Analytics > Tasse. Questo rapporto ti consente di visualizzare le tasse per un determinato intervallo di date.
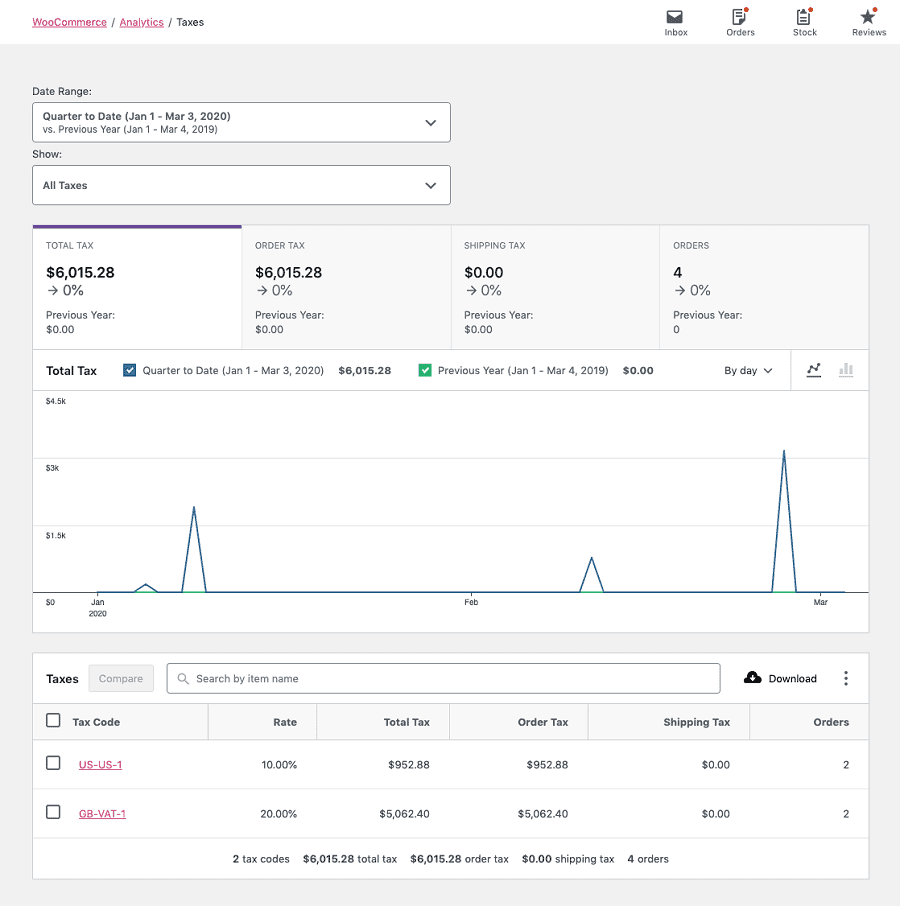
Calcolo automatico delle tasse
Se non hai bisogno di procedere manualmente sopra, devi scaricare l'estensione gratuita WooCommerce Tax per il calcolo automatico delle tasse.
Per abilitare il calcolo automatico delle tasse, assicurati innanzitutto che Enable tax rates and calculations sia selezionato su WooCommerce > Impostazioni > Generali.
Con le tasse abilitate, vai su WooCommerce > Impostazioni > Tasse, seleziona Enable automated taxes e Salva modifiche.
Una volta abilitate le tasse automatizzate, molte delle impostazioni vengono disabilitate poiché le tasse automatizzate prendono il posto delle impostazioni fiscali principali di WooCommerce. Ciò significa che Display prices verranno impostati su Excluding tax e le tasse verranno calcolate utilizzando l' Customer shipping address .
Quattro popolari plugin fiscali per WooCommerce
Vuoi assistenza per il calcolo automatico delle tasse, la conformità e l'esenzione fiscale? Questi plugin aiuteranno sicuramente.
WooCommerce AvaTax
WooCommerce ha collaborato con gli esperti in materia di imposte sulle vendite di Avalara per fornire agli utenti uno strumento integrato per le imposte sulle vendite di facile utilizzo e implementazione.
Nessun lavoro manuale per aggiungere un sacco di tasse e tariffe di spedizione al tuo negozio. Utilizza i codici fiscali di Avalara per calcolare automaticamente l'imposta appropriata per ogni ordine in base all'indirizzo del tuo negozio e all'indirizzo del cliente.
Prezzo : gratuito
Scarica WooCommerce AvaTax
Esenzione fiscale per WooCommerce
Il plug-in Tax Exempt consente ai commercianti di esentare determinati clienti e ruoli utente dal pagamento delle tasse sul tuo negozio.
Caratteristiche:
- Consenti a tutti i ruoli utente o selezionati di richiedere l'esenzione fiscale.
- Mostra il modulo di esenzione fiscale in "Il mio account".
- L'amministratore del negozio può approvare/disapprovare le richieste di esenzione fiscale.
- Aggiungi la data di scadenza per l'esenzione fiscale.
- Notifiche e-mail per l'amministratore quando viene inviato il modulo di esenzione fiscale.
- Notifica e-mail per i clienti sull'approvazione e il rifiuto delle richieste di esenzione fiscale.
- Consenti agli ospiti di richiedere le agevolazioni fiscali.
Prezzo : $ 59
Ottieni l'esenzione fiscale per il plug-in WooCommerce
Assistente per la conformità all'IVA UE/Regno Unito per WooCommerce
Questo plug-in WooCommerce fornisce funzionalità per aiutare con la conformità alle leggi sull'IVA dell'UE, del Regno Unito e/o della Norvegia.
Caratteristiche:
- Visualizza i prezzi comprensivi di IVA corretta dalla prima pagina.
- Registra le prove della posizione del tuo cliente, utilizzando il suo indirizzo di fatturazione o spedizione e il suo indirizzo IP (tramite una ricerca GeoIP).
- Vieta la vendita con IVA se qualche merce ha l'IVA addebitabile.
- Inserimento e mantenimento delle aliquote IVA di ciascun paese.
- Riunisce tutte le impostazioni, i rapporti e altre informazioni in un'unica posizione centralizzata.
Prezzi: versione gratuita su WordPress.org, versione premium per £ 55,00.
Ottieni il plug-in Assistente per la conformità all'IVA UE/Regno Unito
TaxJar
TaxJar di Stripe è uno strumento SaaS che aiuta con il calcolo automatico dell'imposta sulle vendite per WooCommerce.
Caratteristiche :
- Riscuoti la giusta tariffa su ogni prodotto in oltre 14.000 giurisdizioni fiscali.
- Invia automaticamente i tuoi resi agli stati in cui sei registrato per evitare la data di scadenza.
- Integrazioni con numerosi ERP e marketplace tra cui NetSuite, Acumatica e Amazon.
Prezzo: non divulgato, prova gratuita disponibile.
Scopri di più su TaxJar
Finendo
Finora, abbiamo discusso tutti gli aspetti importanti della tassa WooCommerce, che ti aiuteranno a impostare facilmente la configurazione corretta per il tuo negozio.
Abbiamo anche analizzato alcuni plugin fiscali popolari che ti aiuteranno a implementare l'imposta sulle vendite in modo efficiente.
Spero che tu abbia tutte le informazioni che stavi cercando. Domande o feedback? Condividi nella casella dei commenti qui sotto.
