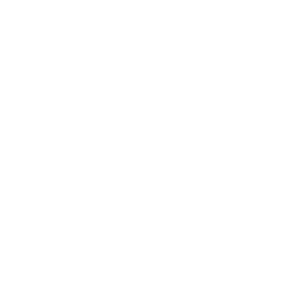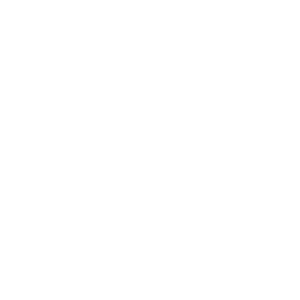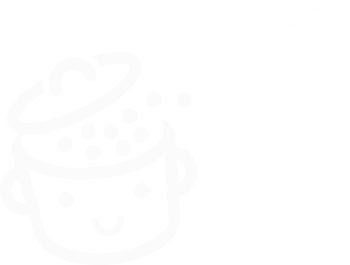Come creare e utilizzare schemi di blocco in WordPress?
Pubblicato: 2023-08-08Una volta. Due volte. Dieci volte. Cinquanta volte. Creare lo stesso contenuto su dozzine e dozzine di pubblicazioni diverse può diventare rapidamente noioso. E soprattutto, richiede tempo. Molto dispendioso in termini di tempo.
Puoi evitare questo spreco di tempo ed energia in pochi clic, grazie a una comoda funzione: i pattern di blocco di WordPress .

Vuoi creare un piccolo inserto di testo da integrare in tutti i post del tuo blog? Questa funzione può semplificarti la vita. Idem se desideri aggiungere un invito all'azione o una tabella personalizzata a tutte le tue pagine.
Sei eccitato? Alla fine di questo articolo saprai come creare, personalizzare e gestire un pattern a blocchi come un professionista . Pronto per iniziare? Segui la guida.
Panoramica
- Cos'è un pattern a blocchi in WordPress?
- Per cosa può essere utilizzato un pattern sincronizzato?
- Come creare un pattern a blocchi su WordPress
- Come utilizzare i pattern a blocchi su WordPress
- Come gestire i tuoi schemi di blocco nell'editor del sito?
- Conclusione
Cos'è un pattern a blocchi in WordPress?
Un modello di blocco è un insieme di blocchi (ad esempio un blocco del titolo + un blocco immagine + un blocco pulsante) creato utilizzando l'editor di contenuti di WordPress (Gutenberg).
Dopo aver salvato il contenuto e la formattazione sotto l'opzione "Crea pattern", puoi scegliere di sincronizzare questo set di blocchi per il riutilizzo sulle varie pubblicazioni del tuo sito : post, pagine e altri tipi di post personalizzati, tramite un semplice interruttore.
Se scegli di sincronizzarlo, quando lo modifichi, il contenuto di questo modello verrà automaticamente aggiornato ovunque sia integrato nel tuo sito.
Un blocco Gutenberg è un contenitore offerto dall'editor di contenuti di WordPress (Gutenberg). Può essere utilizzato per visualizzare testo, media, widget e contenuti incorporati. Può anche essere utilizzato per creare strutture e personalizzare lo stile delle tue pubblicazioni.
I blocchi riutilizzabili, disponibili prima del rilascio della versione 6.3 di WordPress nell'agosto 2023, sono stati rinominati "schemi sincronizzati". Puoi trovarli nell'inseritore di blocchi, nella scheda "Schemi sincronizzati", o nell'Editor del sito, nel menu "Schemi".
Anche le parti del modello sono diventate modelli a partire da WordPress 6.3 e possono essere trovate nell'editor del sito (Aspetto > Editor), nel menu "Modelli".
Un focus sui pattern sincronizzati
Prima di entrare nei dettagli della creazione di un pattern a blocchi su WordPress, diamo un'occhiata ad alcune delle specifiche dei pattern sincronizzati:
- La funzione "modelli sincronizzati" è stata nativamente presente nell'editor di contenuti di WordPress dal rilascio della versione 6.3 nell'agosto 2023 , quando ha sostituito la vecchia funzione "blocchi riutilizzabili".
- Un modello sincronizzato significa che non devi ricreare ogni volta contenuti identici per l'intero sito.
- I modelli sincronizzati vengono spesso utilizzati per modificare i blocchi situati nell'area del contenuto principale delle tue pubblicazioni.
- Il contenuto di un pattern sincronizzato è sincronizzato su tutto il tuo sito WordPress . Se modifichi un pattern sincronizzato in un punto del tuo sito (ad es. su un post di un blog), la modifica si rifletterà in tutte le altre pubblicazioni che contengono il tuo pattern sincronizzato.
- Un pattern sincronizzato può essere creato e salvato in pochi clic , direttamente dall'editor di contenuti di WordPress o dall'interfaccia di Site Editor (torneremo su questo più avanti).
Lo sapevate? Puoi copiare e incollare i pattern di blocco sul tuo sito dalla directory ufficiale di WordPress.
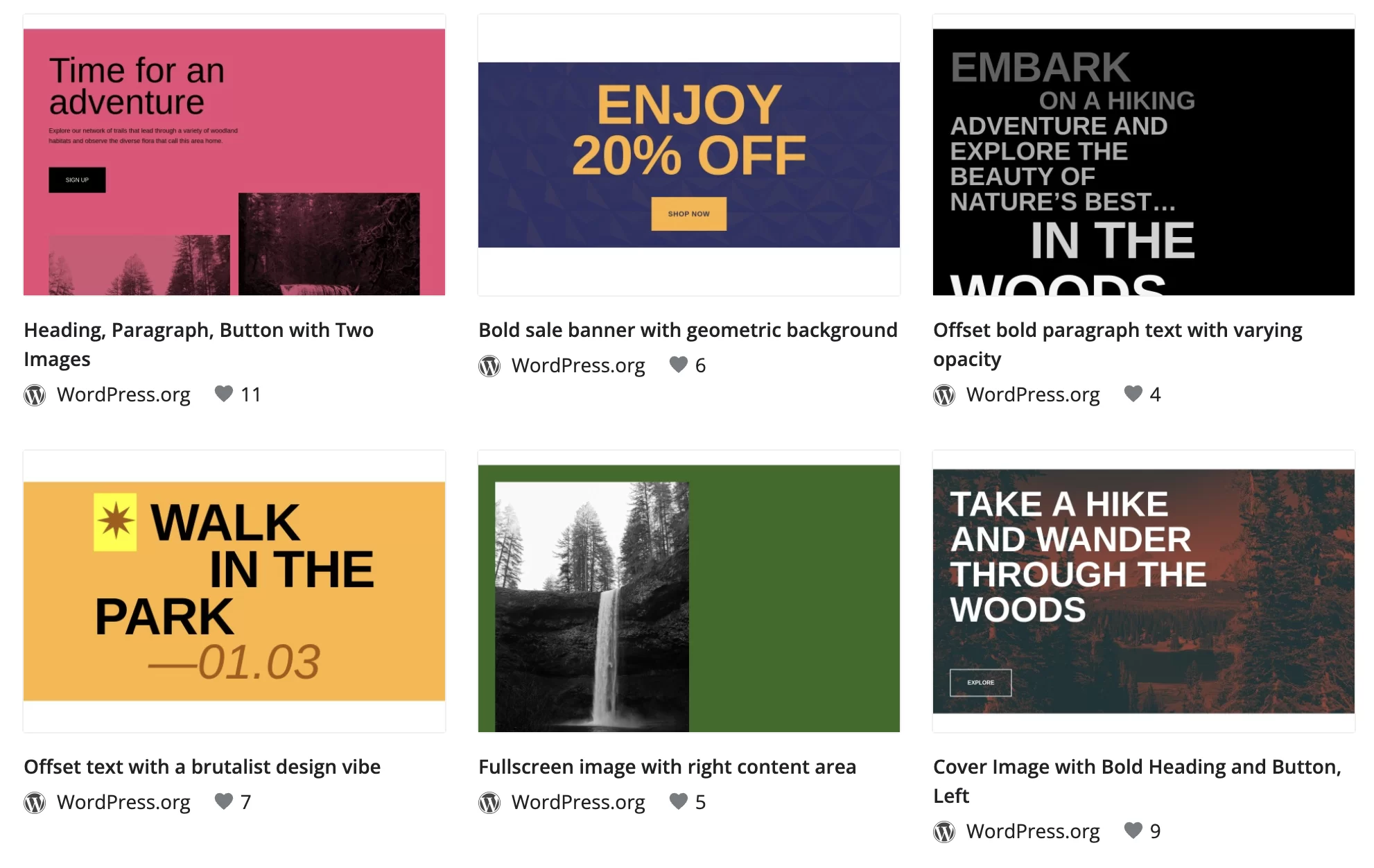
Per cosa può essere utilizzato un pattern sincronizzato?
La funzionalità del modello sincronizzato di WordPress (inizialmente chiamata blocco riutilizzabile) ti interesserà se sei abituato a utilizzare lo stesso contenuto su più pagine o post sul tuo sito.
Grazie a questa funzione, non avrai bisogno di ricreare un blocco ogni volta che aggiungi un nuovo tipo di contenuto.
Per aiutarti a vedere le cose più chiaramente, ecco una serie di situazioni in cui l'uso di un modello sincronizzato ha senso. Pensaci se devi aggiungere:
- Un inserto "Autore" alla fine di tutti i post del tuo blog, con una piccola foto di te stesso e un breve testo introduttivo
- Collegamenti ai tuoi social network alla fine dei post del tuo blog, per incoraggiare i tuoi lettori a seguirti su queste piattaforme
- Inviti all'azione (CTA) per incoraggiare i tuoi visitatori a compiere un'azione specifica, come iscriversi alla tua newsletter o scaricare un white paper
- Un modulo di contatto in varie posizioni strategiche, oltre alla tua pagina dei contatti. Questo potrebbe essere integrato, ad esempio, in una pagina Servizi e/o Informazioni.
- Un modulo di prenotazione o orari di apertura per la tua attività sulle tue pubblicazioni
- Inserti contenenti link di affiliazione per promuovere prodotti e servizi che consigli ai tuoi lettori
Va bene per te? Allora andiamo avanti con il piatto principale!
Se usi Elementor , dovresti sapere che questo generatore di pagine offre un plug-in simile alla funzione "modello sincronizzato" offerta da WordPress. Chiamato Elementor Blocks per Gutenberg , questo plug-in consente di aggiungere una serie di widget assemblati con Elementor direttamente a una pagina o a un articolo .
In WPMarmite, lo usiamo per i nostri vari inviti all'azione, come questo per promuovere Elementor, appunto. Controlla :
Come creare un pattern a blocchi su WordPress
Ecco il metodo passo dopo passo per creare un motivo a blocchi in pochi clic, molto semplicemente.

Ai fini di questo tutorial, utilizzeremo un esempio pratico: la creazione di un inserto di invito all'azione.
Passaggio 1: creare o modificare un contenuto
Per iniziare, aggiungi un nuovo post andando su Post > Aggiungi nuovo (puoi anche modificare il post o la pagina di tua scelta).
Assegna un titolo alla tua pubblicazione, quindi aggiungi il testo che preferisci.
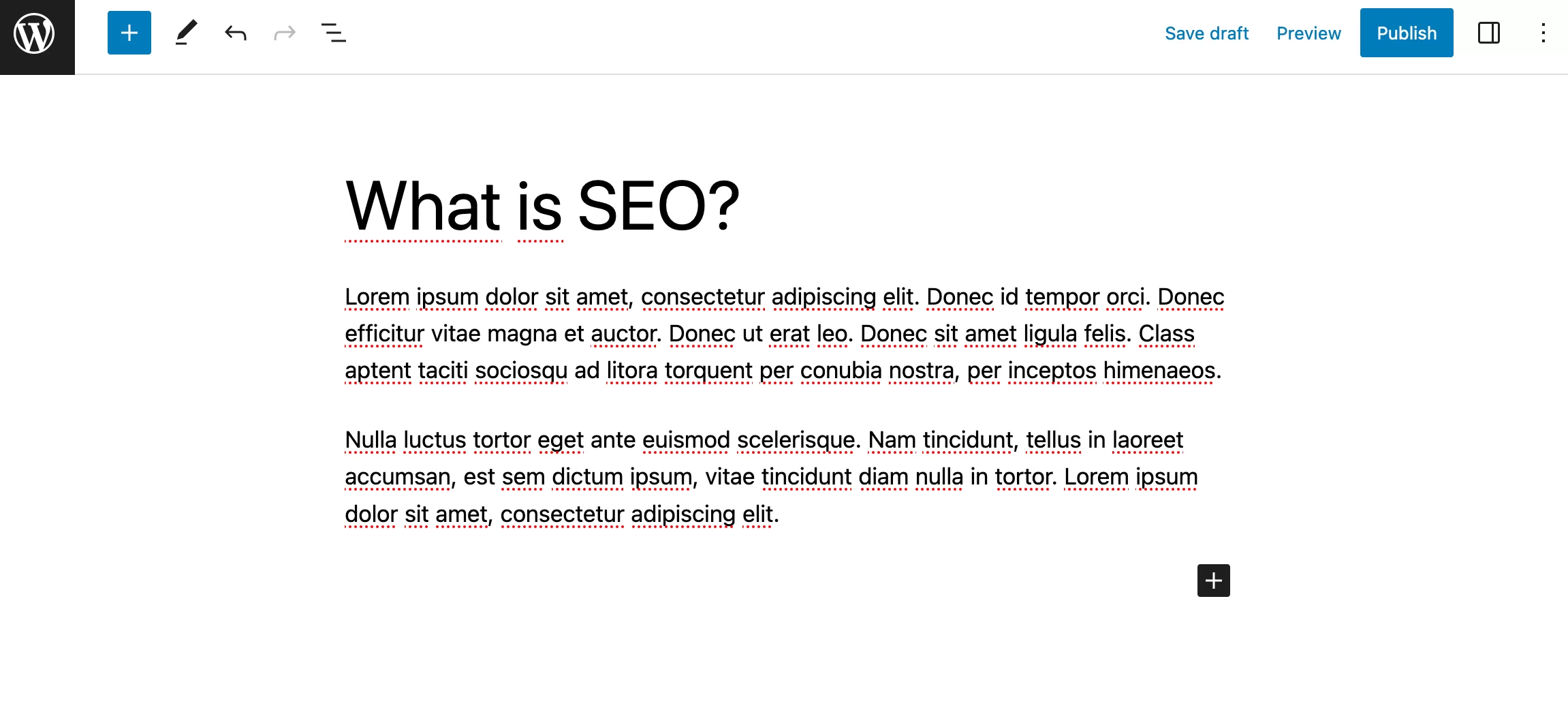
Passaggio 2: crea un modello di blocco di WordPress
Per creare il nostro inserto di invito all'azione, dobbiamo unire diversi blocchi in uno. Per fare ciò, utilizzeremo il blocco "Copertina" , che consente di aggiungere facilmente un'immagine di sfondo.
Tuttavia, puoi anche optare per il blocco “Gruppo”, che ti permetterà di raggruppare più blocchi nello stesso contenitore.
Aggiungi il blocco "Copertina" utilizzando l'inseritore di blocchi, in alto a sinistra nella tua pagina:
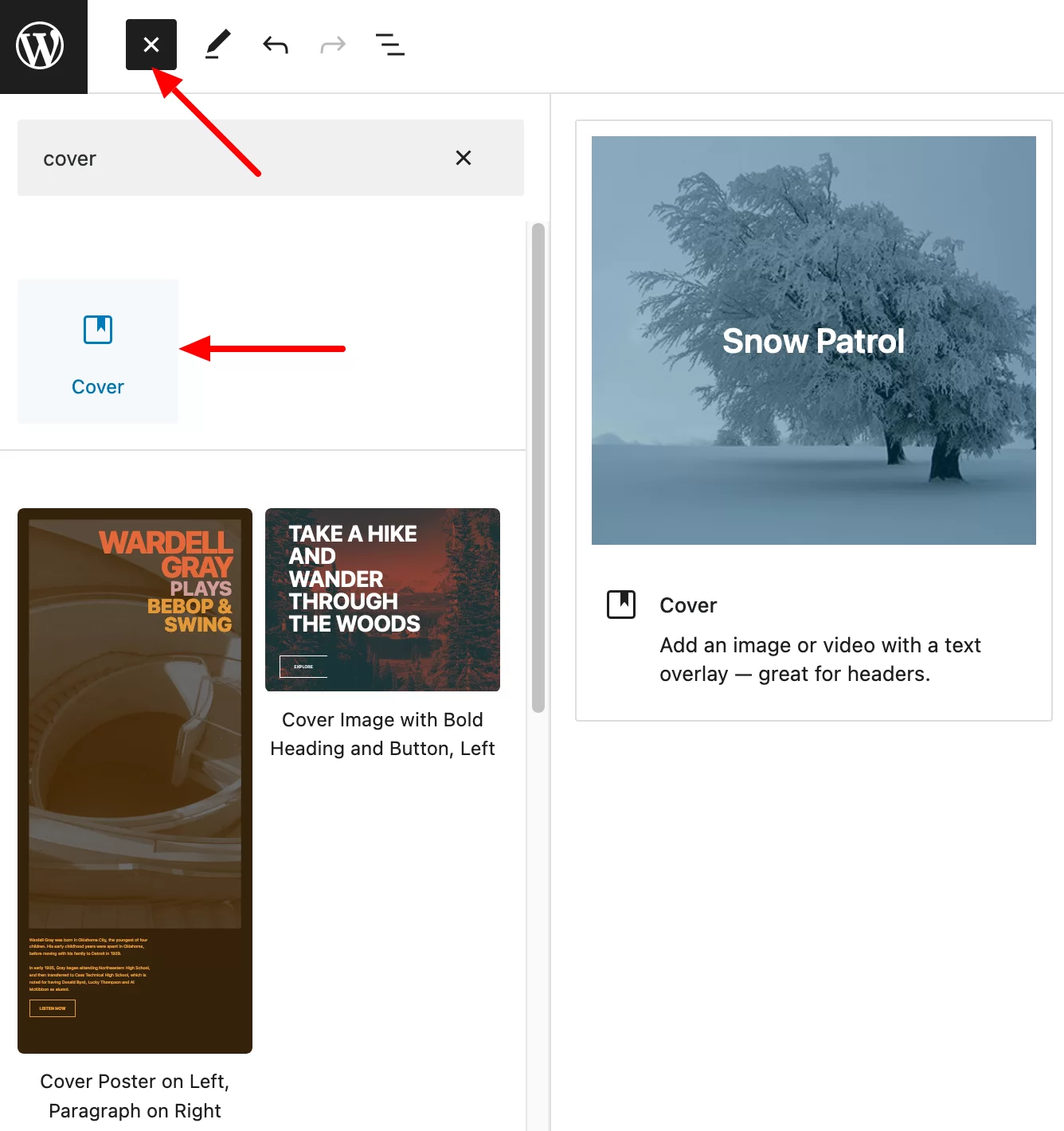
Fare clic sul pulsante "Carica" per aggiungere l'immagine desiderata allo sfondo. Ad esempio, ho trovato un'immagine su Unsplash, una banca di immagini royalty-free.
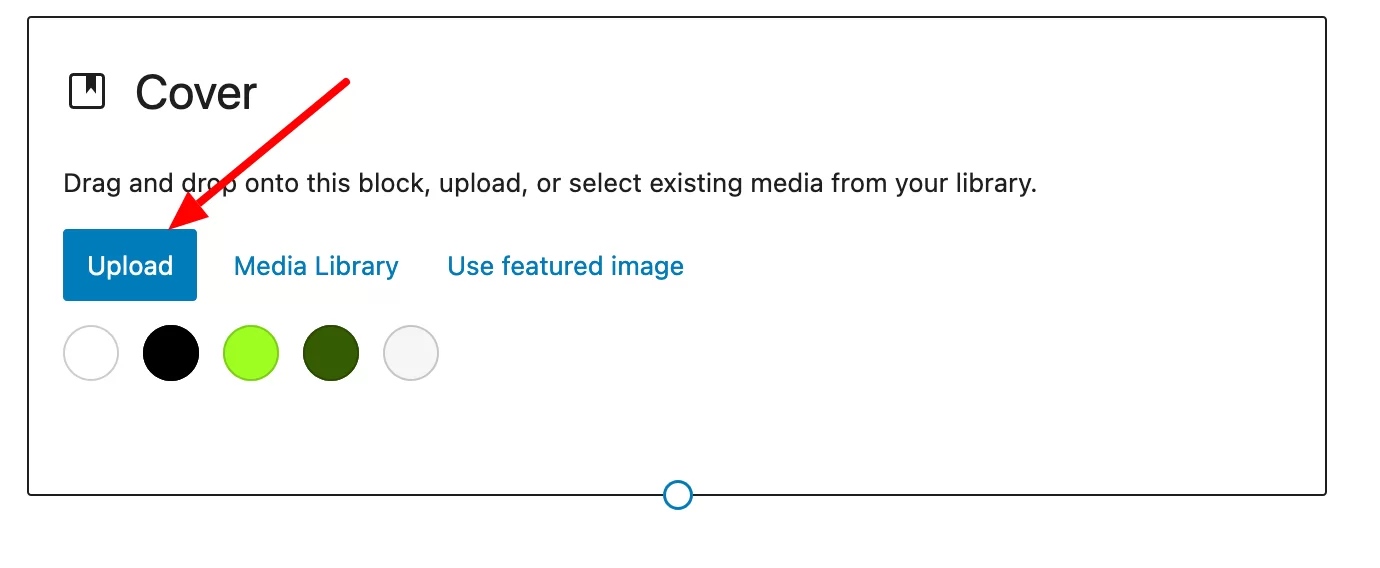
Continua aggiungendo il titolo che preferisci, quindi personalizzalo andando nelle impostazioni del blocco:
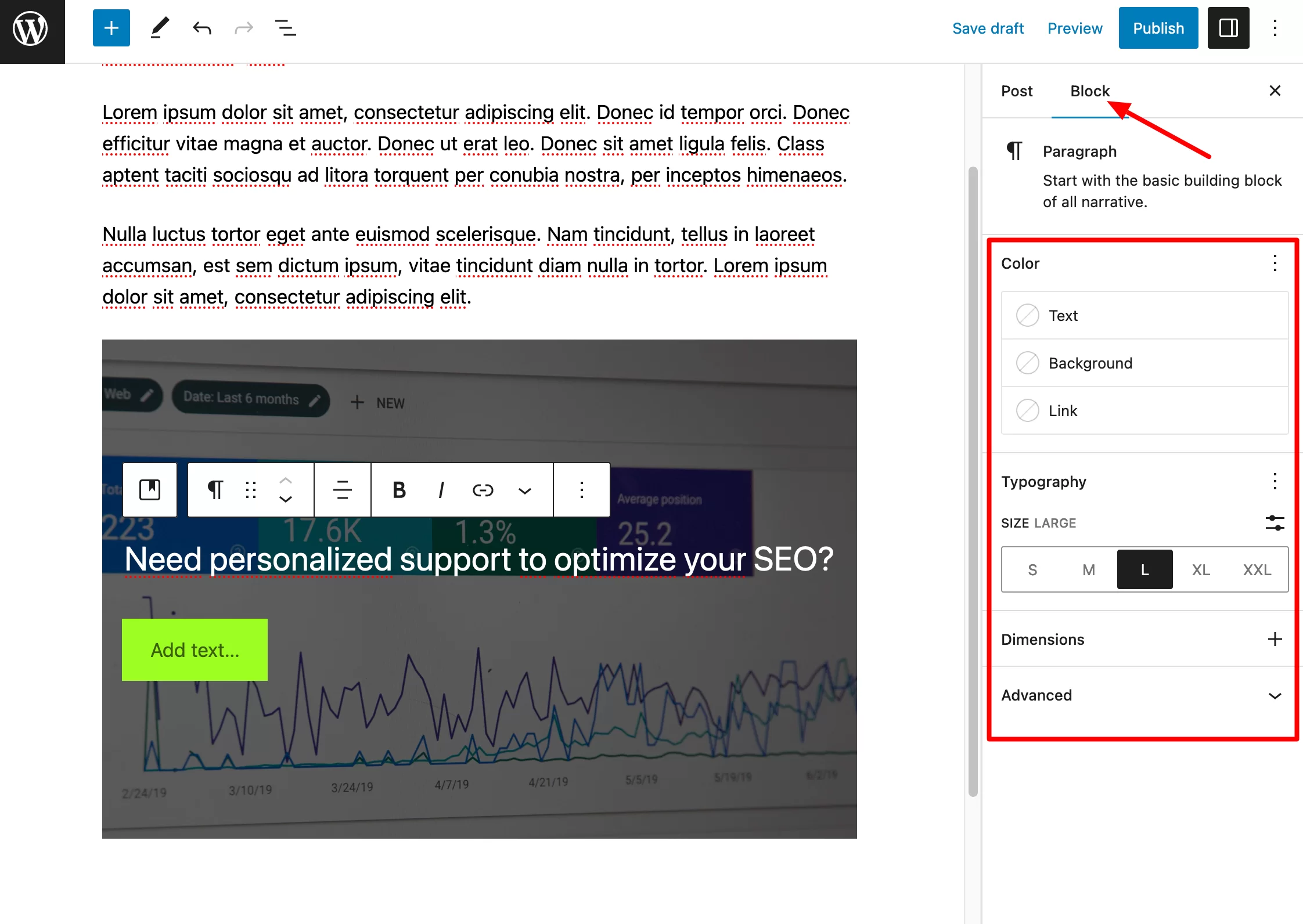
Ora devi semplicemente aggiungere un blocco "Pulsante" all'interno del tuo blocco "Banner". Per fare ciò, fai clic in un punto qualsiasi all'interno del blocco "Banner" per far apparire un inseritore e aggiungi il blocco "Pulsante".
Personalizza questo blocco proprio come hai personalizzato il titolo. Ad esempio, puoi modificare le dimensioni, il colore di sfondo, i margini, i bordi, ecc.
Ecco il risultato finale con cui ti ritroverai:
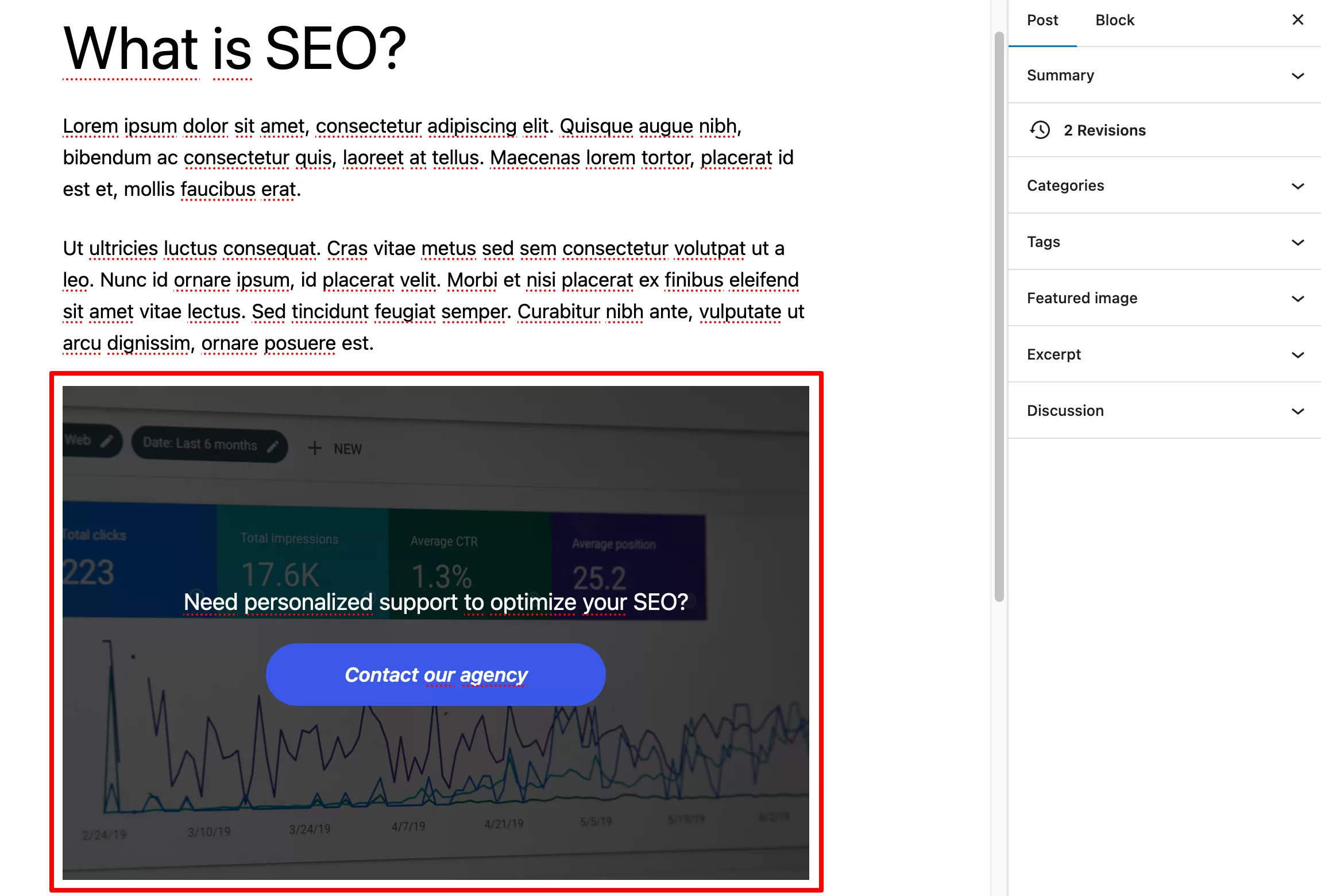
Ovviamente puoi creare un modello di blocco composto da un solo blocco. Il processo è esattamente lo stesso per un modello di blocco composto da più blocchi, tranne che questa volta aggiungi il blocco che desideri (es. Blocco "Paragrafo", blocco "Tabella", blocco "Immagine", ecc.).
Passaggio 3: salva il modello di blocco
Quando sei soddisfatto del risultato, fai clic sul blocco "Banner" per far apparire le impostazioni del blocco (i tre puntini).
Fare clic su di esso e scegliere l'opzione "Crea modello". Assegna un nome al blocco (es. "Blocco CTA"), quindi fai clic su "Salva":
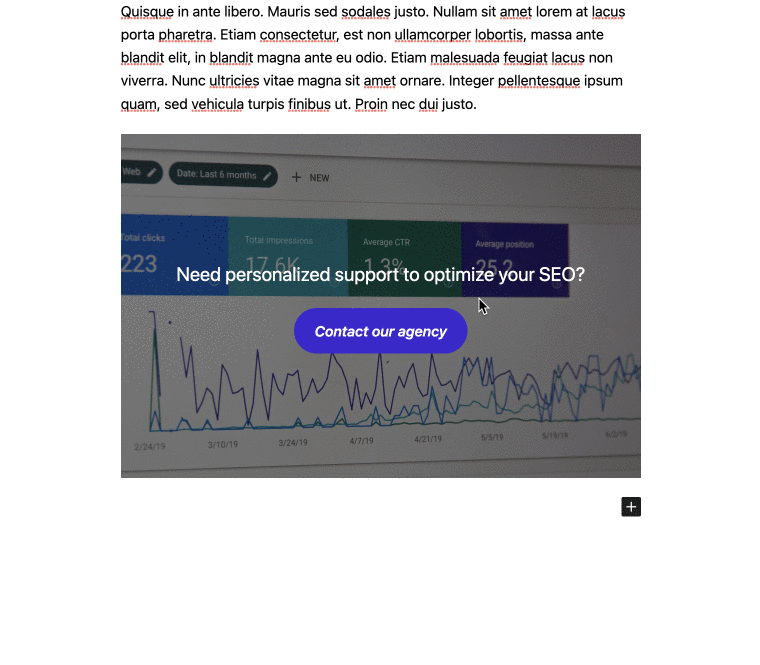
Bravo, il tuo modello di blocco WordPress è ora salvato e pronto per essere utilizzato nelle pubblicazioni di tua scelta.
Per tua informazione, esiste un altro metodo per aggiungere pattern di blocchi al tuo sito WordPress dall'editor di contenuti. Quando modifichi un post o una pagina, fai clic sulle opzioni della pagina (tre puntini) nell'angolo in alto a destra. Quindi, nella sezione "Strumenti", scegli "Gestisci modelli". Nell'interfaccia che si apre, crea il tuo modello facendo clic sul pulsante "Crea modello":
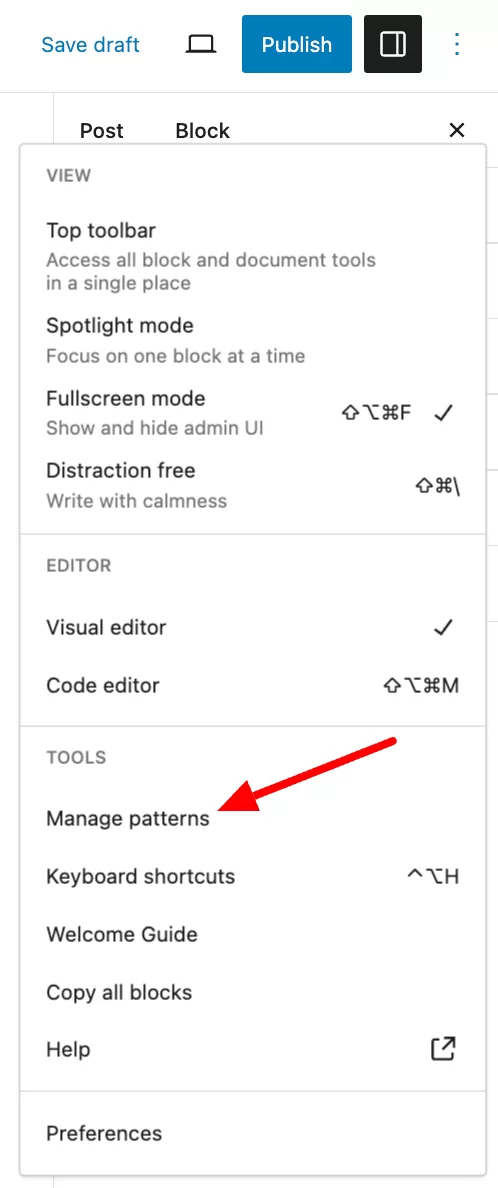
Passaggio 4: aggiungere un modello di blocco a una pubblicazione
Ora, immagina di voler aggiungere il tuo modello di blocco alla fine del tuo nuovo post sul blog.
Crea un nuovo post (sai già cosa fare). Scegli il punto in cui desideri aggiungere il modello di blocco. Potresti facilmente inserirlo alla fine della tua pubblicazione o anche nel mezzo del contenuto.
Quindi, vai all'inseritore di blocchi. Nella scheda che rappresenta due diamanti sovrapposti (numero 2 nello screenshot qui sotto), troverai i tuoi schemi sincronizzati (inizialmente chiamati blocchi riutilizzabili), mentre la scheda "Schemi" (numero 1) mostra il resto dei motivi disponibili.
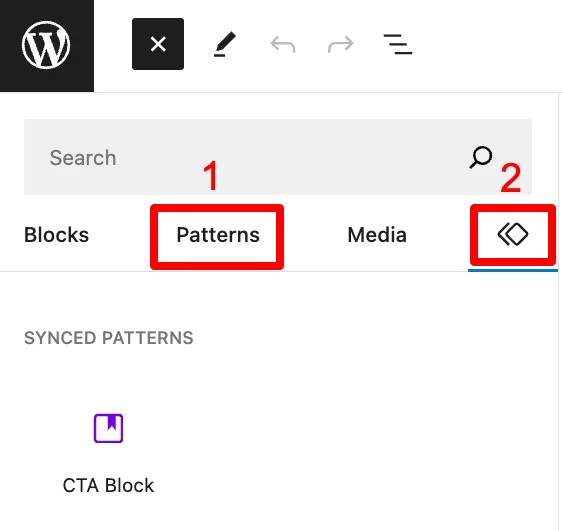
Qui è dove troverai i pattern (non sincronizzati) che hai creato nella prima categoria: "I miei pattern". Le seguenti categorie contengono modelli pronti all'uso, suddivisi in diverse categorie: testo, galleria, intestazioni e così via.
Basta fare clic sul modello di tua scelta per aggiungerlo al tuo contenuto. Se ti piace questa caratteristica del modello e trovi che si adatta alle tue esigenze, presto avrai un elenco che può essere piuttosto consistente.
Sarà quindi utile gestire i tuoi schemi di blocco man mano che procedi, per organizzarli al meglio.
Ti dirò di più nella prossima sezione.
Come utilizzare i pattern a blocchi su WordPress
Come gestire i tuoi schemi di blocco nell'amministrazione di WordPress?
Per gestire al meglio i tuoi pattern di blocco, vai alla pagina “Pattern”. Per arrivare a questa schermata, puoi andare nell'editor di contenuti e fare clic sul pulsante "Gestisci i miei schemi", nella scheda "Schemi sincronizzati" (inizialmente chiamata "Blocchi riutilizzabili") dell'inseritore di blocchi:
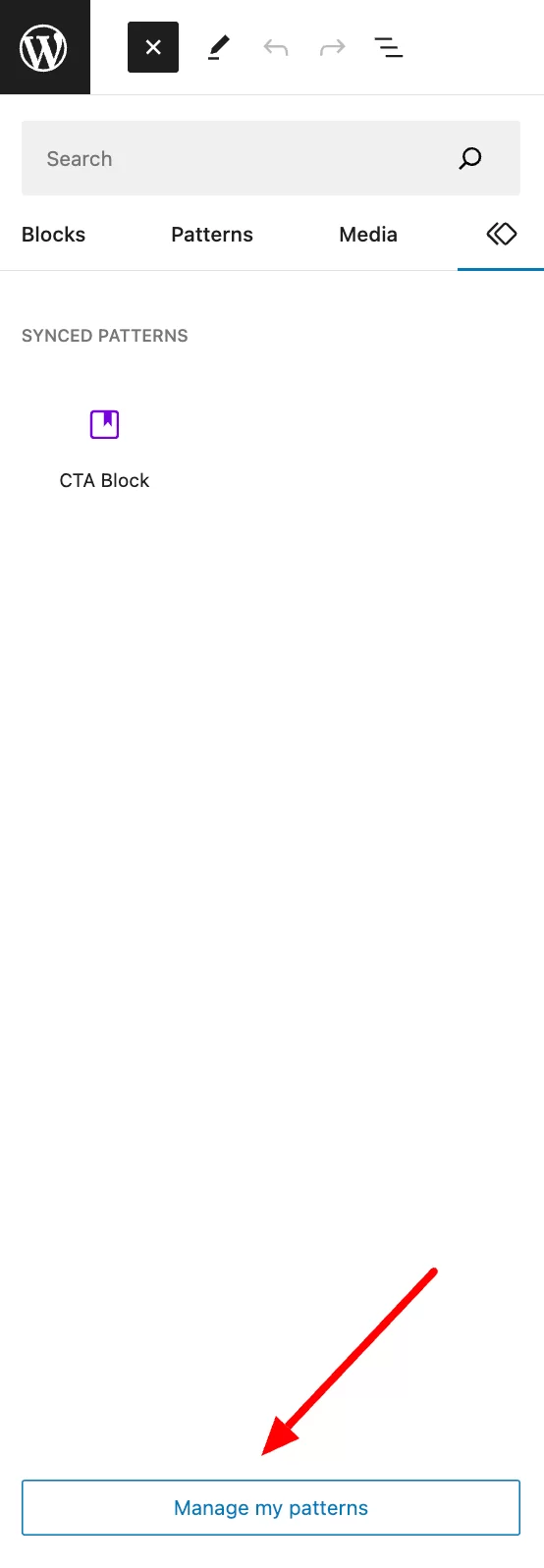
Da lì atterri su un elenco di tutti i modelli di blocchi che hai creato . Si elencano in particolare i seguenti elementi:
- Il nome del modello di blocco
- La data in cui è stato creato
Nota che puoi anche scegliere di mostrare o meno la data, così come scegliere il numero di elementi per pagina, cliccando su “Opzioni schermo”:
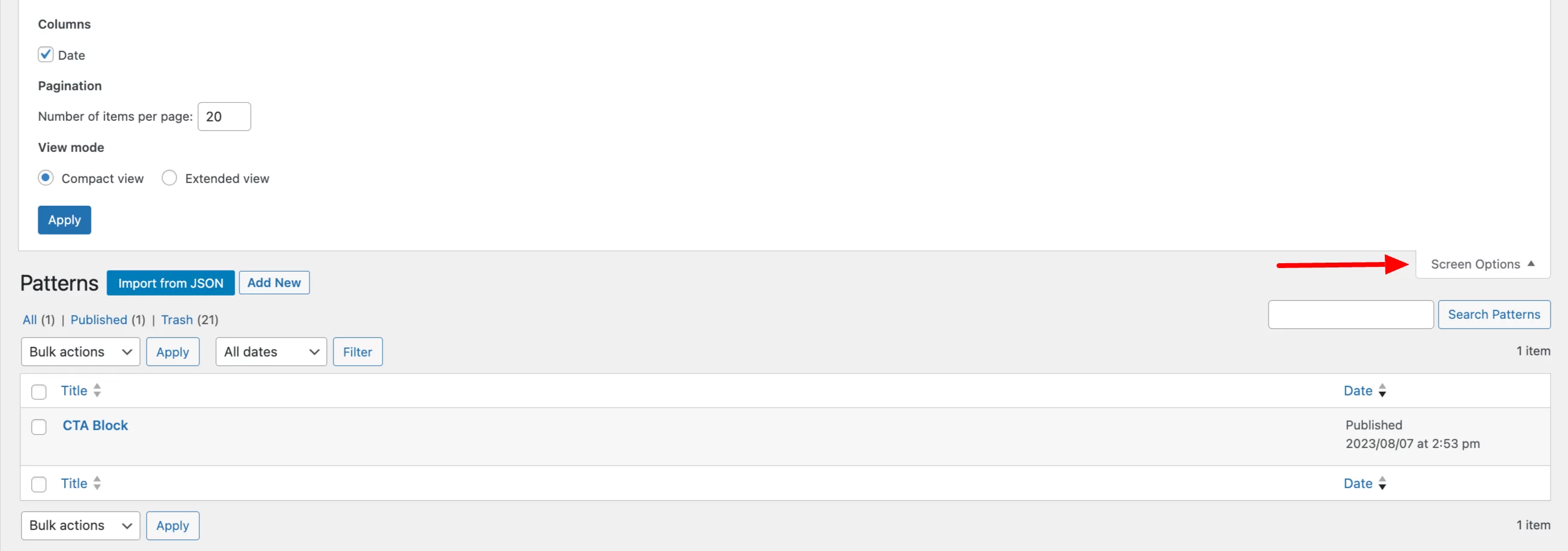
È possibile visualizzare le azioni che possono essere intraprese su ciascun pattern passando il mouse sopra il nome del pattern che si desidera modificare. Puoi:
- Modifica il motivo
- Eliminalo (Cestino)
- Esportalo come file JSON , per importarlo in un altro sito, ad esempio
Infine, selezionando più schemi di blocco su WordPress, puoi eseguire azioni collettive. Ad esempio, puoi eliminare più schemi di blocchi alla volta o modificarli.
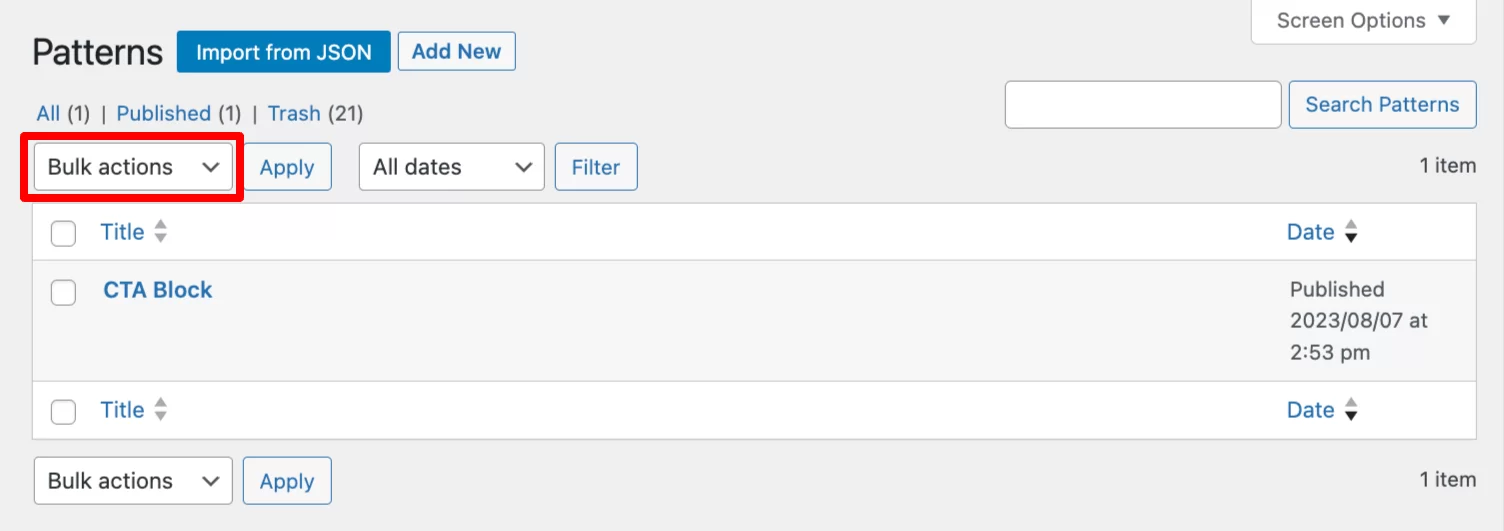
Quest'ultima azione consente di modificare lo stato dei pattern dei blocchi, ad esempio (pubblico, privato, in attesa di revisione o bozza).
Come gestire i tuoi schemi di blocco nell'editor del sito?
Puoi anche gestire tutti i tuoi pattern nel Site Editor (nel menu Aspetto > Editor ), sotto “Pattern”.
Si dividono in due categorie distinte: “Synced” e “Standard”.
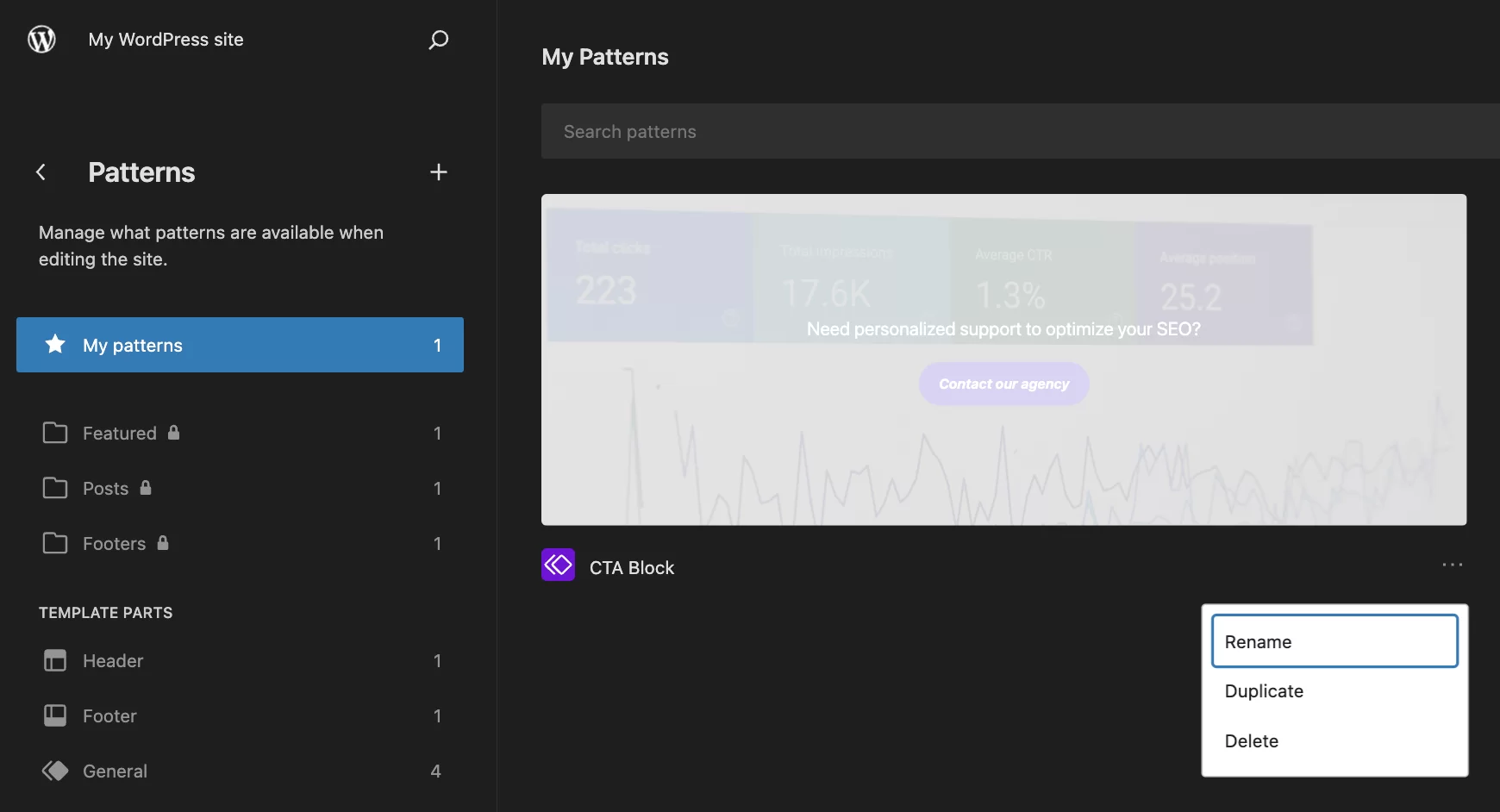
Da questa interfaccia, puoi fare clic sui tre puntini sotto il modello di blocco per:
- rinominarlo
- duplicarlo
- Cancellalo
Per modificare il contenuto, fai clic sul modello e apporta le modifiche necessarie.
Conclusione
In questo post, hai imparato a conoscere la funzione del modello di blocco di WordPress.
Ora sai come creare e gestire i pattern di blocco sul tuo sito. Metti a frutto questa conoscenza se hai bisogno di creare sezioni di contenuti identici in più punti del tuo sito .
Guadagnerai tempo prezioso, garantendo uniformità nella presentazione visiva delle tue pubblicazioni.
Hai bisogno di creare dei #pattern a blocchi sul tuo sito #WordPress? Questa guida completa ti insegnerà tutto al riguardo!
Usi schemi a blocchi sul tuo sito WordPress? Condividi il tuo feedback e le migliori pratiche con noi lasciando un commento.