Il monitoraggio delle conversioni di WordPress reso semplice: una guida passo passo
Pubblicato: 2023-03-14Vuoi aggiungere funzionalità di monitoraggio delle conversioni al tuo sito Web WordPress?
Il monitoraggio delle conversioni ti aiuta a misurare l'impatto delle tue iniziative di marketing e semplifica la comprensione del modo in cui gli utenti interagiscono con il tuo sito web.
In questa guida, ti mostreremo come aggiungere il monitoraggio delle conversioni in WordPress e monitorare le tue conversioni come un vero professionista.
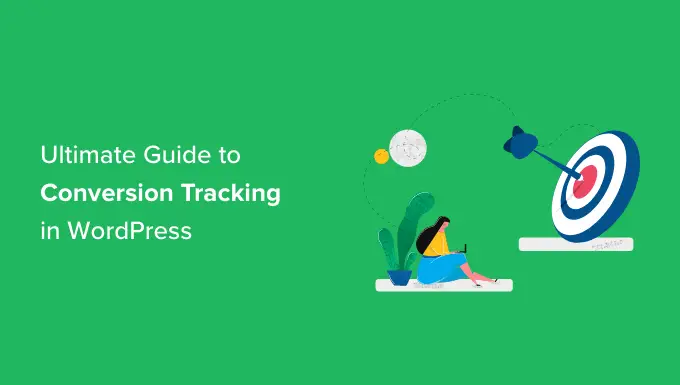
Questa è una guida completa al monitoraggio delle conversioni di WordPress, quindi l'abbiamo suddivisa in diverse sezioni. Ecco cosa tratteremo in questa guida:
Cos'è il monitoraggio delle conversioni?
Il monitoraggio delle conversioni è la capacità di monitorare e misurare il successo delle tue varie iniziative di marketing.
A seconda della tua attività, la conversione è l'azione desiderata che desideri che gli utenti eseguano sul tuo sito web.
- Per un negozio online o un sito Web di e-commerce, una conversione potrebbe essere un acquisto riuscito.
- Per un sito di notizie/blog, la conversione potrebbe essere un abbonamento riuscito alla newsletter via e-mail.
- Per un sito Web di servizi professionali, una conversione potrebbe essere un utente che compila un modulo di contatto.
In poche parole, il monitoraggio delle conversioni mostra quanti dei visitatori del tuo sito web eseguono con successo l'azione desiderata.
Perché il monitoraggio delle conversioni è importante?
Il monitoraggio delle conversioni è importante perché ti aiuta a prendere decisioni basate sui dati per far crescere la tua attività.
Ad esempio, mostra che gli utenti di una specifica fonte di traffico hanno maggiori probabilità di convertire. Puoi quindi concentrare la tua attenzione sull'ottenere più traffico da quella particolare fonte.
Il monitoraggio delle conversioni ti aiuta anche a scoprire gli utenti che non convertono così bene.
Ad esempio, potresti scoprire che gli utenti aprono la pagina dei contatti, ma molti la abbandonano prima di inviare il modulo. Puoi quindi semplificare il modulo rimuovendo i campi non necessari, rendendolo colloquiale, cambiando i colori, impostando l'invio parziale del modulo, ecc.
Fondamentalmente, hai bisogno del monitoraggio delle conversioni per misurare il tuo successo e i tuoi fallimenti e quindi migliorarli per far crescere il tuo business online.
Detto questo, diamo un'occhiata a quali strumenti avremo bisogno per impostare il monitoraggio delle conversioni in WordPress.
Strumenti necessari per configurare il monitoraggio delle conversioni in WordPress
La maggior parte degli esperti di ottimizzazione delle conversioni fa molto affidamento su Google Analytics. È uno strumento gratuito fornito da Google che ti aiuta a monitorare il traffico del tuo sito web.
Mostra da dove provengono i tuoi utenti e cosa fanno mentre sono sul tuo sito web.
Se utilizzi Google AdWords, Facebook Ads e Twitter Ads per promuovere la tua attività, dovrai impostarli per il monitoraggio delle conversioni.
Potrebbe sembrare complicato, ma dovrai configurarlo solo una volta e ti guideremo in ogni fase del processo.
Pronto? Iniziamo.
Impostazione del monitoraggio delle conversioni in Google Analytics
Innanzitutto, devi installare Google Analytics sul tuo sito web.
Il modo più semplice per farlo è utilizzare MonsterInsights. È il miglior plug-in di Google Analytics sul mercato che viene fornito con monitoraggio e-commerce avanzato, monitoraggio dei moduli e altri strumenti di monitoraggio delle conversioni integrati.
Avrai bisogno della versione PRO del plug-in per accedere all'e-commerce e ad altre funzionalità di monitoraggio delle conversioni. Per il monitoraggio di base, funziona anche la versione gratuita.
Basta installare e attivare il plug-in MonsterInsights. Per maggiori dettagli, consulta la nostra guida passo passo su come installare un plugin per WordPress.
Dopo l'attivazione, vedrai la configurazione guidata. Vai avanti e fai clic sul pulsante "Avvia la procedura guidata".
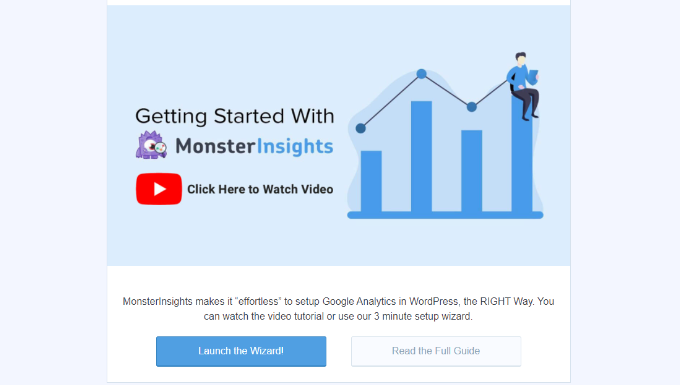
Successivamente, puoi seguire le istruzioni sullo schermo per connettere il tuo sito WordPress a Google Analytics utilizzando MonsterInsights. Per maggiori dettagli, consulta la nostra guida su come installare Google Analytics su WordPress.
Con MonsterInsights, puoi anche creare facilmente una proprietà Google Analytics 4 (GA4). GA4 è l'ultima versione della famosa piattaforma di analisi e sostituirà la vecchia versione il 1° luglio 2023.
Per saperne di più, consulta la nostra guida su come passare a Google Analytics 4 in WordPress.
Ora che hai installato Google Analytics, impostiamo il monitoraggio delle conversioni sul tuo sito web.
Attivazione del monitoraggio delle conversioni e-commerce avanzato
Il monitoraggio dell'e-commerce ti aiuta a vedere quali prodotti stanno andando bene sul tuo sito, quali prodotti vengono guardati ma non acquistati e cosa ti porta la maggior parte delle entrate.
Google Analytics viene fornito con un monitoraggio eCommerce avanzato, che funziona per la maggior parte dei siti Web di eCommerce, inclusi WooCommerce, Easy Digital Downloads, MemberPress e altro ancora. Tuttavia, dovrai abilitarlo manualmente per il tuo sito web.
Passaggio 1. Attiva il monitoraggio dell'e-commerce in MonsterInsights
MonsterInsights viene fornito con un componente aggiuntivo eCommerce che ti consente di impostare correttamente il monitoraggio delle conversioni eCommerce in Google Analytics.
Funziona con tutte le principali piattaforme di eCommerce per WordPress, tra cui WooCommerce, MemberPress, LifterLMS, Easy Digital Downloads e altro ancora.
Per prima cosa, devi visitare la pagina Approfondimenti »Componenti aggiuntivi per installare e attivare il componente aggiuntivo eCommerce.
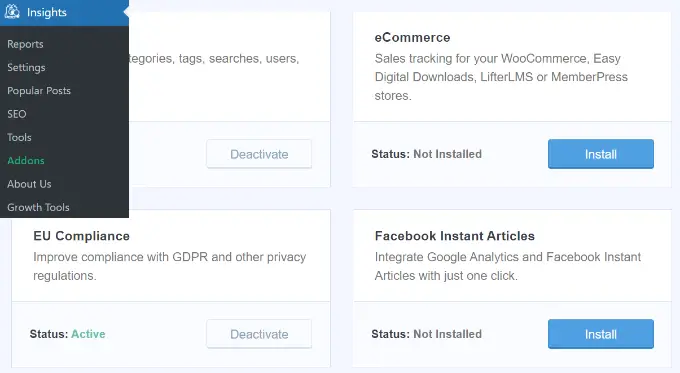
Passaggio 2. Attiva l'e-commerce avanzato in Google Analytics
Successivamente, devi abilitare il monitoraggio eCommerce avanzato nel tuo account Google Analytics. Vai alla dashboard di Google Analytics e seleziona il tuo sito web.
Da qui, devi fare clic sul pulsante Admin situato nell'angolo in basso a sinistra dello schermo.

Nella schermata successiva, vedrai diverse impostazioni di Google Analytics.
Nella colonna "Visualizza", fai clic sul link "Impostazioni e-commerce".
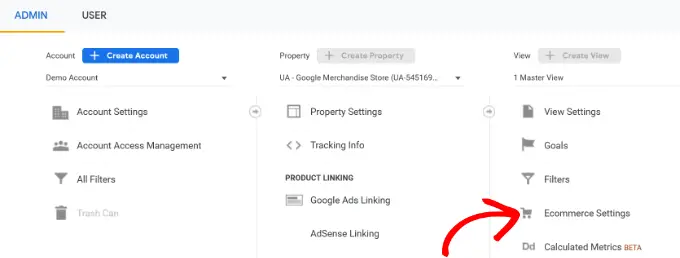
Successivamente, devi attivare le opzioni "Abilita e-commerce" e "Abilita rapporti e-commerce avanzati".
Non dimenticare di fare clic sul pulsante "Salva" quando hai finito.
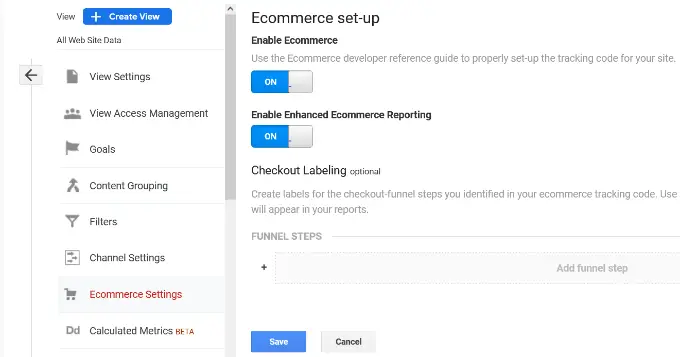
Google Analytics ora attiverà la funzione di reportistica e-commerce per il tuo account.
Successivamente, puoi tornare alla dashboard di WordPress e visitare la pagina Approfondimenti »Impostazioni . Da qui, passa alla scheda eCommerce.
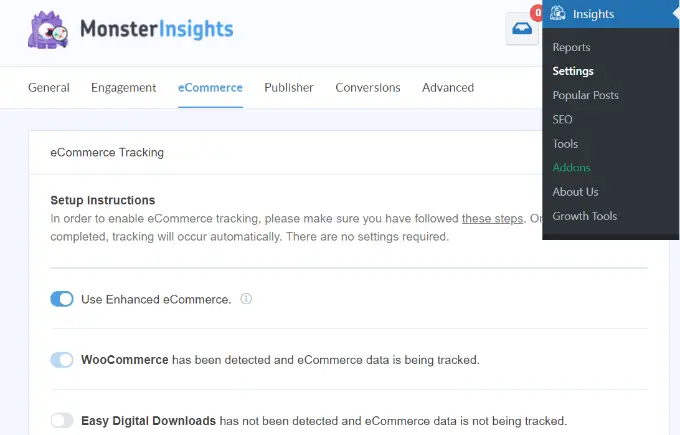
MonsterInsights rileverà automaticamente il tuo software di e-commerce e abiliterà il monitoraggio avanzato dell'e-commerce per il tuo negozio.
Nota: il processo manuale per l'aggiunta del monitoraggio delle conversioni e-commerce ha molto spazio per gli errori, quindi consigliamo vivamente di utilizzare un plug-in come MonsterInsights.
Visualizzazione dei rapporti sul monitoraggio delle conversioni e-commerce
Ora che hai abilitato il monitoraggio delle conversioni e-commerce sul tuo sito web. Vediamo come visualizzare questi report e utilizzarli per prendere decisioni informate sulla tua attività.
Rapporti sulle conversioni e-commerce in MonsterInsights
Basta andare alla pagina Approfondimenti »Report all'interno dell'area di amministrazione di WordPress e quindi passare alla scheda eCommerce.
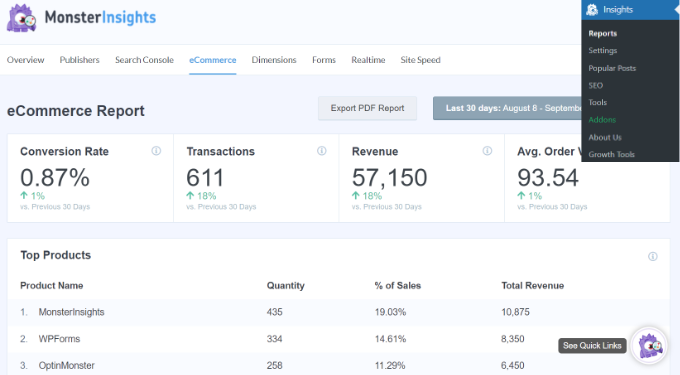
In alto, vedrai le metriche più importanti, come il tasso di conversione, le transazioni, le entrate e il valore medio dell'ordine.
Al di sotto, vedrai un elenco dei tuoi prodotti principali con quantità, percentuale di vendita e entrate totali. Questo ti mostra quali prodotti stanno andando bene nel tuo negozio.
Successivamente, vedrai le principali fonti di conversione con il numero di visite, la quota di conversione e le entrate. Puoi vedere quali sorgenti ti stanno portando maggiori entrate e quali sorgenti di traffico non sono molto efficaci.
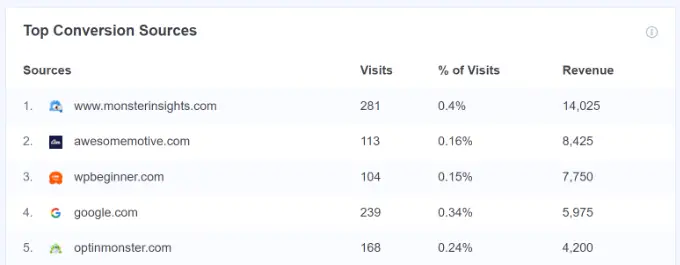
MonsterInsights ti mostrerà anche rapporti sul comportamento degli acquirenti con il numero di volte in cui i prodotti sono stati aggiunti e rimossi dal carrello.
Non sono tutti i dati. Puoi approfondire ulteriormente questi rapporti all'interno di Google Analytics.
Rapporti sulle conversioni e-commerce in Google Analytics
In Google Analytics 4, puoi andare su Rapporti »Monetizzazione»Panoramica per visualizzare il rapporto.
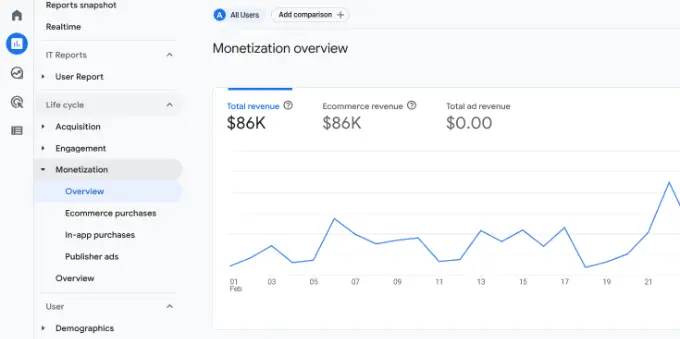
Qui puoi vedere le entrate totali del tuo negozio online. Oltre a ciò, ci sono più metriche che puoi monitorare, come gli articoli acquistati, gli acquirenti per la prima volta e gli acquisti totali.
D'altra parte, puoi visitare la dashboard di Universal Analytics e fare clic su Conversioni »E-commerce dalla colonna di sinistra.
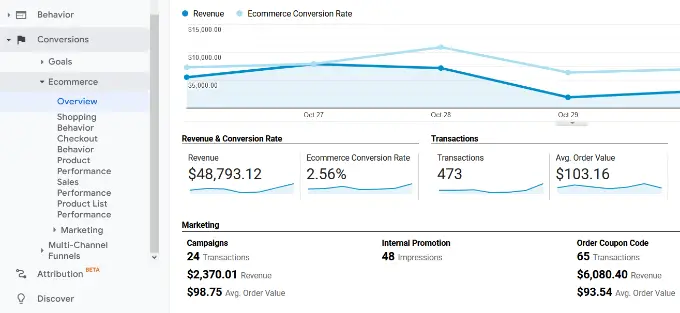
La sezione panoramica offre le statistiche più importanti, come entrate, tasso di conversione, transazioni e valore medio degli ordini.
Puoi approfondire ulteriormente per visualizzare diversi report. Ad esempio, puoi passare ai rapporti sul comportamento di acquisto e pagamento per vedere come gli utenti raggiungono la pagina di conversione. Puoi anche capire cosa li ha impediti all'ultimo minuto di completare la transazione.
Potresti anche voler consultare la nostra guida su come impostare il monitoraggio delle conversioni di WooCommerce.
Attivazione del monitoraggio delle conversioni dei moduli in Google Analytics
Non tutti i siti Web utilizzano una piattaforma di e-commerce per condurre affari. Ad esempio, un sito Web di un ristorante può utilizzare un modulo di consegna dell'ordine o un salone può utilizzare un modulo di prenotazione.
Molte aziende utilizzano i moduli di contatto per acquisire lead dal proprio sito web. Molte notizie e blog utilizzano una newsletter via e-mail per convertire i visitatori del sito Web in abbonati.
Per monitorarli, devi abilitare il monitoraggio delle conversioni dei moduli in Google Analytics.
MonsterInsights viene fornito con un componente aggiuntivo Forms che ti consente di monitorare facilmente le conversioni dei moduli sul tuo sito WordPress. Funziona con tutti i plugin per moduli WordPress più diffusi, inclusi WPForms, Formidable Forms, Gravity Forms, Contact Form 7 e altri.
Basta andare alla pagina Approfondimenti »Componenti aggiuntivi . Scorri verso il basso fino al componente aggiuntivo "Moduli", quindi fai clic sul pulsante Installa.
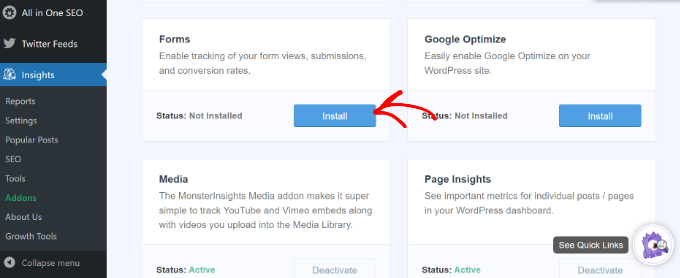
Dopo l'attivazione, devi visitare la pagina Approfondimenti »Impostazioni e passare alla scheda 'Conversioni'.
MonsterInsights rileverà automaticamente il plug-in del tuo modulo WordPress e inizierà anche a monitorare vari moduli WordPress sul tuo sito.
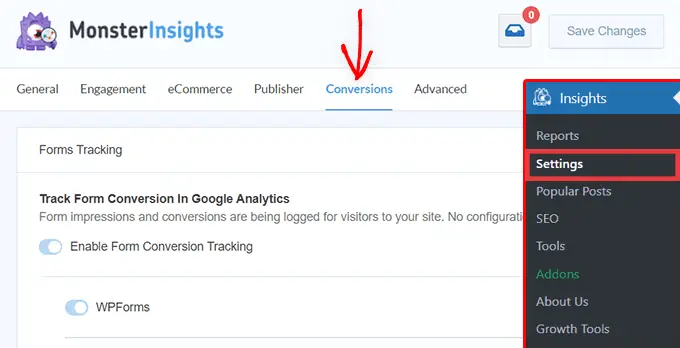
Visualizzazione dei rapporti di conversione del modulo
Ora puoi visualizzare i rapporti di conversione dei moduli all'interno dell'area di amministrazione di WordPress.
Vai alla pagina Approfondimenti »Rapporti e passa alla scheda "Moduli".
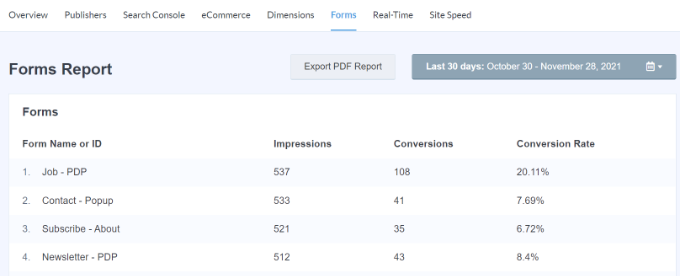
Vedrai un elenco di moduli sul tuo sito web con le loro impressioni, conversioni e tassi di conversione.
Questo aiuta a tenere traccia delle prestazioni di ogni modulo WordPress. Puoi ottimizzare i moduli a bassa conversione aumentando al contempo la visibilità dei moduli ad alta conversione.
Per maggiori dettagli, consulta la nostra guida su come impostare il monitoraggio dei moduli in Google Analytics.
Impostazione degli obiettivi per il monitoraggio delle conversioni in Universal Analytics
Finora, abbiamo spiegato come monitorare l'e-commerce e le conversioni dei moduli.
E se volessi impostare manualmente gli obiettivi di conversione e monitorarli in Google Analytics?
Ad esempio, potresti considerare gli utenti che visitano una pagina specifica come una conversione. Poiché non si tratta di un invio di un modulo o di una transazione e-commerce, non verrà visualizzato come conversione nei rapporti.
Universal Analytics ti consente di creare i tuoi obiettivi e monitorarne la conversione.
Tuttavia, una cosa importante da notare è che Google Analytics 4 non ha più obiettivi. È una delle principali differenze che vedrai tra la nuova e la vecchia versione.
Detto questo, vediamo come configurarli in Universal Analytics e monitorarli sul tuo sito web.
Vai alla dashboard di Google Analytics e fai clic sulla scheda "Amministratore" in basso a sinistra. Quindi, nella colonna Visualizza, fai clic su Obiettivi.
Ora dovrai creare un nuovo obiettivo.
Basta fare clic sul pulsante "+ Nuovo obiettivo" per impostare un nuovo obiettivo.
Successivamente, dovrai selezionare il tipo di obiettivo. Universal Analytics offre 4 tipi:
- Destinazione: tiene traccia se un visitatore è andato a una pagina specifica. Questa potrebbe essere una pagina di ringraziamento o qualsiasi pagina di conversione sul tuo sito.
- Durata: tiene traccia di quanto tempo un visitatore trascorre sul tuo sito web. Più tempo trascorso su un sito web significa più coinvolgimento.
- Pagine/Schermate per sessione: tiene traccia di quante pagine un visitatore medio guarda sul tuo sito.
- Evento: questo può tenere traccia di ogni genere di cose, come clic sui pulsanti, riproduzioni video e download. Richiede un po' più di configurazione rispetto alle altre opzioni.
I tipi di destinazione ed evento sono i tipi di obiettivo più comunemente utilizzati dalla maggior parte delle aziende.
Per questo tutorial, creeremo un obiettivo "Destinazione" per tenere traccia dei visitatori che visualizzano la nostra pagina di ringraziamento dopo aver completato un modulo.
Innanzitutto, fornisci un nome per il tuo obiettivo. Deve essere qualcosa di significativo in modo che tu possa facilmente identificarlo nei tuoi rapporti di Google Analytics.
Successivamente, scegli "Destinazione" come tipo di obiettivo e fai clic sul pulsante Continua.
Ora puoi semplicemente fornire l'ultima parte dell'URL che desideri monitorare come destinazione.
Ad esempio, se la tua pagina è:
https://www.example.com/grazie-per-la-prenotazione/
Quindi dovresti inserire quanto segue:
/grazie-per-la-prenotazione/
Al di sotto di questo, puoi facoltativamente aggiungere valore per la conversione. Questo ha senso se le persone stanno compilando un modulo di pagamento o se sai quanto vale in media ogni lead per te.
Se desideri monitorare una canalizzazione, ad esempio un cliente che si sposta attraverso una procedura di pagamento, puoi farlo anche come parte dell'obiettivo di destinazione. Questo può aiutarti a individuare le aree che potresti voler migliorare.
Quando sei soddisfatto del tuo obiettivo, fai clic sul pulsante Salva. Dovresti quindi vedere il tuo obiettivo elencato in una tabella. Puoi modificarlo, attivarlo e disattivarlo o creare altri obiettivi qui.
Visualizzazione delle conversioni all'obiettivo in Universal Analytics
Ora che hai creato il tuo obiettivo, consenti a Google Analytics di raccogliere alcuni dati. Successivamente, puoi visualizzare il rapporto Conversione obiettivo nella dashboard di Google Analytics.
Semplicemente, vai su Conversioni »Obiettivi e quindi fai clic su Panoramica.
Come tutti i rapporti di Google Analytics, puoi eseguire il drill-down per visualizzare i percorsi dei visitatori e ottenere informazioni più approfondite.
Per maggiori dettagli, consulta la nostra guida completa sull'impostazione degli obiettivi in Google Analytics.
Impostazione degli eventi in Google Analytics 4
Google Analytics 4 sostituisce gli obiettivi con gli eventi. Puoi configurare manualmente gli eventi per tenere traccia delle diverse interazioni degli utenti in GA4.
Innanzitutto, devi accedere alle impostazioni "Amministratore" dalla tua proprietà GA4.

Successivamente, dovrai accedere alla colonna Proprietà.
Successivamente, fai semplicemente clic sull'opzione "Evento".
Ora sei pronto per creare un nuovo evento in GA4.
Basta fare clic sul pulsante "Crea evento" per iniziare.
Ora dovresti vedere una nuova finestra scorrere da destra. Qui è dove verranno elencati tutti i tuoi eventi personalizzati.

Vai avanti e fai clic sul pulsante "Crea".
Nella schermata successiva, puoi inserire i dettagli del tuo nuovo evento.
Google Analytics 4 ha già eventi predefiniti. Basta fare clic sul menu a discesa Nome evento personalizzato e scegliere un evento. Ad esempio, selezioneremo l'evento 'file_download' per questo tutorial.
GA4 inserirà automaticamente il parametro e l'operatore specifici per il tuo evento personalizzato.
Successivamente, puoi inserire un valore per il tuo evento. Ad esempio, inseriremo ".pdf" poiché vogliamo tenere traccia dei download di file PDF. Tuttavia, puoi inserire qualsiasi parola specifica che utilizzi per organizzare i nomi dei file sul tuo sito.
Dopo aver inserito questi dettagli, fai clic sul pulsante "Crea" in alto.
Ora vedrai il tuo nuovo evento personalizzato elencato nell'area Eventi personalizzati in GA4.
Visualizzazione delle conversioni degli eventi in Google Analytics 4
Ora che hai creato un evento personalizzato in GA4, il passaggio successivo consiste nel visualizzare le conversioni.
Per farlo, vai semplicemente su Rapporti » Coinvolgimento » Evento: nome dell'evento dal menu alla tua sinistra e visualizza il rapporto.
Ora puoi ripetere questo passaggio per tenere traccia di altri eventi personalizzati.
Detto questo, un modo più semplice per tenere traccia del comportamento degli utenti è utilizzare MonsterInsights. Il plug-in imposta automaticamente diversi eventi in Google Analytics.
In questo modo, non devi configurare manualmente gli eventi o preoccuparti di rovinare il tuo monitoraggio.
Monitoraggio delle conversioni di Google Ads su WordPress
Se utilizzi Google Ads (precedentemente Google AdWords) per portare traffico mirato al tuo sito web, potresti voler monitorare tali conversioni.
La configurazione è un po' complicata perché richiede l'aggiunta di codice al tuo sito web. Tuttavia, con MonsterInsights, puoi impostare facilmente il monitoraggio delle conversioni di Google Ads senza modificare il codice o assumere uno sviluppatore.
Innanzitutto, puoi andare su Approfondimenti »Componenti aggiuntivi dalla dashboard di WordPress e installare il componente aggiuntivo Ads.
Una volta installato il componente aggiuntivo, dovrebbe attivarsi automaticamente.
Da qui, puoi andare su Approfondimenti »Impostazioni e andare alla scheda Editore.
Successivamente, puoi scorrere verso il basso fino alla sezione "Tracciamento annunci".
Qui dovrai inserire l'ID conversione, che sarà in questo formato: AW-123456789.
Se stai monitorando Google Ads su un negozio di e-commerce, puoi anche inserire l'etichetta di conversione.
Per trovare l'ID conversione e l'etichetta conversione, devi accedere alla dashboard di Google Ads e creare un'azione di conversione.
Per maggiori dettagli, segui la nostra guida passo passo su come impostare il monitoraggio delle conversioni di Google Ads in WordPress.
Visualizzazione dei rapporti sulle conversioni di Google Ads in Google Analytics 4
Il monitoraggio delle conversioni di Google Ads verrà ora visualizzato nei rapporti di Google Analytics.
In Google Analytics 4, puoi andare su Acquisizione »Panoramica dell'acquisizione e quindi passare al rapporto "Sessione Google Ads".
Successivamente, fai clic sull'opzione "Visualizza campagne Google Ads" nella parte inferiore del rapporto.
Questo espanderà il rapporto e mostrerà maggiori dettagli sulle tue campagne pubblicitarie.
Puoi visualizzare il numero totale di utenti, sessioni, clic Google Ads e altro ancora.
Visualizzazione dei rapporti sulle conversioni di Google Ads in Universal Analytics
Per Universal Analytics, puoi aprire la proprietà del tuo sito web.
Successivamente, visualizza il report di Google Ads andando alla sezione Acquisizione »Google Ads» Campagne . Qui puoi vedere le conversioni per tutte le tue campagne a pagamento.
Utilizza i parametri UTM per il monitoraggio delle conversioni in Google Analytics
I parametri UTM sono tag speciali che puoi aggiungere agli URL per trasmettere informazioni importanti a Google Analytics.
Ad esempio, se desideri monitorare gli utenti provenienti da un determinato annuncio, puoi aggiungere parametri UTM all'URL dell'annuncio in questo modo:
https://yourwebsite.com/special-offer/?utm_source=ads&utm_medium=cpc&utm_content=bfad
Puoi anche utilizzare i parametri UTM ovunque desideri condividere i tuoi URL.
Ad esempio, la tua newsletter via e-mail, i tweet, le campagne SMS e altro ancora.
https://yourwebsite.com/special-offer/?utm_source=newsletter&utm_medium=email&utm_campaign=jan_sale
MonsterInsights semplifica la creazione di URL con parametri UTM. Basta andare alla pagina Insights »Tools e selezionare la scheda 'URL Builder'.
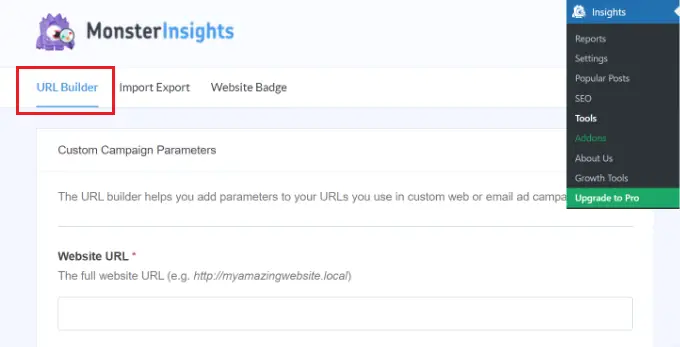
Basta inserire i parametri UTM che desideri utilizzare e genererà automaticamente l'URL, che potrai quindi utilizzare nelle tue campagne.
Ad esempio, puoi inserire una fonte della campagna, come una newsletter o Google, che ti dice da dove provengono gli utenti. Successivamente, puoi definire un mezzo per la campagna, come e-mail o banner pubblicitari, e inserire un nome per la campagna.
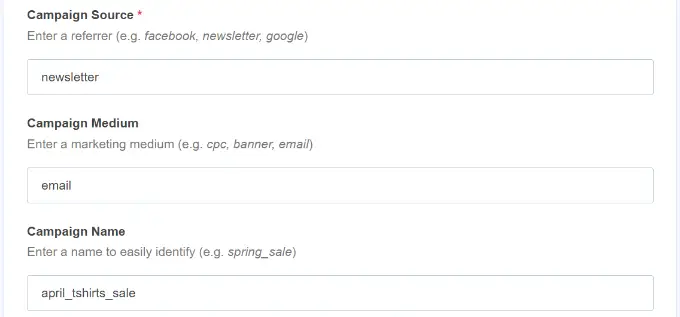
MonsterInsights ti offrirà anche opzioni aggiuntive per aggiungere termini e contenuti della campagna.
Questo è utile se stai testando diverse e-mail o campagne a pagamento.
Per creare un URL personalizzato, puoi lasciare vuote queste opzioni.
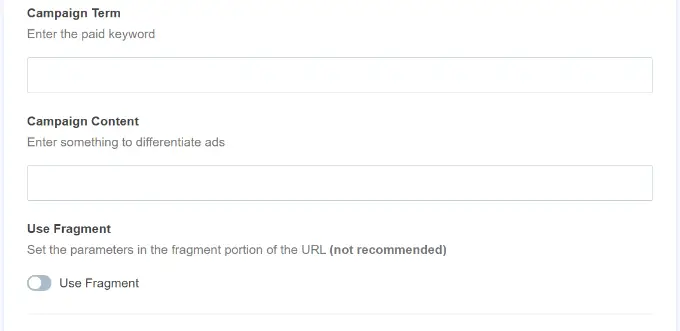
Successivamente, puoi scorrere fino in fondo per vedere il tuo URL personalizzato.
Vai avanti e usa il link per le campagne e monitora le conversioni sul tuo sito web.
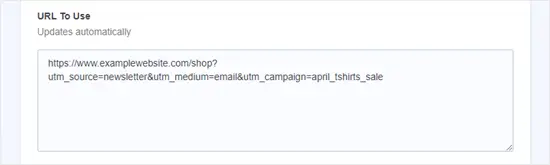
Visualizzazione dei rapporti sui parametri UTM in Google Analytics 4
Ora che hai aggiunto i parametri UTM a un URL, puoi monitorarne le prestazioni in Google Analytics.
Innanzitutto, accedi al tuo account GA4. Successivamente, vai su Rapporti »Acquisizione»Acquisizione traffico dal menu alla tua sinistra.
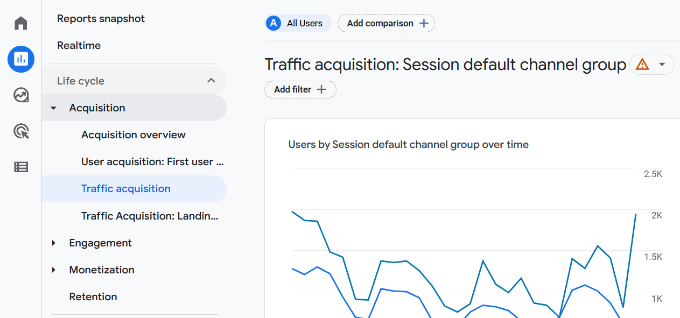
Ora dovresti vedere il traffico proveniente da diverse fonti sul tuo sito web, come ricerca organica, email, display e altro.
Puoi utilizzare la barra di ricerca per filtrare la sorgente di traffico per la tua campagna personalizzata. Ad esempio, se stai monitorando le conversioni da una newsletter, puoi cercare "Email" nel rapporto.
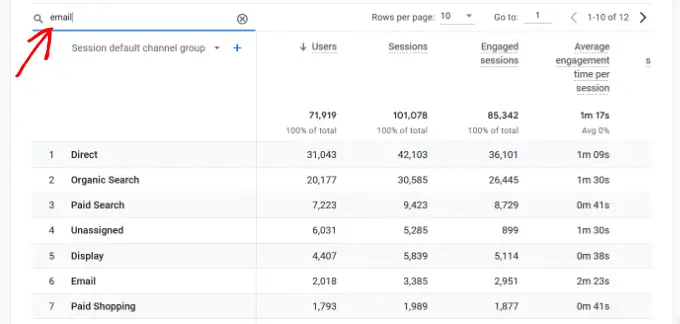
Successivamente, approfondisci ulteriormente e filtri il tuo traffico.
Basta fare clic sul pulsante "+" sotto la barra di ricerca.
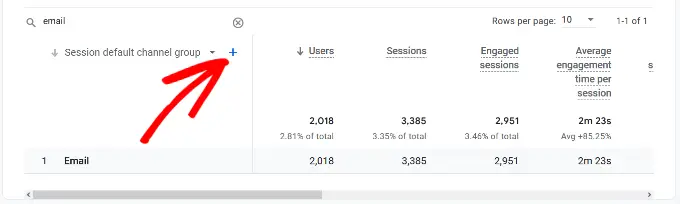
GA4 mostrerà quindi diverse opzioni per filtrare il tuo traffico.
È possibile selezionare Sorgente di traffico » Sorgente di sessione dall'elenco a discesa.
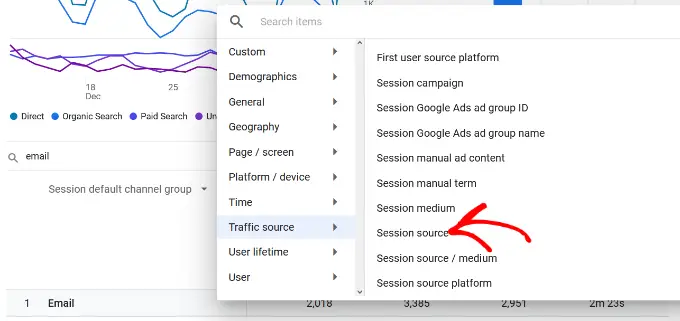
Successivamente, Google Analytics elencherà le tue campagne email.
Ora puoi vedere quale campagna ha il rendimento migliore e ottiene il maggior numero di conversioni.
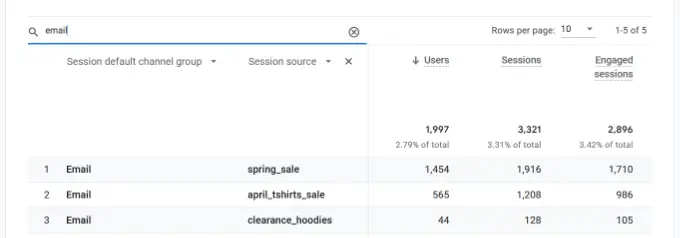
Visualizzazione dei rapporti sui parametri UTM in Universal Analytics
In Universal Analytics, puoi monitorare le conversioni delle tue campagne nella dashboard di Google Analytics.
Basta passare al rapporto Acquisizione »Campagne »Tutte le campagne .
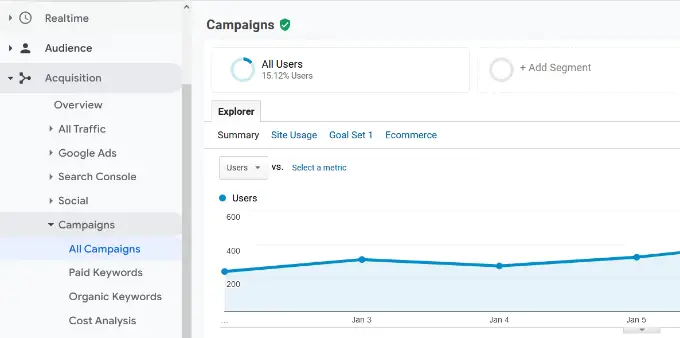
Le tue campagne verranno visualizzate qui.
È possibile fare clic su uno di essi per approfondire ulteriormente.
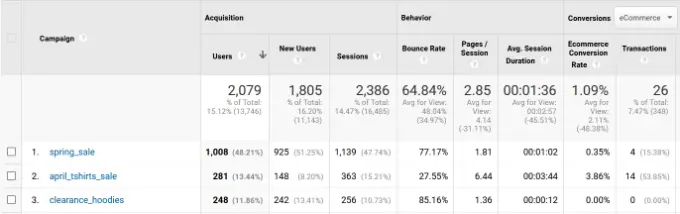
Impostazione del monitoraggio delle conversioni di Facebook in WordPress
Facebook è il più grande sito di social media del pianeta, con miliardi di utenti attivi. Questo è il motivo per cui gli annunci di Facebook a volte sono il modo più semplice per raggiungere un pubblico di nicchia.
Ora, se stai pubblicando annunci di Facebook, potresti voler vedere come stanno andando i tuoi annunci implementando il monitoraggio delle conversioni per i tuoi annunci di Facebook.
Di solito, dovresti aggiungere uno snippet di codice al tuo sito Web WordPress per monitorare le conversioni di Facebook. Tuttavia, WPCode lo rende molto semplice e puoi semplicemente inserire l'ID pixel di Facebook per impostare il tracciamento.
Innanzitutto, devi accedere a Facebook e visitare Meta Business Suite. Quindi, fai clic su Tutti gli strumenti »Gestione eventi .
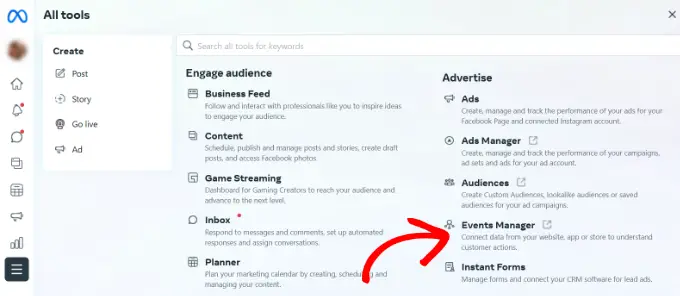
Successivamente, è necessario aggiungere un'origine dati a Event Manager.
Basta fare clic sul pulsante "+ Connetti a origini dati" nel menu a sinistra.
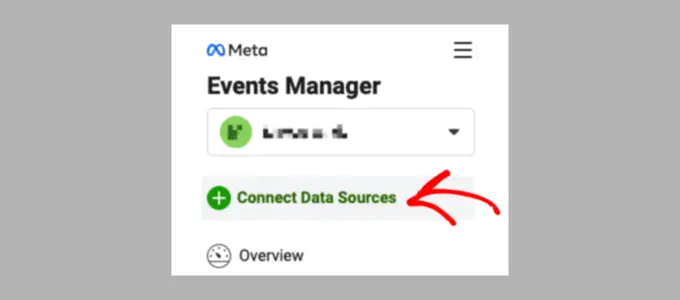
Ora dovresti vedere diverse opzioni per connettere la tua nuova origine dati.
Vai avanti e seleziona l'opzione 'Web' e fai clic sul pulsante 'Connetti' per continuare.
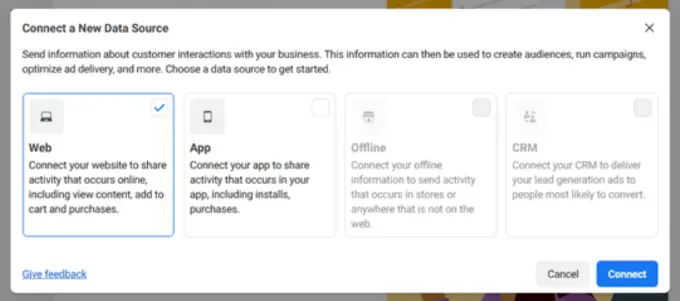
Successivamente, inserisci un nome per il tuo pixel.
Fatto ciò, puoi fare clic sul pulsante "Crea pixel".
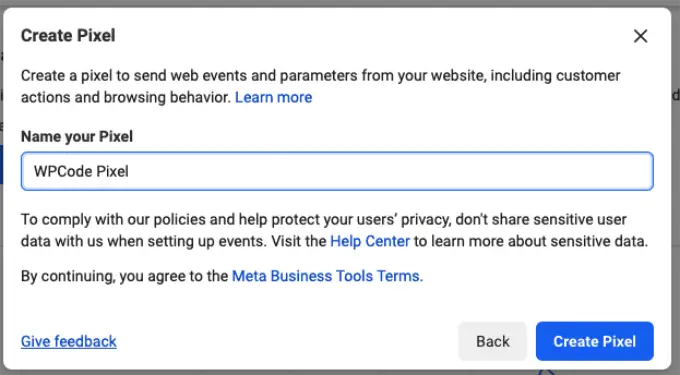
Successivamente, devi scegliere come connettere il tuo sito Web e inviare attività a Facebook.
In basso vedrai il pixel di Facebook. Vai avanti e copia l'ID pixel.
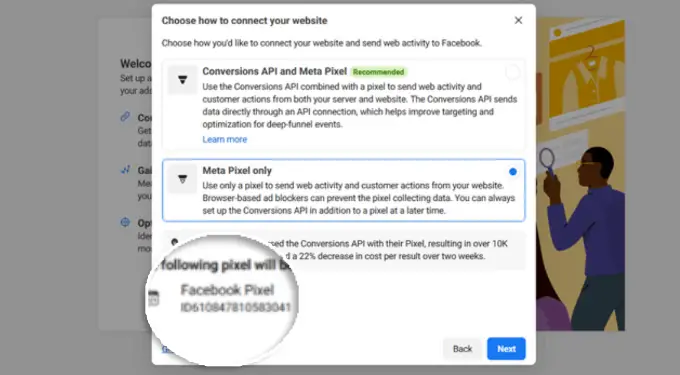
Successivamente, puoi tornare alla dashboard del tuo sito Web WordPress e installare e attivare il plug-in WPCode Free Plugin. Per maggiori dettagli, consulta la nostra guida passo passo su come installare un plugin per WordPress.
Tieni presente che avrai bisogno almeno del piano WPCode Plus perché include Conversion Pixel Addon. Tuttavia, esiste anche una versione gratuita di WPCode che puoi utilizzare per iniziare.
Dopo l'attivazione, devi visitare la pagina Code Snippets »Conversion Pixel e andare alla scheda Facebook. Da qui, devi incollare l'ID del pixel di Facebook nel rispettivo campo.
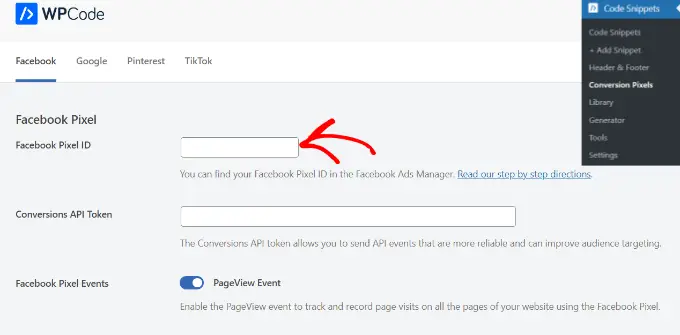
WPCode ora aggiungerà automaticamente al tuo sito il codice necessario per monitorare le conversioni degli annunci di Facebook.
Impostazione del monitoraggio delle conversioni di Twitter in WordPress
Se esegui Twitter Ads per promuovere la tua attività, dovrai impostare il monitoraggio delle conversioni di Twitter per misurare il successo dei tuoi annunci.
Accedi semplicemente al tuo account Twitter Ads e fai clic su Strumenti »Gestione eventi dal menu in alto.
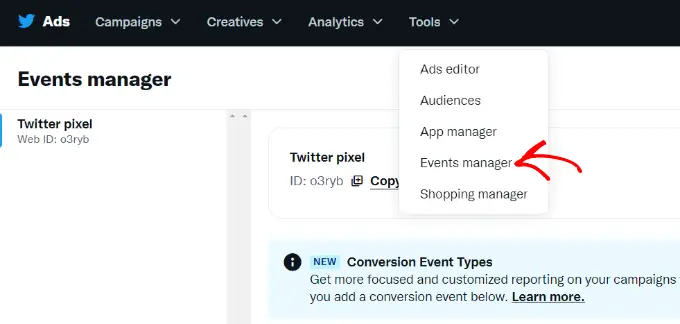
Ora dovresti vedere un pixel creato da Twitter.
Vai avanti e fai clic sull'opzione "Visualizza Twitter Pixel".
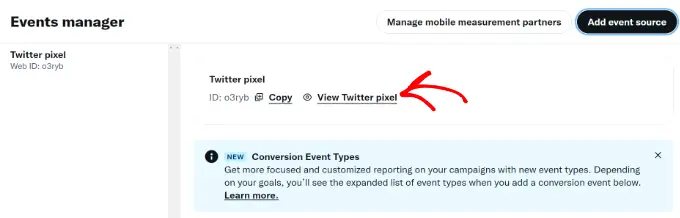
Nella schermata successiva, vedrai diverse opzioni per aggiungere il pixel di Twitter al tuo sito.
Puoi utilizzare il metodo "Codice pixel" e copiare semplicemente il codice.
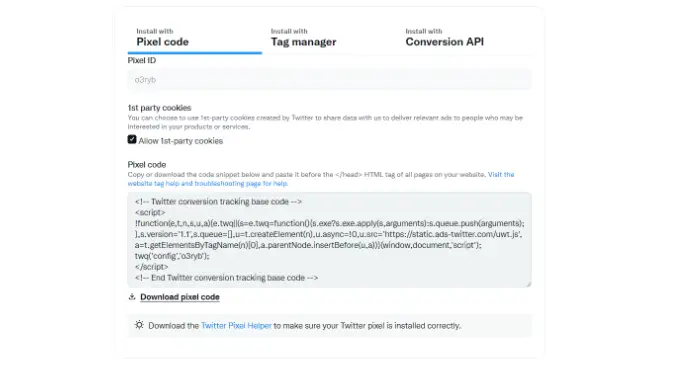
Dovrai aggiungere questo codice all'intestazione del tuo sito WordPress.
Innanzitutto, devi tornare all'area di amministrazione del tuo sito Web WordPress.
Se non lo hai già fatto, vai avanti e installa e attiva il plug-in WPCode. Per maggiori dettagli, consulta la nostra guida su come installare un plugin per WordPress.
Dopo l'attivazione, è necessario visitare la pagina Frammenti di codice »Intestazione e piè di pagina . Ora puoi incollare il codice del pixel di Twitter nella sezione Intestazione.
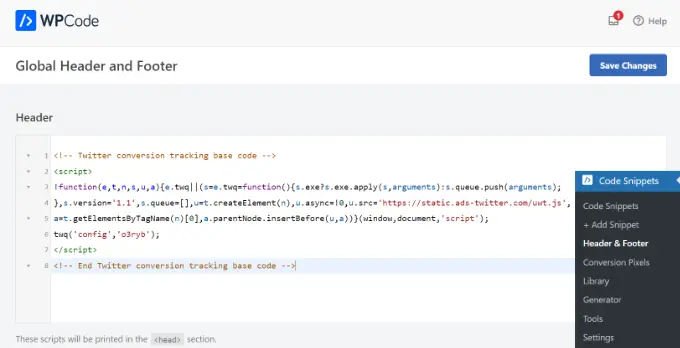
Non dimenticare di fare clic sul pulsante "Salva modifiche" per salvare le impostazioni.
Dopo aver installato correttamente il codice pixel, puoi monitorare le conversioni sul tuo account Twitter Ads.
Ottimizzazione dei tassi di conversione per incrementare le vendite
Una volta che inizi a monitorare le conversioni sul tuo sito web, il passaggio successivo consiste nel migliorare i tassi di conversione.
Saresti sorpreso di vedere come le piccole cose possano avere un enorme impatto sulla tua attività.
Il modo migliore per migliorare le conversioni è utilizzare OptinMonster. È il miglior software di ottimizzazione delle conversioni sul mercato e ti aiuta a convertire più visitatori in clienti.
OptinMonster viene fornito con strumenti come popup lightbox, tappetini di benvenuto a schermo intero, timer per il conto alla rovescia, riquadri scorrevoli e altro ancora.
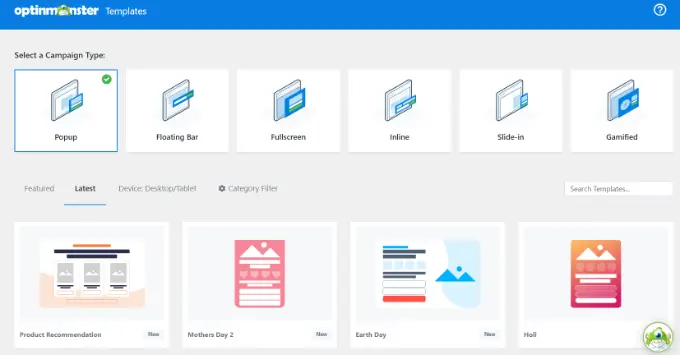
Si integra con qualsiasi servizio di email marketing e funziona con tutte le piattaforme di e-commerce più diffuse.
Le regole di visualizzazione di OptinMonster ti consentono di mostrare messaggi mirati ai tuoi clienti all'ora precisa e spingerli a prendere una decisione di acquisto.
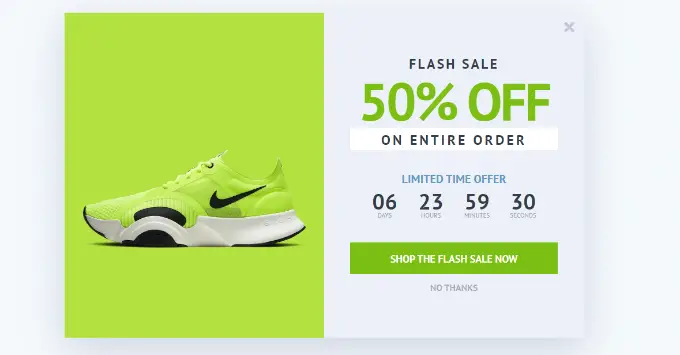
Ad esempio, se noti che i clienti stanno abbandonando la pagina di un prodotto senza intraprendere alcuna azione, puoi offrire loro uno sconto quando stanno per uscire.
Allo stesso modo, puoi eseguire campagne sensibili al tempo per attivare l'effetto FOMO e dare ai clienti una spinta nella giusta direzione.
Per suggerimenti più pratici, consulta la nostra guida su come recuperare le vendite di carrelli abbandonati di WooCommerce.
Ci auguriamo che questa guida ti abbia aiutato a configurare il monitoraggio delle conversioni in WordPress. Potresti anche voler vedere il nostro confronto tra i migliori servizi di email marketing e la guida definitiva alla velocità e alle prestazioni di WordPress.
Se ti è piaciuto questo articolo, iscriviti al nostro canale YouTube per i video tutorial di WordPress. Puoi trovarci anche su Twitter e Facebook.
