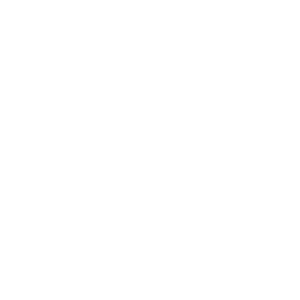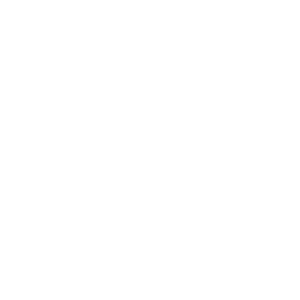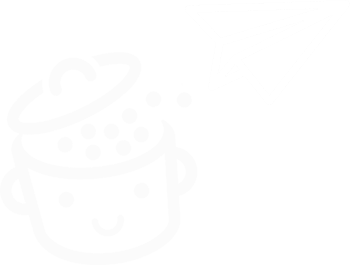Quali sono le differenze tra post e pagine su WordPress?
Pubblicato: 2022-06-15Post o pagina? Pagina o post? Se non conosci WordPress, probabilmente sei un po' titubante quando si tratta di scegliere uno di questi due tipi di contenuto.
WordPress (WP) è un piccolo mascalzone che non ti rende facile decidere.
Sia che tu voglia aggiungere un post o una pagina, finisci sempre nell'editor di contenuti WP , con un'interfaccia simile. Questo può creare confusione.
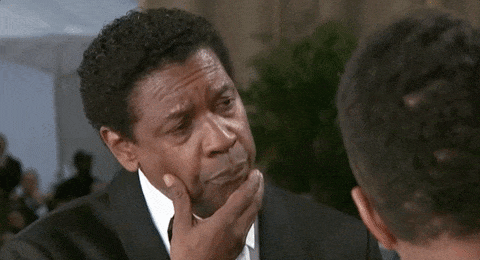
Sebbene abbiano lo stesso aspetto (ognuno contiene testo), i post e le pagine hanno scopi diversi e vengono utilizzati in modi diversi .
Quindi, quali sono le differenze tra post e pagine su WordPress? Alla fine di questo post conoscerai le particolarità di ciascuno e non esiterai a sceglierne uno o l'altro (lo giuro!).
Panoramica
- Quali sono le caratteristiche di un post su WordPress?
- Che cos'è una pagina su WordPress?
- Riepilogo delle differenze tra post e pagine su WordPress
Scritto originariamente a giugno 2014, questo post è stato aggiornato l'ultima volta a giugno 2022.
Quali sono le caratteristiche di un post su WordPress?
Un post è uno dei due principali tipi di contenuto offerti per impostazione predefinita su WordPress... insieme alle pagine.
Questa è la cosa principale che hanno in comune. Per il resto, molte cose gli si oppongono.
Prima di tutto, tieni presente che stai leggendo un post . In genere, scrivere post consente di creare un blog o un feed di notizie.
I post di WordPress hanno diverse caratteristiche:
- Una data di pubblicazione visualizzata dalla più recente alla meno recente (o opposta).
- Un autore : nel caso di questo post, sono io (Alex).
- Una o più categorie (o anche sottocategorie) ed eventualmente tag. Chiamate in precedenza parole chiave, i tag ti consentono di ordinare un post in modo ancora più preciso, all'interno di una categoria. Queste due tassonomie (categorie e tag) vengono utilizzate per organizzare il contenuto di un sito.
Ad esempio, questo post è nella categoria "Tutorial WordPress". Se ci clicchi sopra, vedrai un elenco di tutti i post in questa categoria ("Tutorial WordPress"), dal più recente al più vecchio. - Un formato : alcuni temi offrono post in diversi formati: video, citazione, link, galleria, ecc.
- Un thread di commenti per incoraggiare i lettori a discutere.
- Possibilmente pulsanti di condivisione social (anche se le pagine possono averli, è meno probabile che vengano condivisi). Per avere questa opzione, puoi ad esempio attivare il plugin Social Rocket.
- Infine, appaiono per impostazione predefinita nei feed di notizie RSS che consentono di monitorare Internet.
Come creare un post su WordPress (e quando farlo)?
Un post è un contenuto dinamico collegato a una data di pubblicazione . Vuoi scrivere un post per iniziare a nutrire il tuo blog? Ecco come farlo:
- Vai al menu Messaggi > Aggiungi nuovo .
- Una volta che sei nell'editor di contenuti di WordPress (Gutenberg), scrivi un titolo.
- Aggiungi il contenuto di tua scelta (testo, immagini, video, ecc.) includendo blocchi pronti per l'uso facendo clic sulla piccola icona "+" (zona n. 1 nello screenshot qui sotto).
- Sul lato destro, puoi assegnare una categoria al post, definirne il permalink e aggiungere un'immagine in evidenza (zona #2).
- Quando hai finito, clicca su "Pubblica" per vedere il risultato .
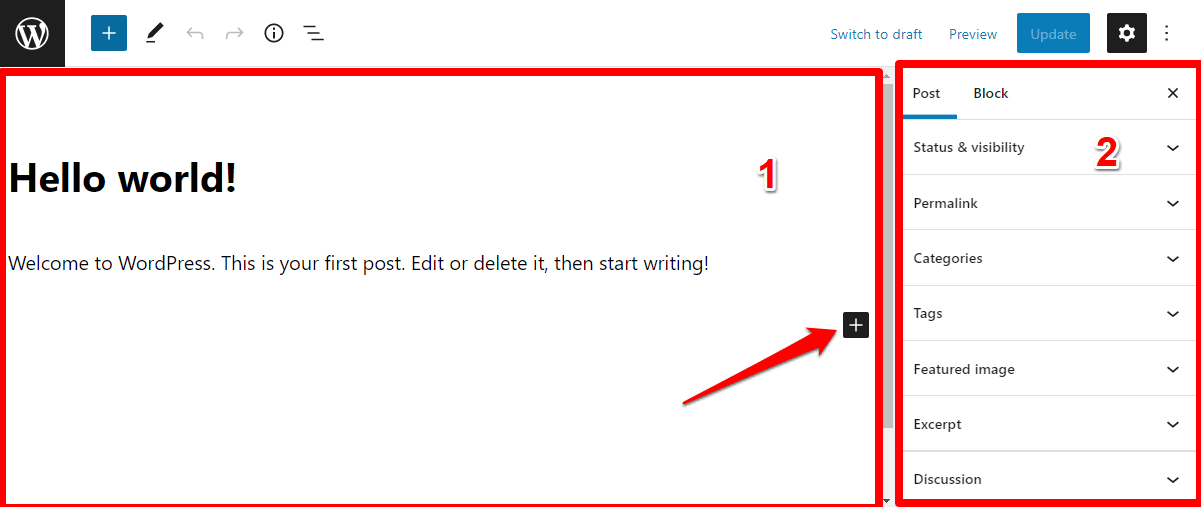
Evita di assegnare tag ai tuoi post, poiché possono essere dannosi per il tuo SEO. Basta classificare i tuoi post, se possibile.
Una volta che i tuoi post sono stati pubblicati, li troverai in Post > Tutti i post :
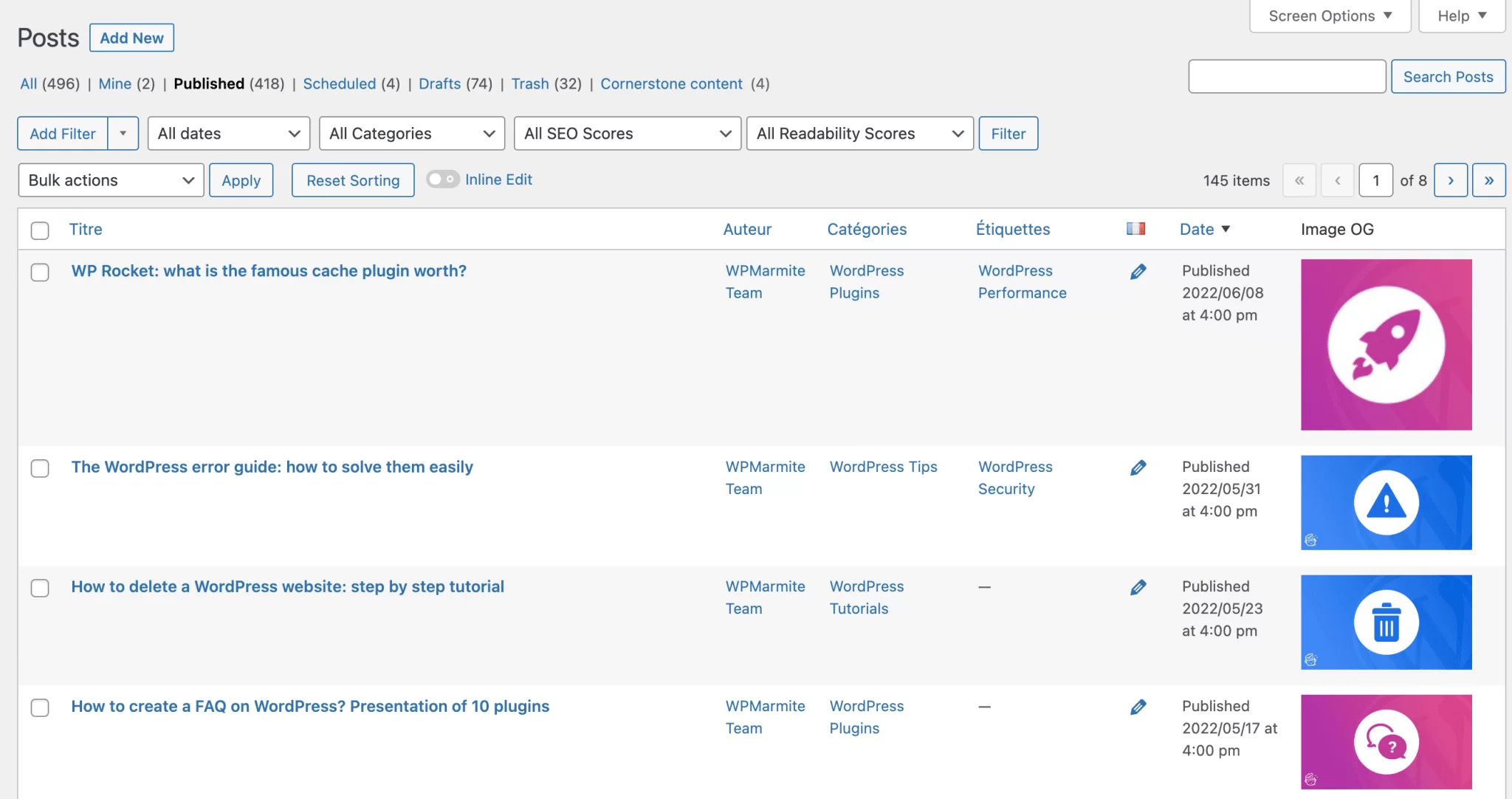
Troverai in particolare:
- Il loro titolo
- Il loro autore
- La categoria o le categorie
- Il numero di commenti
- La data di pubblicazione: puoi modificare l'ordine cronologico inverso cliccando sulla freccia accanto a “Tutte le date”.
Per finire questa parte, vuoi sapere come modificare un post? Puoi apportare alcune modifiche rapide facendo clic sul collegamento "Modifica rapida" sotto il titolo del post che ti interessa.

Per le modifiche ai contenuti, modifica semplicemente il tuo post nell'editor dei contenuti.
Se modifichi il permalink (l'URL o l'indirizzo web) del tuo post, effettua un reindirizzamento con il plug -in Redirect . In caso contrario, genererai un errore 404 .
Come aggiungere un blog su WordPress per scrivere post?
Ora sai come scrivere un post. Ma come creare una pagina "Blog" che raggruppi tutti i tuoi post in un unico posto?
Per impostazione predefinita, i tuoi ultimi post verranno visualizzati sulla tua home page. Se questa soluzione non ti soddisfa, puoi creare una "pagina dei post" che li elencherà (in questo caso, i post non verranno più visualizzati sulla tua home page, a meno che non li modifichi in seguito).
Per fare ciò, attenersi alla seguente procedura:
- Aggiungi una pagina e chiamala "Blog" (tramite Pagine> Aggiungi ). Non inserire alcun contenuto e pubblicalo.
- In Impostazioni > Lettura , seleziona "La home page mostra una pagina statica" .
- Nel menu a discesa accanto a "Pagina dei post", scegli la pagina del tuo blog.
- In "Le pagine del blog mostrano al massimo", inserisci un valore di 20 (invece di 10, il valore predefinito).
- Fai clic sul pulsante blu "Salva modifiche" nella parte inferiore della pagina e il gioco è fatto.
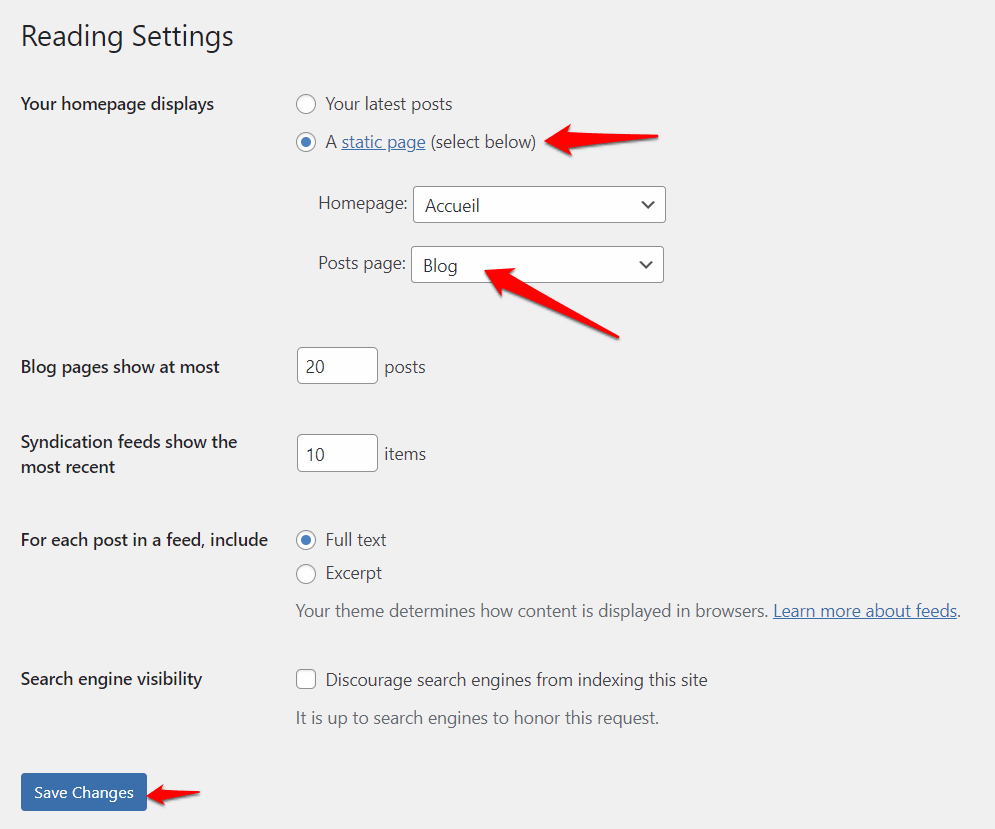
Se utilizzi il site builder Elementor, il più popolare nella directory ufficiale, puoi anche progettare una pagina blog personalizzata con diversi elementi chiave: intestazione, piè di pagina, inviti all'azione, pop-up. Puoi anche gestire l'aspetto visivo dei tuoi post. Tutto questo è possibile utilizzando il Theme Builder di Elementor Pro.
Come aggiungere una categoria a un post?
Se hai seguito fin dall'inizio di questo post, ricorderai che i tuoi post possono essere classificati.

Per fare lo stesso sul tuo sito web, è molto semplice:
- Innanzitutto, aggiungi la categoria di tua scelta in Tutti i post > Categorie inserendo il suo nome, il suo slug e una descrizione. Ad esempio, WPMarmite offre le seguenti categorie: "Plugin", "Temi", "Tutorial", "Notizie" o "Suggerimenti".
- Vai all'interfaccia dell'editor di contenuti e scegli la categoria che preferisci nella casella "Categorie".
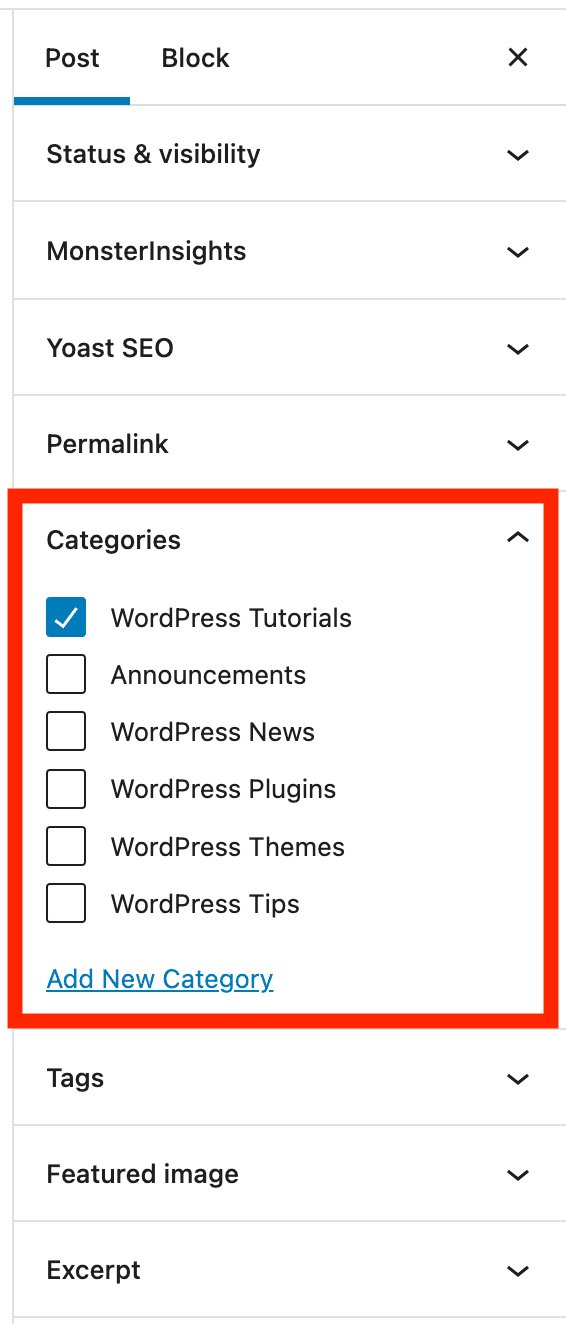
Se possibile, e sempre per motivi SEO, prova ad assegnare una sola categoria per post.
Come visualizzare i post in una pagina?
A questo punto, potresti aver creato alcuni post e le categorie che li accompagnano, per ordinarli per argomento.
Anche se sei soddisfatto della tua pagina Blog, vuoi anche visualizzare i tuoi ultimi post sulla home page del tuo sito. Questa è una buona idea per la SEO, poiché a Google piace sfogliare nuovi contenuti.
Per raggiungere questo obiettivo, ci sono almeno due possibilità:
- A seconda del tema che utilizzi, può offrire modelli di home page che includono una sezione che mostra gli ultimi post pubblicati.
- Se modifichi la tua home page con l'editor di contenuti di WordPress, puoi aggiungere il blocco "Ultimi post" per visualizzare un elenco dei tuoi post più recenti.
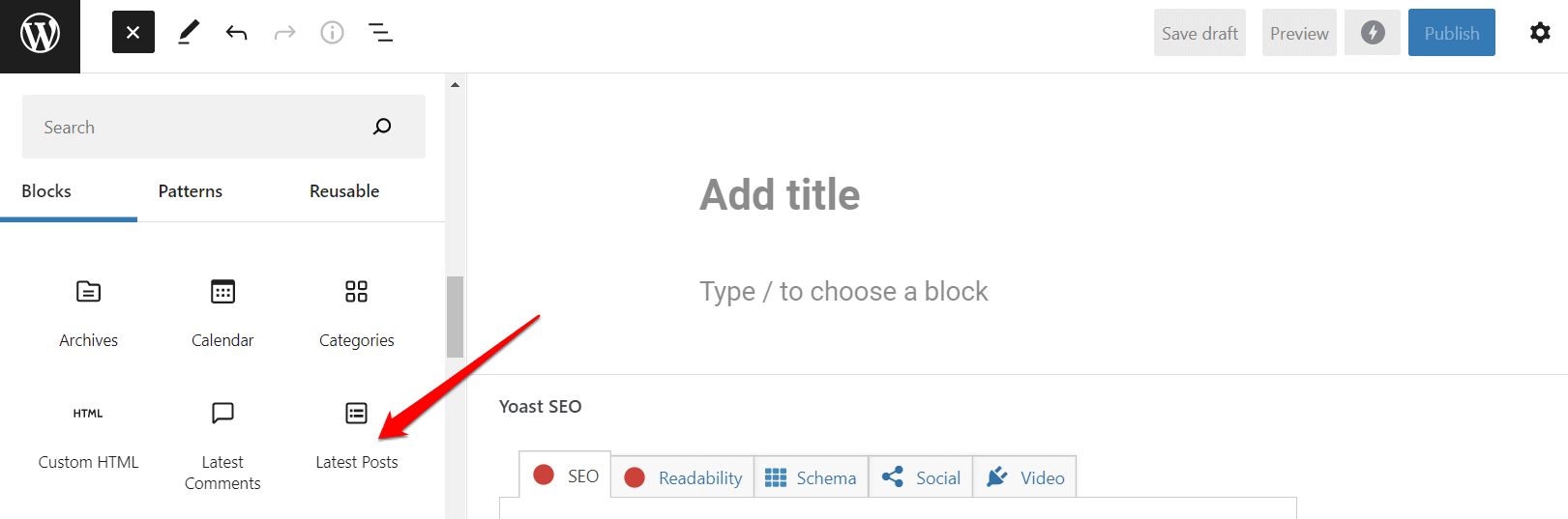
Senza ulteriori indugi, mettiamo le pagine attraverso il mulino.
Che cos'è una pagina su WordPress?
A differenza dei post, "le pagine sono per contenuti non cronologici" , afferma la documentazione ufficiale di WordPress.
Ecco perché la loro data di pubblicazione non è evidenziata. Il loro contenuto è statico e senza tempo.
Nel giornalismo si parla anche di media “freddi”: le pagine di WordPress non sono collegate a una notizia, e non sono pensate per essere modificate regolarmente (anche se ovviamente puoi aggiornarne il contenuto quando vuoi).
Rappresentano una sorta di contenuto fisso, che non evolve in modo permanente, come le pagine:
- Contatto
- Chi siamo
- Avviso legale
- Termini e condizioni, se hai un negozio online WooCommerce, per esempio.
Di solito troverai le diverse pagine di un sito nel menu principale e secondario.

Come riconoscere una pagina su WordPress?
Le pagine hanno le seguenti caratteristiche:
- Per impostazione predefinita, non possono essere ordinati per categoria , né identificati da tag.
- I commenti sono (di solito) disabilitati per impostazione predefinita.
- Possono avere una gerarchia . Cioè, alcune pagine possono dipendere da altre. Puoi immaginare che su un sito vetrina, le pagine "La nostra storia" e "Team" possano dipendere da una pagina "Informazioni".
Puoi impostarlo nella casella "Attributi della pagina":
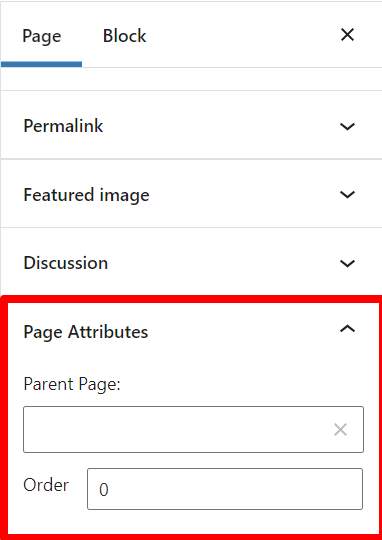
Naturalmente, non c'è alcun obbligo di stabilire una gerarchia tra le tue pagine. Su WPMarmite, le nostre guide WordPress sono ad esempio collegate a una pagina padre, che introduce ciascuna di esse.
- È possibile assegnare un modello di pagina alle pagine. In questo modo, puoi dare loro un layout particolare. Infine, dipende dal numero di modelli di pagina offerti dal tuo tema.
Ad esempio, il tema WordPress Astra ha i seguenti modelli di homepage:
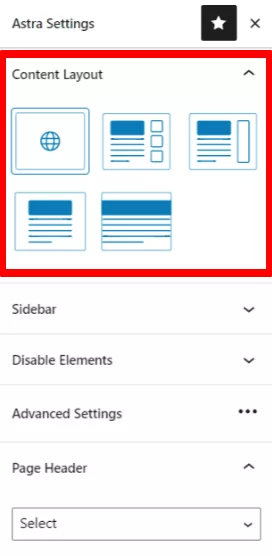
Infine, dai un'occhiata. Questa è, ad esempio, una pagina WordPress che presenta le risorse preferite di WPMarmite:
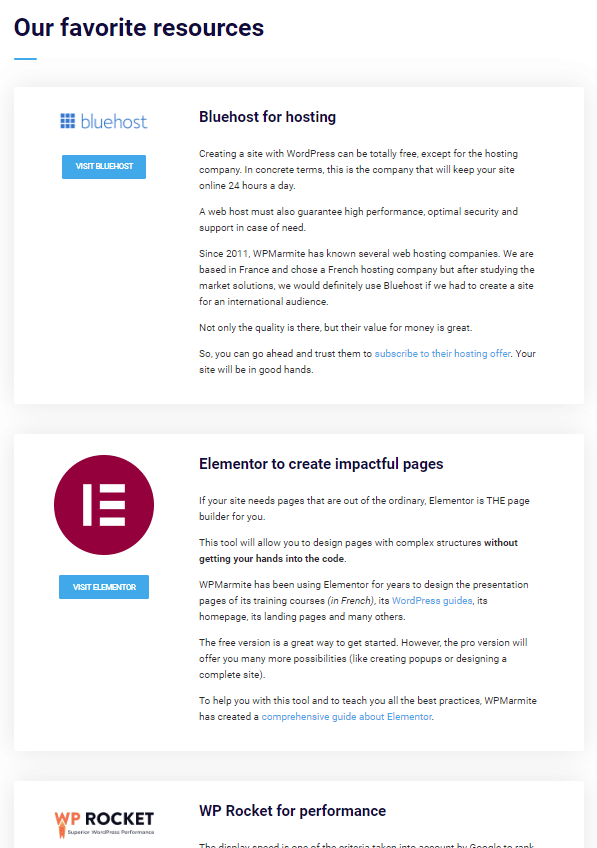
Come (e quando) aggiungere una pagina a WordPress?
Scegli una pagina quando desideri creare contenuto statico che non è destinato a cambiare spesso. Per aiutarti, questo può corrispondere al contenuto:
- Questo non ha motivo di essere datato .
- Che non ha bisogno di commenti, né di appartenere a una categoria , né di essere identificato da tag.
- Il nome dell'autore non ha importanza .
Per aggiungere una pagina su WordPress, il processo è lo stesso di un post. Cambia solo il menu per accedervi: vai su Pagine > Aggiungi nuovo per arrivarci. Ti ritroverai quindi nell'editor di contenuti di WordPress. Tutto quello che devi fare è compilare la pagina dei contenuti.
Puoi anche creare, modificare o modificare una pagina utilizzando un generatore di pagine come Elementor, Divi Builder (link di affiliazione) o Beaver Builder per citarne alcuni. Quando uno di questi è attivo sul tuo sito, ti suggerirà di passare attraverso la sua interfaccia di modifica quando aggiungi la tua pagina.
Per quanto riguarda i post, tutte le tue pagine vengono quindi visualizzate in Pagine > Tutte le pagine . Troverai il titolo, il nome dell'autore e la data di pubblicazione.
Come trasformare una pagina in un post o un post in una pagina?
Avvertimento! Hai appena premuto troppo velocemente il pulsante "Pubblica" alla fine della tua pagina?
In effetti, volevi creare un post. Può succedere anche il contrario. Quando ti trovi in uno dei due seguenti casi, è possibile passare da un tipo di contenuto all'altro con il plug-in Post Type Switcher.
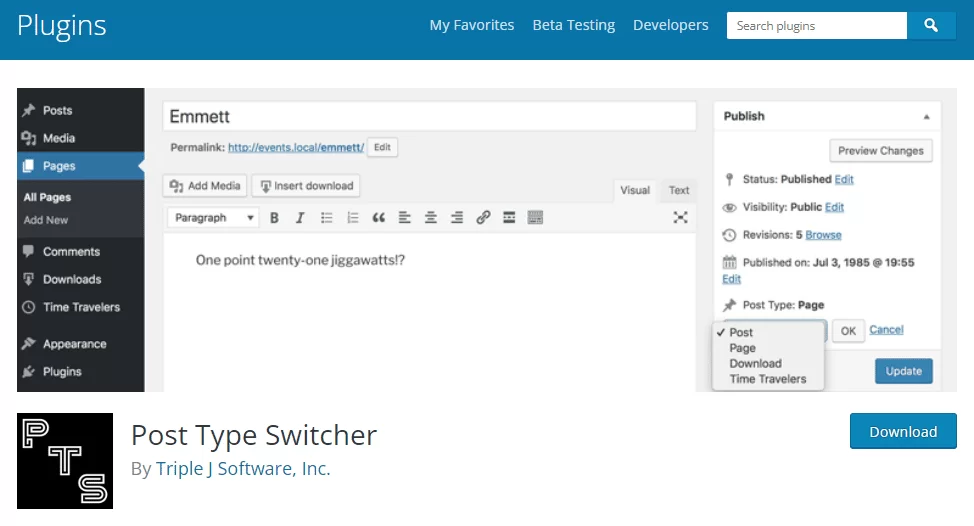
Una volta attivato nel back office, nell'editor di contenuti di WordPress apparirà una nuova opzione chiamata "Tipo di post":
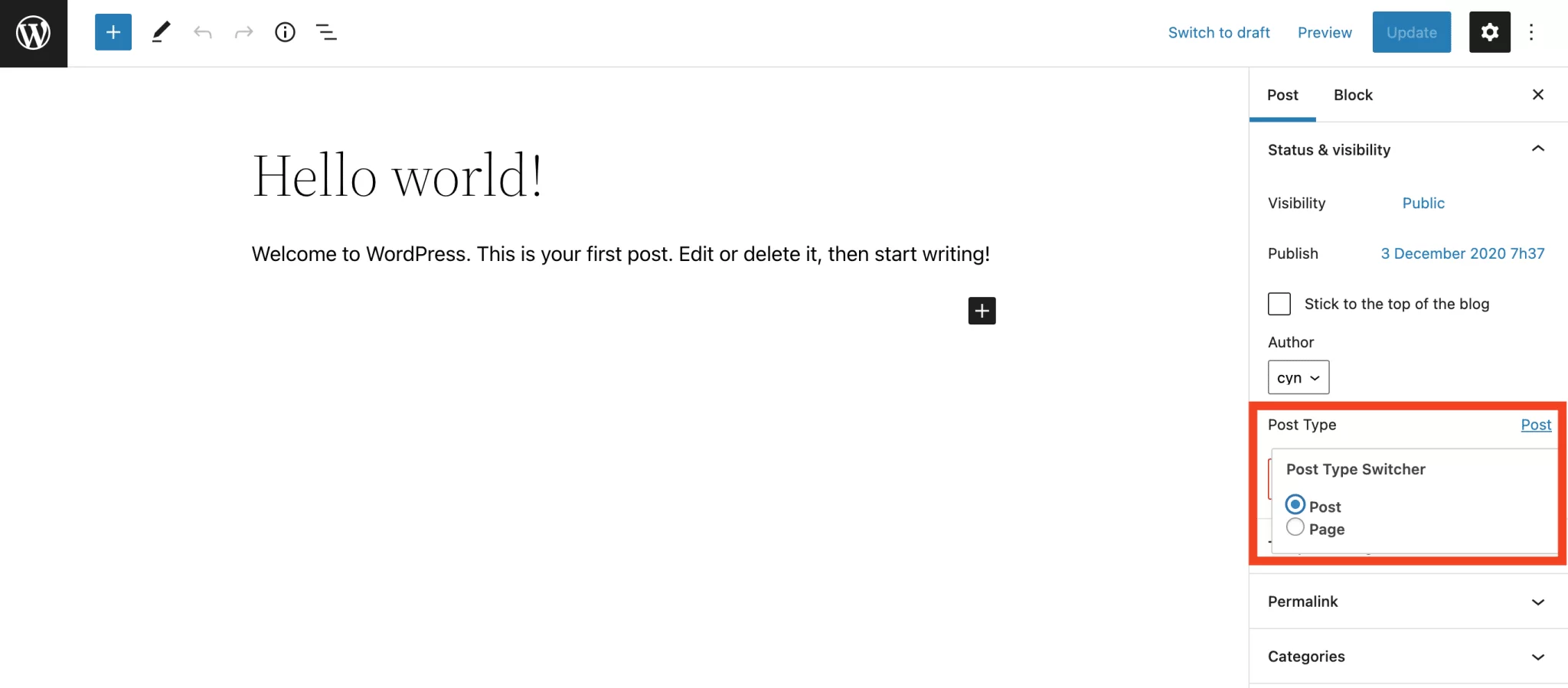
Puoi quindi semplicemente trasformare la tua pagina in un post o il tuo post in una pagina. Tuttavia, tieni presente che in seguito dovrai apportare alcune modifiche:
- Quando passi da una pagina a un post, dovrai scegliere una categoria e un'immagine in primo piano .
- I tuoi commenti scompariranno quando ti sposti da un post a una pagina .
- Dovrai impostare un reindirizzamento 301 (con il plug-in Redirection che già conosci) se hai incluso la categoria del tuo post nel tuo URL, quando converti un post in una pagina.
Conosci davvero le differenze tra #post e #pagine su #WordPress? Esaminiamo le caratteristiche di questi due tipi di contenuto (mini tutorial inclusi!).
Riepilogo delle differenze tra post e pagine su WordPress
Post e pagine: entrambi i tipi di contenuto possono essere utilizzati sul tuo sito WordPress. Non devi scegliere tra l'uno o l'altro, i post e le pagine sono complementari.
Un blog pubblicherà post (come WPMarmite) e le pagine comunicheranno informazioni sul sito, tra le altre cose.
Un sito vetrina può comunque scegliere di non utilizzare i post se non ha nulla da pubblicare periodicamente (post di blog o notizie). In questo caso, le pagine mostreranno ai visitatori le informazioni necessarie.
Per ricapitolare e riassumere ciò che hai letto dall'inizio di questo post:
- Progetta pagine per contenuti statici e senza tempo .
- Crea post per tutto il resto .
Quando si tratta di SEO, sappi che indipendentemente dal fatto che tu abbia creato un post o una pagina, i motori di ricerca come Google lo scansioneranno allo stesso modo.
In SEO l'importante non è il tipo di post, ma la qualità dei contenuti che produci, scegliendo le parole chiave giuste e ottenendo in particolare i backlink.
Infine, ti do un bonus sotto forma di infografica, per ricordarti tutti gli elementi sviluppati nel post. Puoi scaricarlo e impostarlo come sfondo sul desktop.
Hai commenti o suggerimenti da condividere sui post e sulle pagine? Facci sapere cosa ne pensi pubblicando un commento.