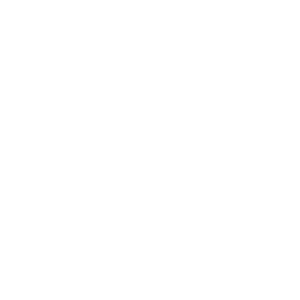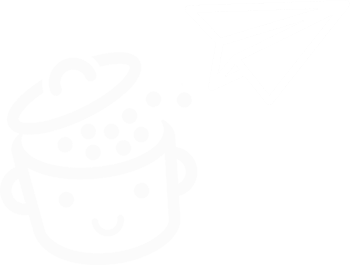Come creare una pagina protetta da password su WordPress
Pubblicato: 2023-04-25È password o busto. Questo è ciò che sperimenterà il visitatore del tuo sito WordPress quando atterra su una pagina protetta da password .
In breve: se inserisce una password, potrà accedere ai tuoi contenuti. Tuttavia, nessuna password, nessun cioccolato (beh, nessun contenuto).
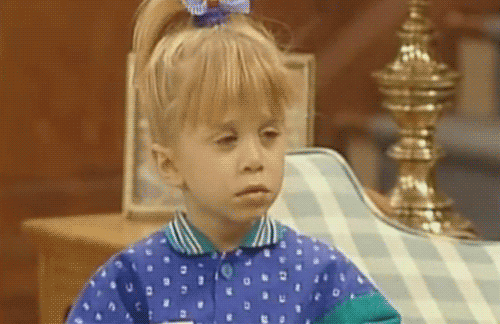
Sei interessato a impostare una password su alcune delle tue pagine? Sei nel posto giusto.
Alla fine di questo articolo, saprai come creare una pagina protetta da password utilizzando due metodi descritti passo dopo passo nelle righe seguenti.
Panoramica
- Perché proteggere con password una pagina WordPress?
- Come proteggere con password una pagina WordPress: due metodi esplorati in dettaglio
- Portare la protezione della password di WordPress al livello successivo
- Password e ultime parole
Perché proteggere con password una pagina WordPress?
Su WordPress, una pagina protetta da password non sarà visibile pubblicamente ai tuoi visitatori .
Solo chi ha la password che hai impostato può sfogliarne il contenuto.
Esistono diversi motivi per cui potresti voler eseguire questa operazione, soprattutto se necessario:
- Rafforzare la privacy . Questo potrebbe essere il caso se la pagina contiene informazioni sensibili, come documenti o informazioni personali (identità, coordinate bancarie, ecc.).
- Facilitare il lavoro collaborativo . Se crei una nuova pagina (come una pagina di destinazione o una pagina di presentazione) per un cliente, potresti sentire il bisogno di mostrare loro i tuoi progressi per ottenere un feedback... senza che tutti gli altri sappiano su cosa stai lavorando. Questo può essere un modo per evitare di creare una pagina di manutenzione, ad esempio.
- Concedi l'accesso a contenuti esclusivi . Può trattarsi di un'anteprima di un articolo, di una guida PDF, di un annuncio speciale, ecc.
- Gestisci i tuoi membri . Se hai un sito che richiede un abbonamento o un'iscrizione per accedere a determinati contenuti, proteggere la tua pagina con una password può aiutarti a gestire i membri e fornire loro informazioni privilegiate.
- Migliora la sicurezza . Una pagina accessibile solo tramite password è per definizione più protetta di una pagina visibile a tutti. Ma attenzione: questo è tutt'altro che sufficiente per proteggerti da un possibile attacco di hacker. Per lo meno, installa un plug-in di sicurezza generale come SecuPress, iThemes Security o WordFence Security.
Senza ulteriori indugi, suggerisco di passare ai dettagli pratici. Imparerai due modi per proteggere una pagina (o un post) di WordPress con una password.
La protezione di una pagina WordPress non ha alcun impatto negativo sul tuo SEO (ottimizzazione per i motori di ricerca). Gli spider dei motori di ricerca continueranno a eseguire la scansione e l'indicizzazione della tua pagina normalmente.
Come proteggere con password una pagina WordPress: due metodi esplorati in dettaglio
Metodo 1: utilizzo dell'editor di contenuti di WordPress (Gutenberg)
Per impostazione predefinita, dovresti sapere che una pagina pubblicata ha automaticamente visibilità pubblica . Quello che forse non sai, però, è che WordPress ti permette nativamente di proteggere questi contenuti con una password, con pochi click.
Sì, il tuo CMS preferito è un po' riservato e ha più di un asso nella manica! Scopri come procedere in 3 passi.
Passaggio 1: crea e pubblica una pagina
Per iniziare, vai su Pagine > Aggiungi . Assegna un titolo al tuo contenuto e aggiungi alcuni blocchi (ad es. Paragrafo, Titolo, Immagine).
Per questo esempio, ho appena aggiunto del testo falso (Lorem ipsum ).
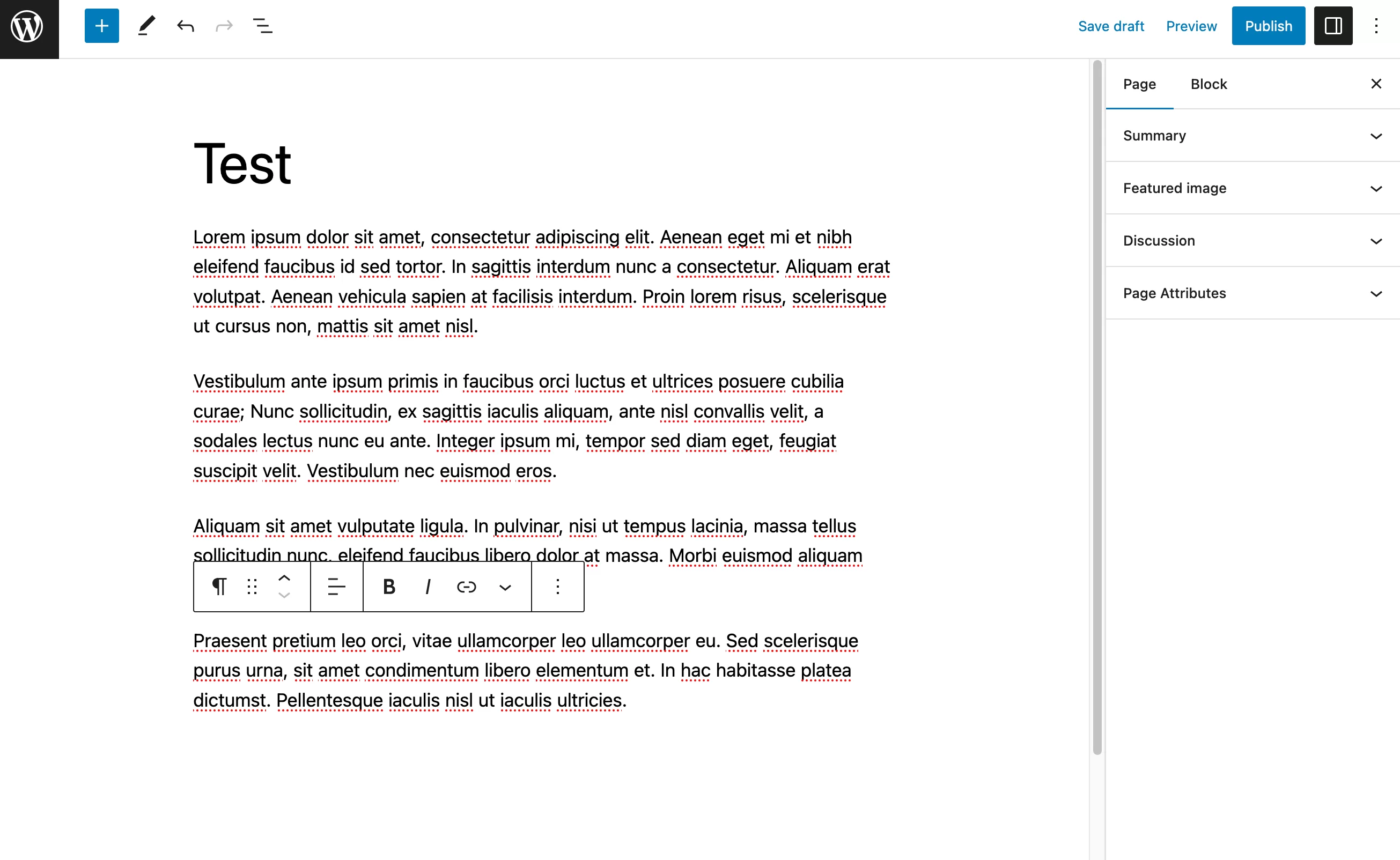
Passaggio 2: imposta la visibilità protetta da password
Quando la tua pagina è pronta, non pubblicarla ancora. Nella scheda "Pagina" dell'editor di contenuti, apri la casella denominata "Riepilogo".
Fai clic sul collegamento denominato "Pubblico" accanto a "Visibilità". Quindi fare clic sul pulsante "Protetto da password" .
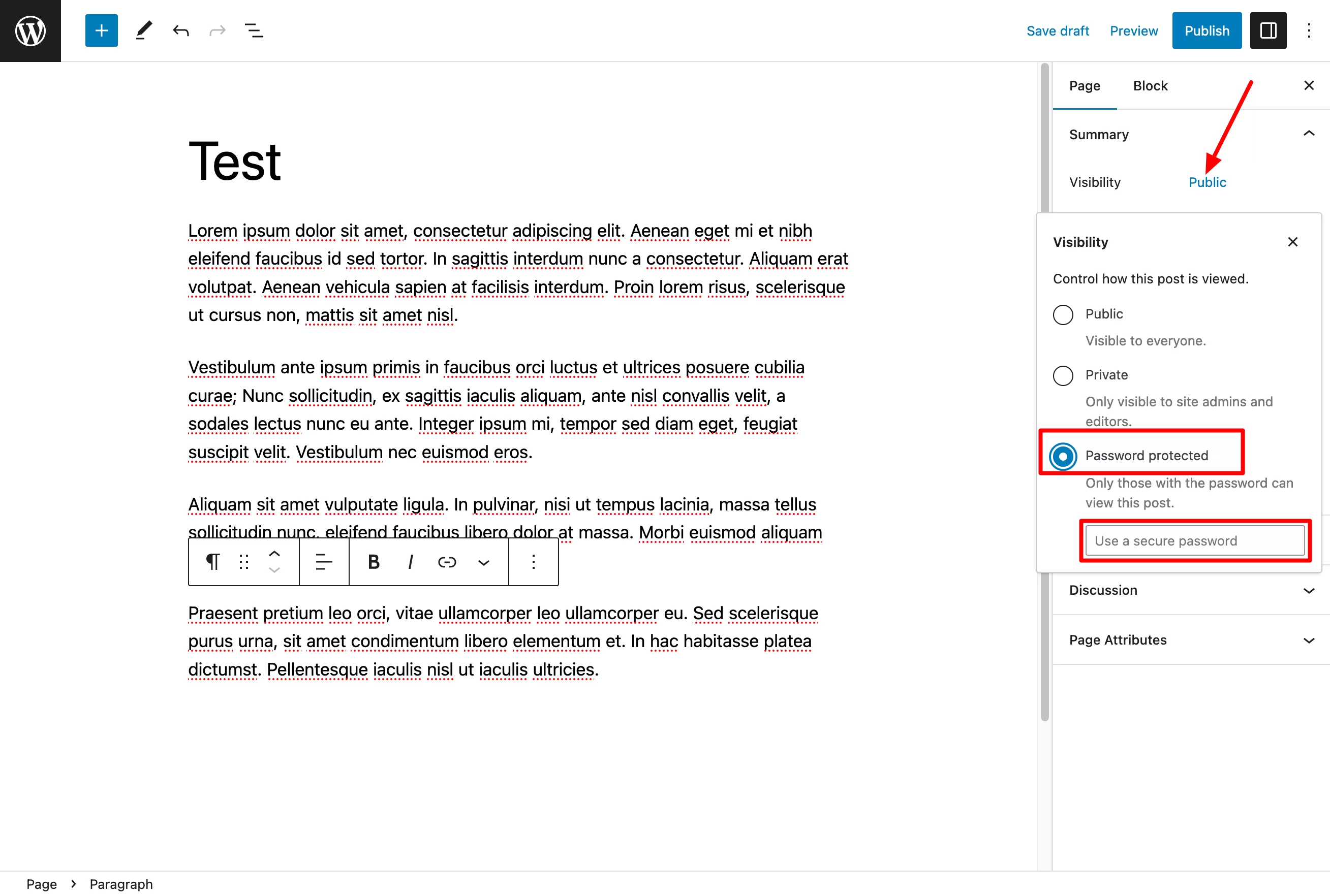
WordPress ti chiederà quindi di compilare un campo di testo con la tua password. Si prega di notare che la password è limitata a 20 caratteri.
Ovviamente, per motivi di sicurezza, scegli una password complessa. Lascia 0000 e 123456 alle persone desiderose di essere hackerate.
Puoi fare affidamento su un generatore di password:
- Come opzione gratuita, usa passwordsgenerator.net o lo strumento offerto da Avast.
- Se vuoi una soluzione più completa (ma a pagamento), usa un gestore di password come Dashlane o LastPass.
Passaggio 3: pubblica la pagina WordPress protetta da password
Hai la password definitiva? Incollalo nel campo che lo sta aspettando, quindi pubblica la tua pagina facendo clic sul pulsante corrispondente:
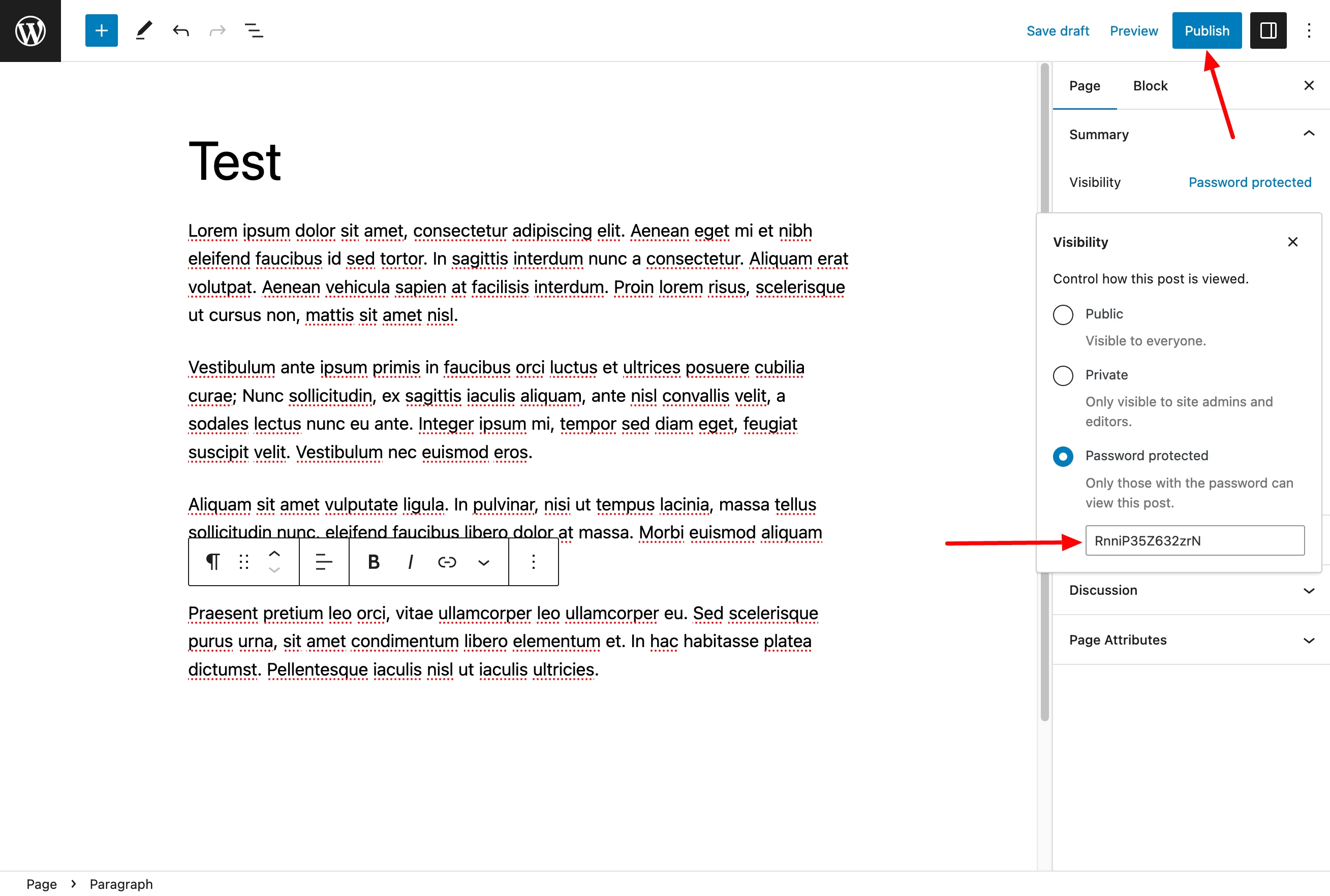
Come puoi vedere WordPress adesso ti dice che la visibilità della pagina non è più pubblica ma “protetta da password”:
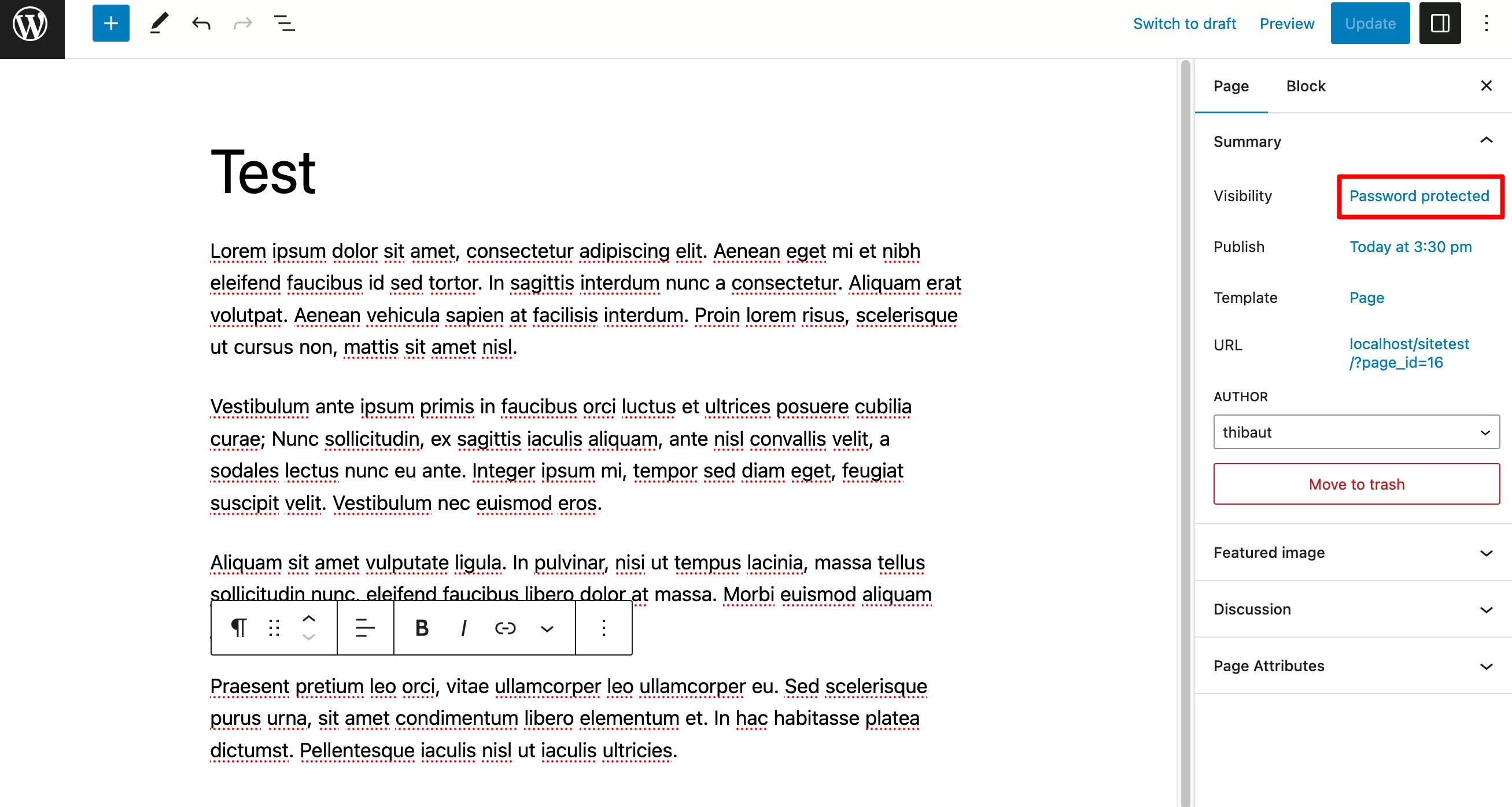
WordPress permette anche di rendere una pagina privata, cioè “visibile solo ad amministratori, redattori ed editori”.
Per vedere se il processo ha funzionato, vai al front-end del tuo sito.
In linea di principio, ecco cosa dovrebbe cambiare rispetto a una pagina pubblica:
- Il termine "Protetto" deve precedere il nome della tua pagina.
- Invece dell'estratto della tua pagina , hai un testo con il seguente messaggio: “Questo contenuto è protetto da password. Per visualizzarlo inserisci la tua password qui sotto.”
- Infine, un campo ti invita a inserire la tua password per poter accedere al contenuto della pagina:
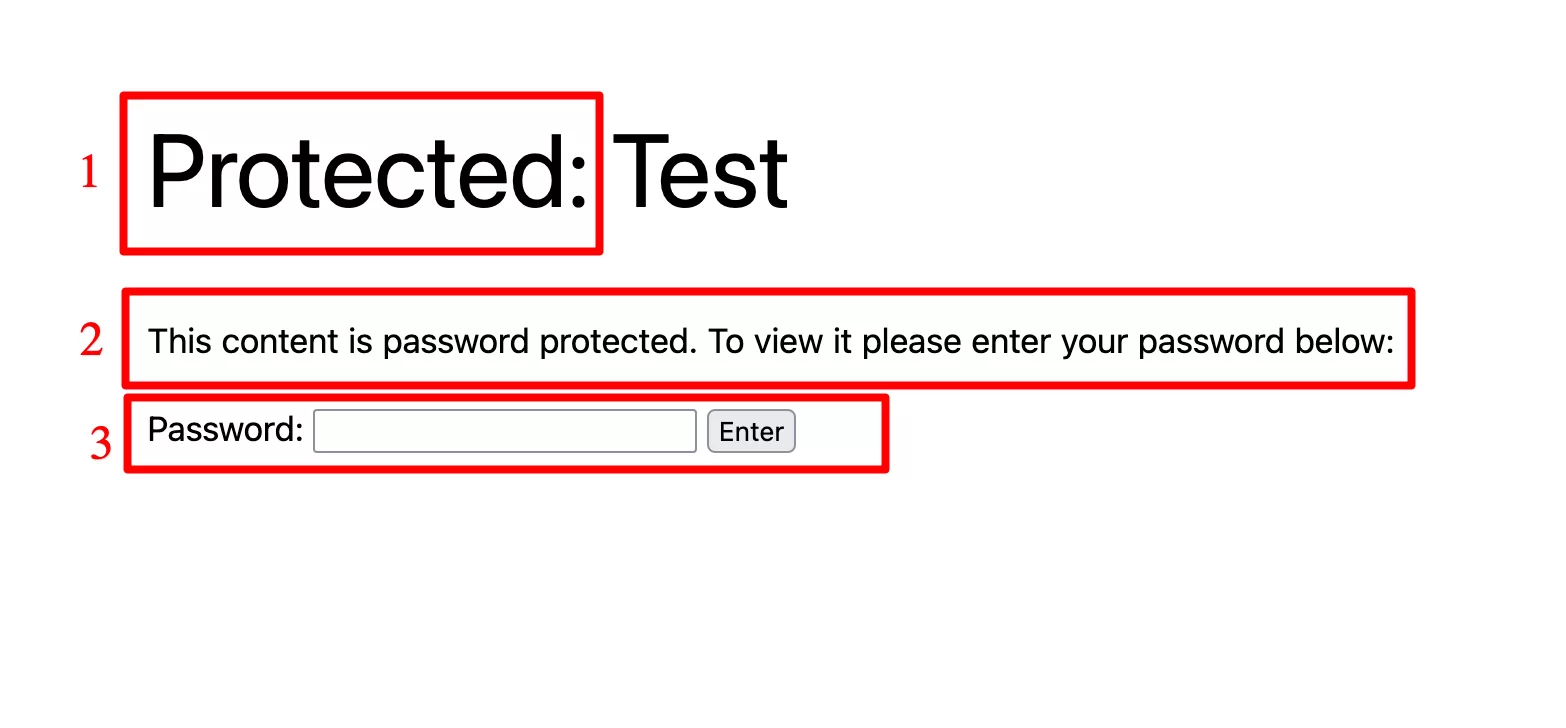
Quindi, tutto funziona perfettamente! Come puoi vedere, non è stato così difficile. Se torni all'elenco delle tue pagine (menu Pagine > Tutte le pagine ), puoi vedere quali pagine WordPress sono protette da password:
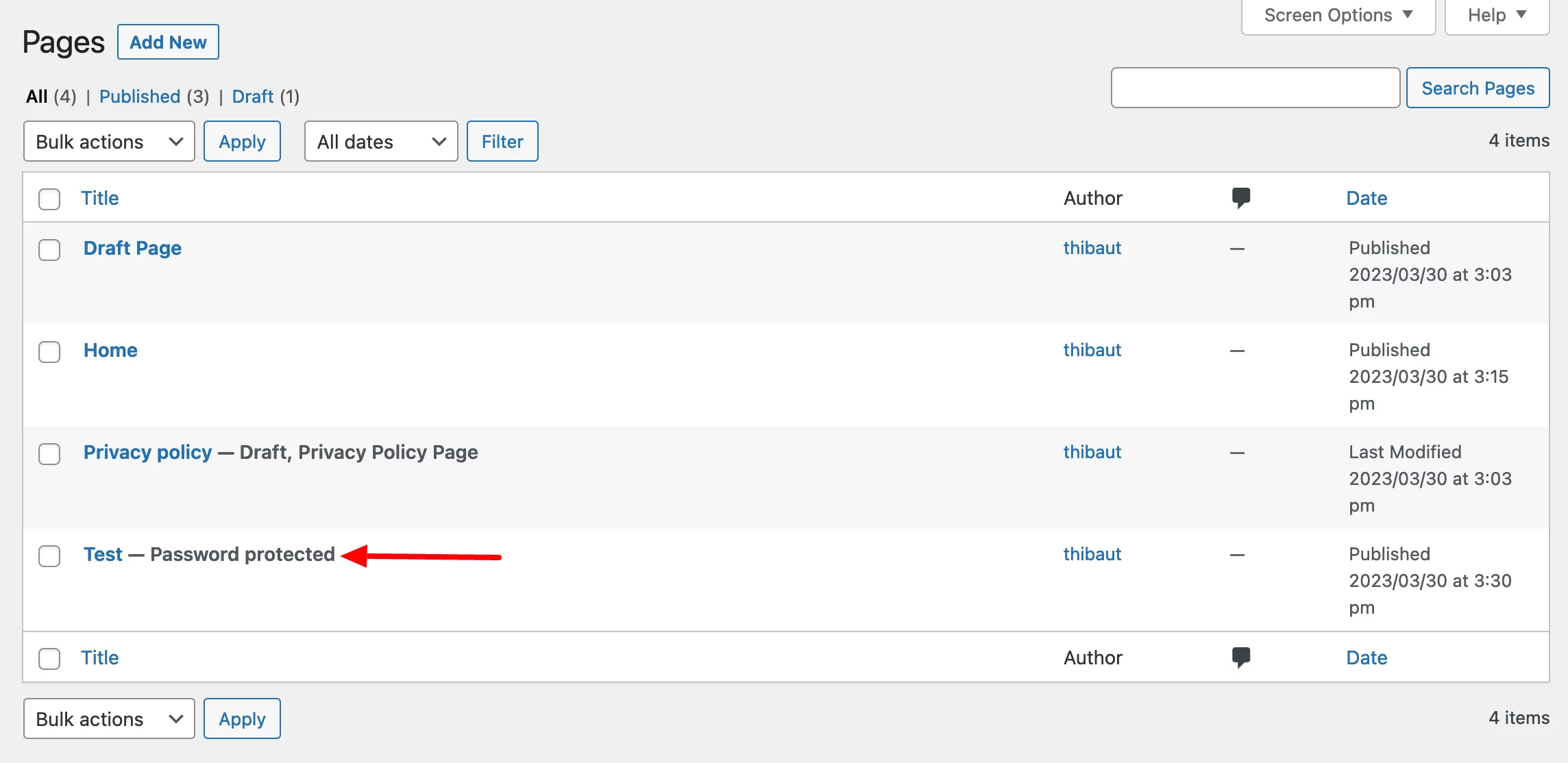
E' anche possibile assegnare una password ad una pagina o ad un post che è già stato pubblicato. Devi solo cambiare la sua visibilità, come abbiamo appena visto sopra.
Come rimuovere la protezione con password
In qualità di amministratore (o editor), puoi recuperare rapidamente la password assegnata a una pagina in due modi diversi:
- Nell'editor di contenuti di WordPress , fai clic su Visibilità > Protetto da password . La password viene visualizzata nel campo associato.
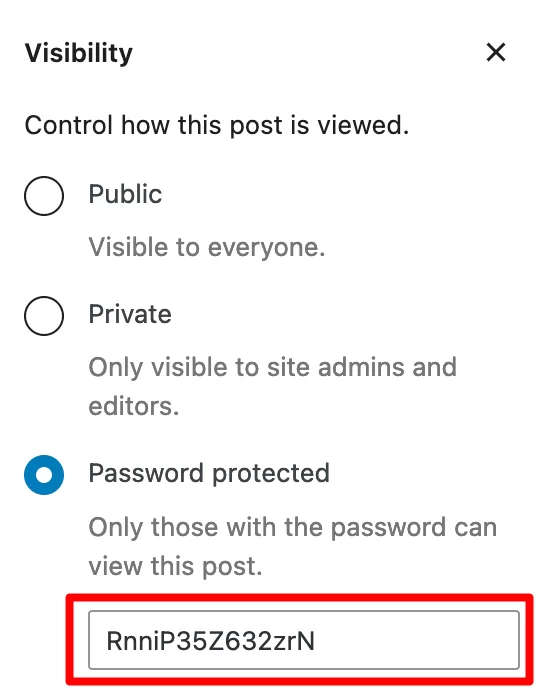
- Nella pagina che elenca tutte le tue pagine , fai clic su "Modifica rapida". Verrà quindi visualizzata la password.
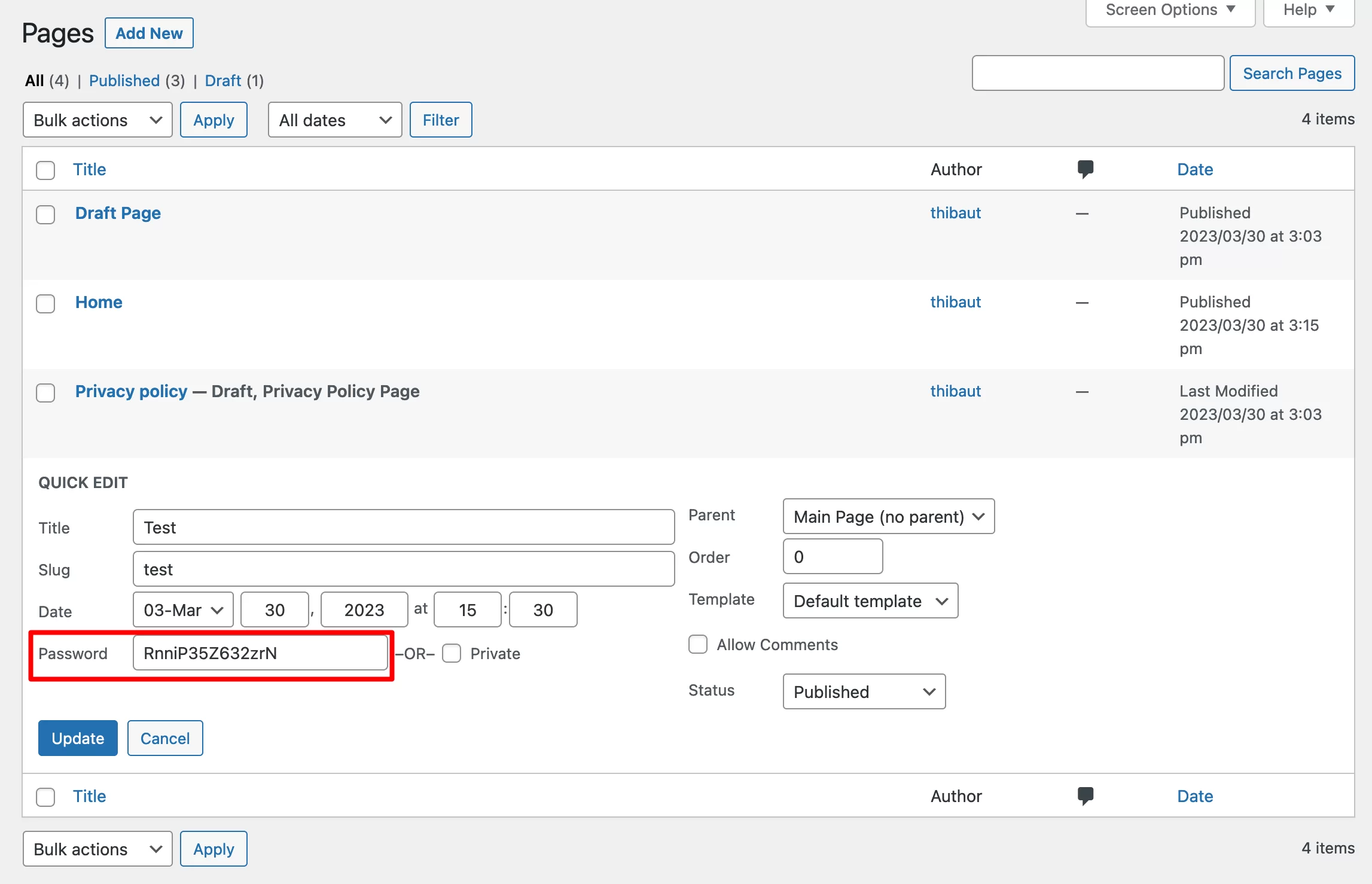
Infine, quando non vuoi più che una pagina WordPress sia protetta da password, rendila nuovamente visibile pubblicamente:

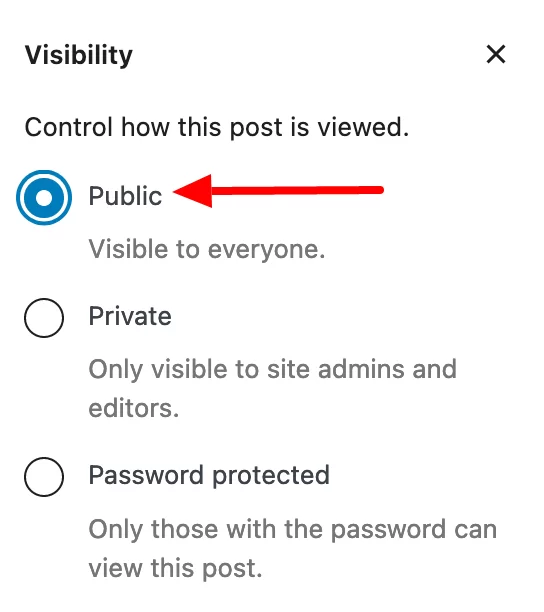
Per quanto riguarda la protezione tramite password, la documentazione di WordPress afferma quanto segue: “WordPress salva la password inserita dai visitatori nei cookie del browser, in modo che non debbano reinserirla se visitano la stessa pagina web più volte. Inoltre, se più post hanno la stessa password, i visitatori non dovranno reinserire la password per ogni post."
Metodo 2: Progetta una pagina protetta da password su WordPress con il plugin Passster
Il metodo manuale (utilizzo dell'editor di contenuti di WordPress) ti darà già una mano preziosa per proteggere rapidamente una pagina con una password.
Tuttavia, questo metodo ha alcune limitazioni. Senza toccare il codice, non puoi, tra le altre cose:
- Cambia l'aspetto visivo (design) del campo indicando al tuo visitatore che deve inserire una password. Per impostazione predefinita, eredita i colori del tuo tema.
- Personalizza i testi visualizzati sulla tua pagina protetta (estratto, pulsante, ecc.)
- Imposta la durata di un cookie : prima che scada, il visitatore non avrà più bisogno di inserire la propria password per visualizzare la pagina, purché l'abbia inserita una volta.
Questi limiti vengono superati utilizzando un plugin dedicato. Nella directory ufficiale, ce ne sono due principali per proteggere una pagina su WordPress con una password:
- PPWP – Pagine protette da password . Questo è il più popolare, con oltre 30.000 installazioni attive.
- Passster – Protezione con password , che ha oltre 10.000 installazioni attive.
Entrambi i plugin vengono aggiornati di frequente e hanno una valutazione complessiva simile.
Come utente, ho trovato l'interfaccia di Passster più semplice e piacevole da usare , motivo per cui mi concentrerò su questa nelle prossime righe.
Ma francamente, è molto paragonabile al PPWP, che puoi anche usare senza problemi.
Iniziamo subito a configurare Passster.
Passaggio 1: installa e attiva Passter
Vai su Plugin > Aggiungi nuovo , quindi digita Passster (con tre "s") nella barra di ricerca.
Installa e attiva il plugin per beneficiare delle sue impostazioni sulla tua interfaccia di amministrazione:
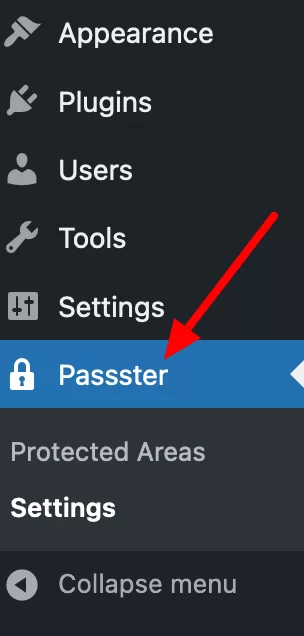
Passaggio 2: procedere alle impostazioni generali del plug-in
In Passter > Impostazioni > Generale , inserisci i testi che verranno visualizzati nella pagina protetta da password. Hai il controllo su:
- Il titolo (Titolo)
- Il messaggio da visualizzare al tuo visitatore , appena sopra il campo che richiede l'aggiunta di una password (Istruzioni)
- Il testo contenuto nel campo che richiede l'aggiunta di una password (Segnaposto)
- Il messaggio di errore che verrà visualizzato se il visitatore non inserisce la password corretta (Errore)
- Il testo del pulsante (Etichetta del pulsante)
- Impostazioni sul generatore automatico di password offerto da Passster. Ad esempio, puoi specificare il numero di caratteri che vuoi che una password contenga.
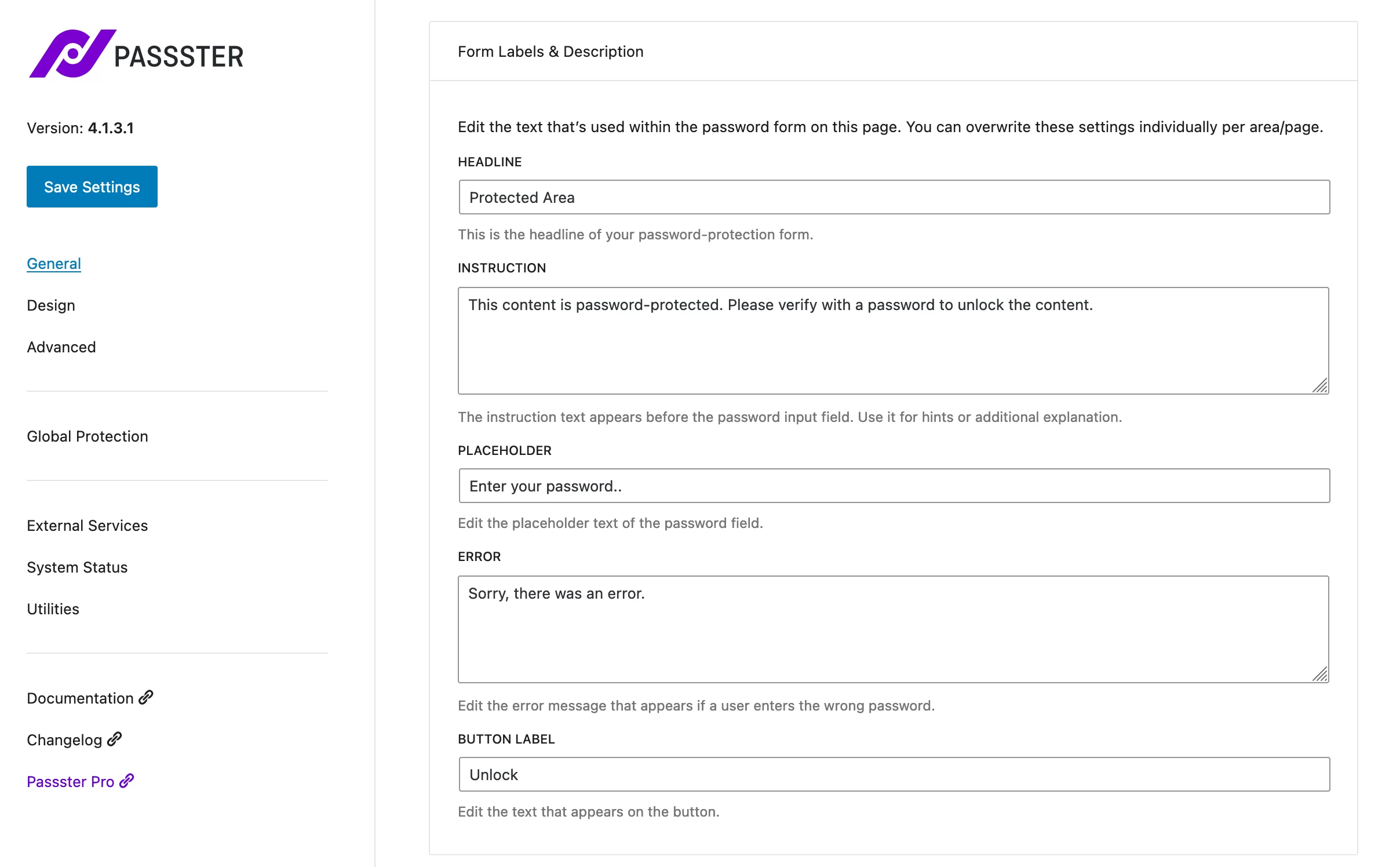
Passaggio 3: personalizza il design della tua pagina WordPress protetta da password
In Passster > Impostazioni > Design , puoi modificare il design dell'inserto contenente il modulo della tua password.
Puoi modificare il modulo, il titolo, le istruzioni e il pulsante modificando quanto segue:
- I colori
- Lo sfondo
- La dimensione del testo
- Margini
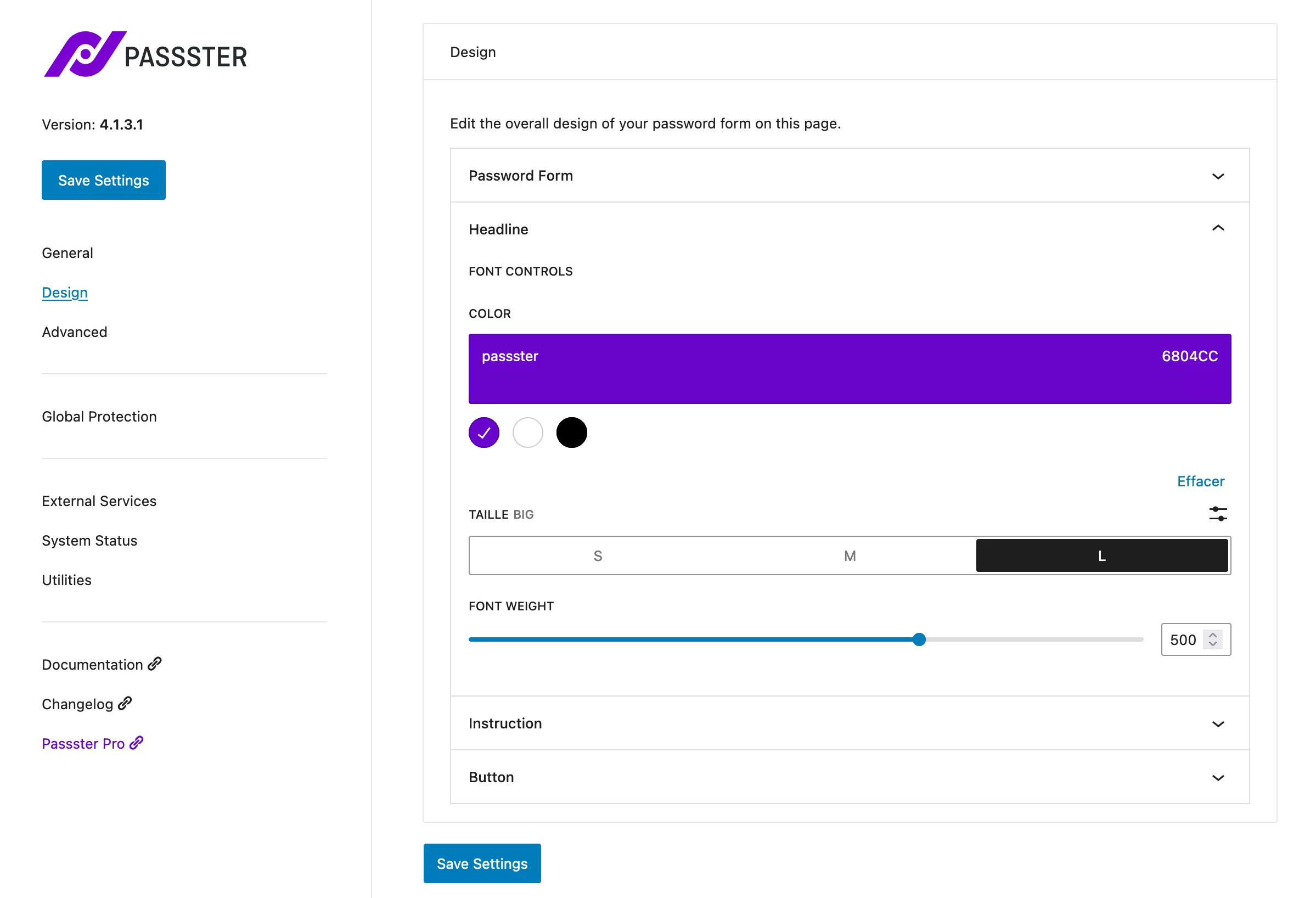
Passaggio 4: configurare le impostazioni avanzate
Nel menu Impostazioni > Passster > Avanzate , puoi definire la durata dei cookie (giorni, ore o minuti):
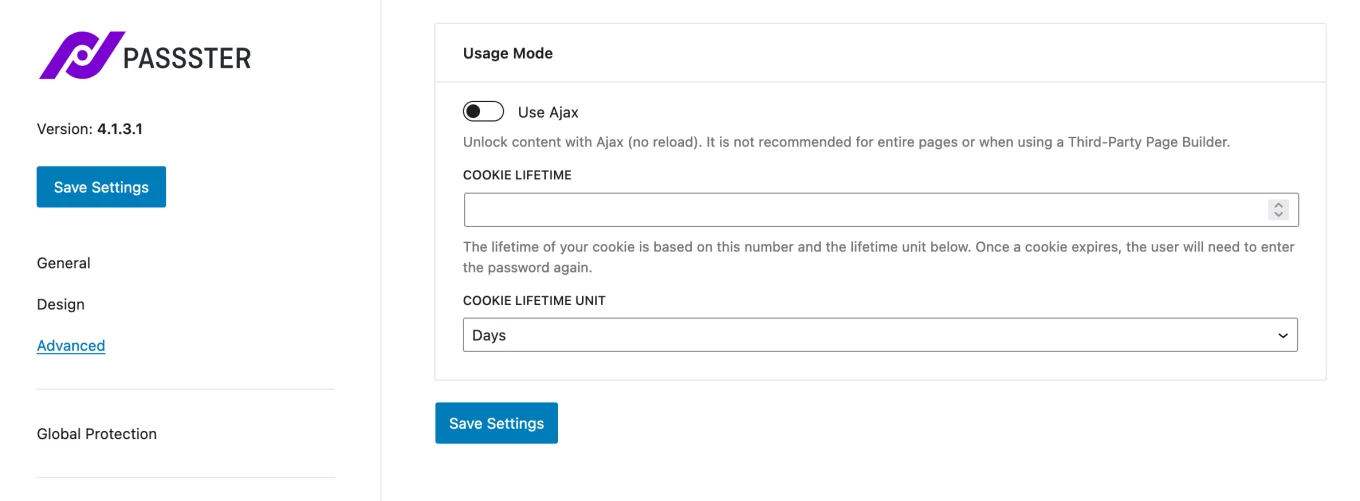
Passaggio 5: imposta la password per la tua pagina nell'editor di contenuti di WordPress
Una volta effettuate le impostazioni generali, vai alla pagina di tua scelta (esistente o da creare).
Nella parte inferiore della scheda "Pagina", troverai una casella denominata "Passster". Fai clic sul pulsante "Attiva protezione" e inserisci la password che preferisci. Se non sai cosa fare, approfitta del generatore offerto dal plugin cliccando sul pulsante “Genera Password” :
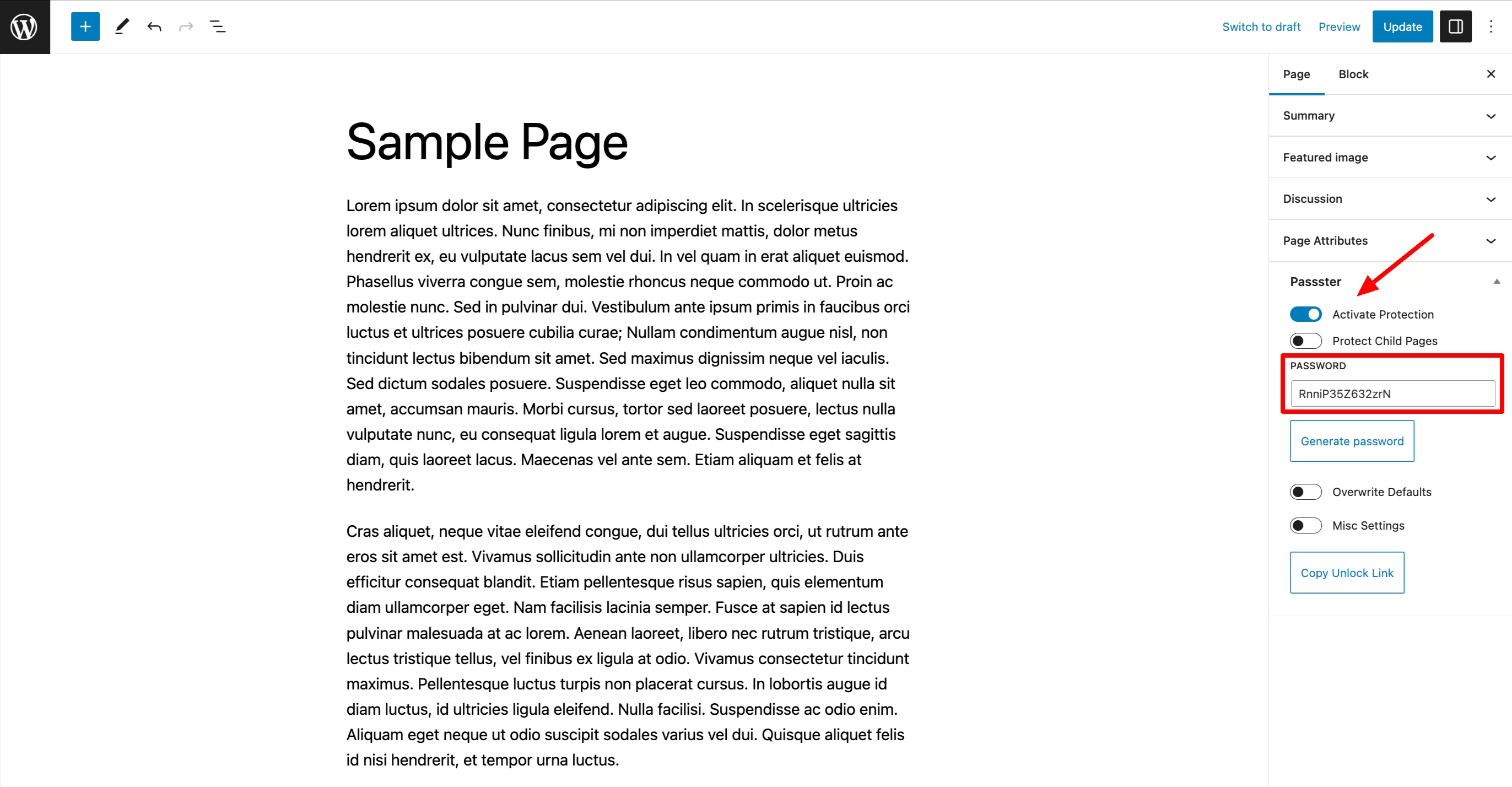
Termina cliccando sul pulsante “Aggiorna” (per un articolo già pubblicato) o su “Pubblica” per un contenuto che hai appena creato.
Vai alla pagina online per vedere i risultati delle gare. Inserisci la tua password e lì, magia:
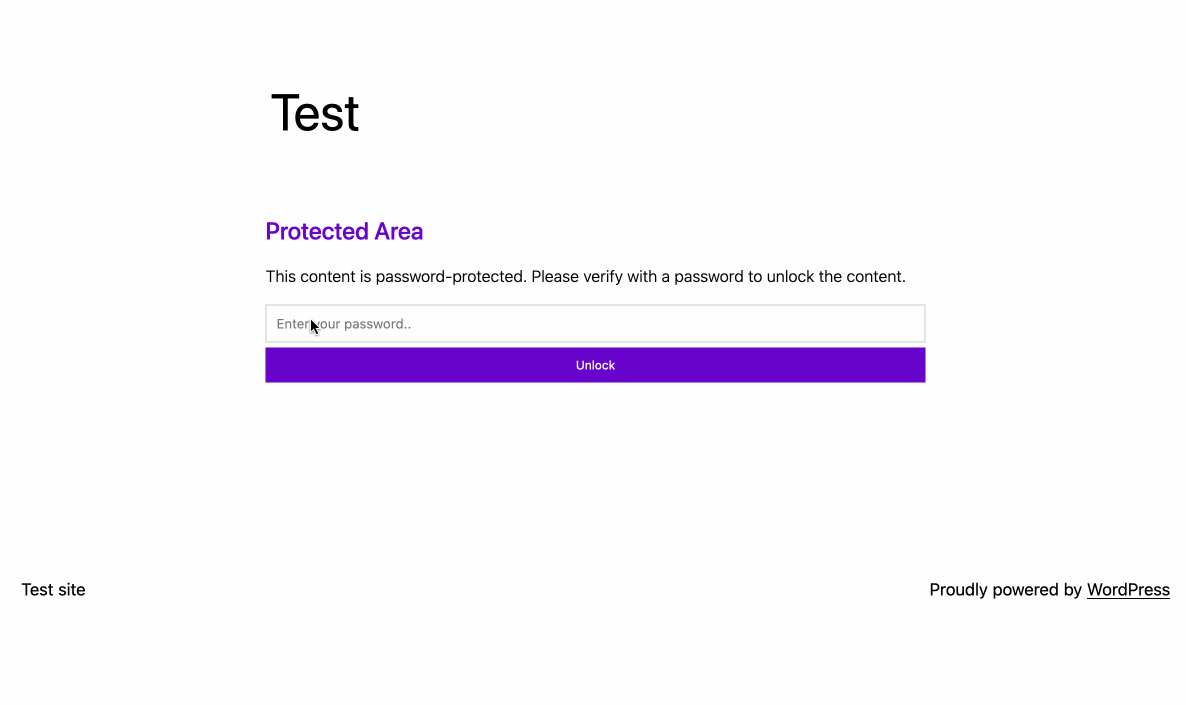
Congratulazioni: ora sai come creare una pagina WordPress protetta da password con e senza plugin.
Se senti la necessità di spingere un po' oltre la protezione, leggi i consigli presentati nella sezione sottostante.
Portare la protezione della password di WordPress al livello successivo
In alcuni casi, proteggere una pagina o un post potrebbe non essere sufficiente. E se volessi rendere invisibile l'intero sito? O solo una parte di un articolo?
In breve, ecco alcune soluzioni che possono aiutarti:
- Vuoi proteggere con password un intero sito WordPress? Utilizza nuovamente Passster e abilita la protezione globale nel seguente menu: Passster > Impostazioni > Protezione globale . Se desideri una soluzione alternativa, passa a Protetto da password o PPWP.
- Vuoi proteggere con password una categoria? Scegli PPWP o categorie protette da password (a pagamento, funziona anche per le tue categorie WooCommerce, se necessario).
- Vuoi proteggere con password un oggetto? Ancora una volta, Passster o PPWP faranno il trucco. Puoi anche utilizzare un plug-in per creare moduli opt-in come Thrive Leads.
Quest'ultimo ha un'opzione chiamata Content Locker per nascondere il contenuto di un articolo con un codice breve. Tuttavia, l'utente non dovrà inserire una password ma il suo indirizzo email. Un modo intelligente per iniziare a costruire la tua mailing list.
Devi creare una pagina protetta da password su #WordPress? Leggi i nostri suggerimenti e scopri come farlo utilizzando due metodi.
Password e ultime parole
In questo articolo hai appreso che su WordPress una pagina può essere protetta da password utilizzando due metodi:
- Utilizzo dell'editor di contenuti di WordPress
- Utilizzando un plugin dedicato come Passster
Con questa misura di protezione, aumenterai la sicurezza e la privacy delle tue pagine, consentendo al tempo stesso a un gruppo ristretto di persone di accedere a contenuti esclusivi o destinati a loro per primi.
È una pratica che hai familiarità con l'utilizzo sul tuo sito WordPress? Fateci sapere cosa ne pensate pubblicando un commento.