Come limitare i contenuti per ruolo utente su un sito Web WordPress
Pubblicato: 2022-05-19Se utilizzi WordPress, probabilmente ti sei chiesto come limitare il contenuto del tuo sito Web WordPress solo a determinati ruoli utente.
WordPress è principalmente una piattaforma CMS e qualsiasi contenuto che pubblichi è accessibile a tutti su Internet. Ma ci possono essere momenti in cui non vuoi mostrare il contenuto a tutti i tuoi visitatori. Potresti voler impedire la visualizzazione e l'accesso a post, pagine, immagini e altri file multimediali da parte di persone che non dispongono delle autorizzazioni necessarie.
In questo articolo, ti mostreremo come aggiungere facilmente un'area riservata ai membri al tuo sito Web e limitare l'accesso a ruoli utente specifici.
Sommario
- Perché vorresti limitare i contenuti del tuo sito web?
- Limitazione dei contenuti per ruolo utente su un sito Web WordPress
- Come aggiungere ruoli utente personalizzati al tuo sito Web WordPress
- Come limitare i post e le pagine in base ai ruoli utente
- Installa gli abbonamenti a pagamento Pro e il componente aggiuntivo dei ruoli
- Crea un livello di appartenenza e assegna una categoria e un ruolo utente
- Impostazioni ruolo
- Aggiungi contenuto limitato sul sito web
- Installa Download Monitor e Advanced Access Manager Extension
- Aggiungi file al sito web
- Limita i file in base ai ruoli utente
- Aggiungi download sul sito web
- Crea il tuo negozio digitale
Perché vorresti limitare i contenuti del tuo sito web?
Ci sono molte ragioni per cui vorresti limitare i contenuti sul tuo sito WordPress.
Potresti voler creare un'area riservata ai membri per contenuti esclusivi a cui possono accedere solo gli utenti registrati o coloro che hanno registrato un account sul tuo sito. Oppure potresti voler visualizzare i contenuti in modo diverso per i diversi tipi di utenti.
Dovresti limitare il contenuto del sito web se vuoi...
- Mostra il contenuto solo a utenti specifici (e nascondilo agli altri)
- Proteggi il contenuto dagli utenti non registrati
- Vendi un prodotto digitale
- Proteggi le tue immagini da download indesiderati
- Sviluppa una community e condividi i contenuti al suo interno
Puoi limitare qualsiasi tipo di contenuto, inclusi contenuti scritti, file e immagini.
Ora entriamo nel nocciolo della questione di limitare prima i contenuti su post e pagine, quindi mostrarti come limitare i file su un sito Web WordPress.
Limitazione dei contenuti per ruolo utente su un sito Web WordPress
Utilizzeremo i plugin per rendere più facile per i principianti seguire questo tutorial. I plugin ti consentono di aggiungere facilmente funzionalità al tuo sito web senza dover scrivere una sola riga di codice.
Prima di vedere come limitare effettivamente il contenuto, discutiamo innanzitutto quali ruoli utente vengono forniti con WordPress e come aggiungere ruoli utente aggiuntivi e modificare la loro autorizzazione sul sito Web.
Come aggiungere ruoli utente personalizzati al tuo sito Web WordPress
WordPress viene fornito con alcuni ruoli utente predefiniti. Questi ruoli hanno capacità e autorizzazioni diverse per controllare ciò che gli utenti possono e non possono fare sul tuo sito web.
Includono amministratori, editori, autori, collaboratori e abbonati.
A volte, questi ruoli predefiniti non sono sufficienti per il tuo sito web. Potresti aver bisogno di altri ruoli utente con livelli di autorizzazione specifici che si adattano meglio alle tue esigenze.
Puoi facilmente aggiungere ruoli utente aggiuntivi utilizzando il plug-in gratuito Editor ruoli utente dal repository di WordPress.
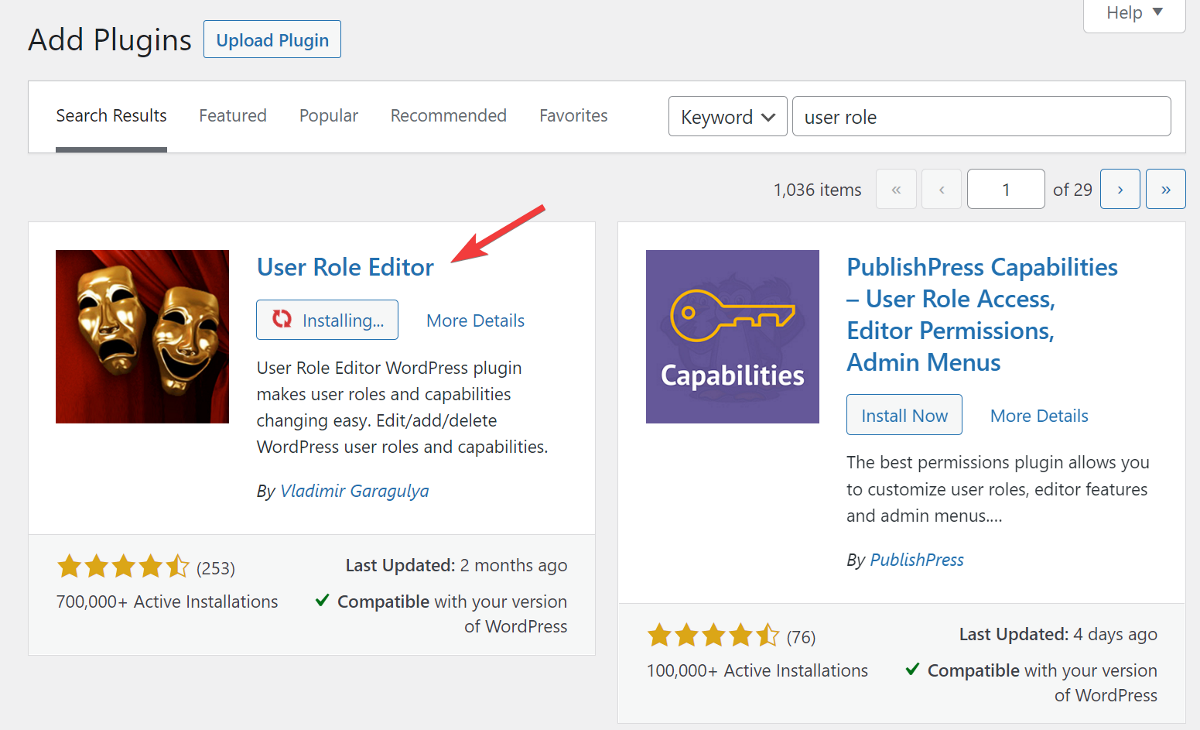
Una volta installato e attivato, vai su Utenti > Editor ruoli utente . Lì, fai clic su Aggiungi ruolo nella barra laterale.
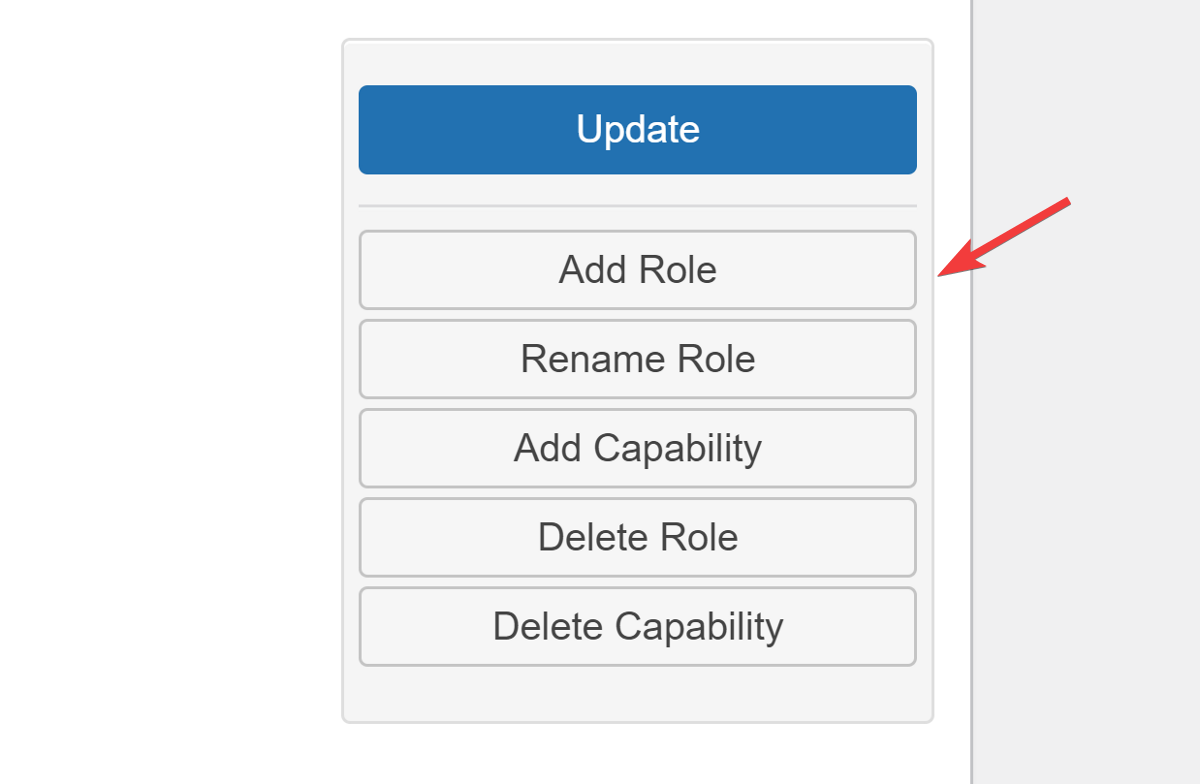
Il popup che si apre ti chiederà di fornire al ruolo utente un ID, un nome e le autorizzazioni. Puoi scegliere di copiare le autorizzazioni da uno dei tuoi ruoli utente esistenti o crearne uno completamente nuovo.
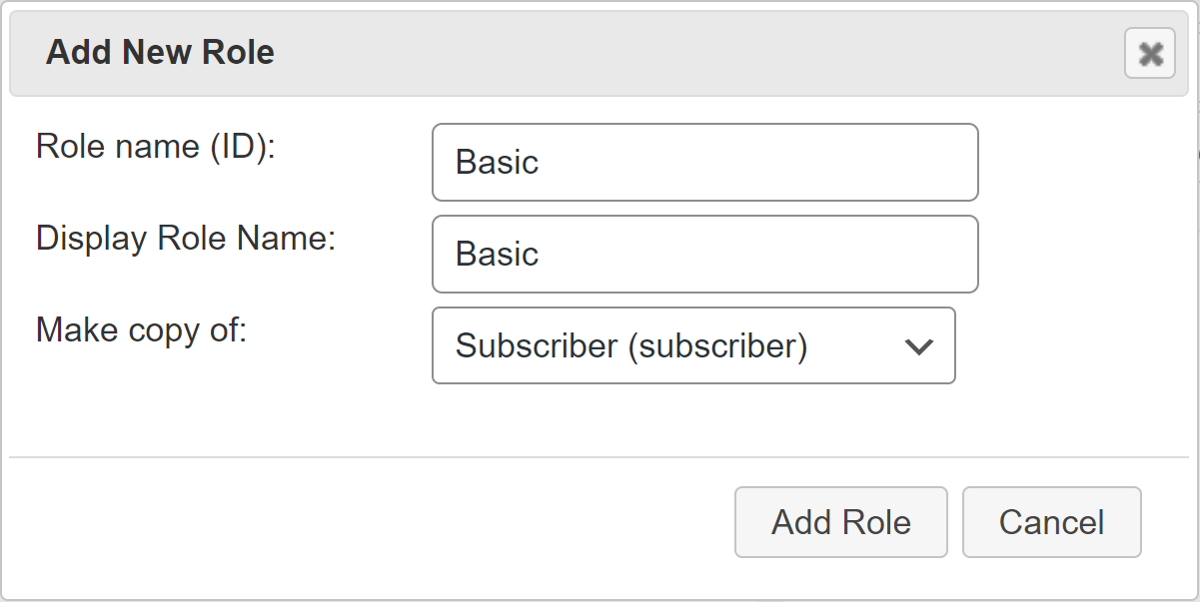
Se desideri modificare l'autorizzazione per un ruolo, seleziona semplicemente il ruolo da un menu a discesa e spunta tutte le caselle che desideri aggiungere come autorizzazioni.
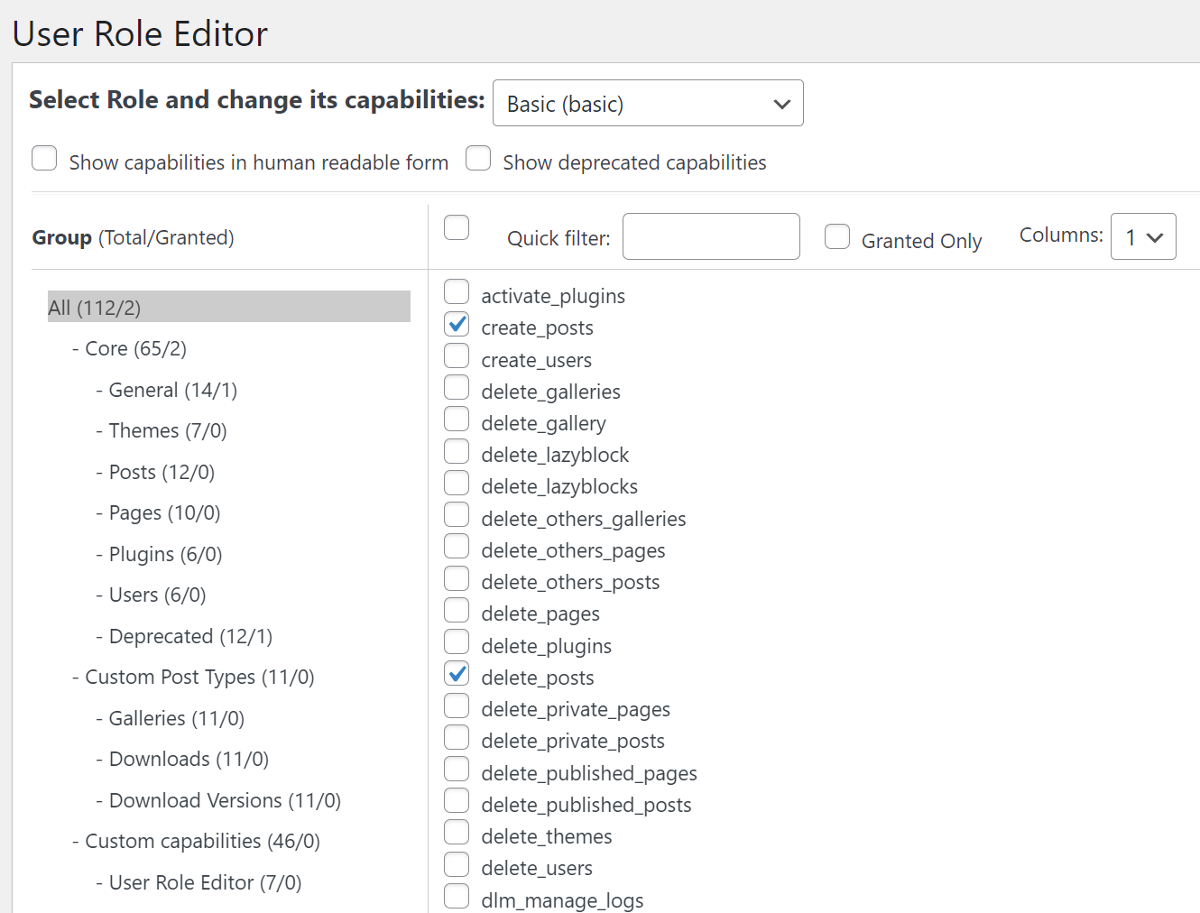
Facile, vero? Ora che sappiamo come aggiungere e modificare le autorizzazioni per i ruoli utente, vediamo ora come limitare i post e le pagine a ruoli utente specifici.
Come limitare i post e le pagine in base ai ruoli utente
Hai scritto un ottimo post, ma non vuoi condividerlo con il pubblico. Forse vuoi mettere i tuoi contenuti dietro un paywall, o forse vuoi consentire agli utenti registrati di accedere ai contenuti. In entrambi i casi, puoi limitare il contenuto in modo che solo alcune persone possano leggerlo.
Utilizzeremo due plugin per questo: Paid Memberships Pro e il suo componente aggiuntivo Roles. Entrambi sono gratuiti!
Numerosi altri plugin ti consentono di limitare i contenuti, ma ciò che rende unico Paid Memberships Pro è la sua capacità di scalare facilmente in futuro.
Iniziamo installando il plugin.
Installa gli abbonamenti a pagamento Pro e il componente aggiuntivo dei ruoli
Per iniziare, installa e attiva il plug-in gratuito Paid Memberships Pro dal repository dei plug-in di WordPress.
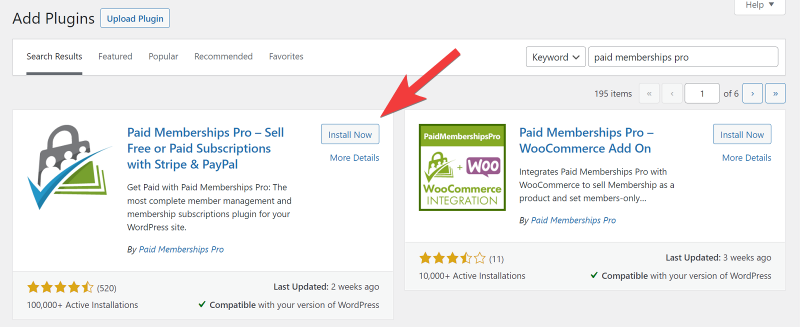
Successivamente, visita il sito Web dell'abbonamento a pagamento e crea un account gratuito per scaricare l'addon dei ruoli. Otterrai un file zip del componente aggiuntivo.
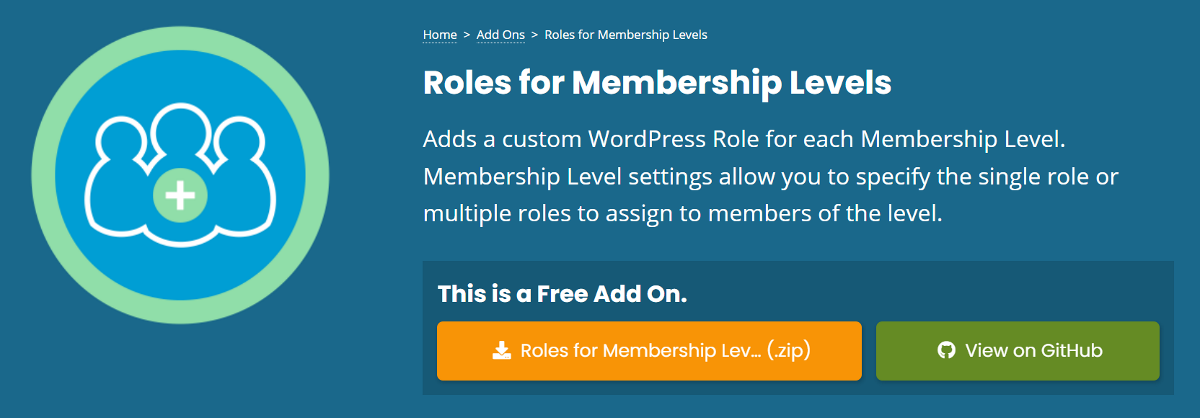
Torna alla dashboard di WordPress e vai su Plugin > Aggiungi nuovo . Fai clic sul pulsante Carica plug -in in alto e seleziona il file aggiuntivo Ruoli che hai appena scaricato. Fare clic su Installa ora e quindi su Attiva il plug-in.
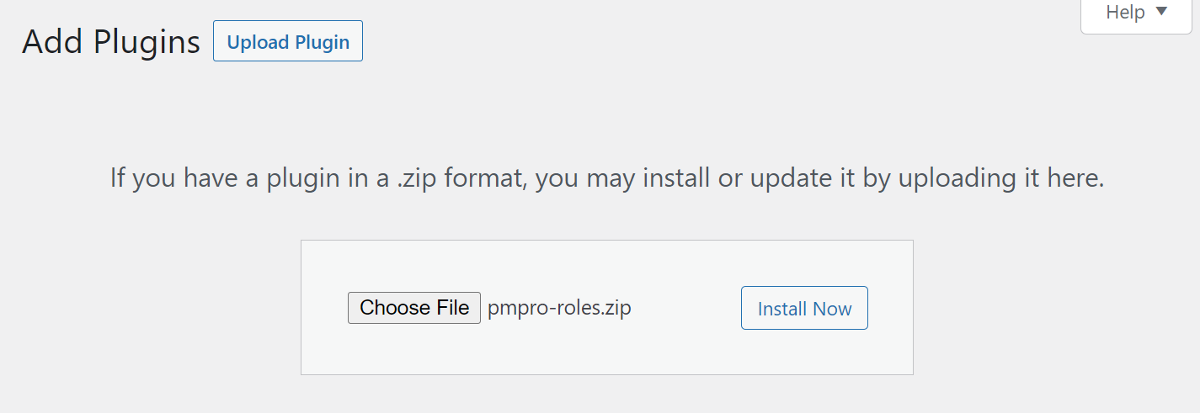
Una volta che il plug-in è attivo sul tuo sito Web, è ora il momento di creare regole per limitare il contenuto.
Prima di creare livelli di abbonamento, lascia che ti spieghi brevemente come funzionerà...
Creeremo diversi livelli di appartenenza e assegneremo a ciascuno una categoria e un ruolo utente. Di conseguenza, quando creiamo un nuovo post e lo assegniamo a una delle nostre categorie di appartenenza, il post verrà nascosto al pubblico in generale.
Quando un utente si registra sul nostro sito Web, gli viene assegnato un ruolo utente in base al livello di appartenenza. Pertanto, ogni volta che un nuovo contenuto viene pubblicato all'interno di una categoria specifica, solo quel ruolo utente specifico di quel livello di appartenenza può accedervi.
Ora che capiamo come funziona, creiamo il nostro primo livello di iscrizione.
Crea un livello di appartenenza e assegna una categoria e un ruolo utente
Poiché è necessario assegnare una categoria a ciascun livello di appartenenza, aggiungiamo le categorie prima di iniziare a creare i livelli di appartenenza.
Vai su Messaggi > Categorie e inizia ad aggiungere categorie pertinenti per ogni livello di iscrizione che desideri creare.
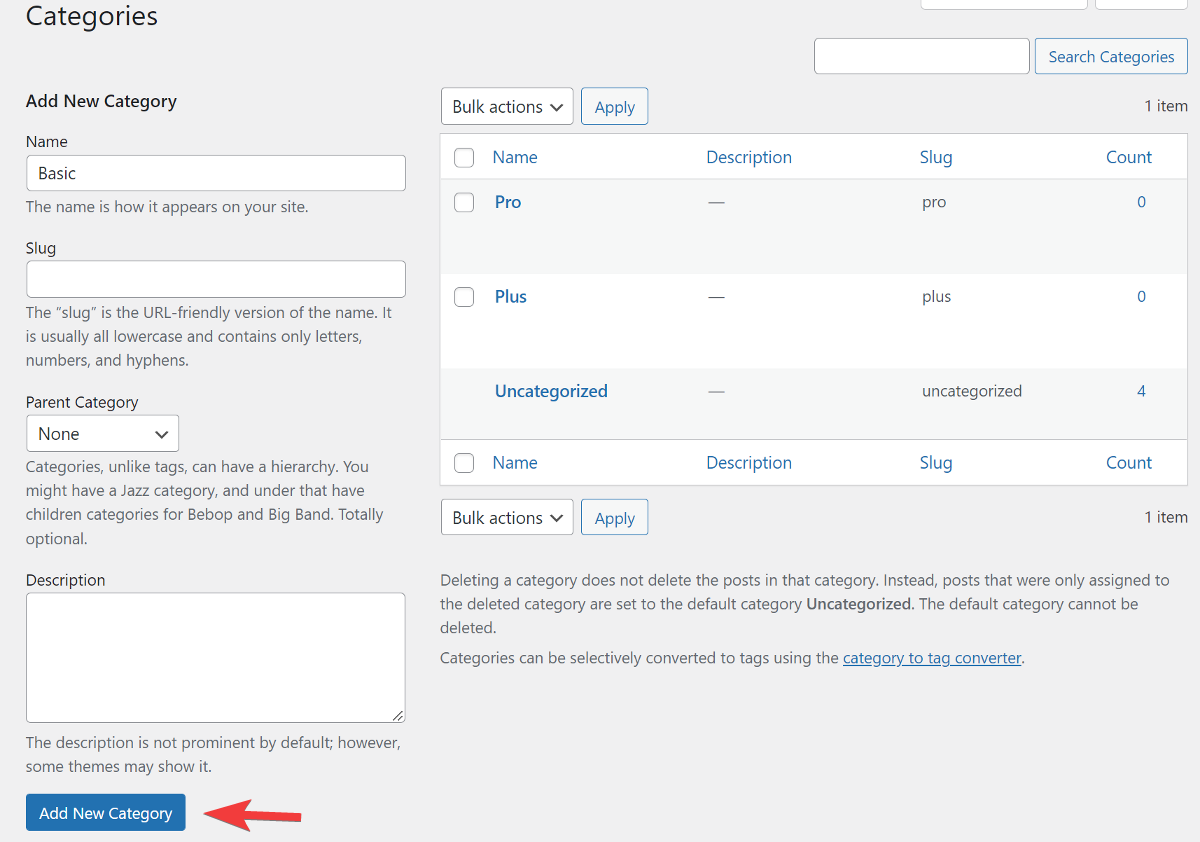
Dopo aver aggiunto tutte le categorie, vai alla dashboard di Abbonamenti a pagamento Pro. Qui, fai clic sul pulsante Crea un livello di abbonamento in Configurazione iniziale per iniziare a creare piani di abbonamento.
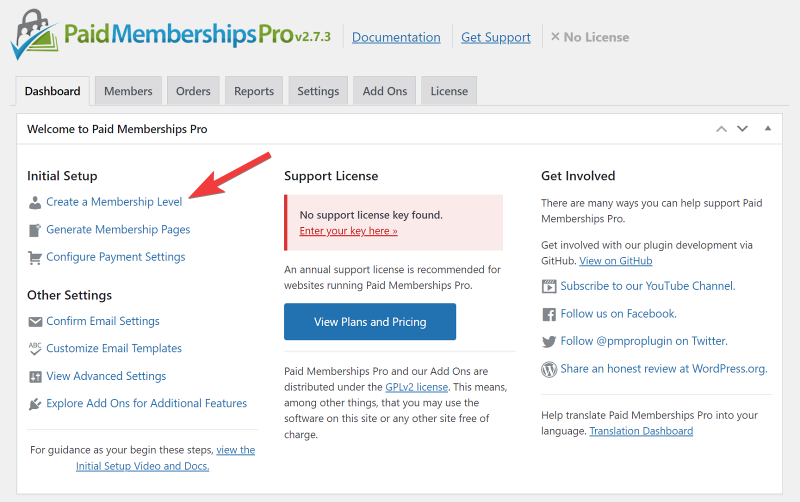
Verrai indirizzato a una nuova pagina in cui potrai inserire i dettagli del tuo piano di abbonamento. Inizia inserendo il nome e una breve descrizione del piano.
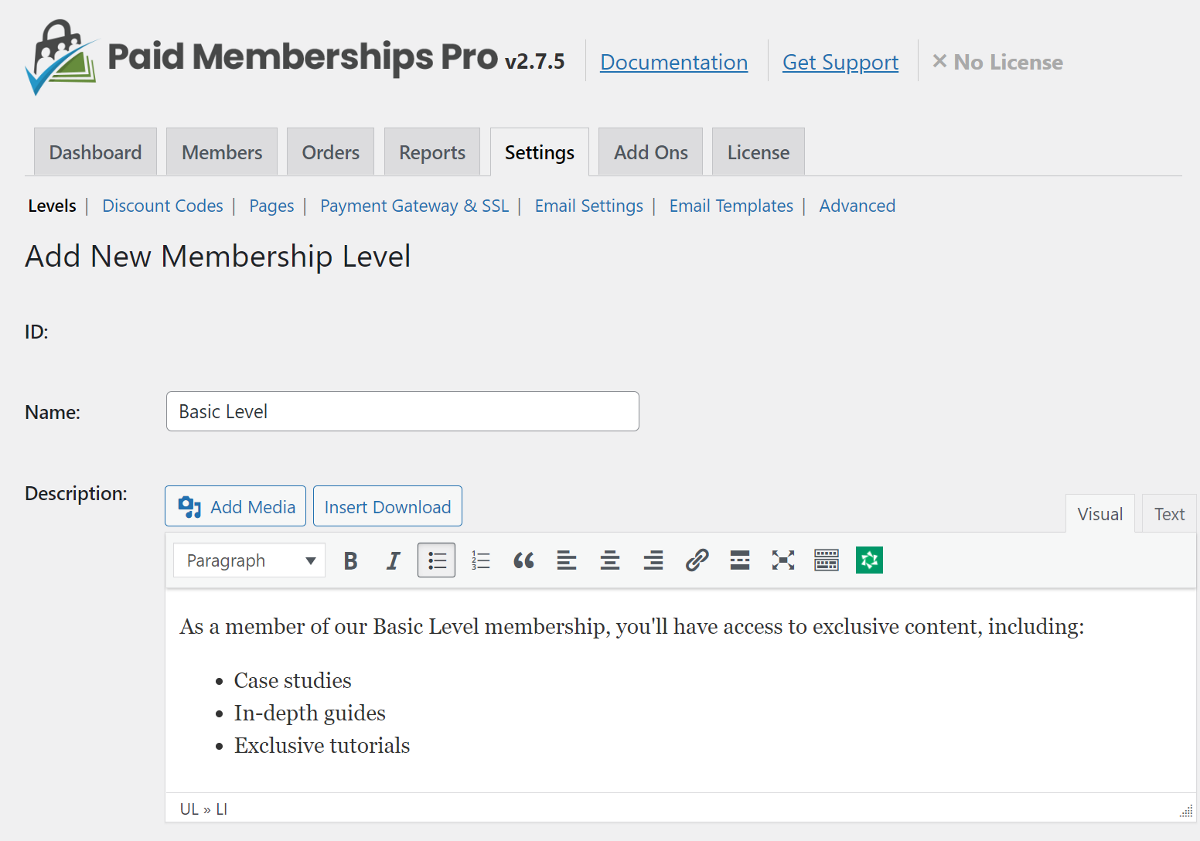
Successivamente, puoi aggiungere un messaggio di conferma che appare sul tuo sito web dopo che qualcuno ha acquistato il piano di abbonamento. Puoi aggiungere immagini o grafica al messaggio per farlo risaltare. Se desideri includere lo stesso messaggio nell'e-mail di conferma, puoi selezionare la casella sotto il campo del messaggio.
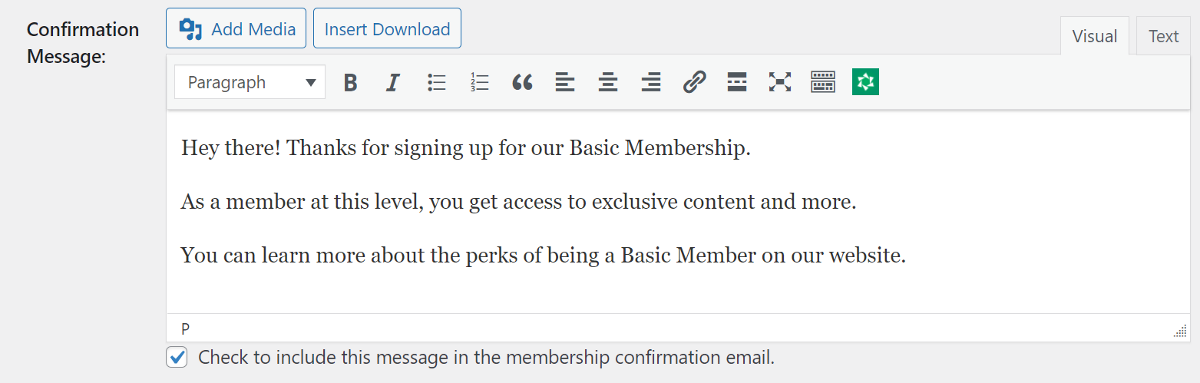
Poi ci sono le opzioni per i dettagli di fatturazione. Dal momento che vogliamo solo limitare i contenuti e non addebitarli agli utenti, inserisci il pagamento iniziale come $ 0 e mantieni la casella Abbonamento ricorrente deselezionata.
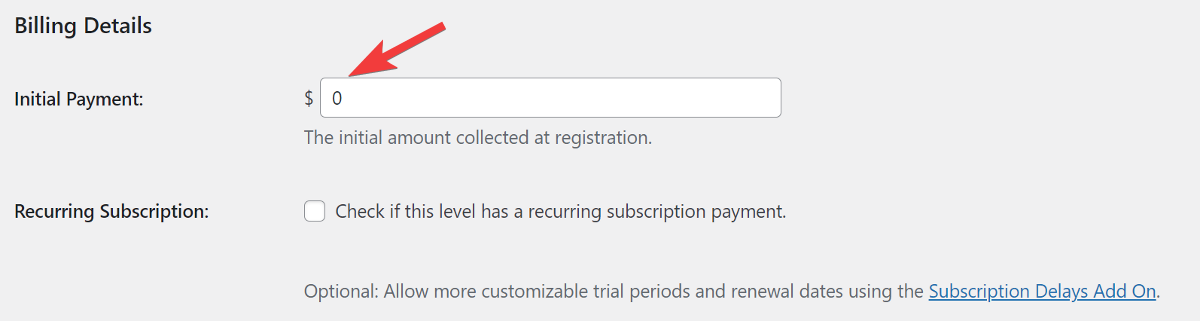
Poi ci sono le altre impostazioni . Ignora semplicemente la prima opzione e seleziona la casella per la seconda se desideri limitare l'accesso a un periodo di tempo specifico.
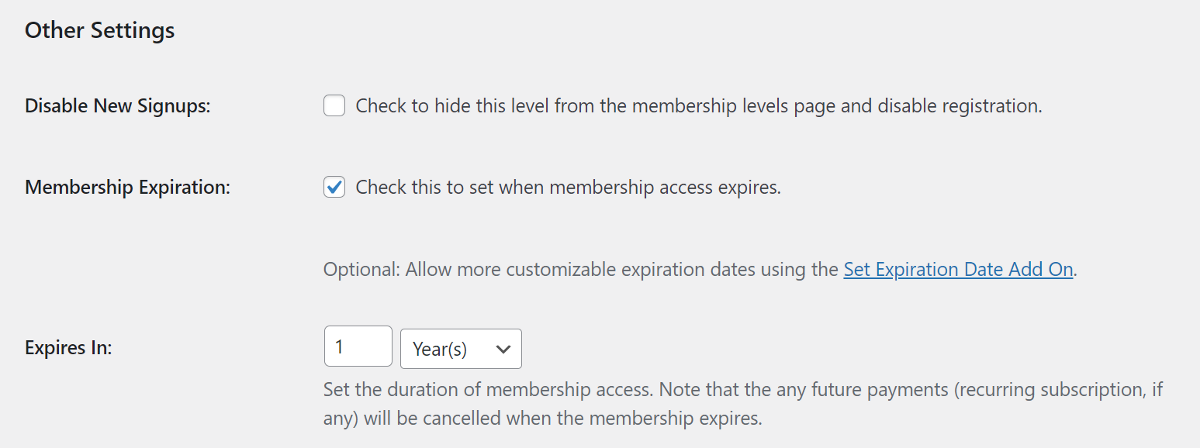
Ora arriva la sezione più importante!
È possibile specificare quali ruoli utente avranno accesso a questa appartenenza. Il componente aggiuntivo dei ruoli di Paid Memberships Pro ti consente di creare un nuovo ruolo utente o di scegliere tra i ruoli predefiniti di WordPress.
I nuovi ruoli utente creati con il componente aggiuntivo ruoli hanno le stesse autorizzazioni del ruolo predefinito impostato nelle impostazioni generali di WordPress per il nuovo utente. Il nuovo ruolo utente assumerà il nome dell'appartenenza e può essere ottimizzato per le autorizzazioni utilizzando il plug-in Editor ruoli utente.

Per il momento, creeremo semplicemente un nuovo ruolo utente con autorizzazioni predefinite. Puoi selezionare la prima casella per creare un nuovo ruolo personalizzato per questa iscrizione.
Impostazioni ruolo
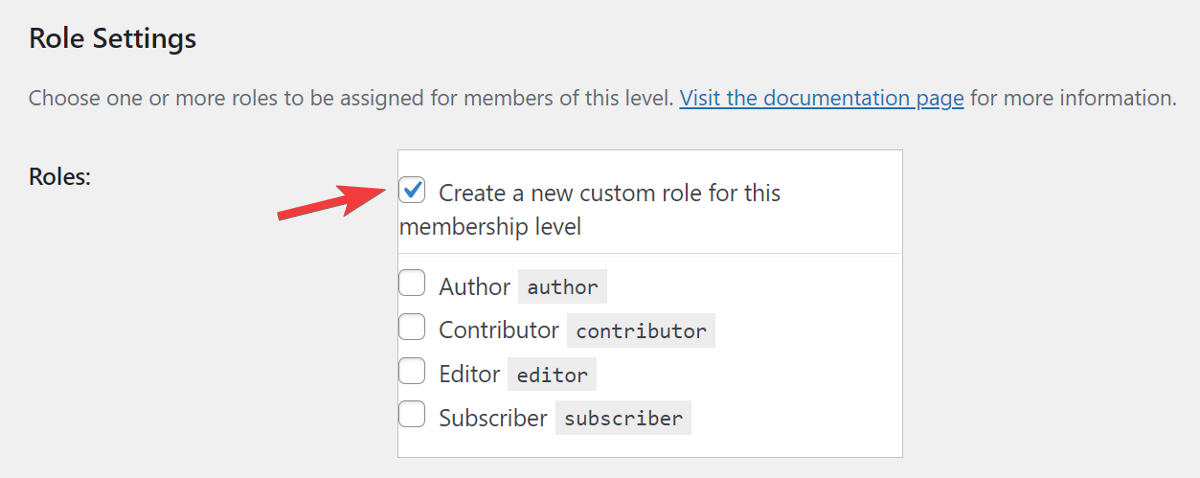
Successivamente, nelle Impostazioni contenuto , seleziona la categoria di post pertinente che desideri assegnare per questo livello di iscrizione.
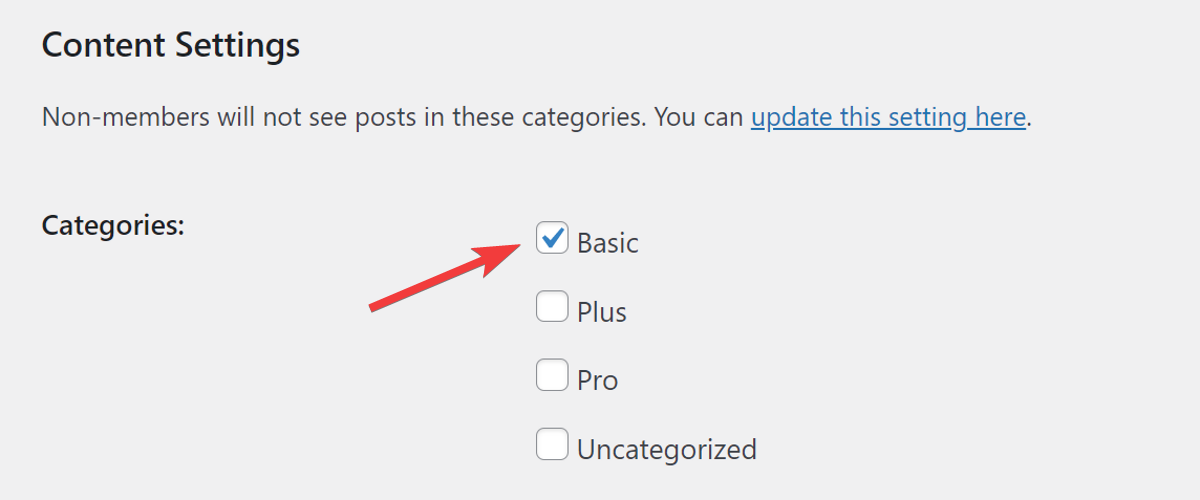
Alla fine, non dimenticare di fare clic sul pulsante Salva livello per creare questo nuovo abbonamento.
Puoi ripetere la stessa procedura per creare livelli di appartenenza e ruoli utente aggiuntivi.
Dopo aver creato i diversi livelli di iscrizione in base ai ruoli degli utenti, impostiamo importanti pagine Pro degli abbonamenti a pagamento.
Si tratta di pagine importanti che consentiranno agli utenti di accedere al sito Web e di gestire i propri account.
Nella scheda Impostazioni, vai alla sezione Pagine e fai clic sul pulsante Genera pagine per me . Verrà visualizzato un messaggio che informa che le pagine sono state create correttamente.
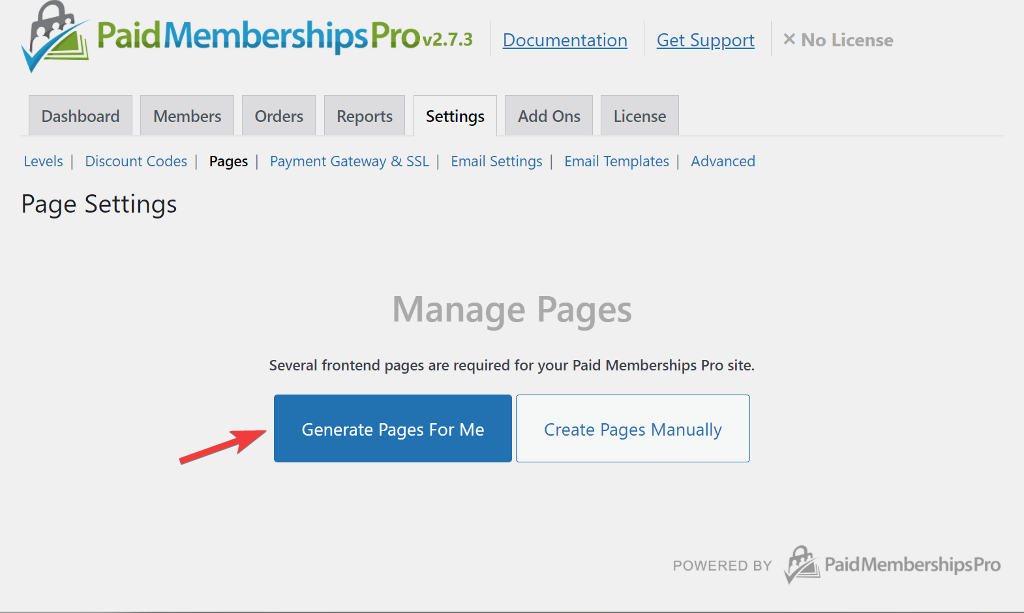
Di seguito troverai un elenco di tutte le pagine che ha creato insieme ai pulsanti di modifica e visualizzazione accanto a ciascuna.
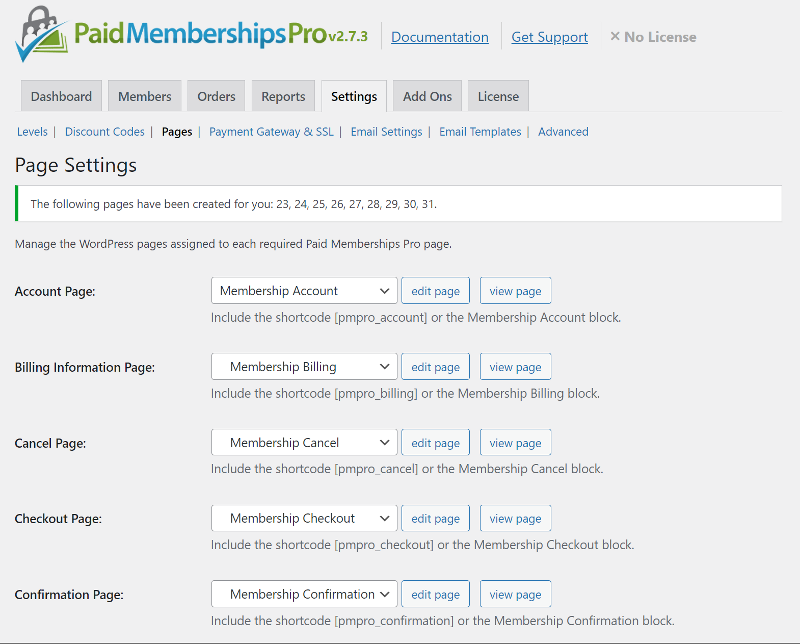
Ora che la nostra configurazione è completa, è il momento di aggiungere contenuti a cui possono accedere solo determinati ruoli utente...
Aggiungi contenuto limitato sul sito web
Per aggiungere contenuto, vai su Post > Aggiungi nuovo e crea un nuovo articolo come al solito.
Una volta pronto, seleziona la categoria di appartenenza e il livello di iscrizione pertinenti dalla barra laterale e pubblica l'articolo.
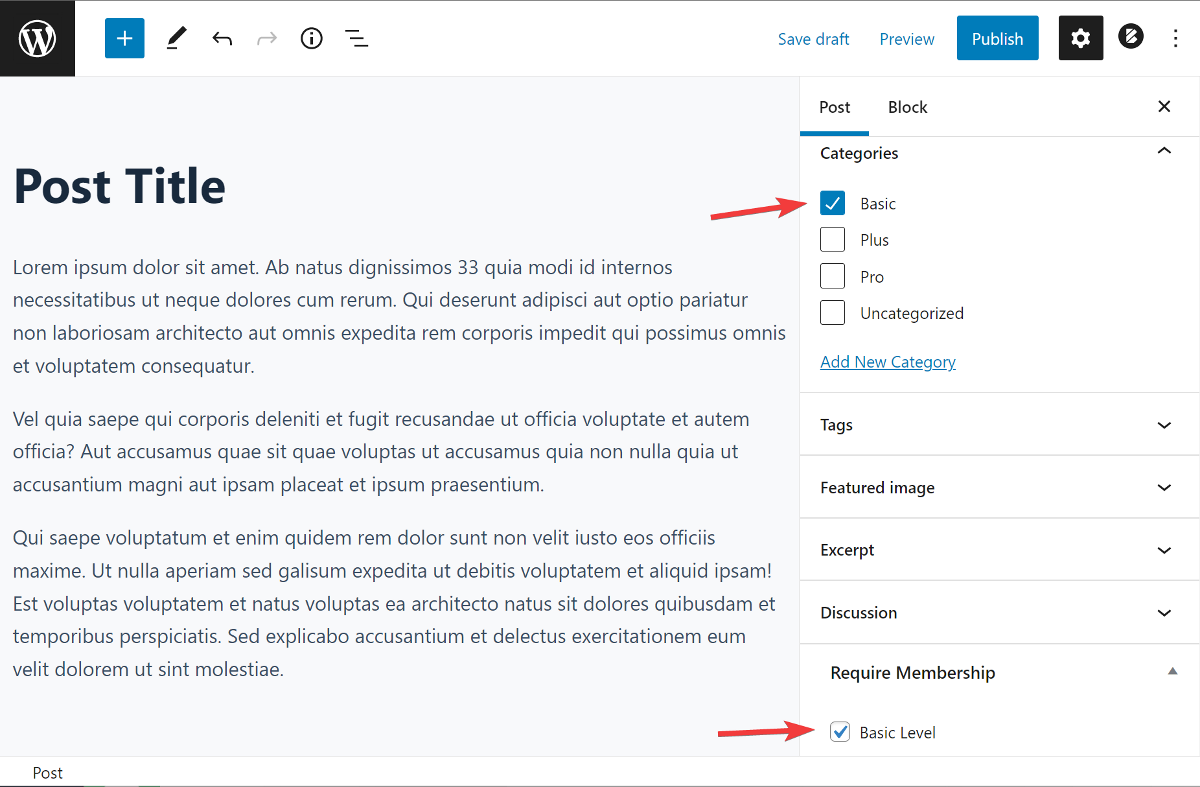
Per le pagine e i tipi di post personalizzati, puoi semplicemente selezionare la casella per l'iscrizione pertinente dalla barra laterale.
Se guardi il front-end del tuo sito web, noterai che l'articolo non è visibile. Tuttavia, se accedi al sito Web con il ruolo utente appropriato, vedrai l'articolo.
Questo è tutto. Ogni volta che pubblichi un articolo selezionando una delle categorie create per Abbonamenti a pagamento Pro, il contenuto sarà ora visibile solo agli utenti che hanno il ruolo utente specifico di quel livello di abbonamento.
Abbiamo finito con la limitazione dei contenuti su post e pagine. Ora controlliamo come limitare i file sul sito web.
Come limitare l'accesso ai file in base ai ruoli utente
Sebbene ci siano molti plug-in per aiutarti a limitare l'accesso a post e pagine, potresti aver notato che limitare l'accesso ai file sul tuo sito non è così semplice.
Fortunatamente, ci sono plug-in come Download Monitor che ti consentono di aggiungere facilmente restrizioni ai file scaricabili. È una scelta eccellente per aggiungere funzionalità come la protezione con password e la limitazione del download su qualsiasi file che carichi. C'è anche l'estensione Advanced Access Manager che ti consente di limitare l'accesso ai file da tutti tranne ruoli utente specifici o singoli utenti.
Vediamo come utilizzarlo insieme all'estensione Access Manager per limitare i file in base ai ruoli utente.
Installa Download Monitor e Advanced Access Manager Extension
Inizia acquistando il piano a pagamento dal sito Web di Download Monitor. Per utilizzare Advanced Access Manager, è necessario acquistare il piano completo.
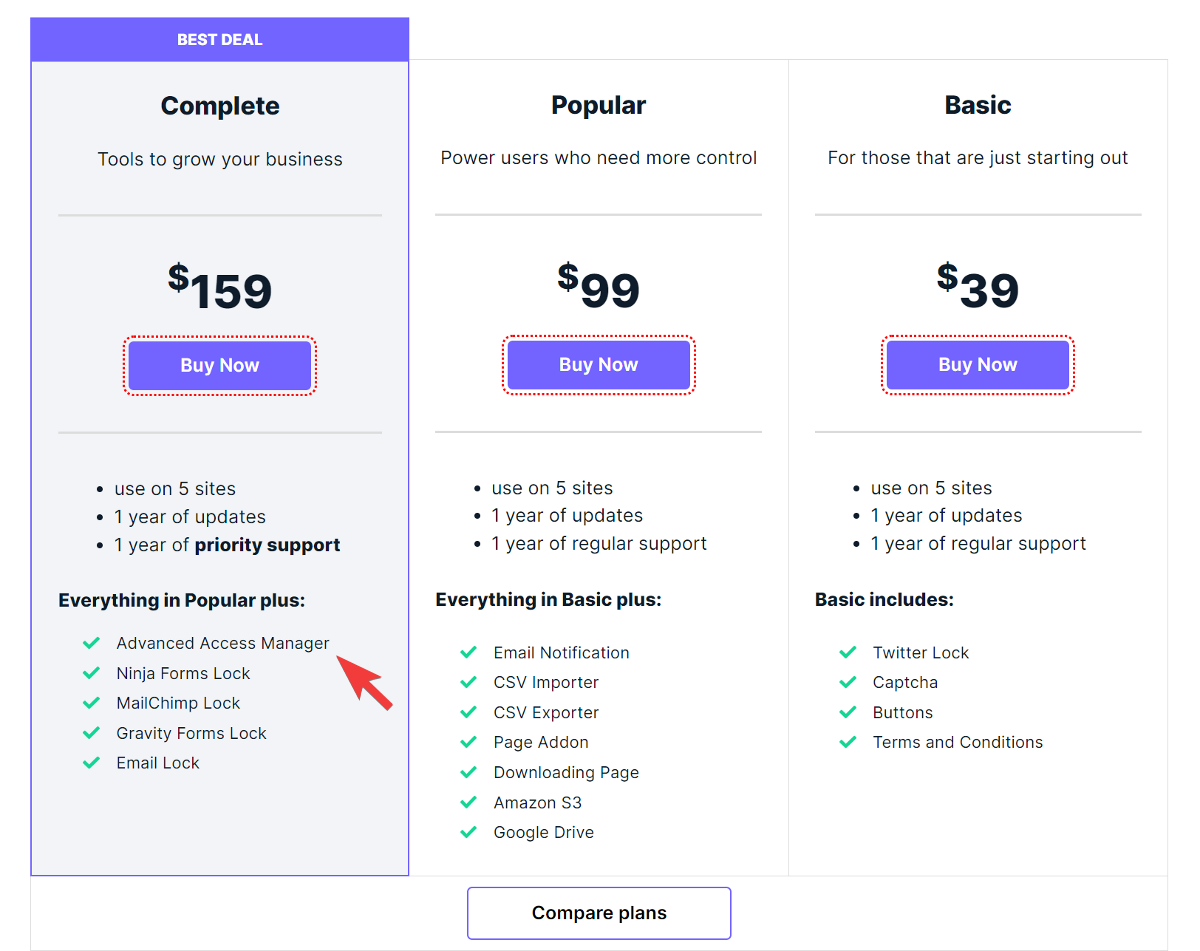
Successivamente, vai alla dashboard di WordPress e vai su Plugin> Aggiungi nuovo per installare e attivare il plug-in Download Monitor dal repository di plug-in di WordPress.
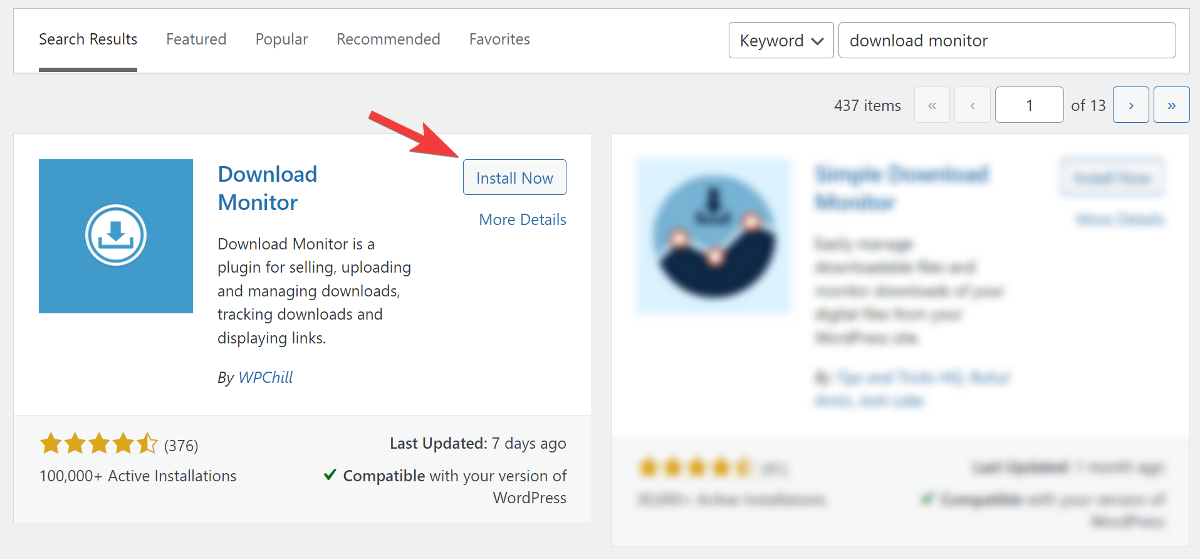
Non appena installi il plug-in, vedrai una finestra di messaggio che ti informa che devi fare clic sul collegamento " clicca qui " per completare l'installazione.

Verrai indirizzato a una nuova pagina in cui puoi impostare pagine importanti con un solo clic.
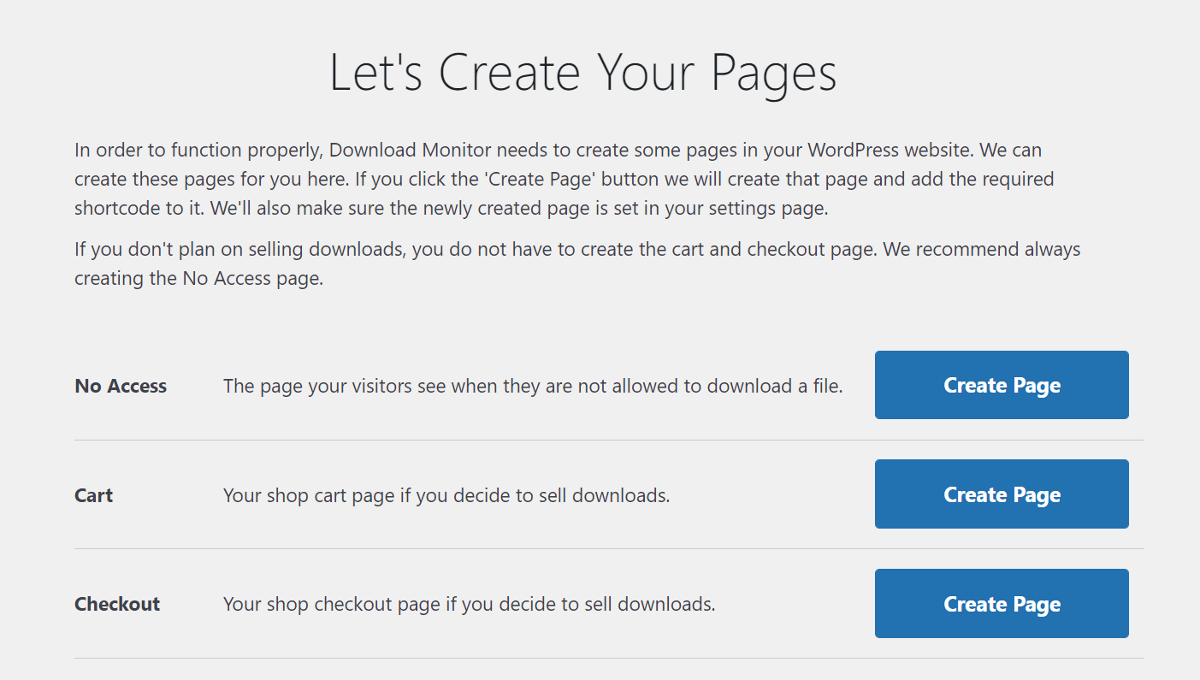
Quindi, vai al sito Web Download Monitor e scarica l'estensione Advanced Access Manager dal tuo account.
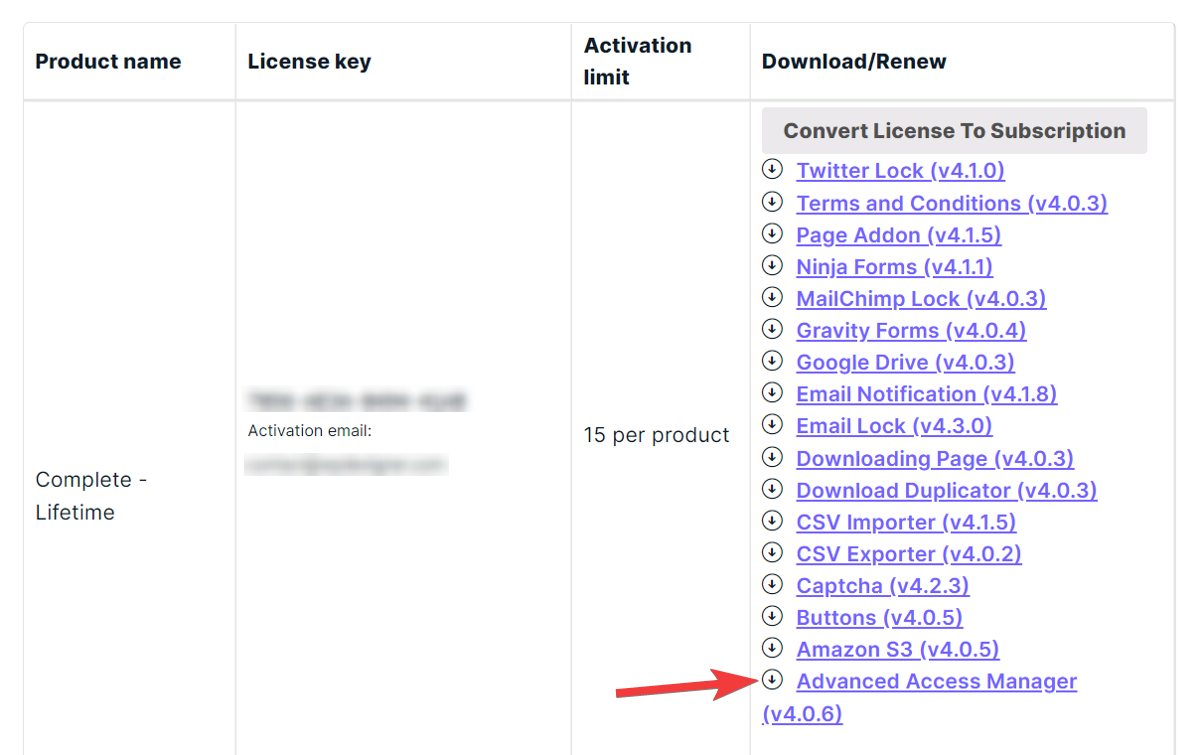
Torna alla dashboard di WordPress e vai su Plugin > Aggiungi nuovo per caricare e installare l'estensione. Dopo l'installazione, non dimenticare di convalidare la chiave di licenza per iniziare a utilizzarla.
Se lo desideri, puoi anche installare altre estensioni dall'elenco.
Download Monitor non consente di creare nuovi ruoli utente. Di conseguenza, dovrai utilizzare il plug-in Editor ruoli utente menzionato in precedenza per creare nuovi ruoli.
Ora che la configurazione è completa, vediamo come aggiungere file e limitarne l'accesso...
Aggiungi file al sito web
Per iniziare ad aggiungere file, vai su Download > Aggiungi nuovo e assegna un titolo al tuo file. Se hai abilitato il componente aggiuntivo della pagina, puoi anche aggiungere una descrizione che verrà visualizzata sul front-end.
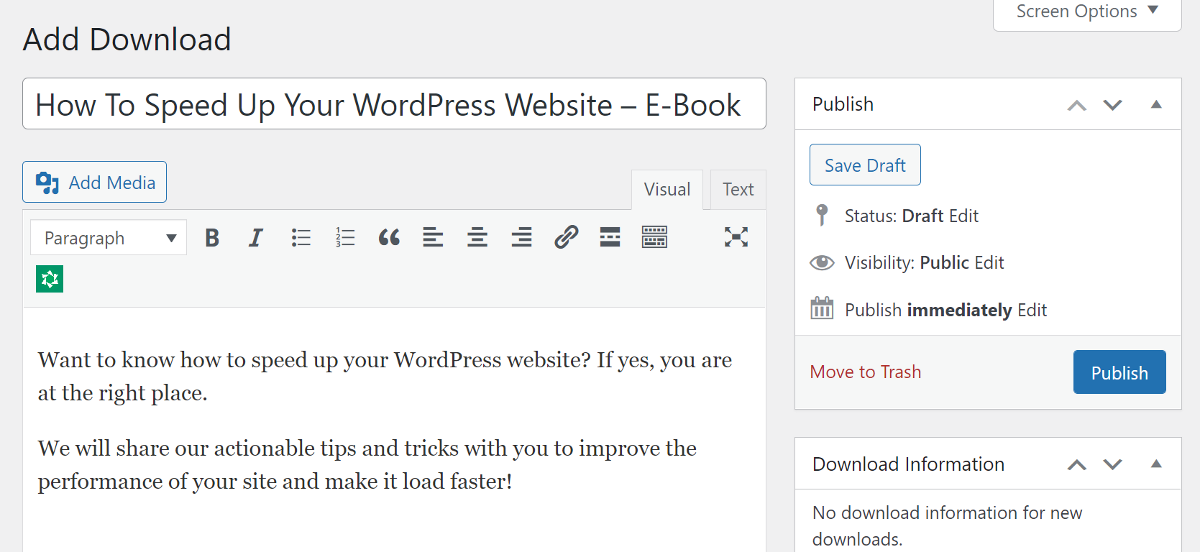
Quindi, scorri verso il basso fino alla metabox File/Versioni scaricabili e carica il tuo file. Puoi assegnare al tuo file un numero di versione e assegnargli un limite di download.
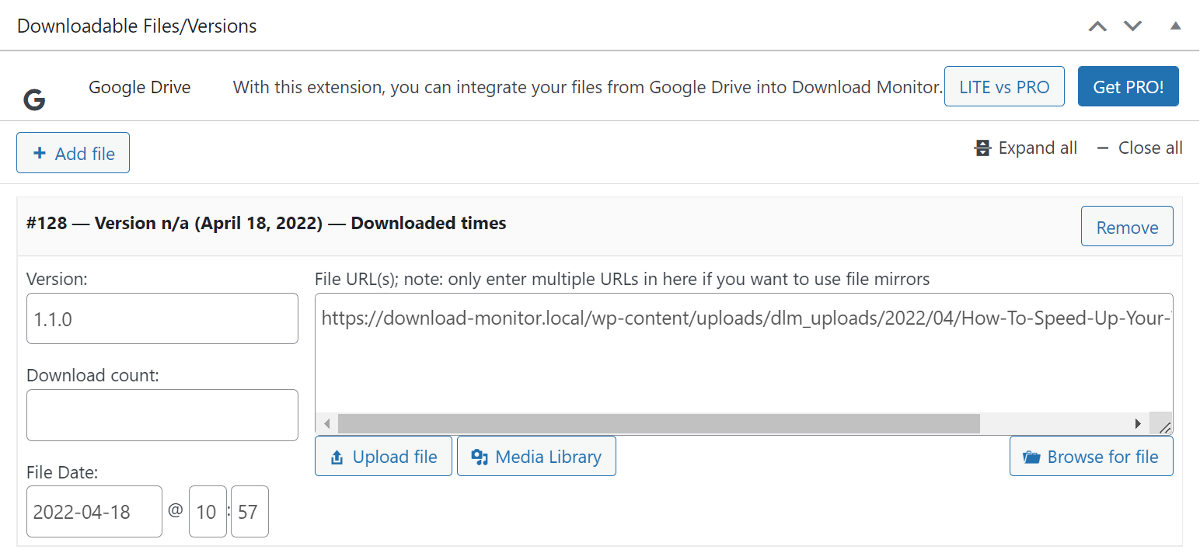
Se non desideri caricare i file sul tuo server e desideri invece servirli da Google Drive o Amazon S3, Download Monitor ti consente di farlo.
Una volta aggiunto il file, passa alla metabox successiva in cui puoi aggiungere una regola per limitare l'accesso a ruoli utente specifici. Esaminiamolo brevemente...
Limita i file in base ai ruoli utente
Per iniziare a creare regole di accesso basate sui ruoli utente, fare clic sul pulsante Aggiungi regola . Questo aggiungerà una nuova riga al metabox. Puoi impostare le regole selezionando l'opzione appropriata dal menu a discesa in ogni colonna.
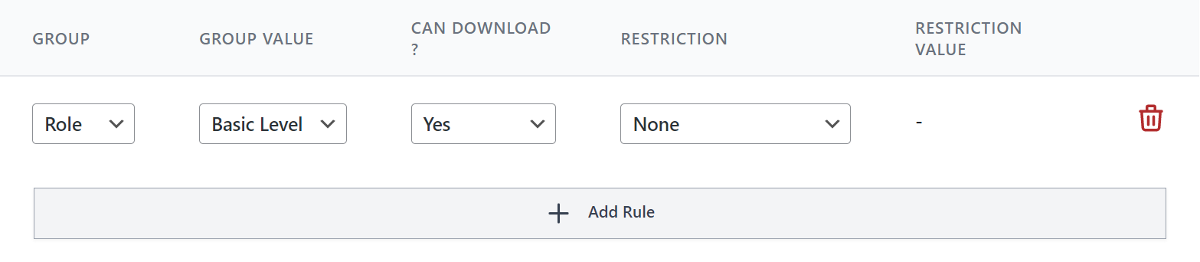
Se desideri concedere l'accesso a più ruoli utente, puoi farlo aggiungendo un'altra nuova riga alla casella.
Quindi, controlla la categoria pertinente del tuo file di download e aggiungi tag e l'immagine in primo piano. Se hai altre estensioni installate, puoi configurarle nelle Opzioni di download nella barra laterale.
Dopo aver confermato che tutto è a posto, puoi pubblicare il download sul sito web.
Non abbiamo ancora finito! Vediamo come visualizzare questi download sul sito...
Aggiungi download sul sito web
Download Monitor funziona sia con l'editor classico che con il nuovo editor Gutenberg. Ti consente di visualizzare facilmente i download utilizzando uno shortcode o un blocco Gutenberg.
Sia lo shortcode che il blocco Gutenberg sono personalizzabili, consentendoti di visualizzare esattamente ciò che desideri.
Lo shortcode predefinito [download id="123″] è piuttosto semplice e puoi usarlo ovunque sul sito Web per visualizzare il link per il download. Puoi anche personalizzare ulteriormente questo shortcode per visualizzare modelli di contenuto come una casella di download, un pulsante e altro ancora.
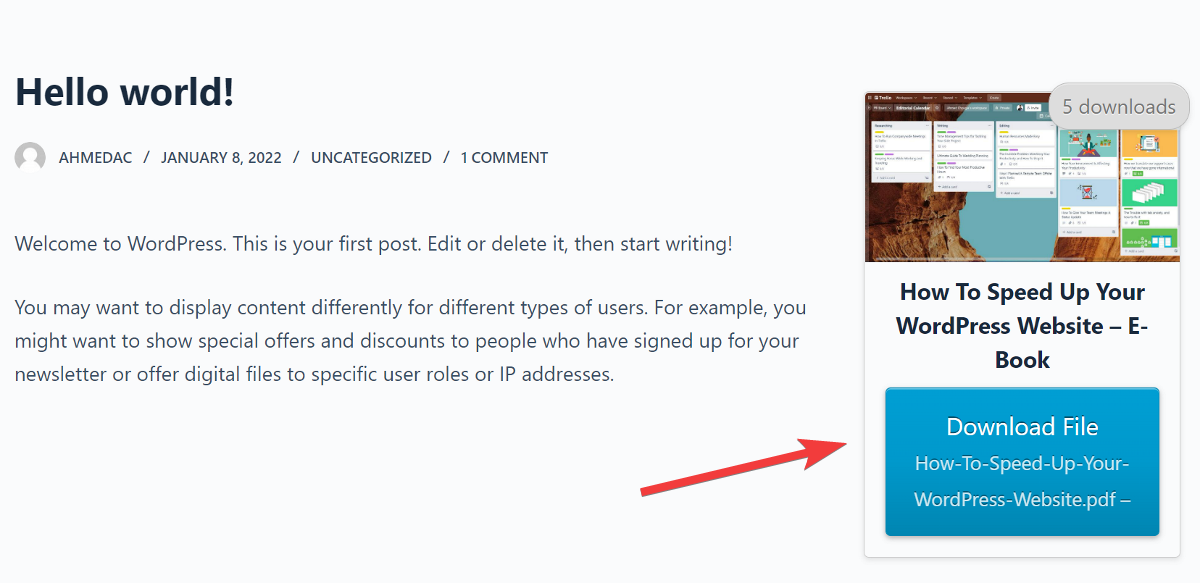
Indipendentemente dal fatto che il membro abbia effettuato l'accesso o meno, verrà visualizzato il download. Tuttavia, se tentano di scaricare il file senza accedere con il ruolo utente appropriato, verrà informato che non dispongono dell'autorizzazione per farlo.
Se lo desideri, puoi anche bloccare i tuoi contenuti e utilizzarli per generare lead con una delle nostre estensioni: Gravity Forms, Ninja Forms Lock, Email Lock, MailChimp Lock o Twitter Lock.
Ecco! Ora che conosci le nozioni di base e come utilizzare entrambi i plug-in, sei un passo più vicino alla protezione dei contenuti e dei file del tuo sito Web da accessi indesiderati!
Crea il tuo negozio digitale
Download Monitor è un potente plug-in che ti consente non solo di configurare e limitare i file di download, ma anche di creare il tuo negozio digitale.
Viene fornito con funzionalità che ti consentono di creare facilmente un negozio e gestire, monitorare e controllare i tuoi file digitali. Puoi usarlo per vendere e-book, arte digitale, creatività, modelli e molto altro.
La parte migliore di Download Monitor è che non ci sono commissioni da pagare. Ciò significa che tutti i soldi che guadagni dalla vendita di file digitali sono tuoi.
