Come aggiungere testo sopra le foto in uno slider di WordPress
Pubblicato: 2021-07-19Stai cercando un modo semplice per creare uno slider WordPress con testo? Modula ti ha coperto! Puoi creare un dispositivo di scorrimento per WordPress che consenta di modificare il colore del testo o di evidenziare il testo.
Modula è un plugin per lo slider di WordPress che ti consente di creare splendide gallerie senza toccare una singola riga di codice. Per gli sviluppatori, c'è la possibilità di aggiungere CSS personalizzati per poter personalizzare ancora di più le tue gallerie.
In primo luogo, avere uno slider WordPress con testo e immagini aiuterà i tuoi visitatori a capire meglio le tue immagini. Puoi persino creare un dispositivo di scorrimento delle testimonianze o un semplice dispositivo di scorrimento dei contenuti.
In questo articolo, ti mostrerò come creare immagini di slider WordPress dall'aspetto professionale con immagini e layout di testo.
In questo articolo condivideremo:
- Quale plugin dovresti usare per creare uno slider di immagini WordPress con sovrapposizione di testo;
- Come creare uno slider a carosello di WordPress con testo ;
- Personalizzazione per modificare il testo dello slider in WordPress;
- E molto altro ancora .
Sommario
- Perché usare Modula per creare uno slider di immagini con animazione di testo?
- Come creare uno slider a carosello di WordPress con testo?
- Installa e attiva Modula
- Crea una nuova galleria
- Personalizza il tuo dispositivo di scorrimento WordPress con il testo
- Modifica il testo della didascalia
- Più editing
- Pensieri finali
Perché usare Modula per creare uno slider di immagini con animazione di testo?
Modula è qui non solo per aiutarti a creare uno straordinario slider WordPress con testo, ma anche per aiutarti a modificarlo nel modo che preferisci. È un potente plugin con molte funzioni utili. Ad esempio, ha gallerie filtrabili, 42 effetti al passaggio del mouse delle immagini, galleria lightbox e 4 effetti di caricamento delle immagini, protezione tramite password, filigrana, strumento di migrazione, estensione video, 4 tipi di griglia: creativa, personalizzata, a scorrimento e in muratura e molto altro di più.
Inoltre, puoi eseguire l'upgrade a Modula PRO per soli $ 39.
Come creare uno slider a carosello di WordPress con testo ?
Per cominciare, dobbiamo installare e attivare Modula per poter aggiungere testo allo slider dell'immagine. Questo processo non richiederà più di pochi minuti.
Installa e attiva Modula
Innanzitutto, per installare Modula, vai su WordPress Dashboard > Plugin > Aggiungi nuovo.
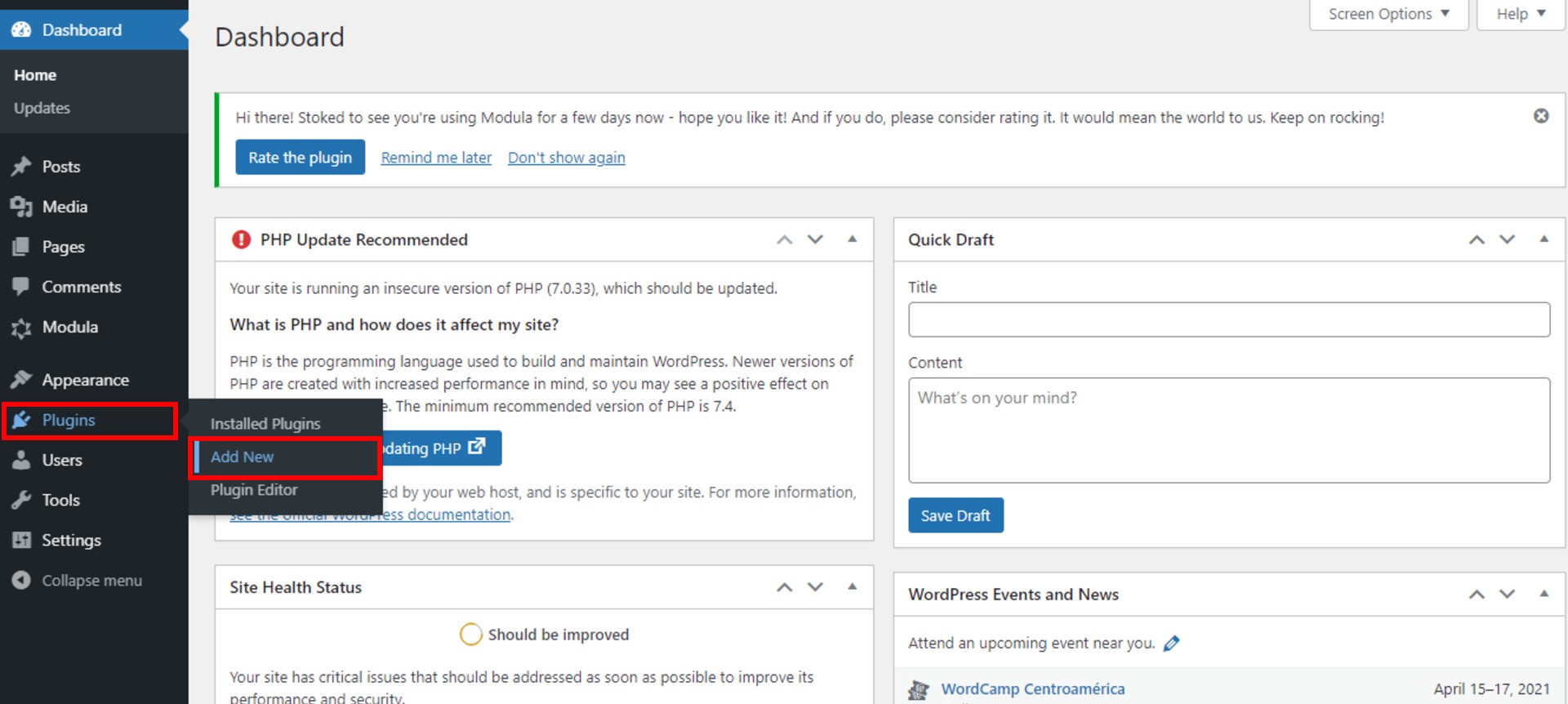
Di conseguenza, verrà visualizzata una nuova pagina con molti plugin gratuiti per WordPress visualizzati. Per trovare Modula, digita Modula nella barra di ricerca e, quando lo vedi, fai clic sul pulsante Installa ora .
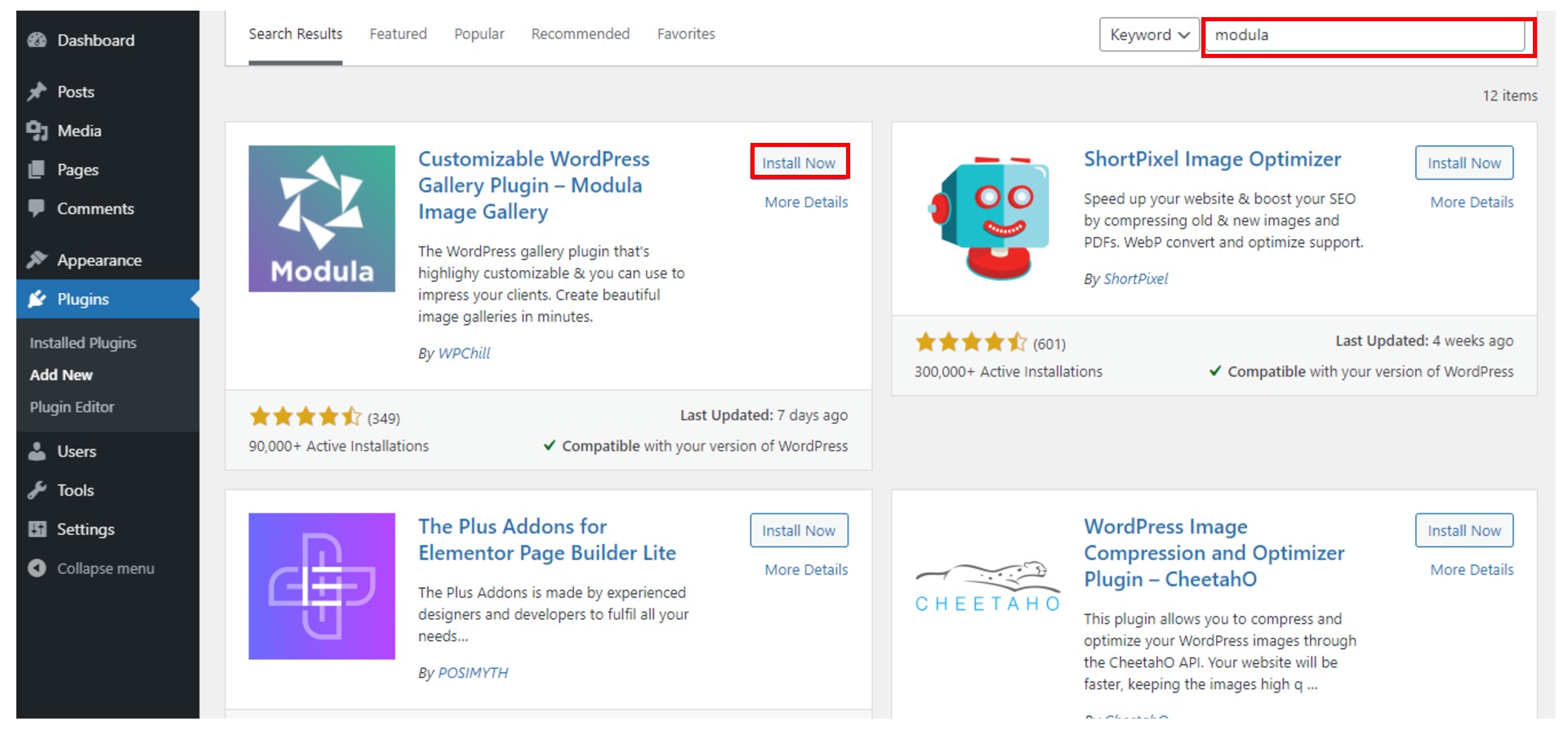
Per attivare il plug-in, fare clic sul pulsante Attiva . Dai un'occhiata al menu di WordPress a sinistra. Puoi trovare il plugin Modula lì al termine dell'installazione. Puoi installare e attivare qualsiasi plugin gratuito per WordPress seguendo questi passaggi.
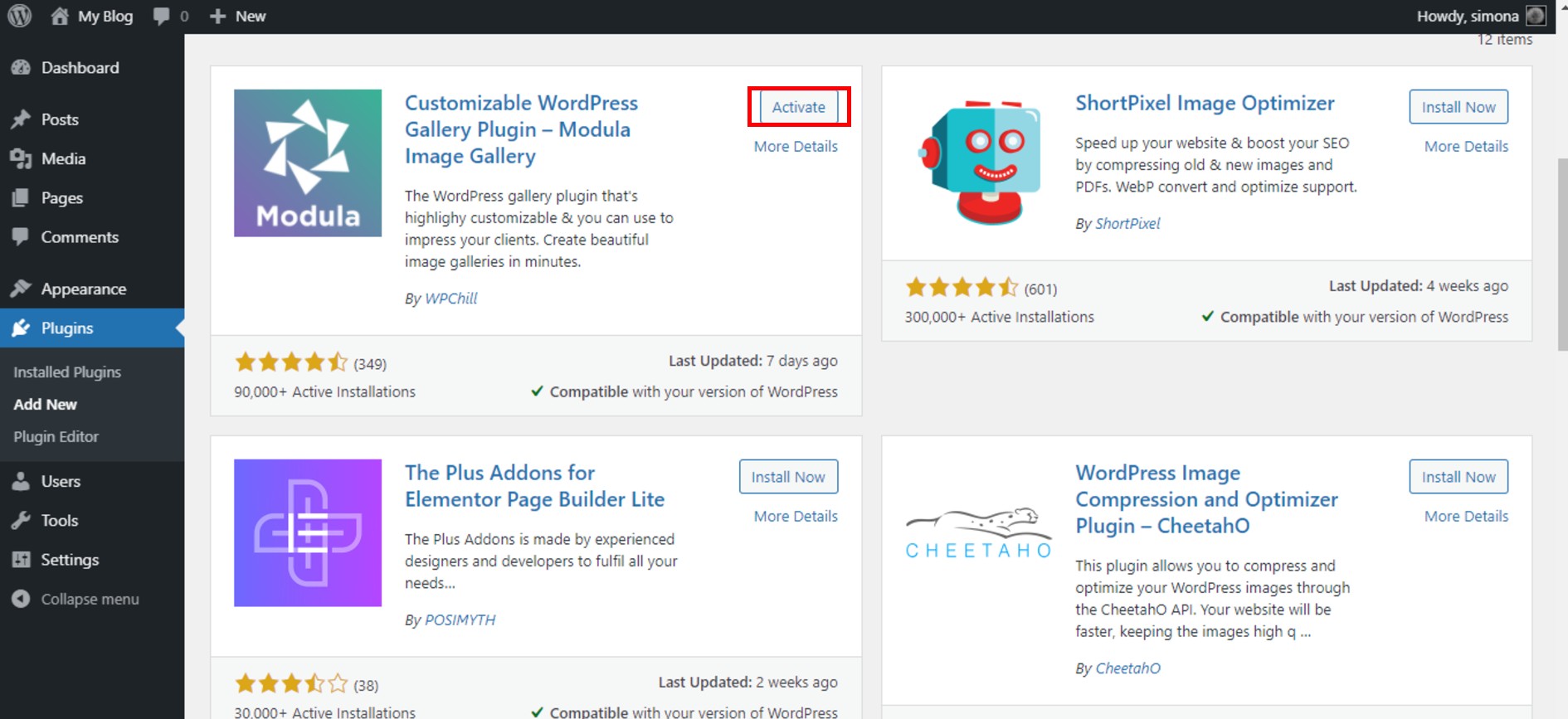
Crea una nuova galleria
Dobbiamo creare una nuova galleria e impostarla come slider. Per creare una nuova galleria, vai su Gallerie > Aggiungi nuovo .
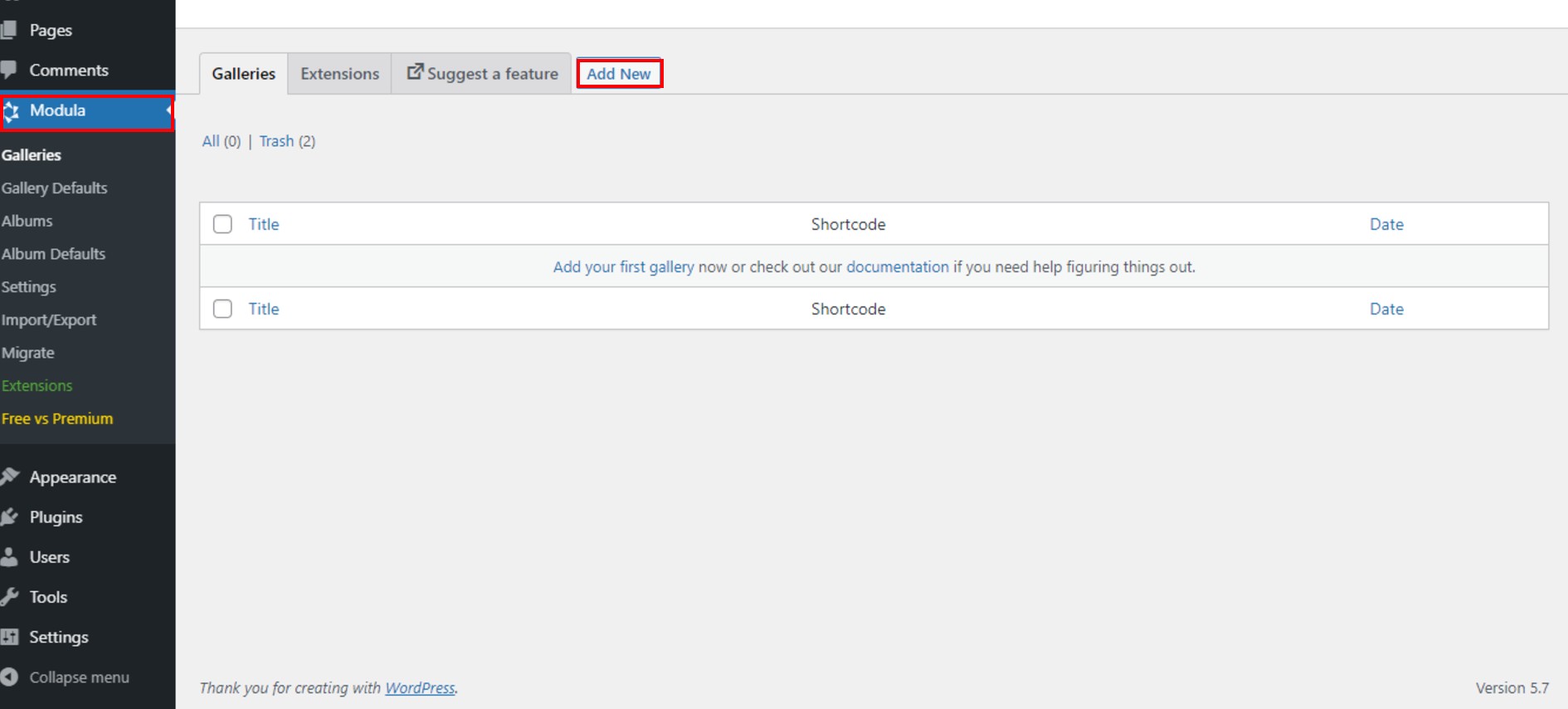
Quindi, dai un nome alla tua galleria e inizia a caricare le immagini o i video. Puoi farlo usando i pulsanti Carica immagini o Seleziona dalla libreria .
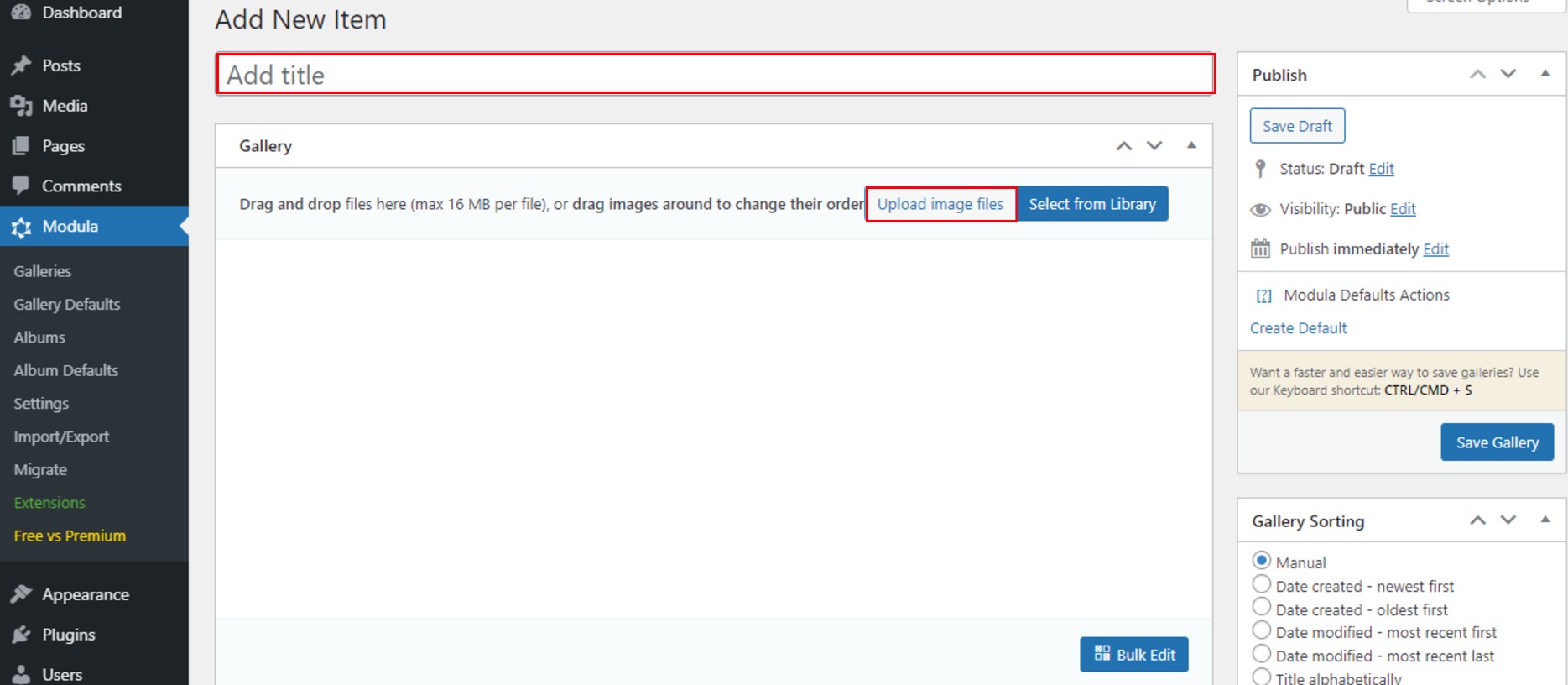
Ecco come appare il mio esempio di galleria fino ad ora. Gli ho dato un nome e ho caricato alcune immagini.
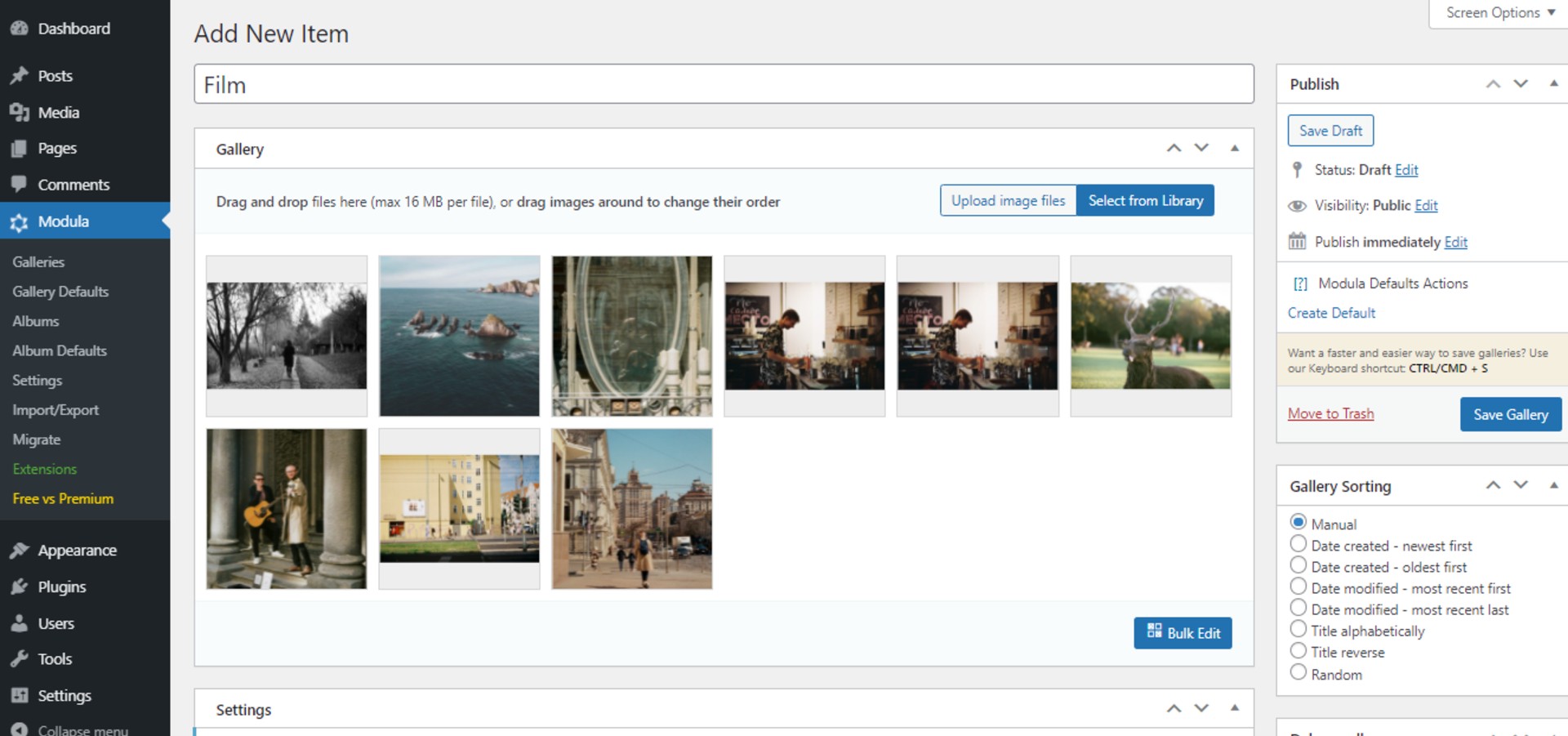
Personalizza il tuo dispositivo di scorrimento WordPress con il testo
Per aggiungere testo a uno slider, impostiamo il nostro tipo di galleria. Come possiamo farlo? Vai su Impostazioni > Generali > Tipo di galleria > Dispositivo di scorrimento . Sono disponibili 4 diversi tipi tra cui scegliere: creativo, personalizzato, a scorrimento e in muratura.
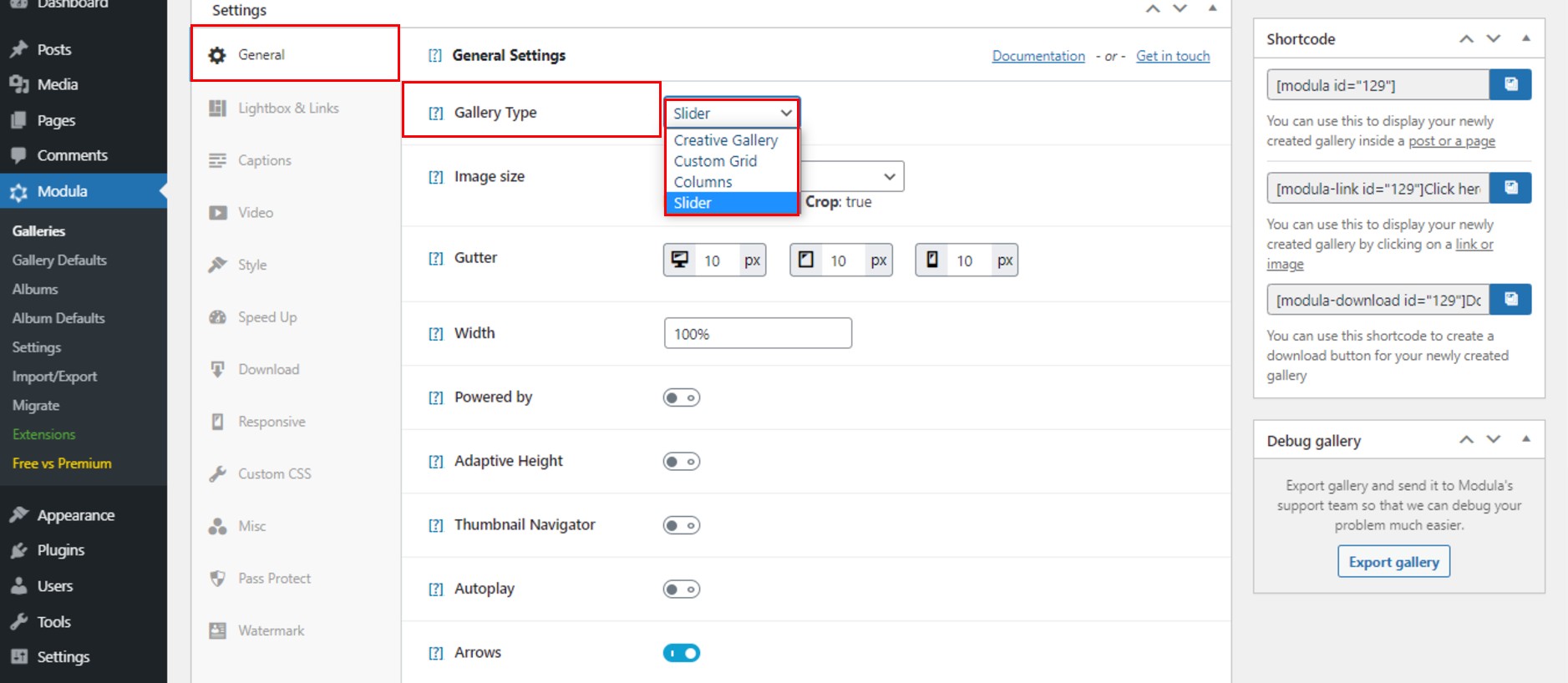
Ora che abbiamo il nostro dispositivo di scorrimento WordPress con il testo quasi finito, modifichiamolo prima. Modula ti consente di modificare le dimensioni dell'immagine, abilitare il ritaglio, modificare il margine interno, impostare la larghezza e abilitare Powered by o Thumbnail Navigator. In questa sezione puoi trovare tutto quanto sopra. Queste funzionalità si applicano solo al tipo di galleria di scorrimento.

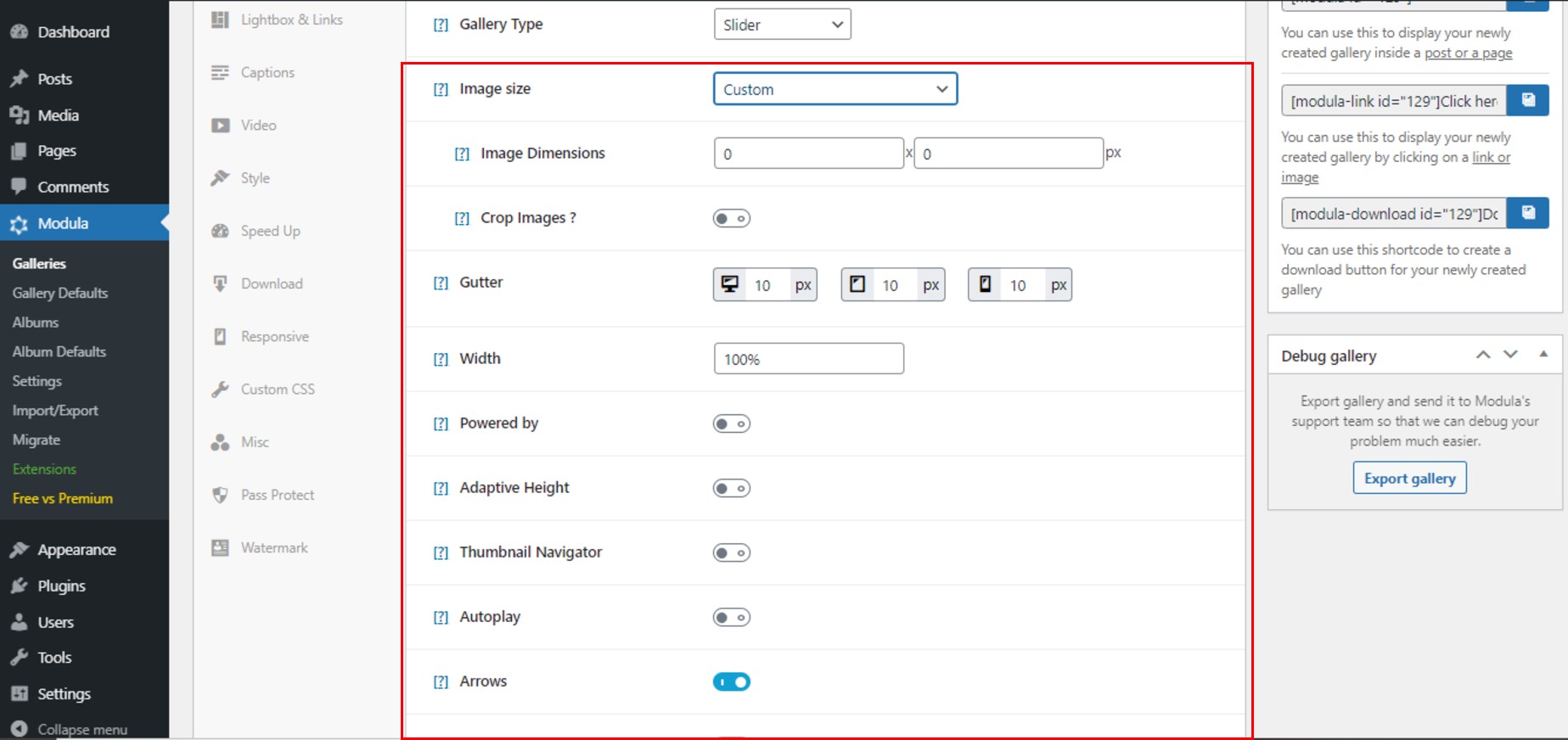
Ci sono più funzioni: numero di diapositive da mostrare o da scorrere, trascinamento del mouse, punti, modalità centrale, loop infinito, velocità di animazione, diapositiva iniziale e, la più importante per noi ora sono le didascalie del dispositivo di scorrimento. Fare clic su di esso per abilitare i sottotitoli.
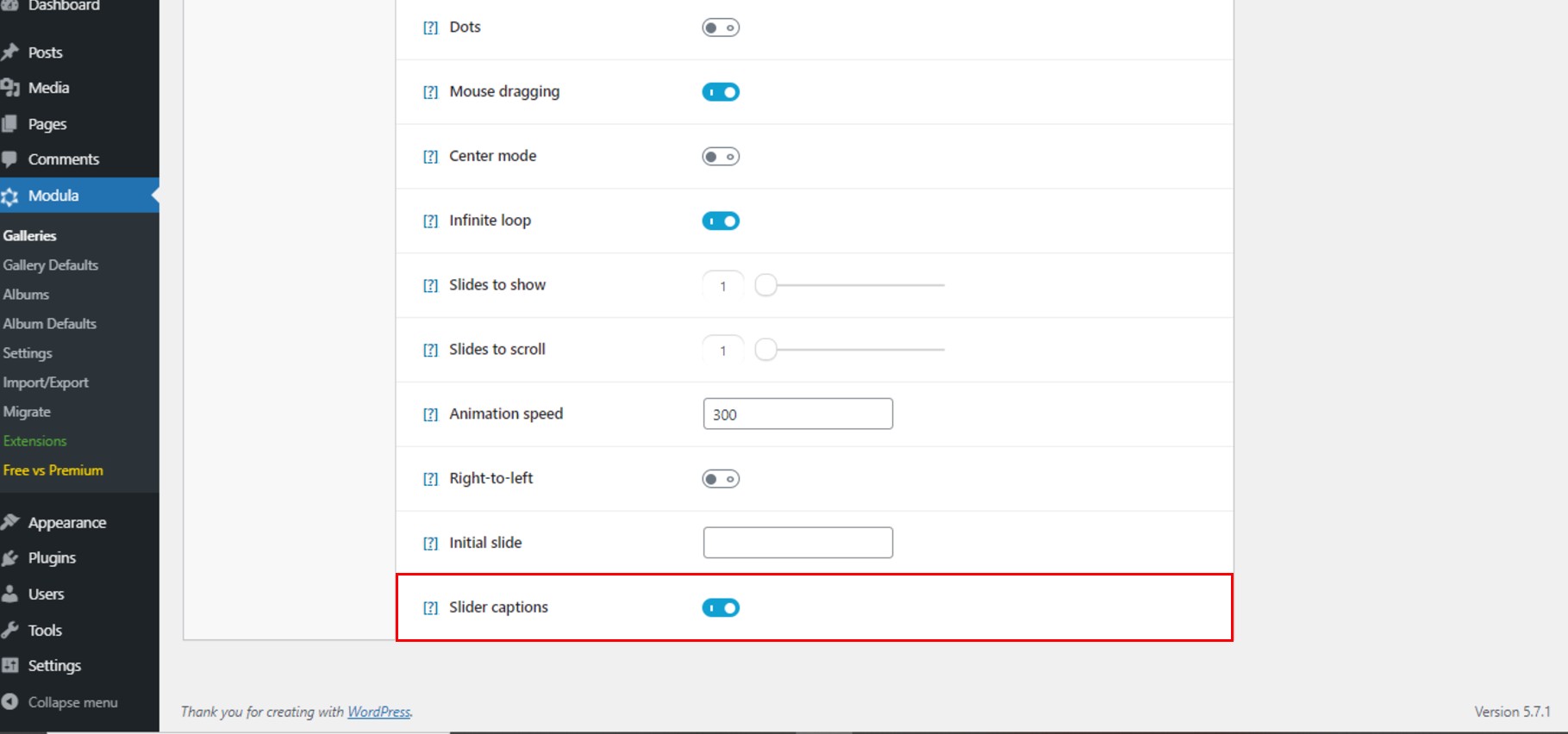
Dopo aver abilitato le didascalie del dispositivo di scorrimento, vai su e fai clic sull'icona di modifica che appare per ogni immagine al passaggio del mouse.
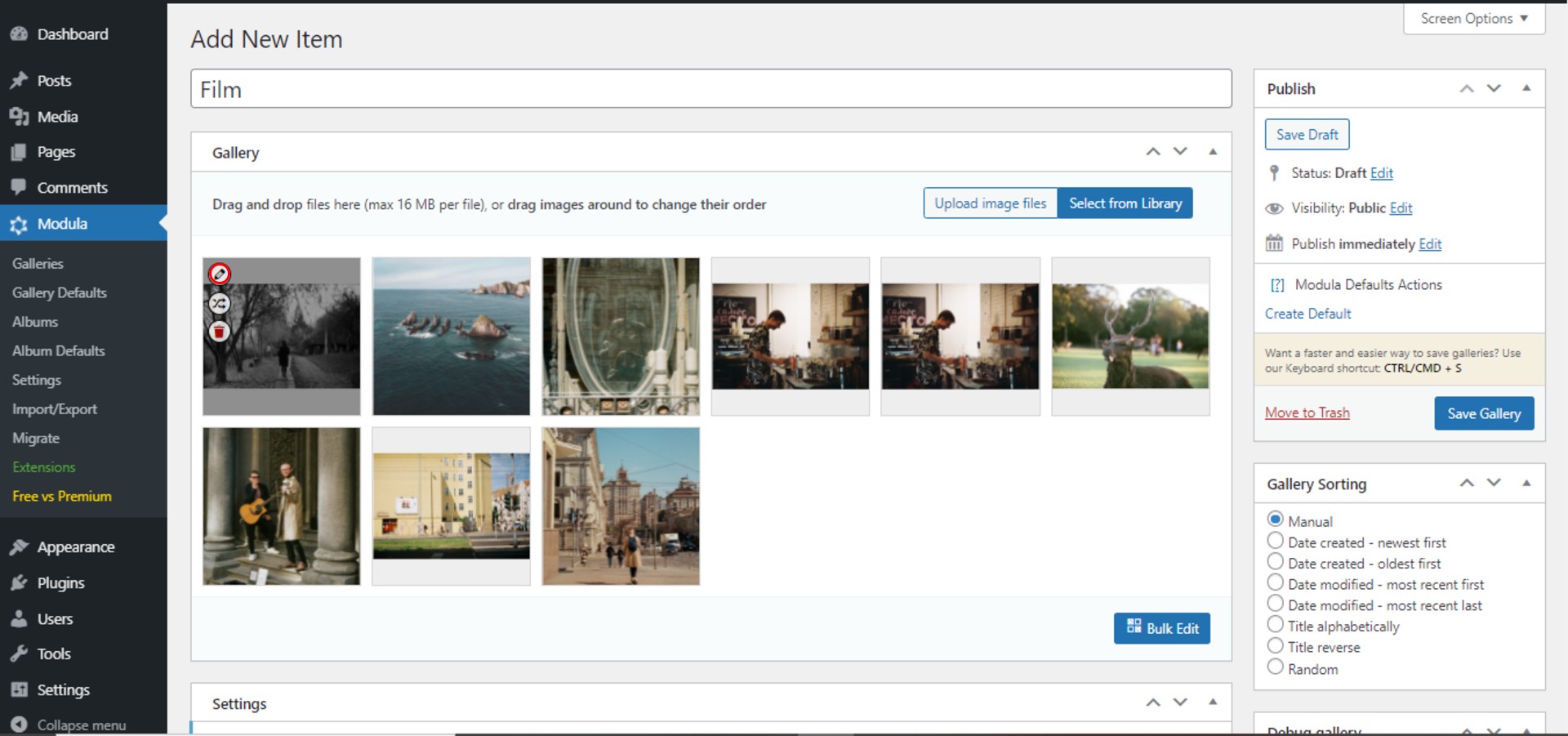
Apparirà una nuova pagina contenente tutte le informazioni sull'immagine che abbiamo cliccato per modificare. Devi scrivere il testo che desideri condividere all'interno del dispositivo di scorrimento nel campo di testo Didascalia .
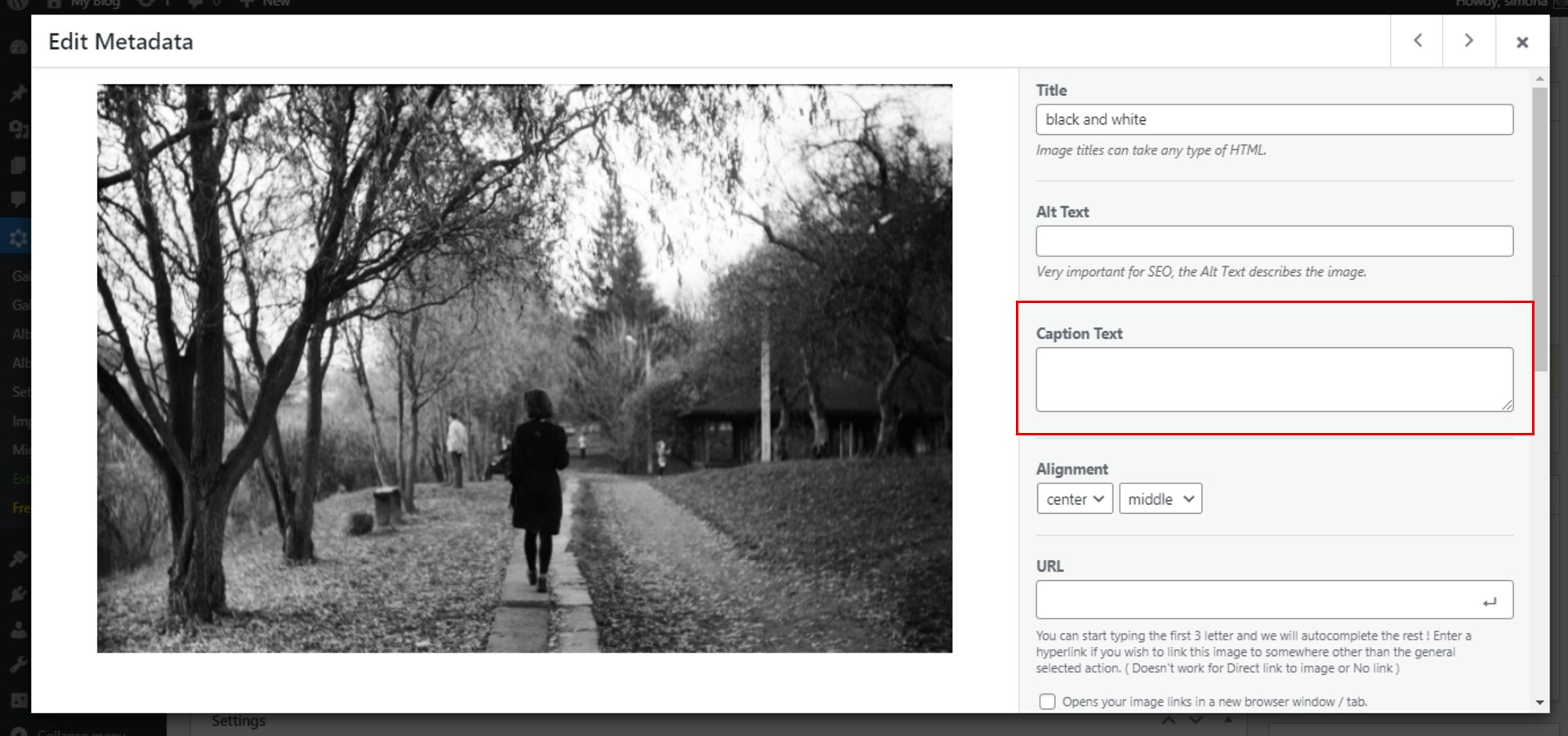
In questa finestra è possibile modificare il titolo, l'allineamento e l'URL dell'immagine.
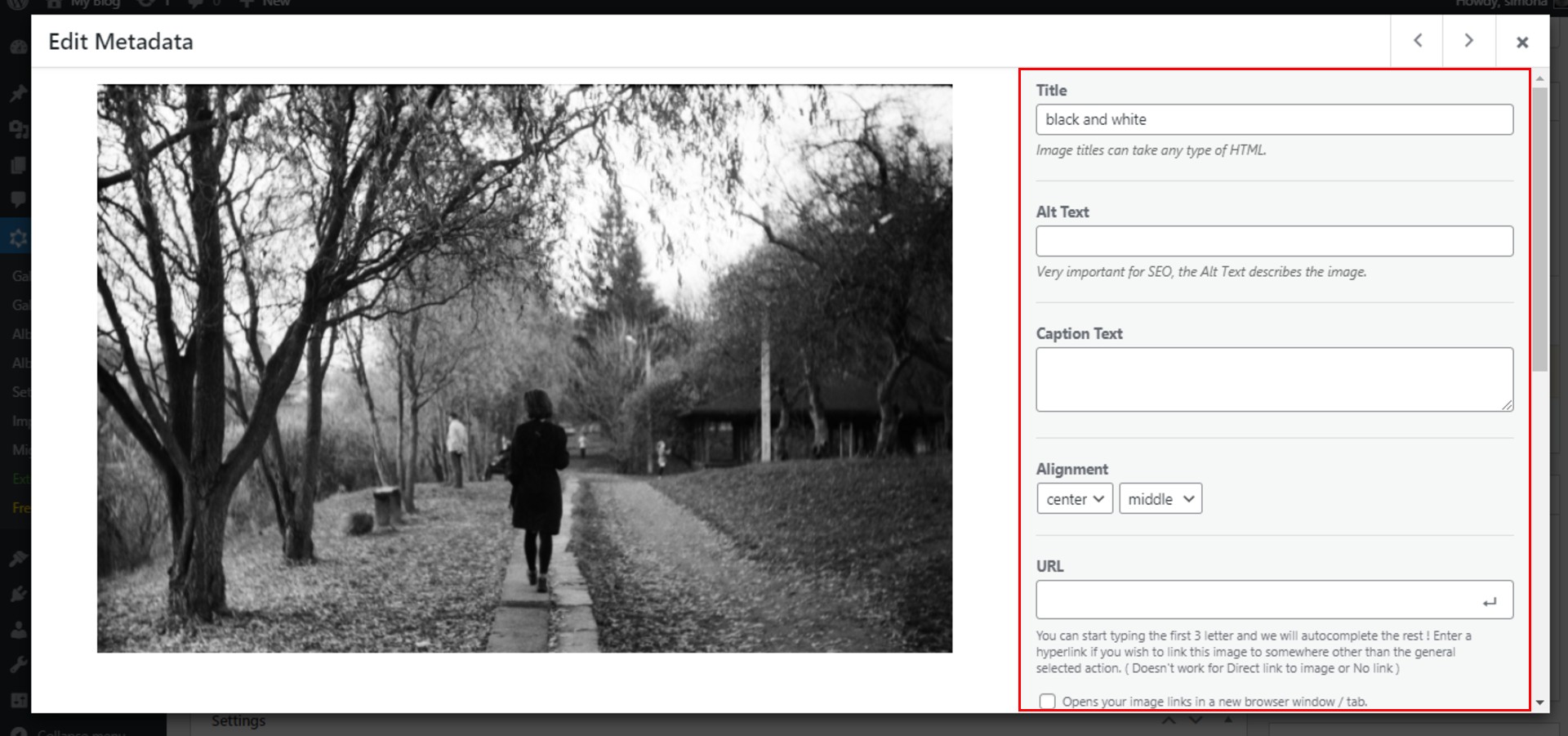
Possiamo selezionare un filtro per questa immagine o modificare i metadati EXIF.
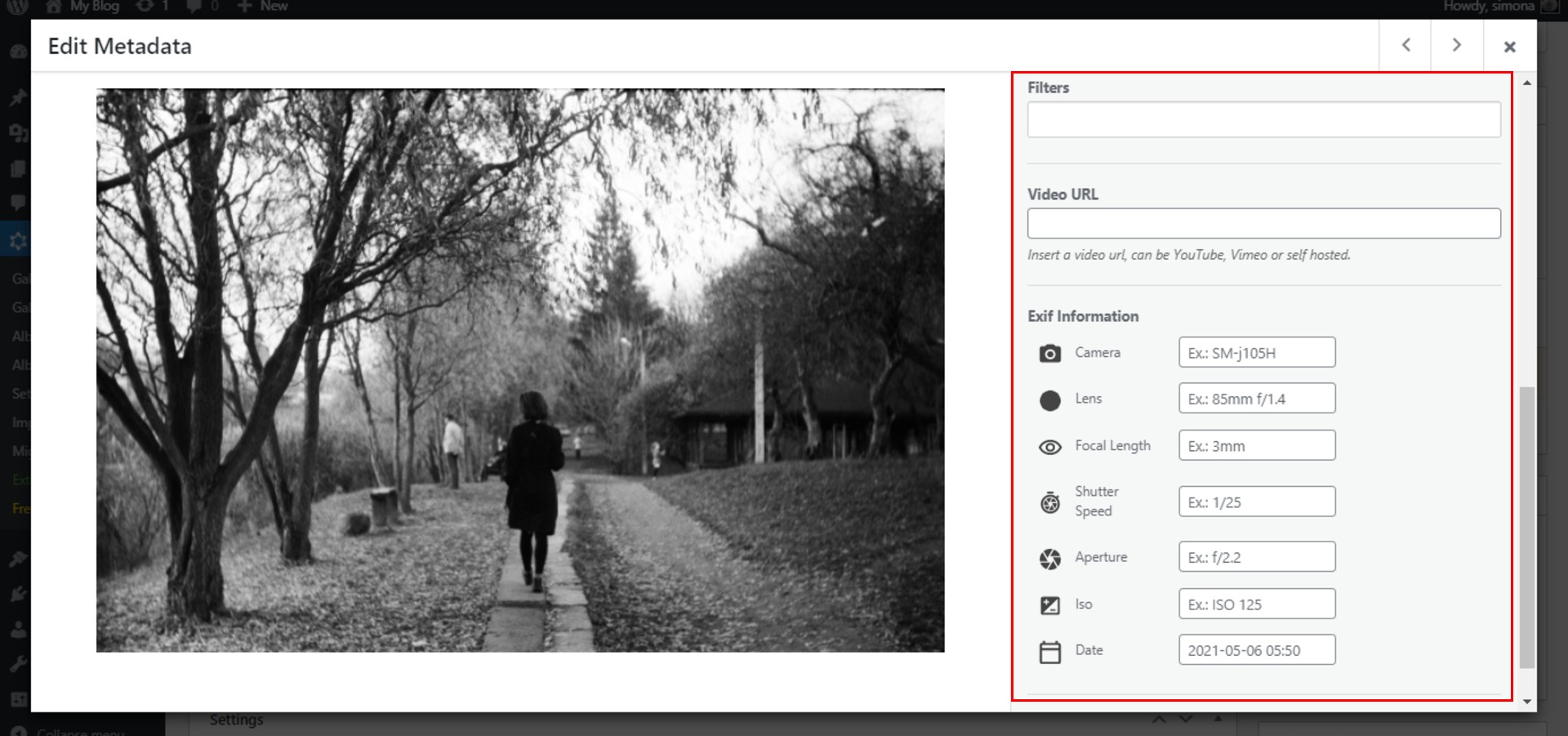
Non dimenticare di fare clic sul pulsante Salva e chiudi per salvare le modifiche per questa immagine, quindi passare all'immagine successiva e ripetere il processo.
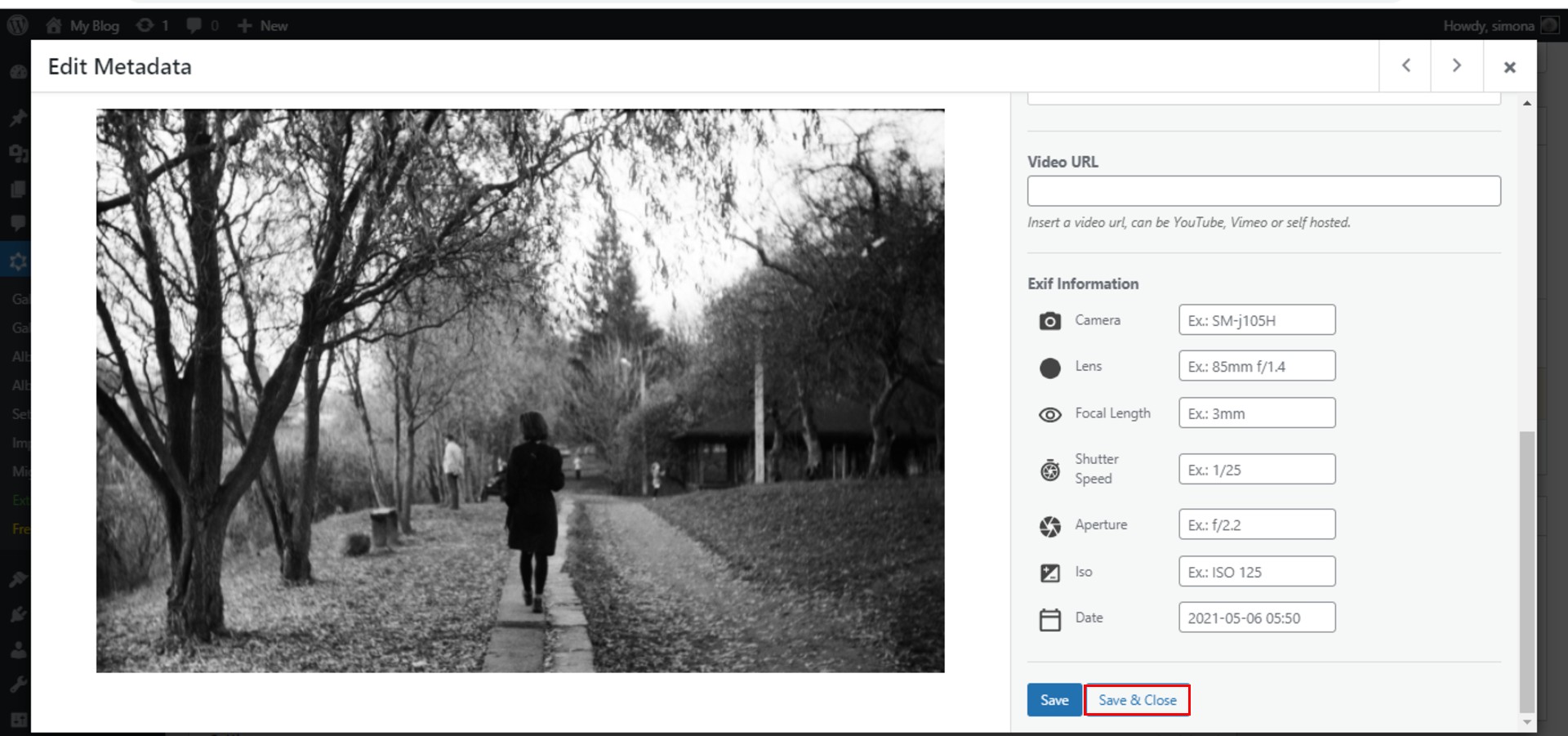
Modifica il testo della didascalia
Per modificare ulteriormente il testo della didascalia, andiamo su Impostazioni > Didascalie e modifichiamo il titolo se desideri che i tuoi visitatori possano vedere il titolo della tua immagine. Puoi modificarne il colore, il carattere del titolo e la dimensione del carattere.
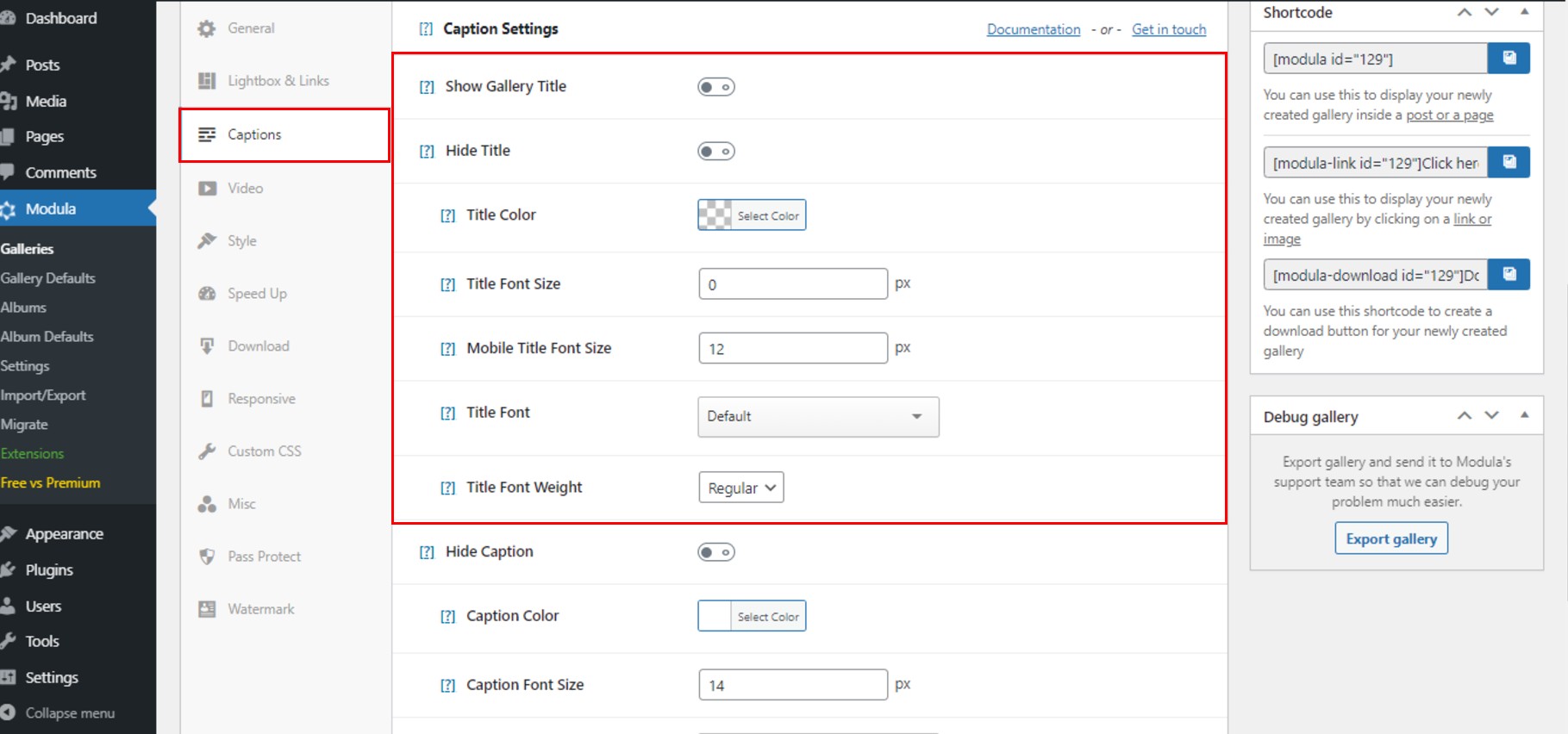
Quindi, modifichiamo il testo della didascalia. Possiamo cambiare il colore, la dimensione del carattere, il carattere e lo stile del carattere e la dimensione del carattere sui dispositivi mobili.
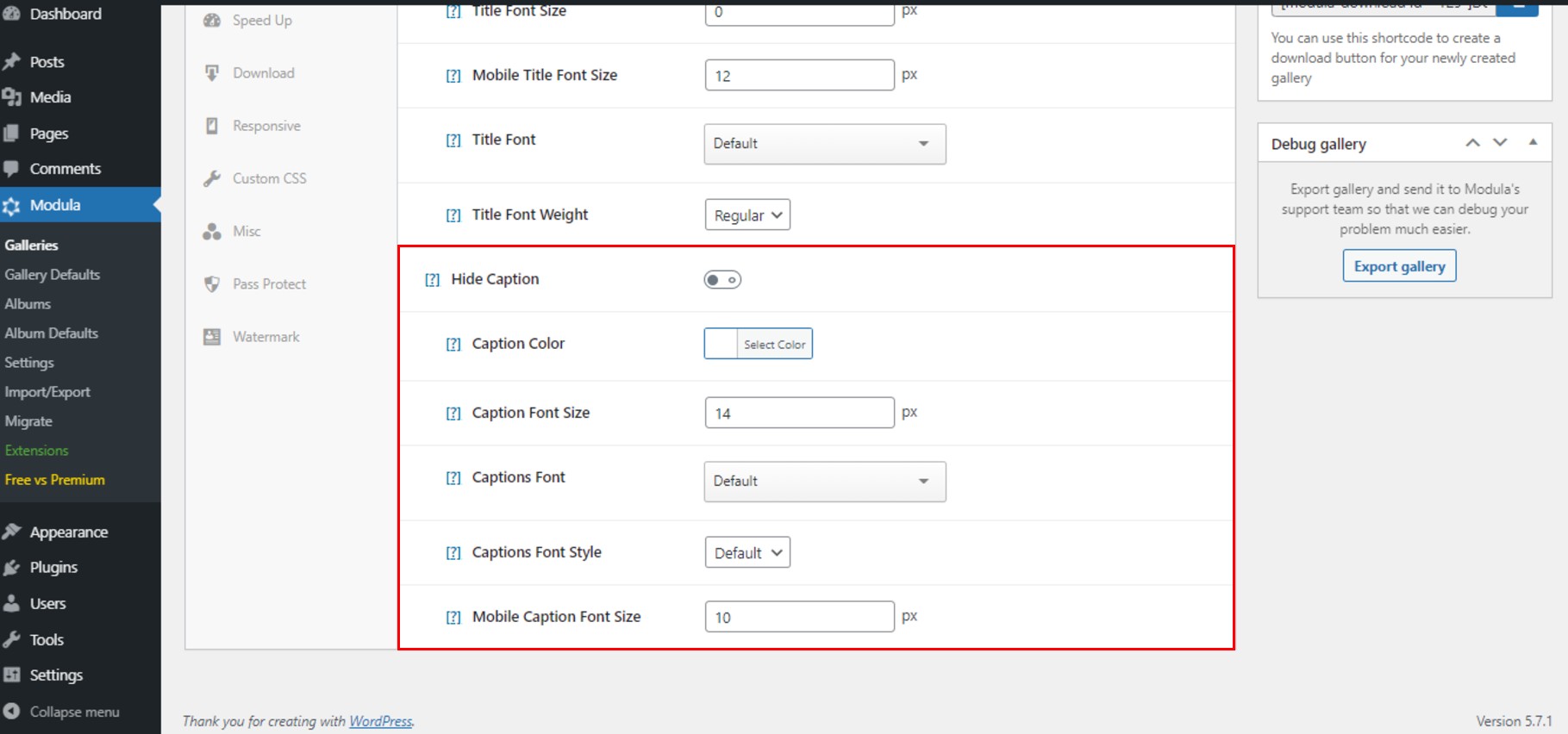
Più editing
Modifica la lightbox e i link e abilita il pulsante Mostra didascalia dell'immagine in modo che i visitatori possano vedere anche il testo della didascalia nella lightbox. Scegli il tipo di navigazione e modifica la barra degli strumenti.
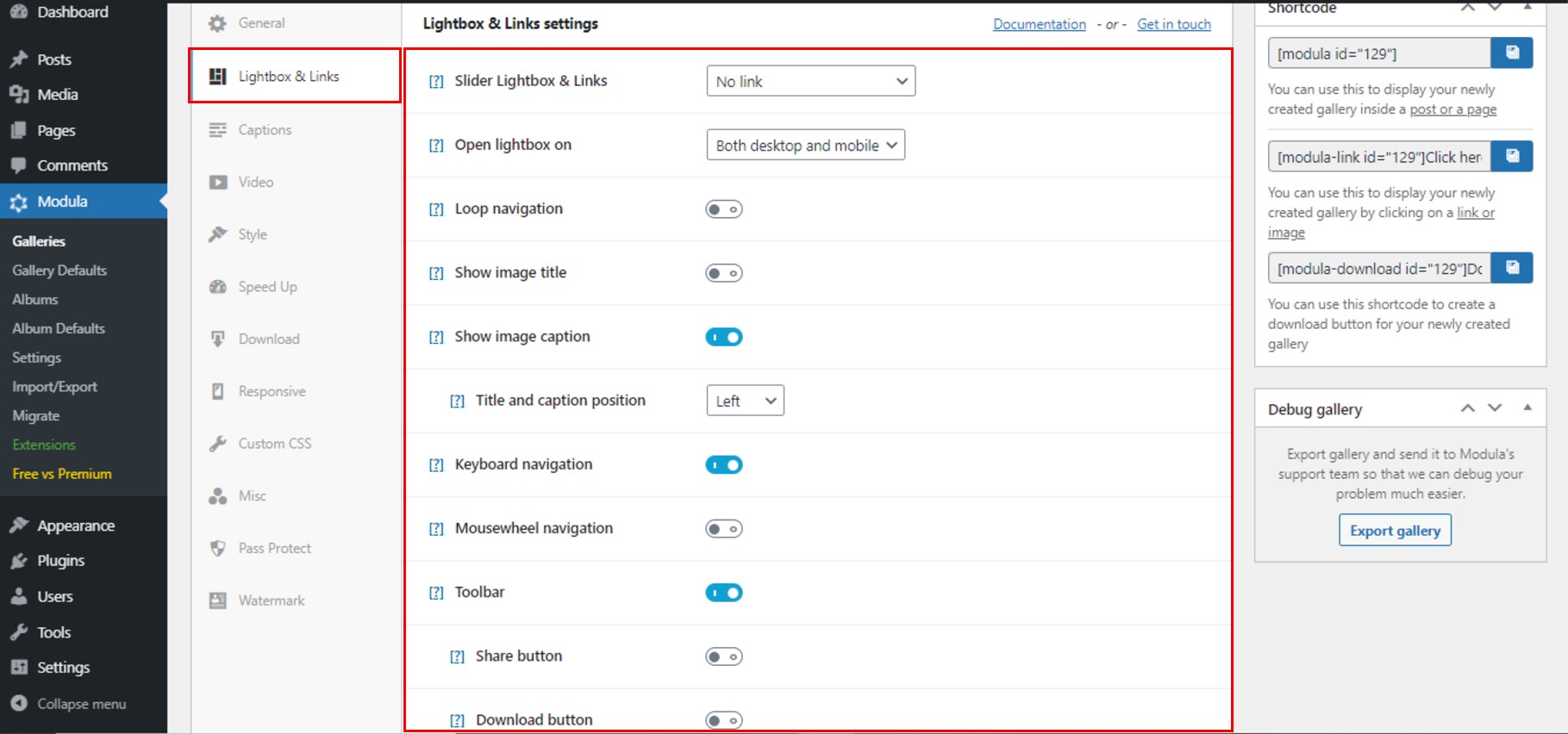
Quando hai finito di modificare il tuo dispositivo di scorrimento di WordPress con testo e immagini, non dimenticare di fare clic sul pulsante Salva galleria . In questo modo non perderai il tuo lavoro.
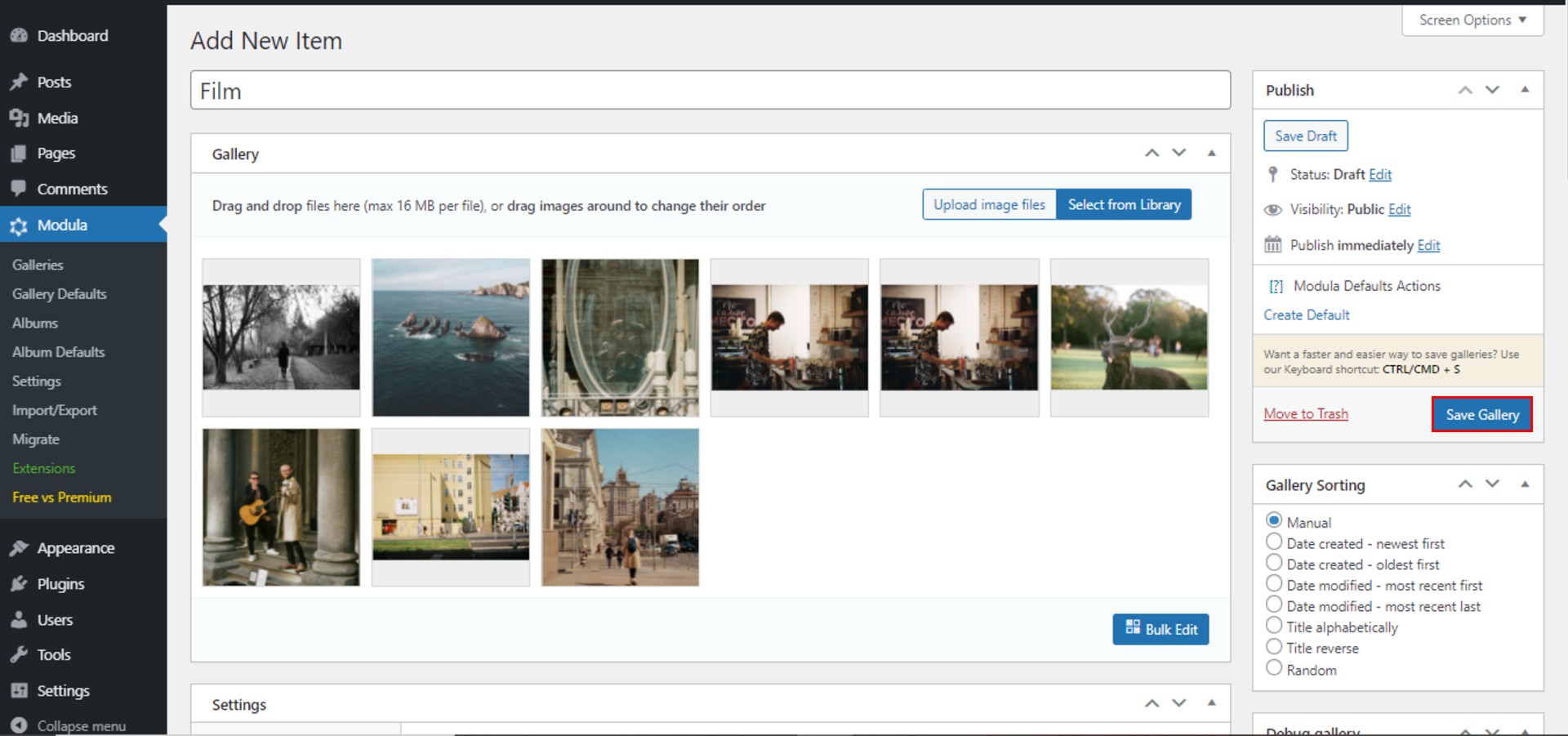
Dopo il salvataggio, Modula genererà uno shortcode che puoi utilizzare per visualizzare lo slider di WordPress con il testo in un post o in una pagina.
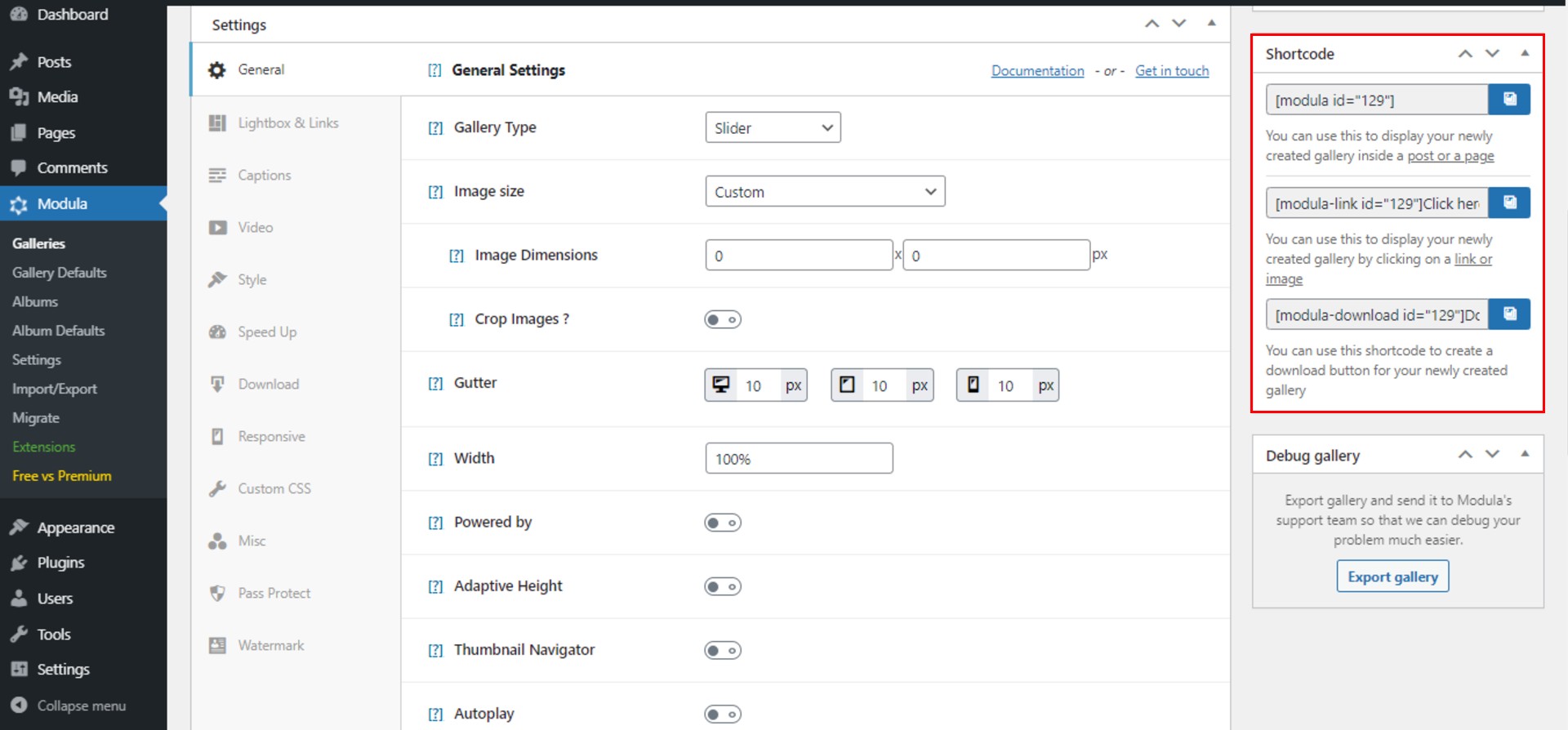
Pensieri finali
Ed è così che puoi creare un bellissimo slider WordPress con testo usando Modula. Ricapitoliamo tutti i passaggi:
- Installa e attiva Modula
- Crea una nuova galleria
- Personalizza il tuo dispositivo di scorrimento WordPress e modifica il testo della didascalia
- Aggiungi il dispositivo di scorrimento dell'immagine al tuo sito Web WordPress
Crea il tuo slider con Modula e non ti deluderà!
