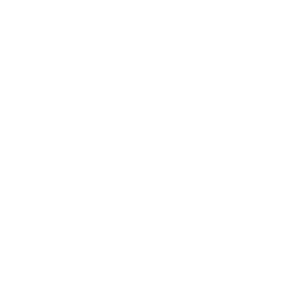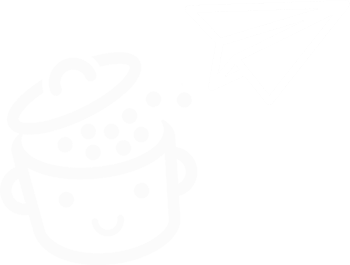Come gestire utenti e ruoli in WordPress
Pubblicato: 2023-02-16È un'operazione semplice che può trasformarsi in un incubo. All'inizio, vuoi semplicemente facilitare la vita di un nuovo collaboratore che scriverà e modificherà articoli sul tuo sito.
Gli dai le tue credenziali di amministratore per rendere le cose più facili. Ti fidi della persona. Vai avanti con gli occhi chiusi.
Alla fine, mina l'integrità del tuo sito pubblicando informazioni errate senza la tua approvazione...

Questa situazione fittizia può sembrare folle, ma accade più spesso di quanto pensiamo davvero. Ecco perché devi gestire attentamente i tuoi utenti sul tuo sito WordPress.
Puoi ospitare tutti gli utenti che desideri (è ottimo per il lavoro collaborativo), purché ti assicuri che il tuo sito funzioni correttamente e in modo sicuro.
Il primo passo è limitare i diritti degli utenti in base al loro coinvolgimento . Voglio sapere di più? Segui la guida per istruzioni dettagliate.
Panoramica
- Quali sono i diversi ruoli su WordPress?
- Come aggiungere utenti
- Come gestire gli utenti su WordPress
- Come modificare un profilo utente
- Come modificare un ruolo in WordPress
- Conclusione
Quali sono i diversi ruoli su WordPress?
Per capire cosa succede dopo, definiamo prima brevemente cos'è un ruolo.
Secondo la documentazione di WordPress, "un ruolo definisce un insieme di attività che una persona a cui è stato assegnato il ruolo può svolgere".
La persona che ha un ruolo è un "utente". Le attività che possono eseguire sono chiamate "autorizzazioni", nel gergo di WordPress.
Per gestire l'ambito delle autorizzazioni utente, è necessario assegnare loro un ruolo specifico.
Conosci già l'amministratore, ma ci sono anche:
- Editori
- Autori
- Contributori
- Iscritti
WordPress offre anche un altro ruolo predefinito, chiamato Super Admin, che è presente solo su una rete multisito. In questo caso, questo utente è l'unico che può configurare e gestire la rete (aggiungere/rimuovere siti, temi, plugin, ecc.).
Ciascuno di questi ruoli concede più o meno autorizzazioni agli account a cui è assegnato.
Vediamoli nel dettaglio, iniziando da quello più ristretto, l'abbonato.
Qual è il ruolo dell'abbonato?
A differenza dei visitatori non registrati, gli abbonati possono accedere ad alcune parti del sito.
Se devi creare un sito con membri, come potrebbe fare un club sportivo, gli utenti devono essere abbonati.
Non potranno aggiungere o modificare contenuti, impostazioni di accesso o altro:
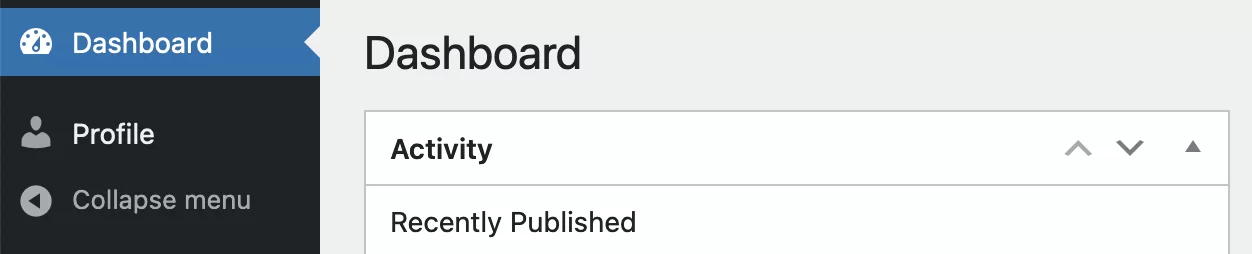
Come puoi vedere, le capacità degli abbonati sono piuttosto limitate in termini di amministrazione. Potranno solo accedere alla dashboard e al proprio profilo per aggiornare le proprie informazioni.
Se vuoi dare più possibilità, dovrai scegliere un ruolo più alto.
Raccomandazione : assegnare il ruolo "abbonato" a tutti i nuovi utenti. Questo ti farà risparmiare un sacco di problemi.
Qual è il ruolo di collaboratore?
Il punto del ruolo di collaboratore è che possono partecipare a un sito scrivendo articoli. Questo è già più utile.
Tuttavia, non controllano la pubblicazione.
Infatti, una volta scritto un articolo, il collaboratore dovrà sottoporlo a revisione in modo che un utente con più diritti possa decidere (o meno) di metterlo online.
Puoi assegnare questo ruolo a persone che vengono a pubblicare occasionalmente , come nel caso di un guest post. Ciò ti consentirà di mantenere il controllo sui tuoi contenuti.
L'unico inconveniente è che questo ruolo non ha i diritti per caricare immagini (vedremo come risolverlo più avanti nell'articolo).
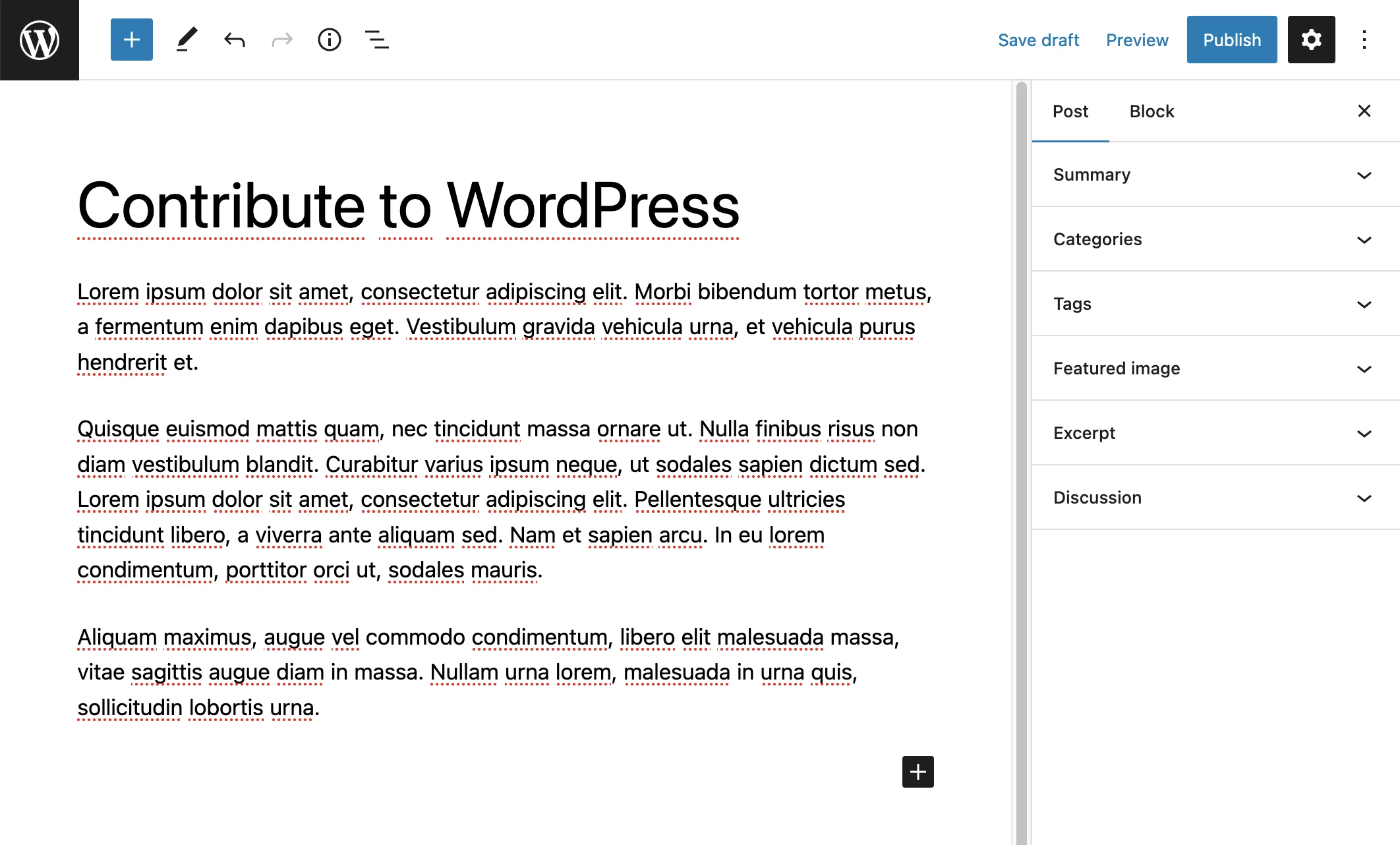
D'altra parte, il contributore ha la possibilità di aggiungere categorie e tag direttamente tramite l'interfaccia di modifica dell'articolo, il che può essere problematico.
Ricorda: avere troppi tag fa male alla SEO.
Tieni d'occhio le categorie e i tag aggiunti dai contributori prima di premere il pulsante "Pubblica" .
Una volta online, la pubblicazione non può essere modificata dal contributore. Non saranno in grado di eliminarlo.
Alla fine della giornata, questi sono davvero contributi. Una volta pubblicate, non è possibile tornare indietro.
Solo gli utenti con le autorizzazioni appropriate potranno apportare modifiche.
Per quanto riguarda i commenti, i contributori possono solo visualizzarli. I contributori non hanno la possibilità di moderare i commenti (nemmeno per i propri articoli).
Raccomandazione : assegna il ruolo di "collaboratore" ai guest editor.
Ora diamo un'occhiata a un ruolo più importante...
Qual è il ruolo dell'autore?
Gli autori sono utenti che possono pubblicare e gestire gli articoli come meglio credono. A differenza dei contributori, non hanno bisogno dell'approvazione per pubblicare articoli.
Per impostazione predefinita, gli autori possono anche caricare file. Possono arricchire i loro contenuti con immagini senza alcun problema.
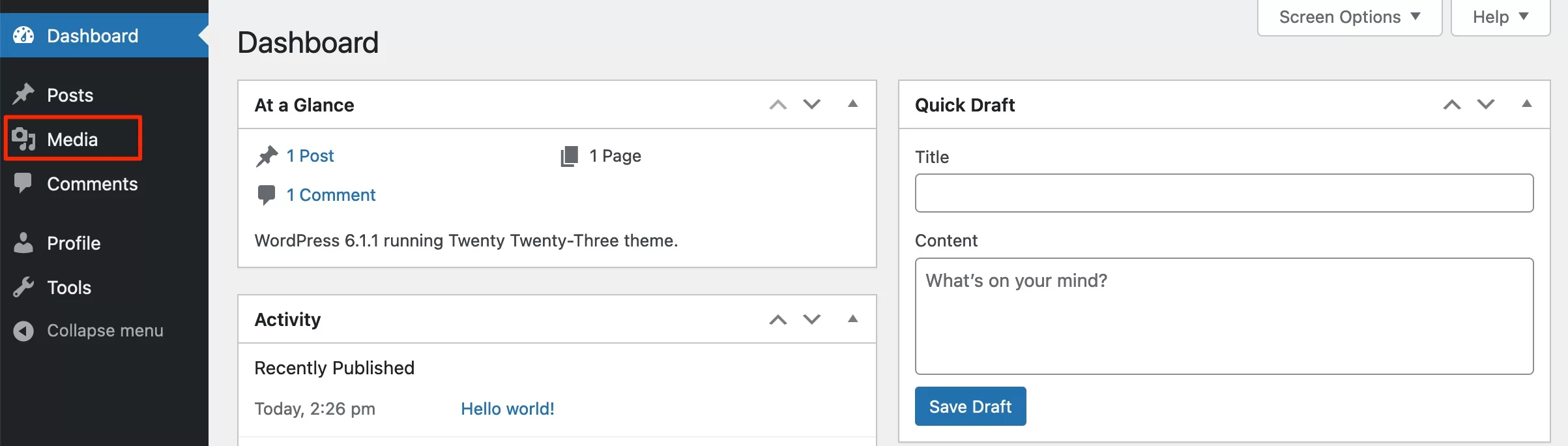
Se mai è necessaria una correzione, hanno la possibilità di modificare le loro pubblicazioni dopo che sono state messe online.
Potremmo dire che i loro articoli appartengono davvero a loro perché possono cancellarli se lo desiderano.
D'altra parte, gli autori non possono modificare le pubblicazioni di altri utenti (perché non sono gli autori).
Per quanto riguarda i commenti, possono moderare quelli scritti sui loro articoli.
Raccomandazione : assegna il ruolo di "autore" a scrittori regolari e di fiducia (altrimenti, il ruolo predefinito è "collaboratore").
Qual è il ruolo dell'editore?
Il ruolo di editor ha il controllo su tutte le questioni editoriali. Può pubblicare post e pagine, nonché modificarli e cancellarli a suo piacimento (anche se i contenuti sono stati creati da altri utenti).
Con questo ruolo, facciamo un ulteriore passo avanti in termini di libertà di azione.
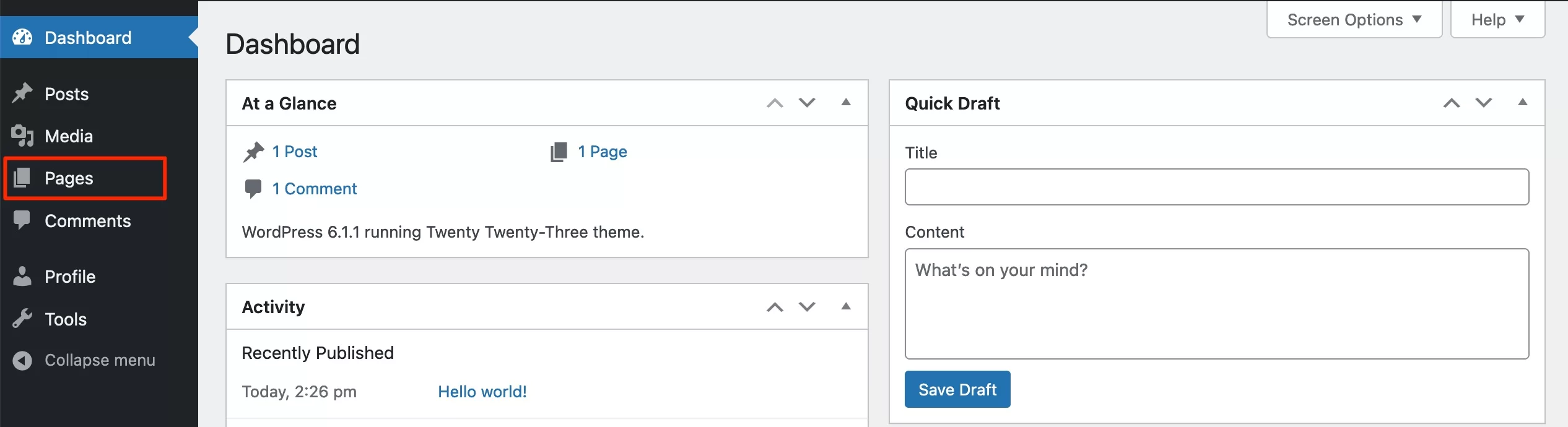
L'editor può gestire categorie e tag, il che gli consente di aggiungerli, modificarli ed eliminarli secondo necessità.
Gli utenti con questo ruolo possono gestire completamente i commenti. Cioè, possono convalidarli, moderarli ed eliminarli su qualsiasi articolo.
Raccomandazione : assegna il ruolo di "editor" alle persone che devono avere il controllo su tutti i contenuti (i tuoi editor).
Qual è il ruolo di amministratore?
Un amministratore può fare assolutamente qualsiasi cosa su un sito WordPress. Ecco perché gli hacker cercano sempre di prenderne il controllo.
Con questo ruolo l'utente ha accesso a tutti i contenuti editoriali, proprio come un editor, ma può anche gestire tutte le opzioni del sito.
Un amministratore può modificare il tema, personalizzarlo, aggiungere plug-in, configurarli e modificare i menu e i widget, nonché accedere alle impostazioni.
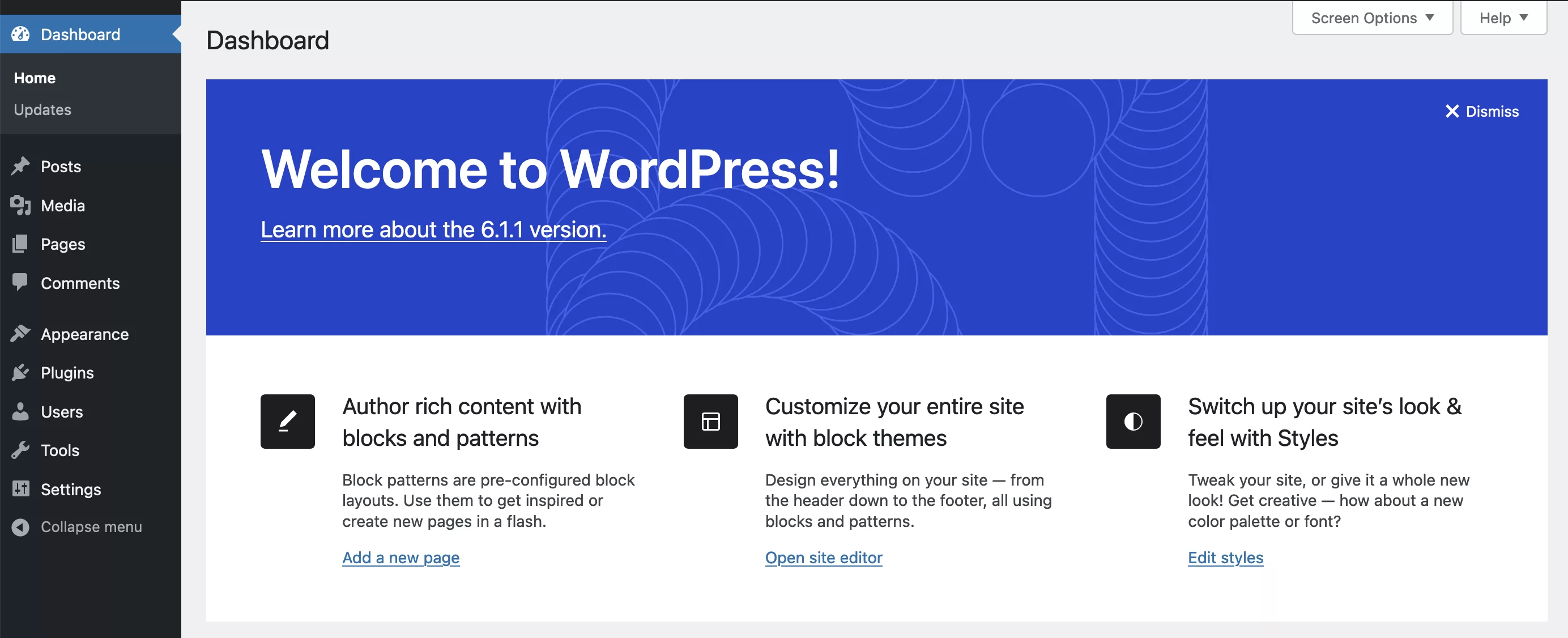
Come accennato nell'introduzione, questo ruolo ti è stato assegnato durante l'installazione. Ecco perché hai accesso all'intero sito.
Assicurati di mantenere le tue informazioni di accesso al sicuro. Non dovrebbe cadere nelle mani sbagliate.
Raccomandazione : assegna il ruolo di "amministratore" solo al tuo webmaster oa qualsiasi altra persona di fiducia che abbia bisogno di accedere all'intero sito.
Non solo un altro amministratore potrebbe farti del male, ma potrebbe anche farsi rubare le credenziali. Questo ti metterebbe a rischio aggiuntivo.
Altri ruoli in WordPress
Abbiamo appena esaminato i cinque ruoli predefiniti. Tuttavia, in alcuni progetti, questo non è sempre sufficiente.
Ad esempio, il fatto che un collaboratore non possa inserire immagini nei suoi post può essere fastidioso. Oppure potrebbe essere utile un ruolo personalizzato in cui l'utente può solo moderare i commenti (un moderatore).
Nel resto di questo articolo, vedremo come creare nuovi ruoli in WordPress.
Ma prima di farlo, diamo prima un'occhiata a...
Come aggiungere utenti
Compilare un documento
Dopo aver studiato il lato teorico, vediamo concretamente come integrare nuove persone nel tuo sito.
Per aggiungere un nuovo utente, vai su Utenti > Aggiungi nuovo:
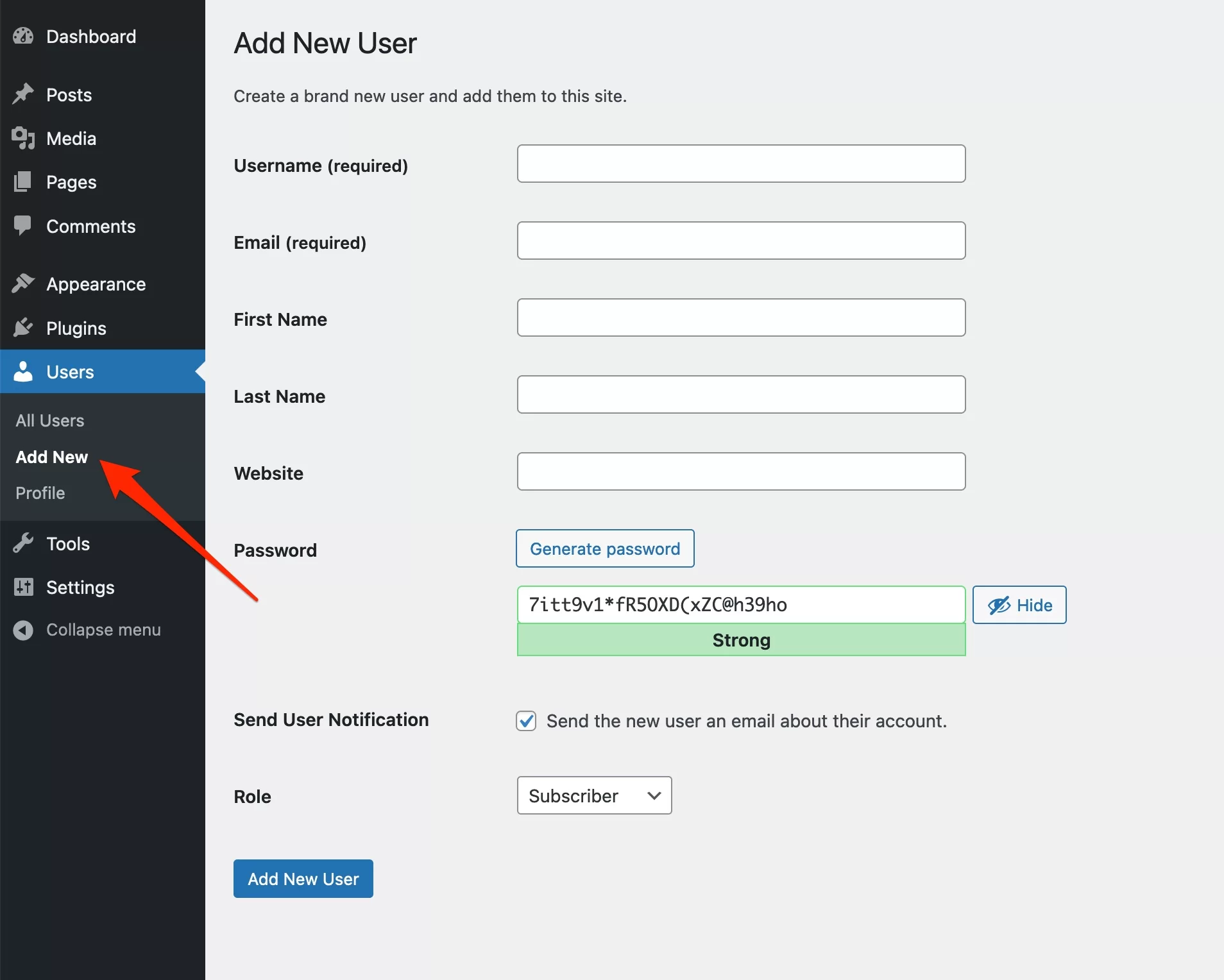
Apparirà il modulo per la creazione di un nuovo utente. Alcuni campi sono facoltativi (come “Nome” e “Cognome”), ma consiglio di compilarli tutti. Vediamo a cosa corrispondono.
Il campo "Nome utente" verrà utilizzato per accedere al sito. Per evitare che le persone malvagie lo indovinino, scegli qualcosa di un po' complesso.
Ad esempio, se il nome dell'utente è Allen Ducasse, puoi combinare il cognome, il nome e alcuni numeri. Questo potrebbe essere "ducala61947".
Questo ID sarà sempre più complicato da indovinare rispetto a "alainducasse" o "alain.ducasse".
Una volta aggiunto, non sarà possibile modificarlo. Quindi devi scegliere con attenzione.
Gli altri campi e la password
Quindi vengono i campi per l'indirizzo e-mail, il nome e il cognome .
Il campo "Sito web" ospiterà il sito web dell'utente (se ne ha uno).
Per la password, WordPress ne genererà automaticamente una complessa (ad esempio LuDJ5cgU!uH*kXqXTgG6Nh00 ).
Si prega di non sostituire questa password con qualcosa di semplice. So che è più facile da ricordare, ma rende anche il tuo sito un obiettivo primario.
Se ci sono problemi, non si può dire che WordPress sia un setaccio di sicurezza. Proteggi il tuo sito utilizzando accessi e password complessi.
Come promemoria, una password complessa dovrebbe includere almeno 15 caratteri maiuscoli e minuscoli, numeri e simboli.
Se hai paura di dimenticare le tue password, puoi utilizzare un software come Dashlane per salvarle in sicurezza.
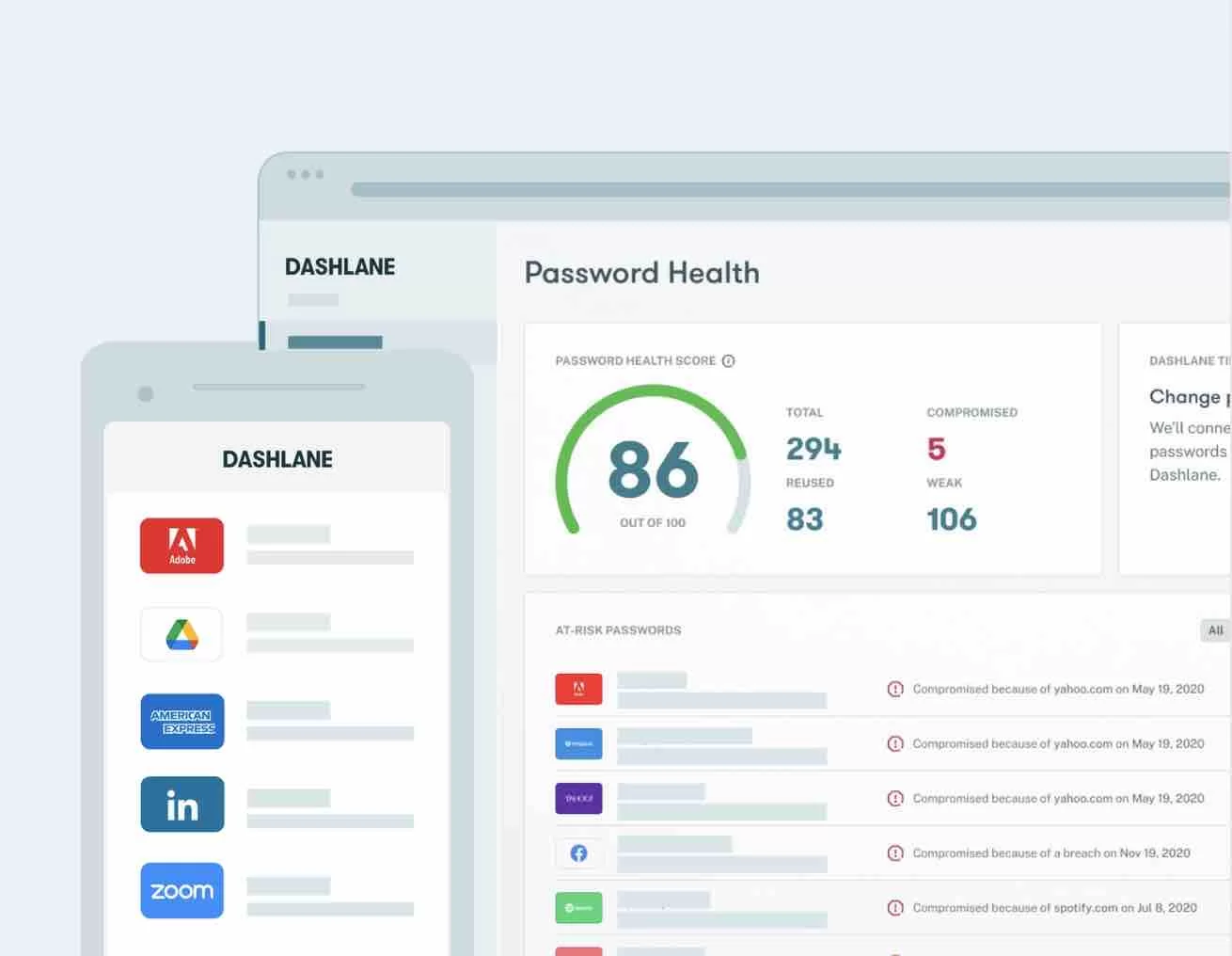
E passando attraverso il link di affiliazione WPMarmite , avrai 6 mesi di accesso gratuito alla versione premium di Dashlane!
Torniamo ai campi del modulo.
La casella di spunta “Invia notifica utente” ti consente di inviare un'e-mail con i tuoi dati di accesso, invitandoti a specificare una nuova password. Verrà suggerita un'altra password complessa ma la persona sarà libera di specificarne una diversa.
Conto su di te per dire ai tuoi utenti l'importanza della sicurezza, soprattutto se si tratta di un autore o di un ruolo più importante!
Scegli un ruolo utente
Parliamo del ruolo. Devi specificarlo utilizzando il menu a discesa alla fine del modulo. Abbiamo già esaminato le sottigliezze dei cinque ruoli disponibili, quindi la scelta dovrebbe essere relativamente facile.

Ricorda che esponi il tuo sito a rischi se concedi troppi permessi a qualcuno che non ne ha bisogno.
Una volta capito questo, tutto ciò che resta da fare è fare clic su "Aggiungi nuovo utente" per completare il processo di aggiunta.
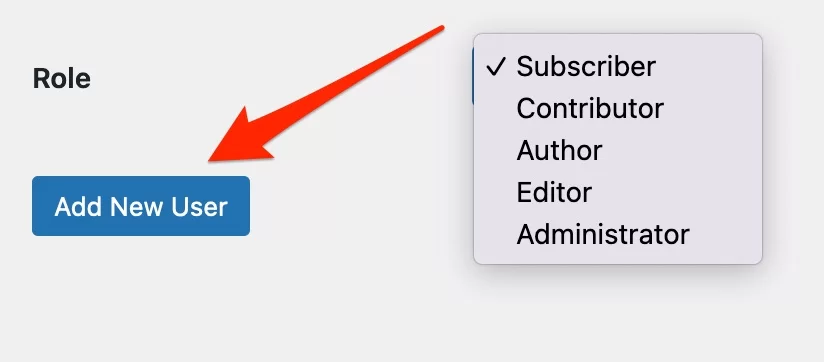
Congratulazioni, hai appena aggiunto un utente al tuo sito! Senza transizione, passiamo al passaggio successivo: la gestione degli utenti su WordPress.
Come gestire gli utenti su WordPress
Dopo aver aggiunto un altro account, verrai reindirizzato automaticamente alla pagina che elenca tutti gli utenti del tuo sito:
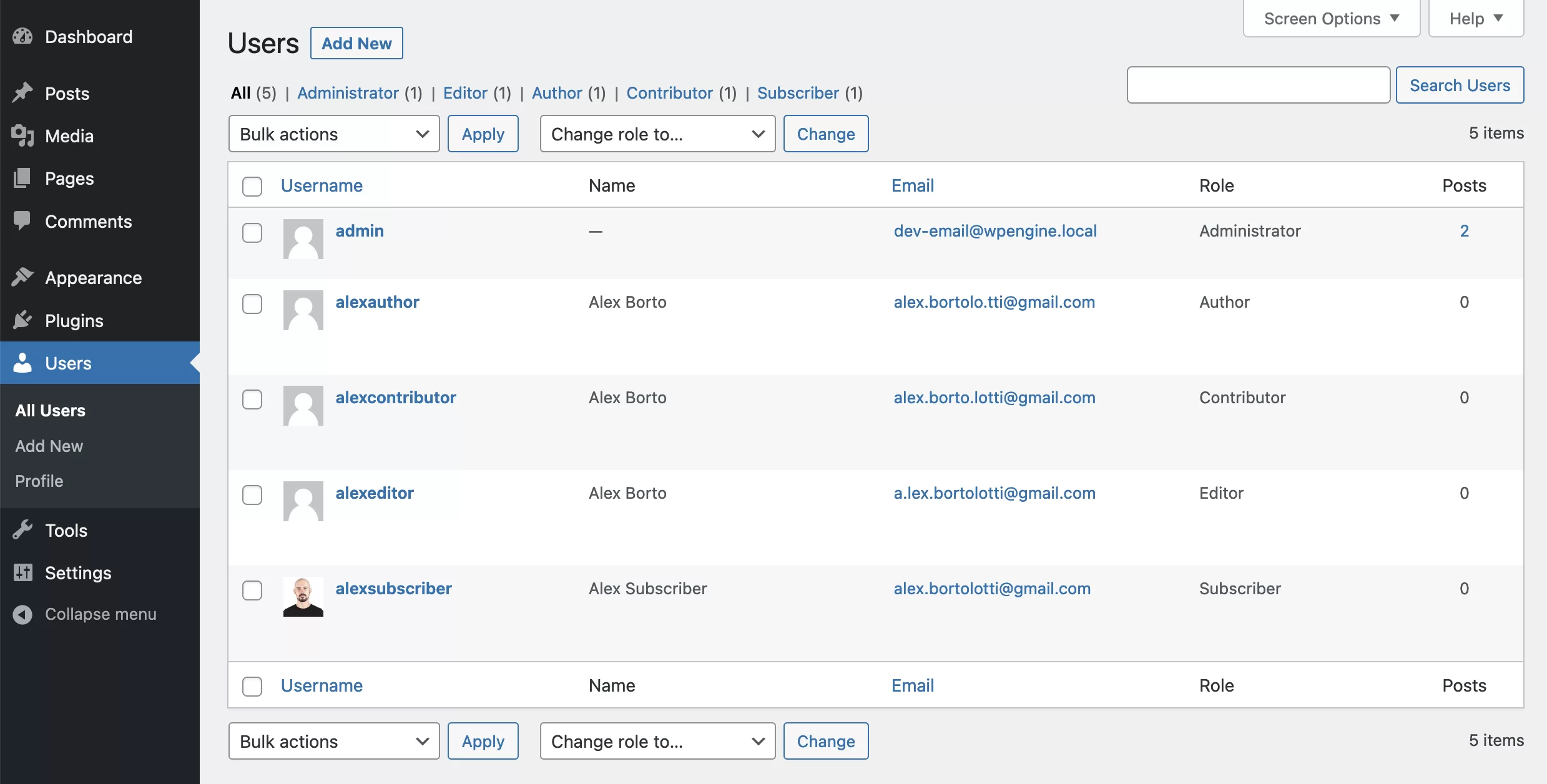
Per ognuno di essi, puoi vedere l'utente:
- Nome utente
- Nome
- Ruolo
- Numero di post pubblicati
Se il numero di utenti è elevato, sarai in grado di ordinare, cercare ed eseguire azioni di gruppo. Per impostazione predefinita, queste azioni sono l'eliminazione, la modifica della password e la modifica del ruolo.
Proprio come i post e le pagine, puoi modificare gli utenti individualmente. Ad esempio, puoi modificare l'indirizzo email dell'utente o assegnare un altro ruolo.
Un autore che ha abusato dei suoi diritti potrebbe essere retrocesso a collaboratore, o viceversa se ha bisogno di essere maggiormente coinvolto nel tuo sito.
Per apportare queste modifiche, passa il mouse sopra l'utente da aggiornare. Vedrai apparire diversi link:
- Modificare
- Eliminare
- Visualizzazione
- Invia reimpostazione password

Se passi il mouse sopra il tuo account "amministratore", vedrai che il link "Elimina" non viene visualizzato. In effetti, il tuo sito non potrebbe fare a meno di te!
Il link “Visualizza” aprirà una pagina che mostra gli articoli che hai pubblicato.
Infine, se si fa clic su "Modifica", verrà visualizzata una pagina simile alla modifica del proprio profilo (per l'utente interessato ovviamente).
Scopriamo di più al riguardo nella parte successiva.
Come modificare un profilo utente
Invece di mettere uno screenshot gigante di questa pagina, procederò passo dopo passo. Questo ti eviterà di perderti.
Siete pronti? Allora iniziamo con...
Opzioni personali
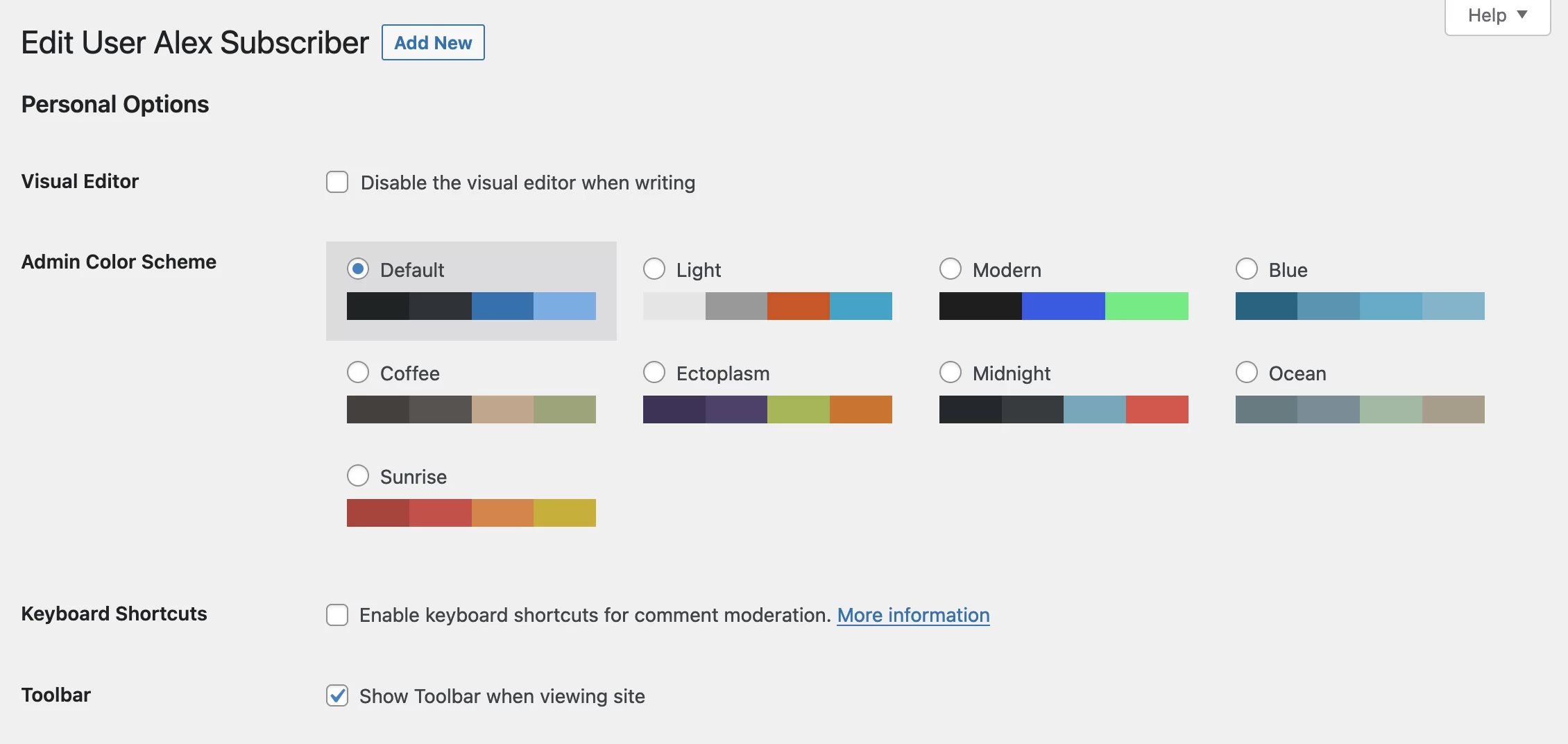
La prima opzione consente di disabilitare l'editor visivo (Gutenberg). Non consiglio di selezionare questa casella, perché non sarai in grado di accedere ai blocchi dell'editor di contenuti di WordPress per scrivere le tue pubblicazioni.
Potrai solo scrivere testo semplice o aggiungere codice HTML, il che non è molto pratico .
L'opzione successiva è puramente estetica. Ti permetterà di definire l'aspetto dell'amministrazione. Basta scegliere i colori che ti si addicono di più.
Successivamente, hai la possibilità di attivare le scorciatoie da tastiera per la moderazione dei commenti. Se sei alle prime armi, ti consiglio di imparare a moderare i commenti nel modo classico prima di attivare le scorciatoie.
Ad essere onesto con te, non li conosco nemmeno e me la cavo bene!
L'ultima delle opzioni personali ti permette di visualizzare la barra degli strumenti quando sei sul sito. Questo è molto utile per passare dal sito all'amministrazione in un batter d'occhio. È meglio tenerlo.
Cambia nome e ruolo
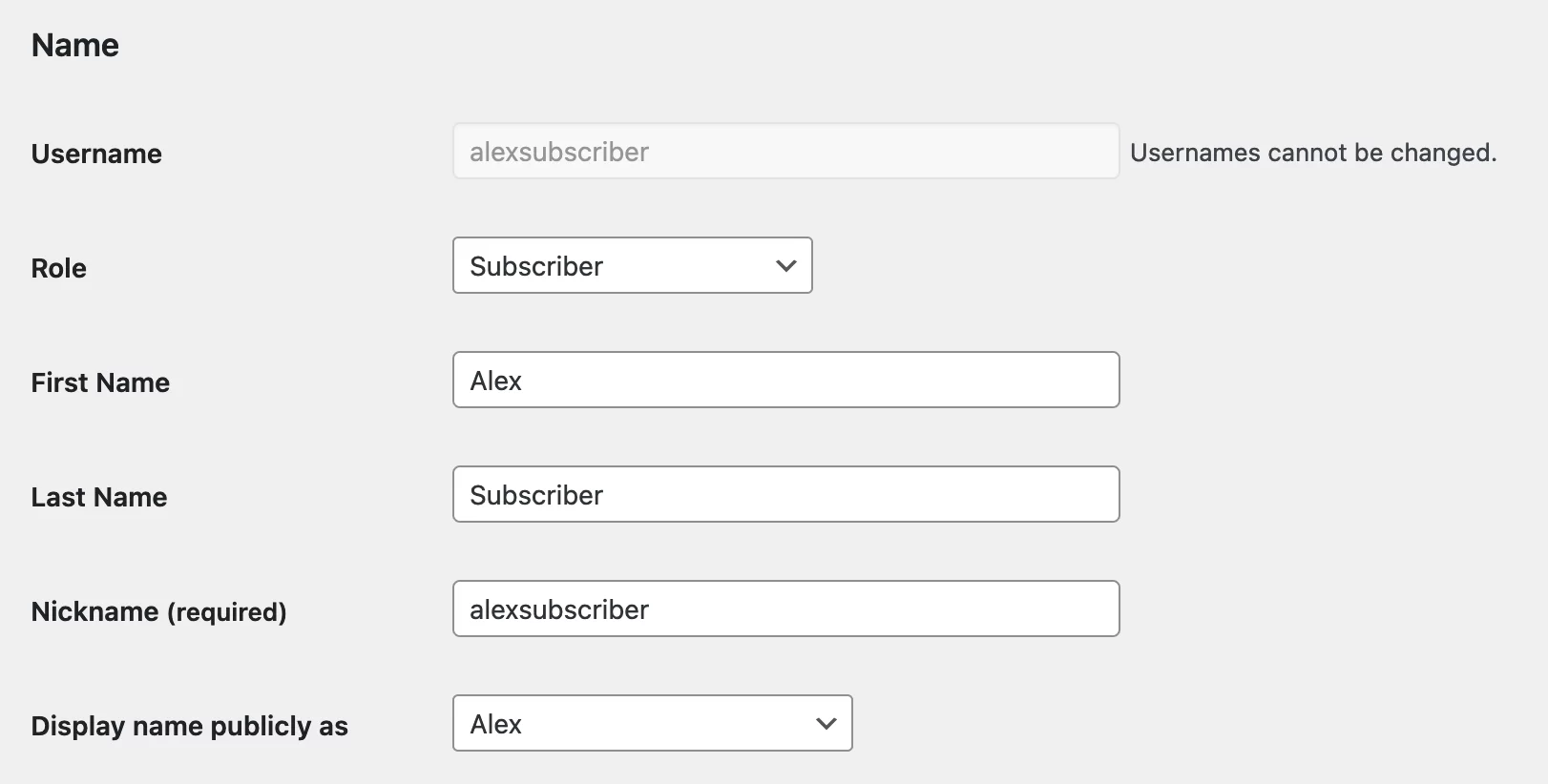
Seguono le informazioni personali dell'utente.
Troviamo il nome utente con cui hai creato il sito. Come vedi non è modificabile (se vuoi assolutamente modificarlo, dovrai andare ad hackerare il database con PHPMyAdmin).
Sotto, puoi modificare il ruolo, il nome, il cognome e scegliere un soprannome (tieni presente che se modifichi il tuo profilo, non potrai cambiare il tuo ruolo).
Il menu a tendina “Visualizza nome pubblicamente come” serve per scegliere il nome con cui vuoi essere identificato sul sito.
Ti verranno offerte diverse scelte a seconda di ciò che hai inserito nei campi precedenti ma, per motivi di sicurezza, assicurati che il nome visualizzato pubblicamente sia diverso dal nome utente.
Sarebbe un peccato regalarlo a potenziali hacker, vero?
Continuiamo a scorrere con...
Informazioni sui contatti
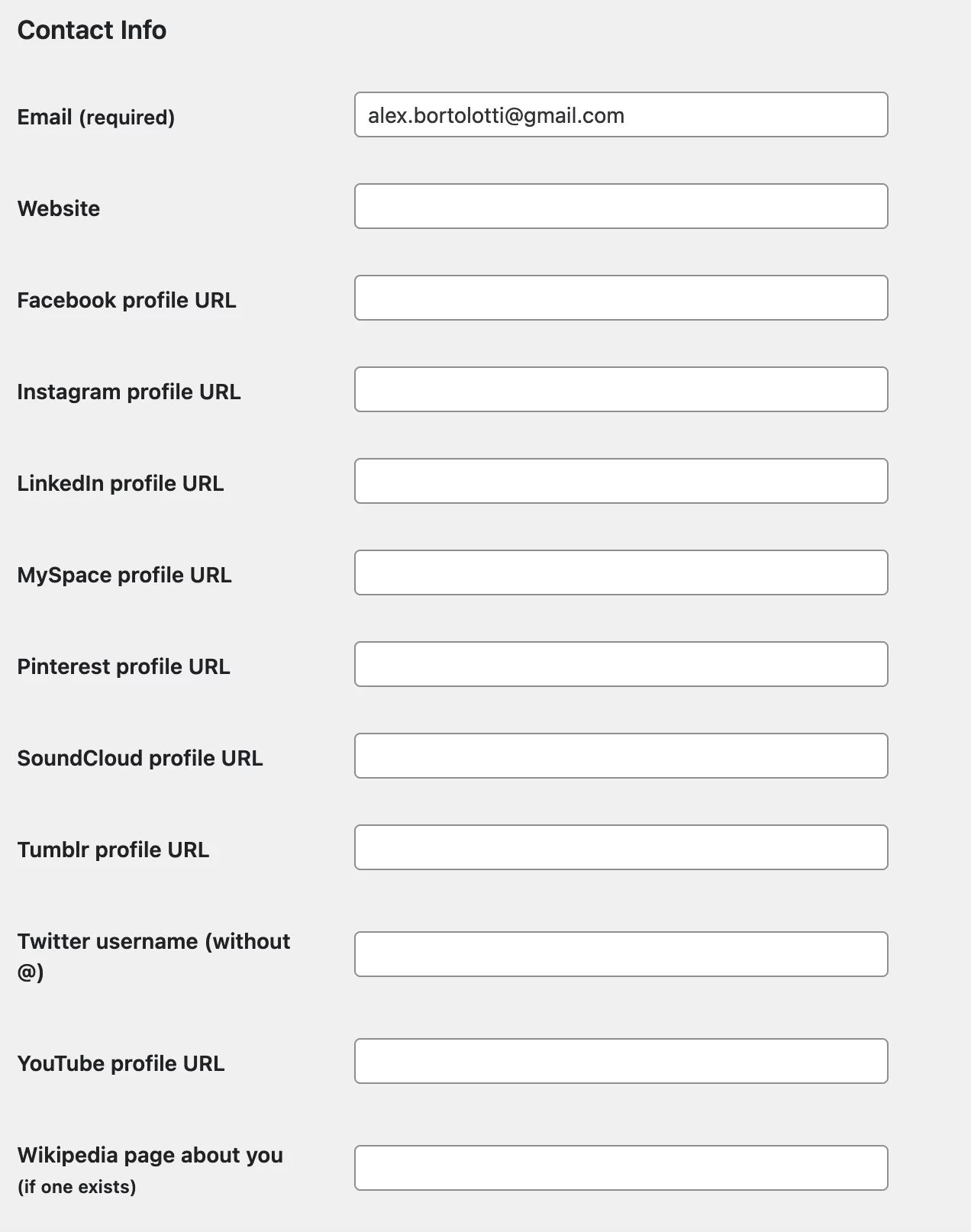
Non c'è niente di complicato qui. Potrai modificare il tuo indirizzo email e aggiungere gli URL del tuo sito web, gli account che hai sui social network e persino la tua pagina Wikipedia, se ne hai una.
Vedrai i profili dei social network solo se è installato il plugin Yoast SEO . Ho deciso di discutere comunque di questa opzione poiché ci sono buone probabilità che tu abbia installato Yoast SEO sul tuo sito.
Altri plugin possono aggiungere campi aggiuntivi ai profili utente. Compilali meglio che puoi, se li hai.
A proposito del conto
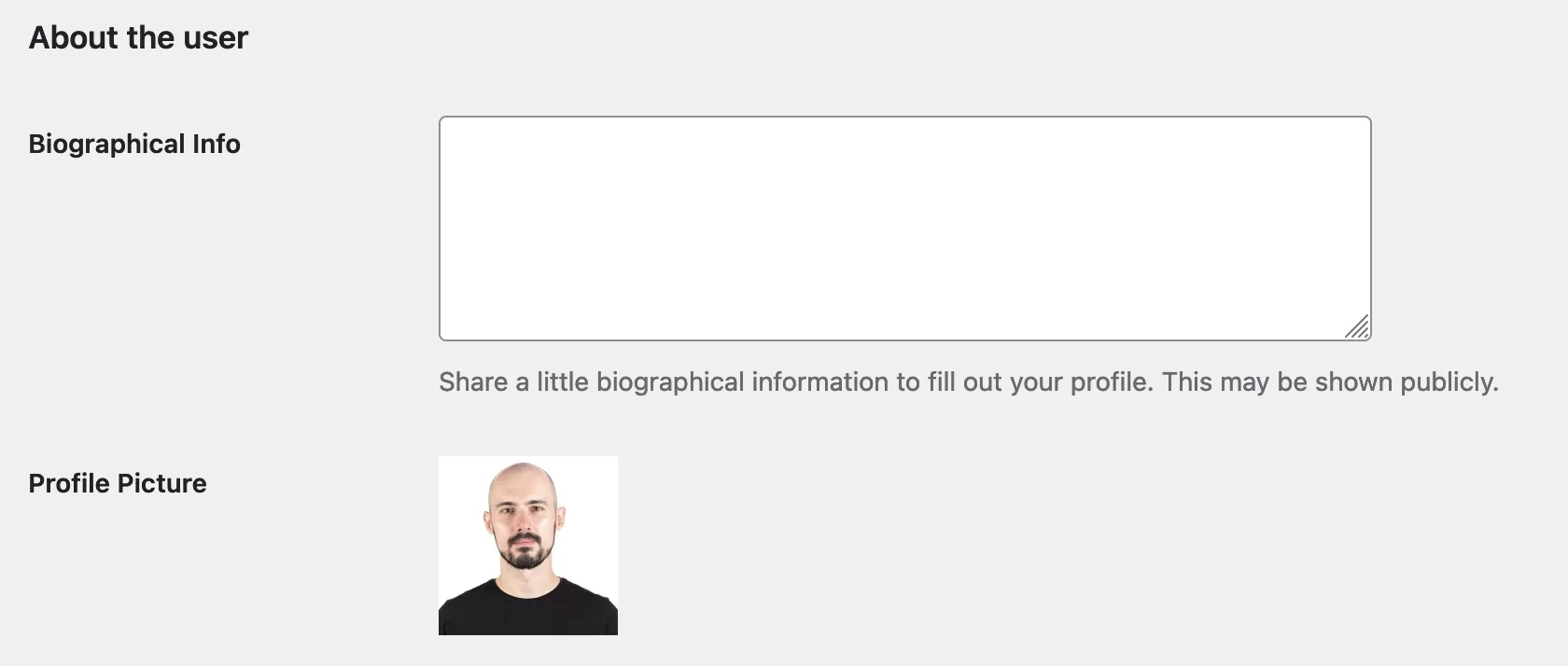
A volte i temi usano la biografia. Ad esempio, può essere trovato sotto ogni articolo di WPMarmite. Compilalo se questo è il caso sul tuo sito.
Per l'immagine del profilo, il tuo indirizzo email deve essere collegato a un account Gravatar. Se non l'hai già fatto, ti spiego tutto in dettaglio in questo articolo.
Gestione contabile
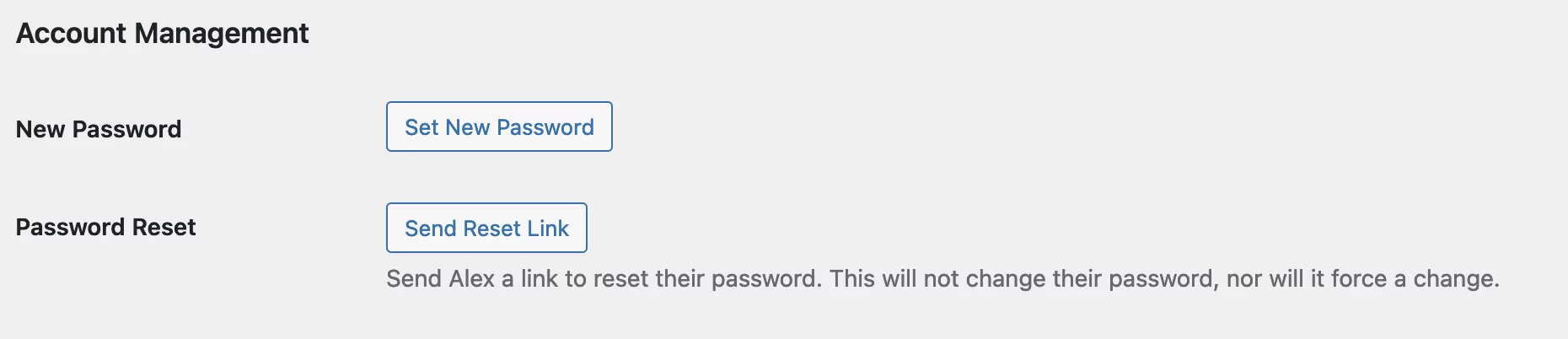
In questa sezione, non c'è niente di troppo complicato. Puoi semplicemente:
- Imposta una nuova password sicura
- reimposta la tua password
Puoi anche generare password per le applicazioni "tramite sistemi non interattivi come XML-RPC o REST API, senza fornire la tua vera password", afferma WordPress. Queste password non possono essere utilizzate per un accesso tradizionale al tuo sito. Si tratta di un utilizzo riservato a determinati scenari e profili tecnici. In linea di principio, non hai motivo di usarli.
Impostazioni SEO di Yoast
Finiamo con le ultime opzioni nella pagina di modifica di un utente. Naturalmente, questi appariranno solo se è installato il plugin Yoast SEO.
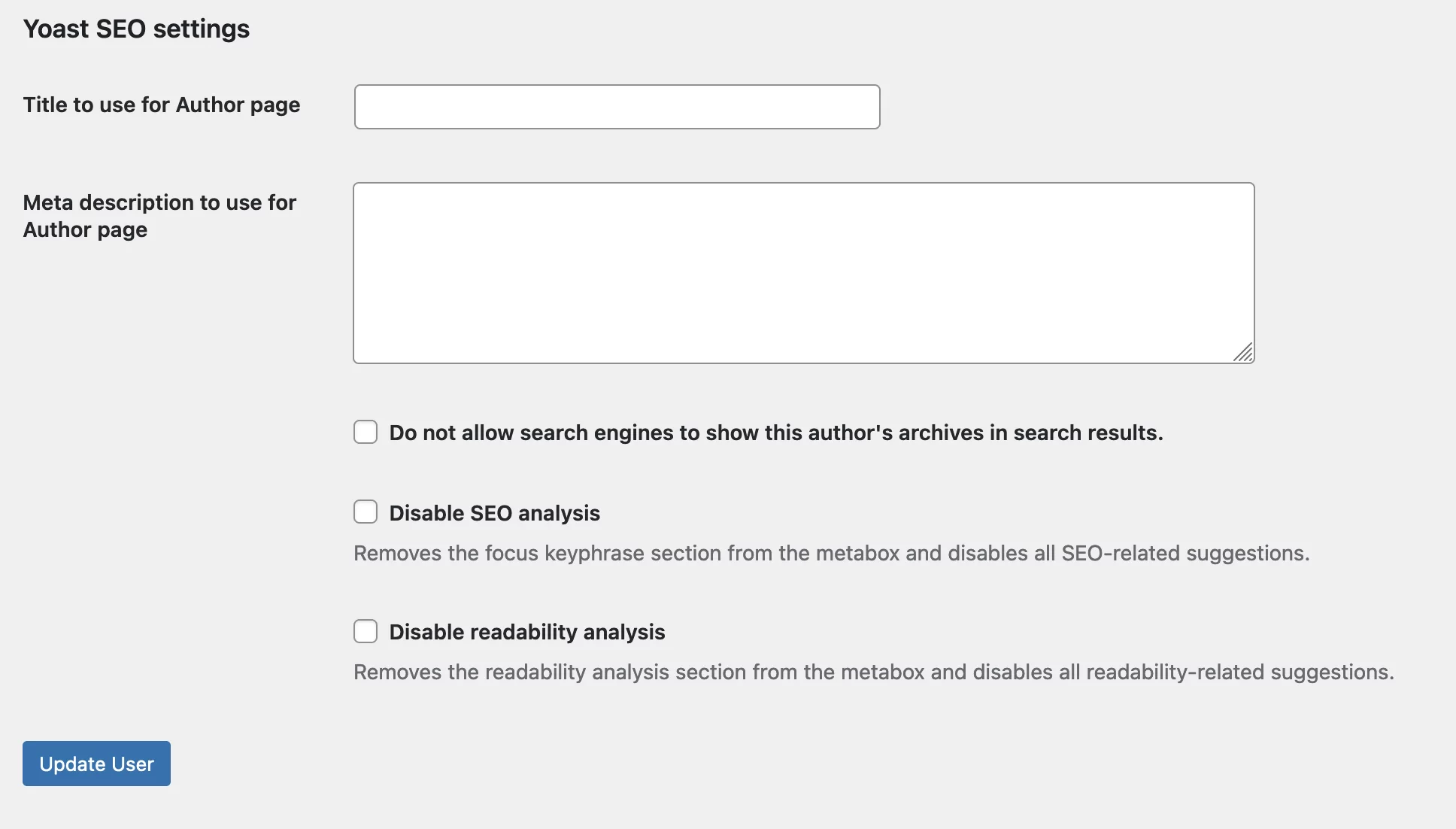
Queste impostazioni ti consentono di:
- Specifica un titolo e una meta descrizione per la pagina dell'autore associata a quella persona. Se non stai sfruttando le pagine degli autori, lascia vuote le caselle associate.
- Impedisci ai motori di ricerca di visualizzare l'archivio di questo autore nei risultati di ricerca
- Disabilita l'analisi SEO e l'analisi di leggibilità : se selezioni queste opzioni, non avrai accesso ad esse nell'inserto Yoast SEO quando scrivi/modifichi un articolo o una pagina.
Una volta apportate le modifiche, fai clic su "Aggiorna account" per salvare tutto.
Bene, ora sai come modificare un utente in WordPress!
Non è stato così difficile, vero?
Prima di lasciarvi, devo tornare a una promessa che ho fatto all'inizio di questo articolo.
In effetti, devo mostrarti...
Come modificare un ruolo in WordPress
In precedenza, ti ho detto che avremmo visto come personalizzare i permessi di un ruolo.
Ho usato l'esempio del collaboratore che non ha potuto caricare immagini nei suoi post.
Come avrai intuito, esiste un plug-in per questo.
All'inizio stavo per suggerire l'utilizzo di User Role Editor, ma ho deciso di consigliare il plugin Members, che trovo più facile da usare.
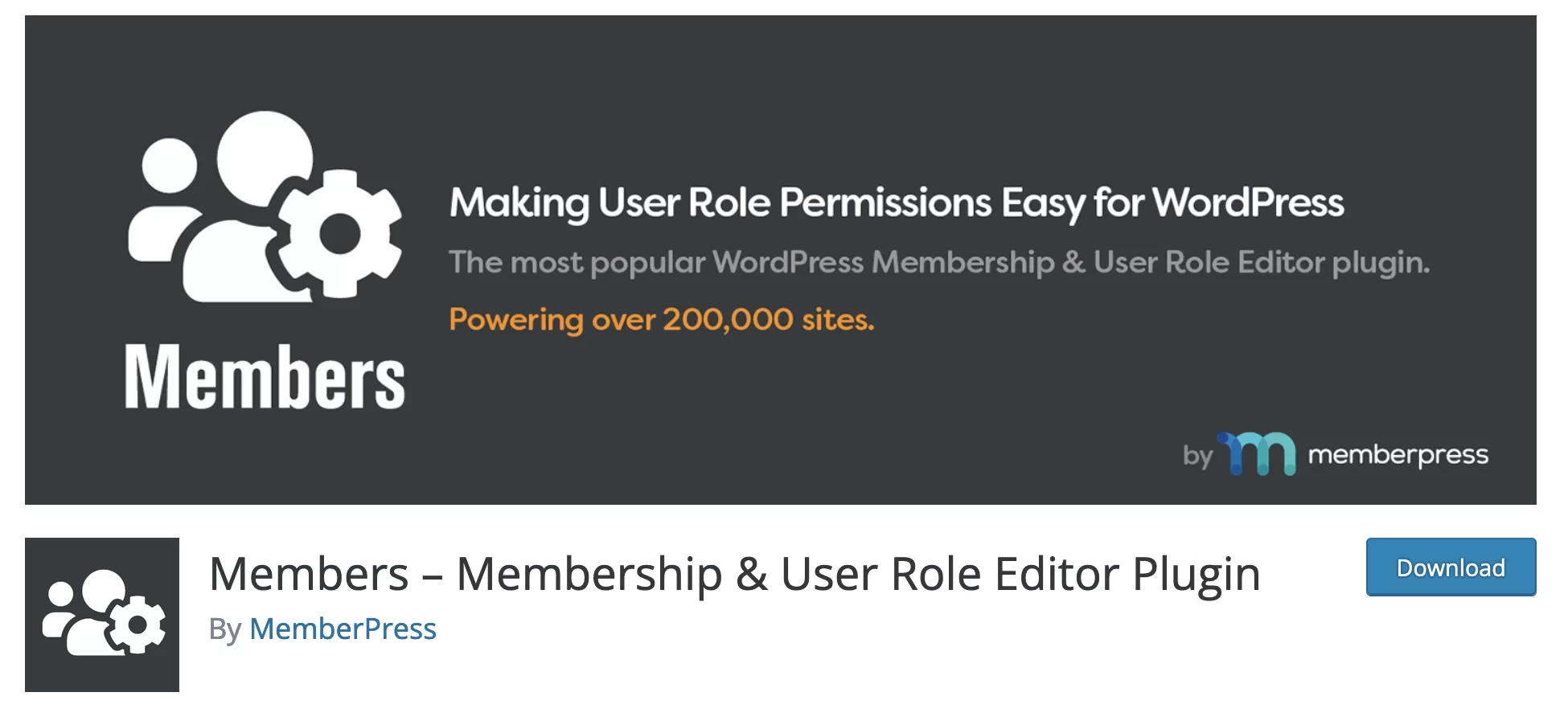
Con oltre 200.000 installazioni attive, questo plugin è molto ben valutato ( ).
Senza ulteriori indugi, scopriamo come risolvere il tuo problema con il contributore.
Prima di iniziare, lasciatemi dire che non descriverò in dettaglio come funziona questo plugin nella sua interezza. Vedremo solo come personalizzare un ruolo.
Dopo aver attivato il plugin, la prima cosa da fare è andare su Membri > Ruoli per vedere il loro elenco. Troviamo i cinque ruoli che abbiamo studiato:
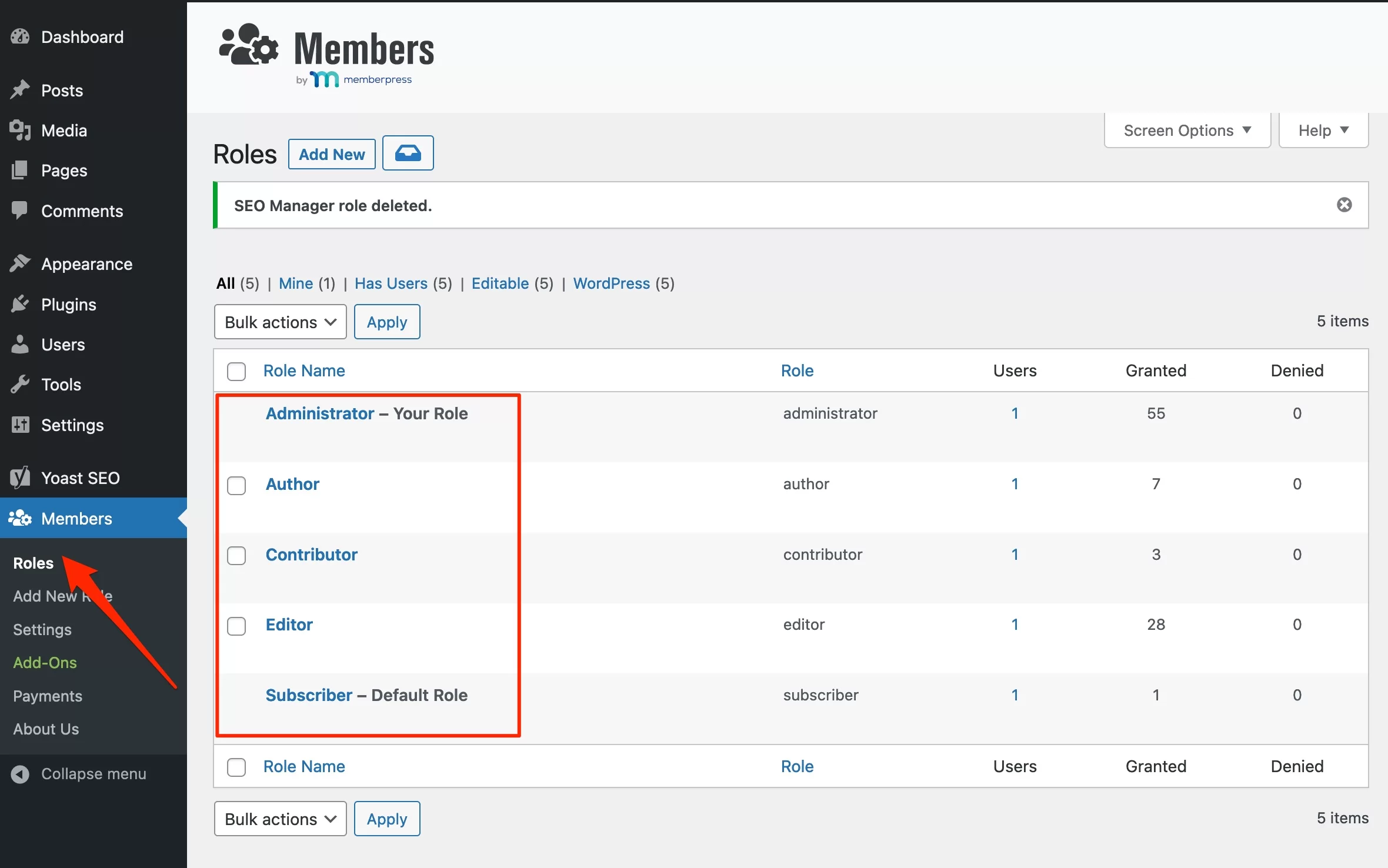
Fai clic su "Modifica" quando passi il mouse su "Contributore" per visualizzare la seguente pagina:
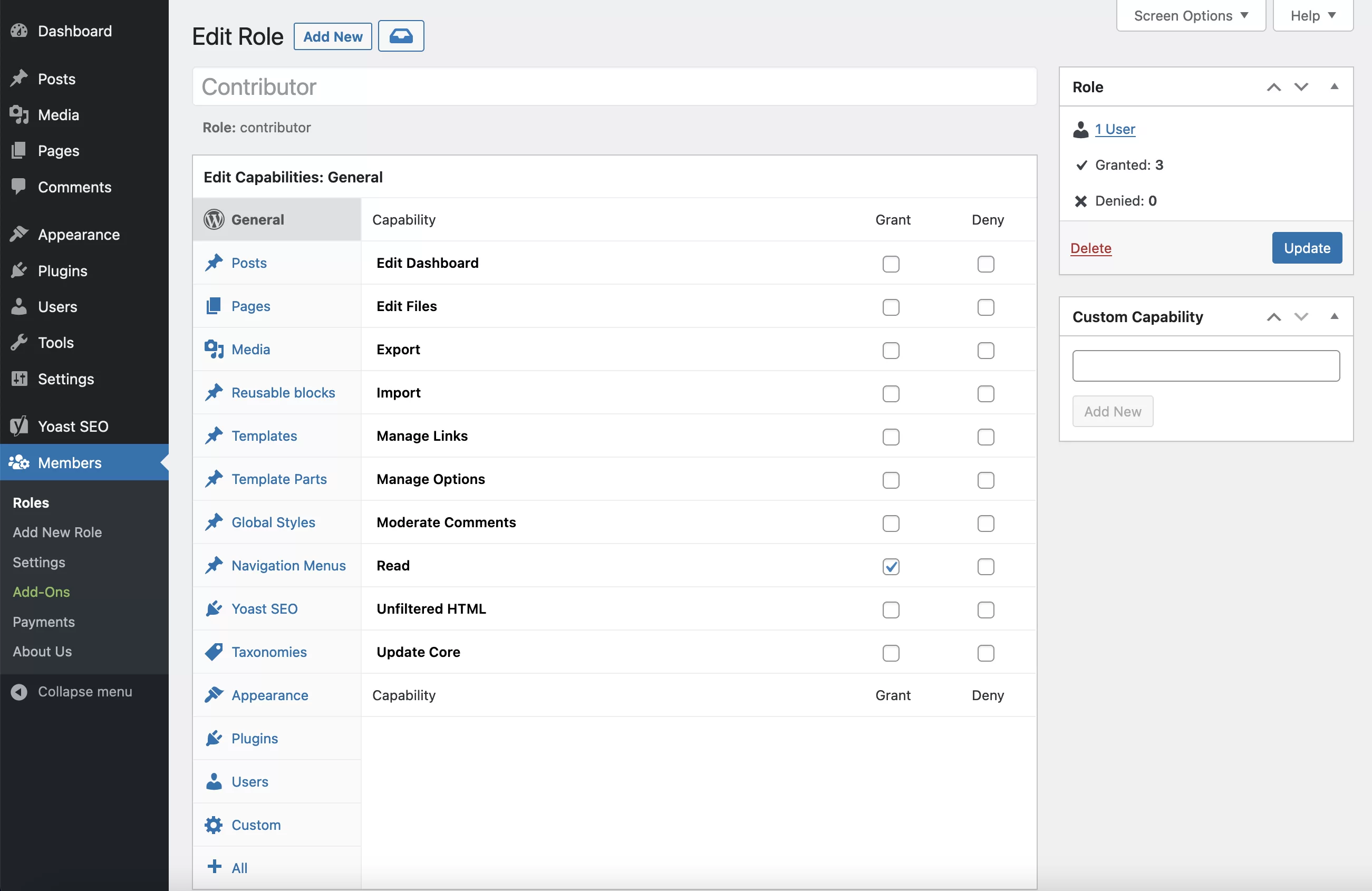
Può sembrare complesso, ma tutto combacia.
In WordPress, la capacità di eseguire un'azione è chiamata autorizzazione. Autorizzazione o diritto dell'utente sono sinonimi.
Un collaboratore ha un certo numero di permessi (ne abbiamo discusso sopra), mentre un amministratore li ha tutti (il pezzo grosso).
Poiché vogliamo consentire ai contributori di caricare immagini, dobbiamo fare clic sulla scheda "Media" a sinistra per visualizzare l'elenco delle autorizzazioni multimediali (i membri utilizzano il termine "capacità", tra l'altro).
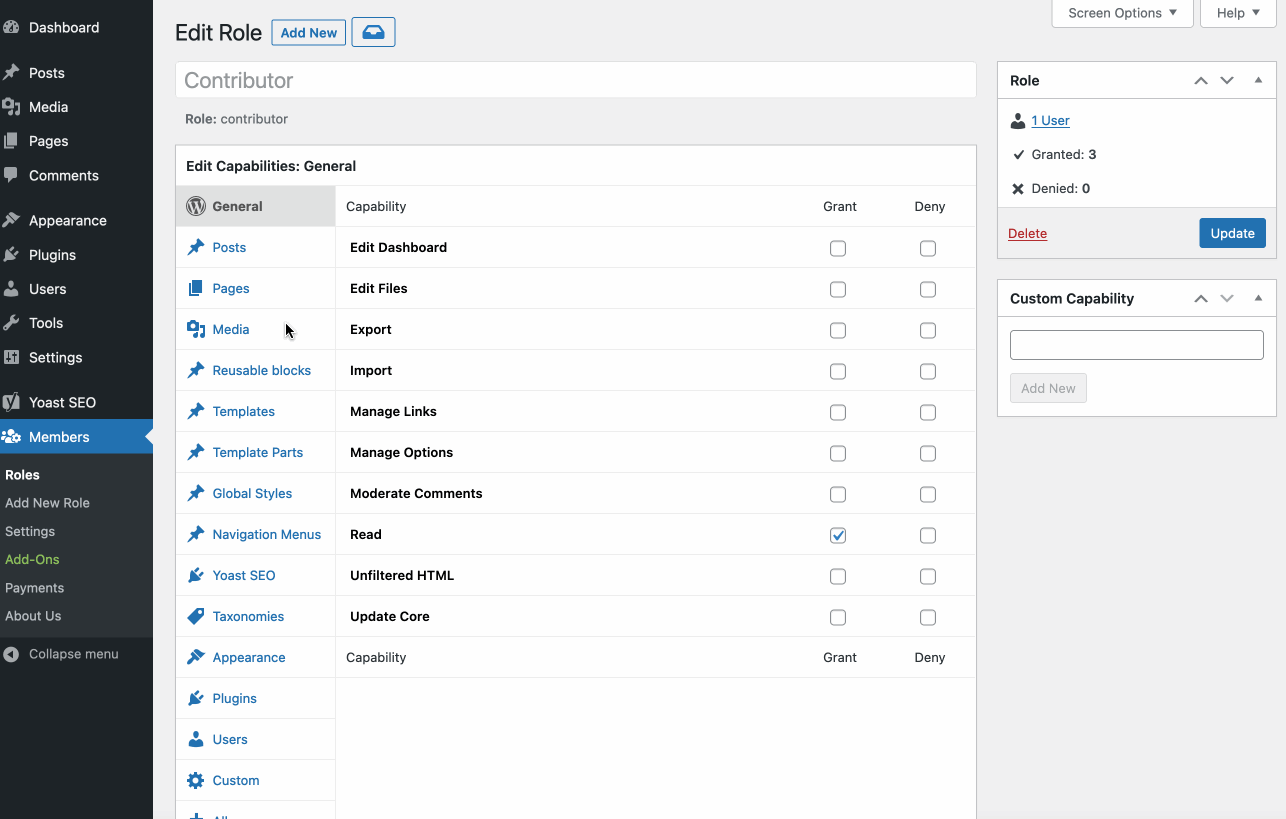
Quindi, seleziona la casella "Concedi" per la funzionalità "Carica file" e fai clic sul pulsante "Aggiorna" per salvare tutto.
Tombola! I contributori possono ora caricare immagini nei loro articoli.
Vuoi assicurarti che abbia funzionato?
Installa il plug-in Cambio utente per connetterti ad esso e verifica tu stesso. Controlla:
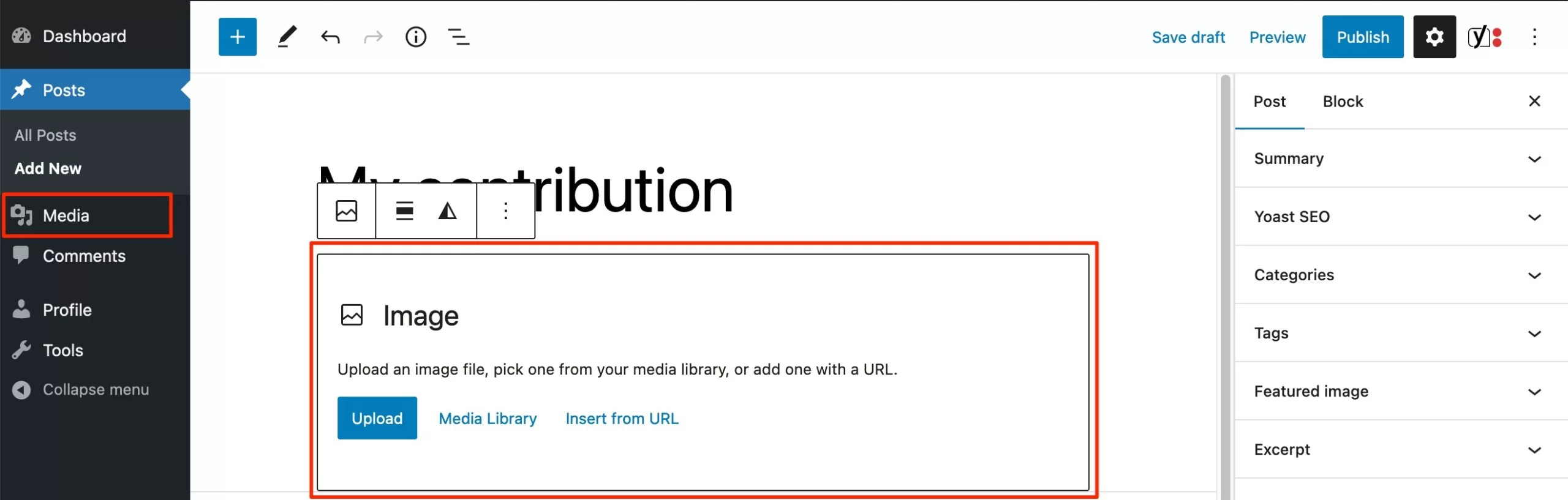
Sulla sinistra è presente anche il menu “Media”.
Tuttavia, tutti i tipi di file possono essere caricati sul tuo sito. Fai attenzione a non creare un account collaboratore per chiunque.
Naturalmente, questo è solo un esempio. Puoi assegnare o negare funzionalità ad altri ruoli. Puoi persino crearne di nuovi accedendo a Membri > Aggiungi nuovo ruolo .
Fai attenzione a non manipolare questo tipo di plugin su un sito in produzione. Se fai qualcosa di stupido, potresti pentirtene.
Esegui i tuoi esperimenti su un sito di prova e replicali sul tuo sito principale quando è funzionante.
Per impostare un ambiente di test, devo consigliare l'eccellente strumento chiamato Local (precedentemente chiamato Local da Flywheel).
Dai un'occhiata a questo tutorial per scoprire come gestire in modo ottimale gli utenti su #WordPress, oltre a consigli pratici sull'aggiunta di autorizzazioni.
Conclusione
WordPress non è limitato a un singolo utente. Al contrario, puoi creare account per i tuoi collaboratori, membri o clienti.
La cosa principale è assegnare ruoli che corrispondono alle persone che aggiungi. In effetti, un editor non dovrebbe essere in grado di aggiungere o rimuovere plug-in a piacimento.
Deve esserci una gerarchia, altrimenti diventerà presto un casino!
Gli utenti hanno diversi attributi che possono essere modificati (l'amministratore può farlo, così come ogni persona per il proprio profilo).
Infine, se i ruoli predefiniti non ti bastano, puoi personalizzarli e crearne di nuovi con il plugin Members.
Per te: come gestisci i tuoi ruoli utente? Raccontamelo pubblicando un commento.