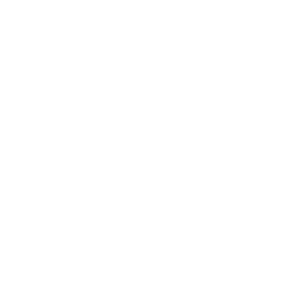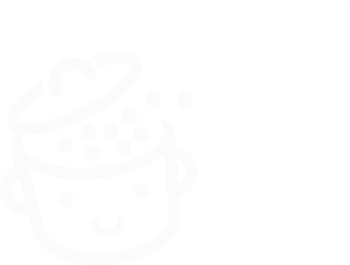WP Umbrella: un test completo di uno strumento per gestire i tuoi siti WordPress
Pubblicato: 2022-04-18In caso di pioggia battente, Rihanna consigliava, qualche anno fa, di rifugiarsi sotto un ombrellone.
Ebbene, piuttosto sotto il suo “ombrello, ella, ella, eh, eh, eh”. Ehi, ti vedo cantare dietro lo schermo.
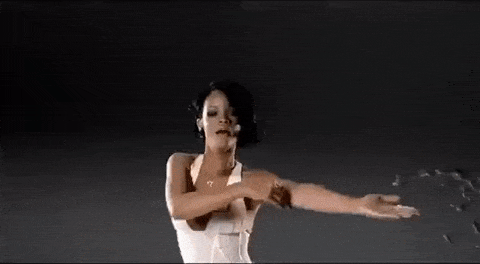
Oggi ti suggerisco di usare WP Umbrella eh, eh, eh. Uno strumento utilissimo, non per proteggersi dalla pioggia, ma per gestire la manutenzione di più siti WordPress dalla stessa dashboard .
Entro la fine di questo articolo, conoscerai tutte le funzionalità di WP Umbrella e come configurarlo con spiegazioni dettagliate ed esempi visivi. Preparati per essere inondato di informazioni!
Panoramica
- Cos'è l'ombrello WP?
- Come attivare WP Umbrella sui tuoi siti WordPress?
- Quali sono le caratteristiche di WP Umbrella?
- Quanto costa WP Ombrello?
- La nostra recensione finale
Cos'è l'ombrello WP?
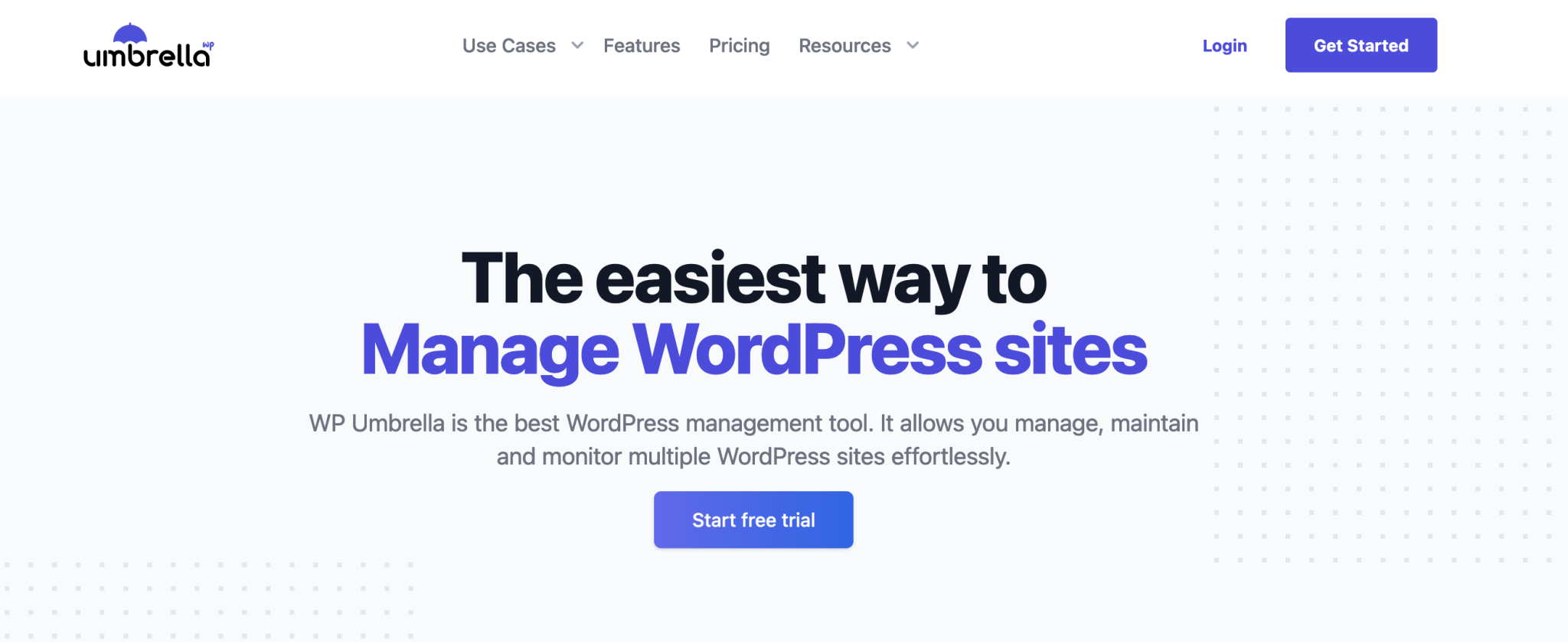
WP Umbrella è uno strumento freemium che ti consente di gestire, mantenere e monitorare i tuoi siti WordPress senza sforzo. Ti avverte in caso di problemi eseguendo controlli di sicurezza, e ti permette di aggiornare e fare il backup dei tuoi siti in pochi click.
Funziona con un plugin gratuito: Manage Backup & Monitor ( 3K+ installazioni attive) che puoi attivare dalla dashboard di WordPress sui siti di tua scelta.
Questo plug-in si collega quindi a una piattaforma SaaS (Software as a service), dove puoi trovare tutti i tuoi siti sulla stessa dashboard.
Questa piattaforma è disponibile online, senza dover passare attraverso l'interfaccia di ciascuno dei tuoi siti WordPress per eseguire le tue attività di manutenzione e gestione.
Dietro questo progetto 100% made in France lanciato nel 2020, troviamo due amici che si conoscono da quando avevano 4 anni:
- Thomas Deneulin , uno sviluppatore che ha lavorato per SEOPress e Weglot.
- Aurelio Volle , che “ha lavorato nel dipartimento delle relazioni pubbliche di grandi aziende globali”, come affermato nella pagina Chi siamo del sito web di WP Umbrella.
Ora coinvolti a tempo pieno nello sviluppo del loro strumento da dicembre 2021, i due hanno un'ambizione con WP Umbrella: "aiutare agenzie e liberi professionisti con la loro attività di manutenzione di WordPress" , per "risparmiare un sacco di tempo e dare loro tranquillità ” .
Per fare questo, si basano su 4 idee chiave:
- La facilità d'uso della loro soluzione , che potrete sicuramente sentire durante questo test.
- Risparmio di tempo .
- Eccellente assistenza clienti .
- Soddisfazione del cliente , in quanto sono già riusciti a conquistare la fiducia di oltre 1.000 utenti, secondo i dati forniti sul loro sito web.
Questo è il minimo che puoi aspettarti da uno strumento che vuole calpestare uno dei giganti del settore della manutenzione, ManageWP (di proprietà del gigante americano dell'hosting GoDaddy).
In ogni caso, WP Umbrella è un'alternativa credibile, come vedrai in queste righe.
Per cominciare, scopriamo come attivare WP Umbrella sul tuo sito WordPress.
Come attivare WP Umbrella sui tuoi siti WordPress?
Esaminiamo il processo in 3 fasi per sfruttare i servizi di WP Umbrella.
Passaggio 1: crea un account sul sito Web WP Umbrella
Innanzitutto, vai al sito Web WP Umbrella e fai clic sul pulsante "Avvia prova gratuita".
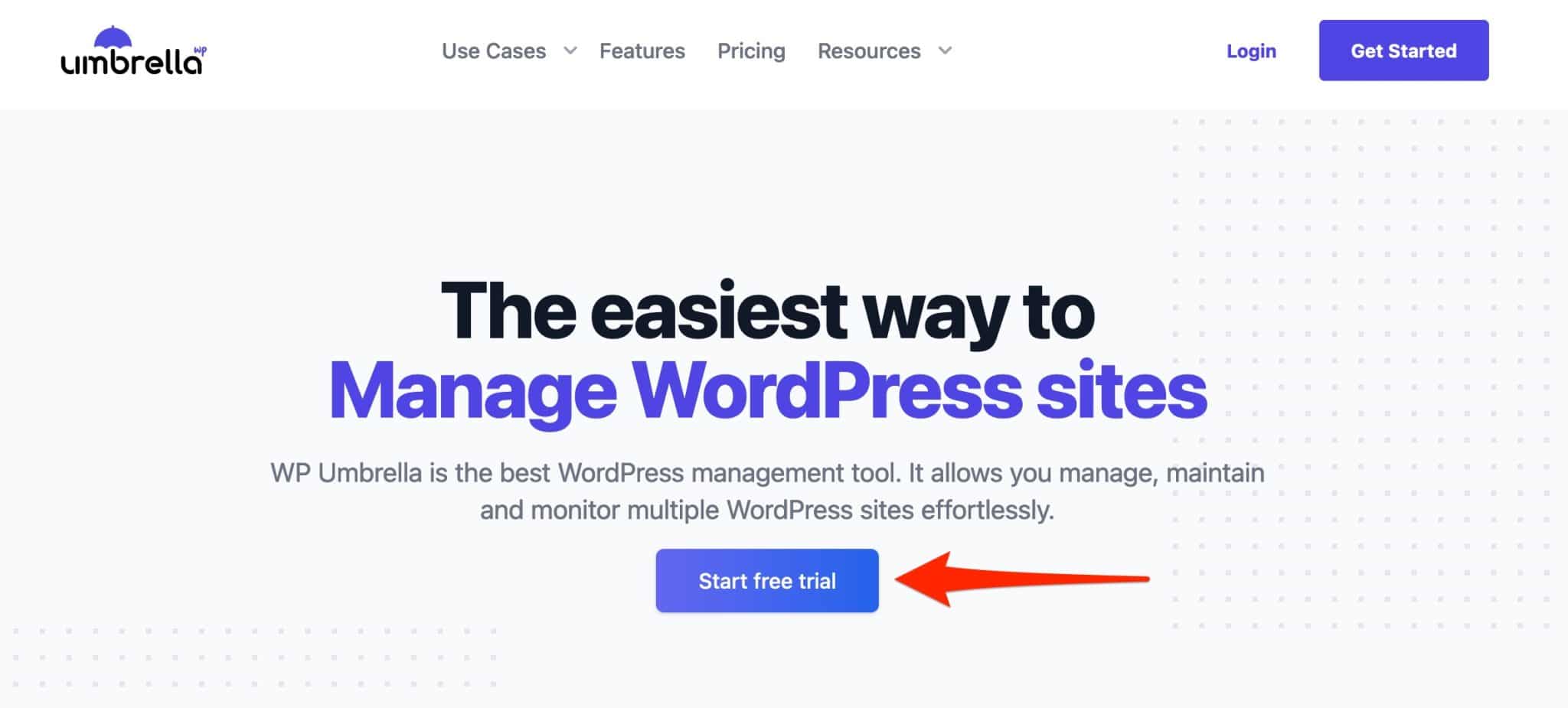
Nella pagina successiva, inserisci le seguenti informazioni:
- Il tuo nome
- Il vostro cognome
- Il tuo indirizzo di posta elettronica
- Una password
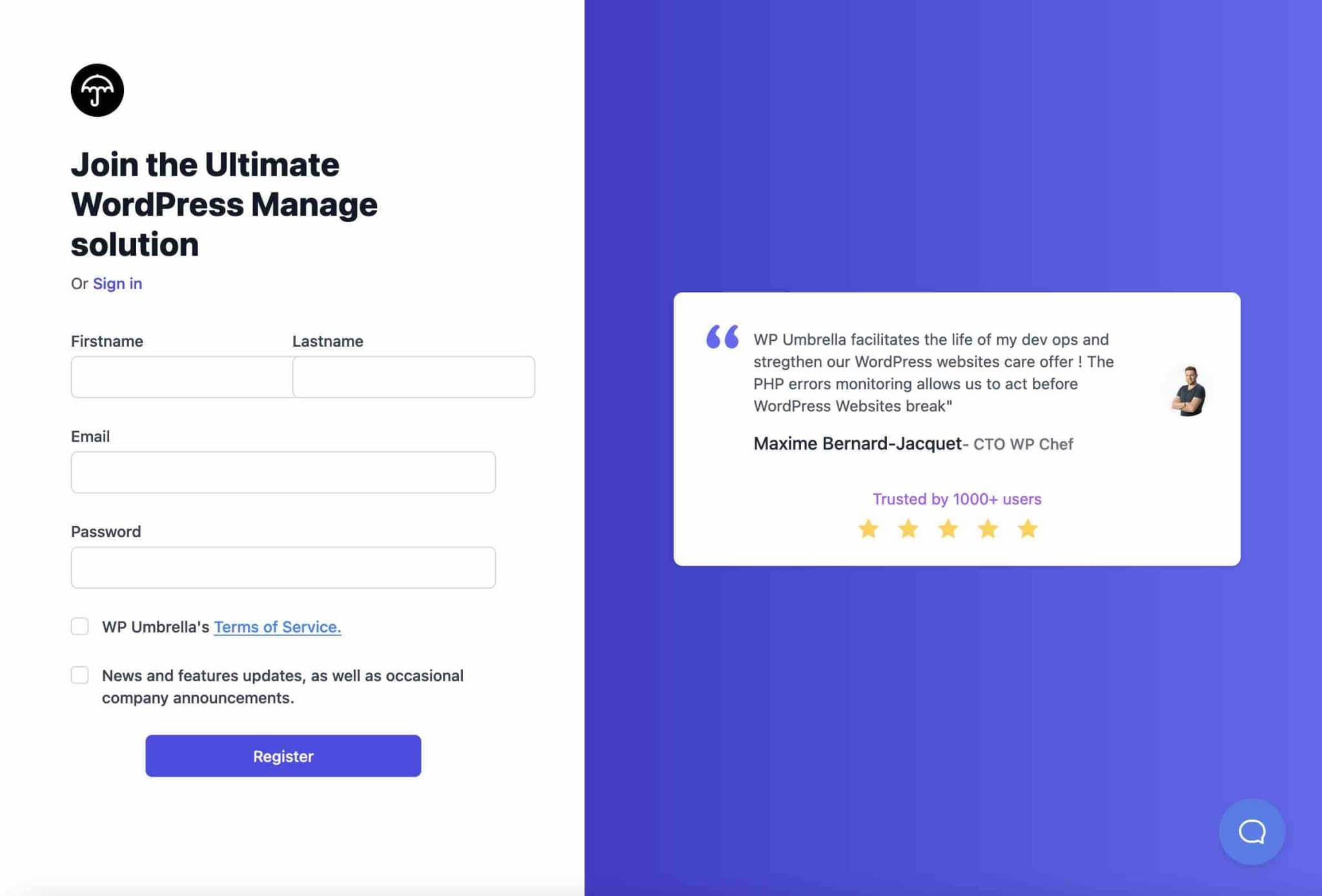
WP Umbrella ti chiederà quindi, per informazioni, quanti siti gestisci. Lo strumento ti suggerirà anche di connettere automaticamente il primo sito di tua scelta utilizzando il suo URL.
Ai fini di questo tutorial, ignorerò questa pratica opzione e ti mostrerò l'intero processo in dettaglio, dall'interfaccia di WP Umbrella.
Passaggio 2: aggiungi il tuo sito WordPress a WP Umbrella
Eccomi sulla mia dashboard di WP Umbrella, che al momento è vuota (ovviamente). Aggiungere il tuo sito è molto semplice: clicca sul pulsante “Aggiungi sito web”.
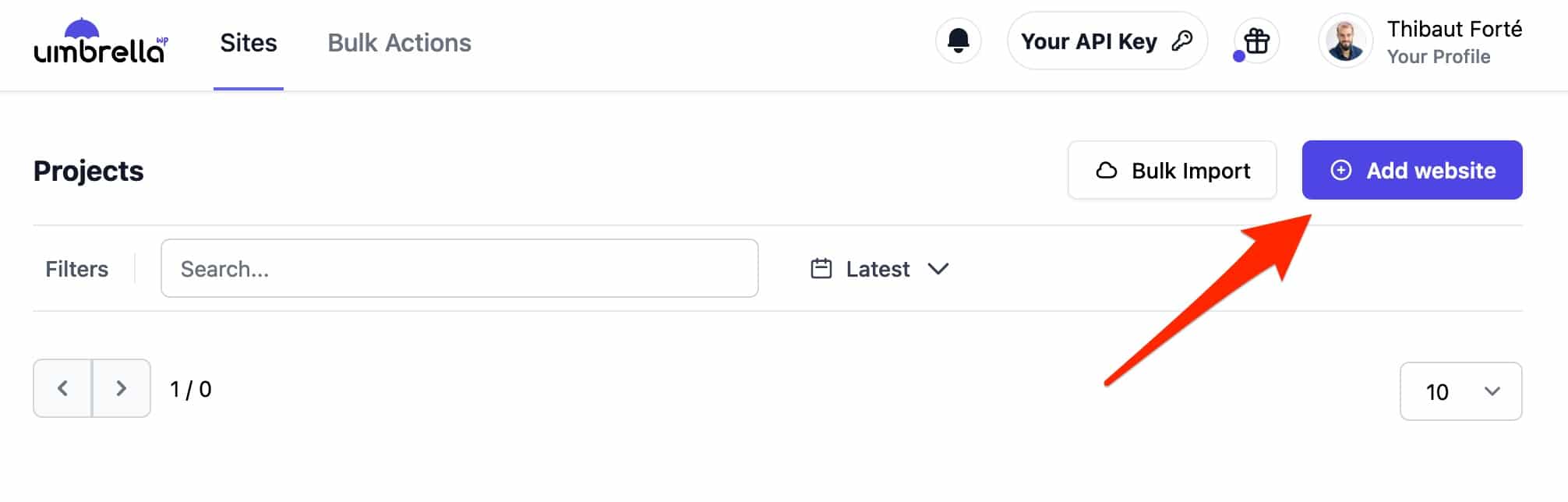
Quindi, inserisci le seguenti informazioni:
- Il nome del tuo sito
- Il suo URL
- Il nome del tuo host, ad es. Bluehost (link affiliato)
Fare clic su "Crea sito Web" per terminare.
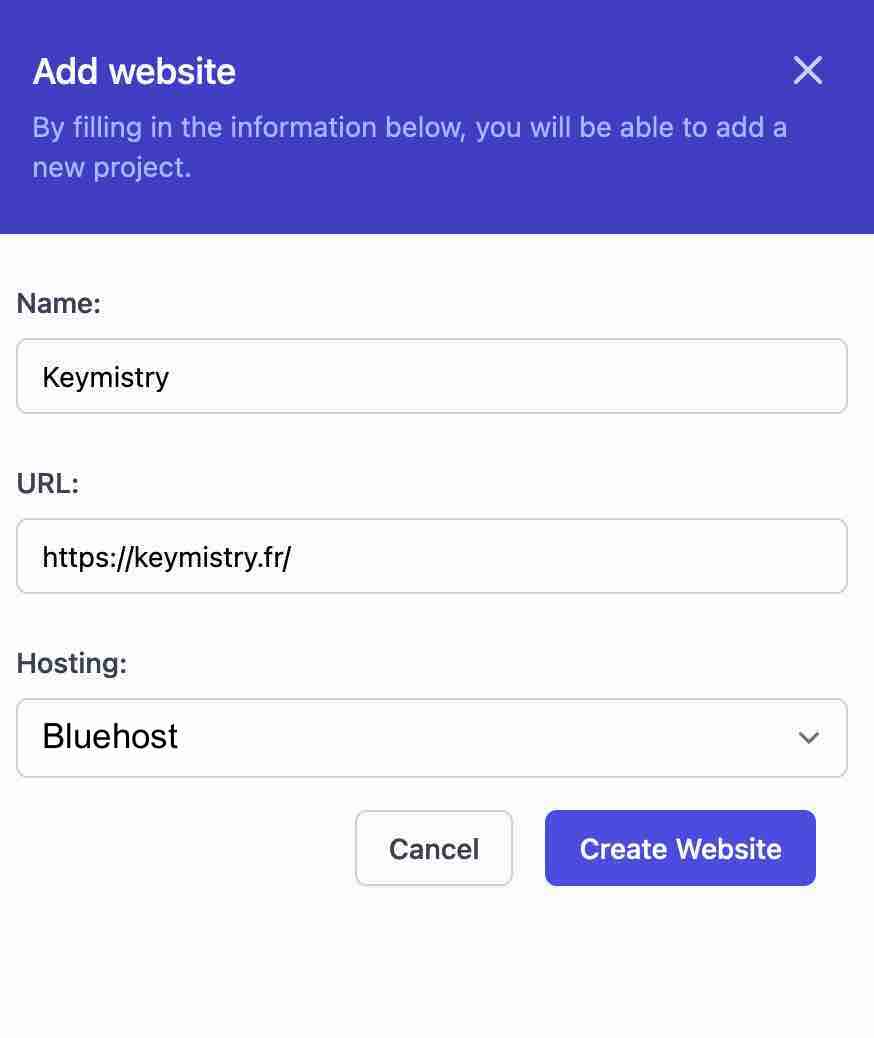
Con uno schiocco di dita, il tuo sito è già sulla tua dashboard, dai un'occhiata:
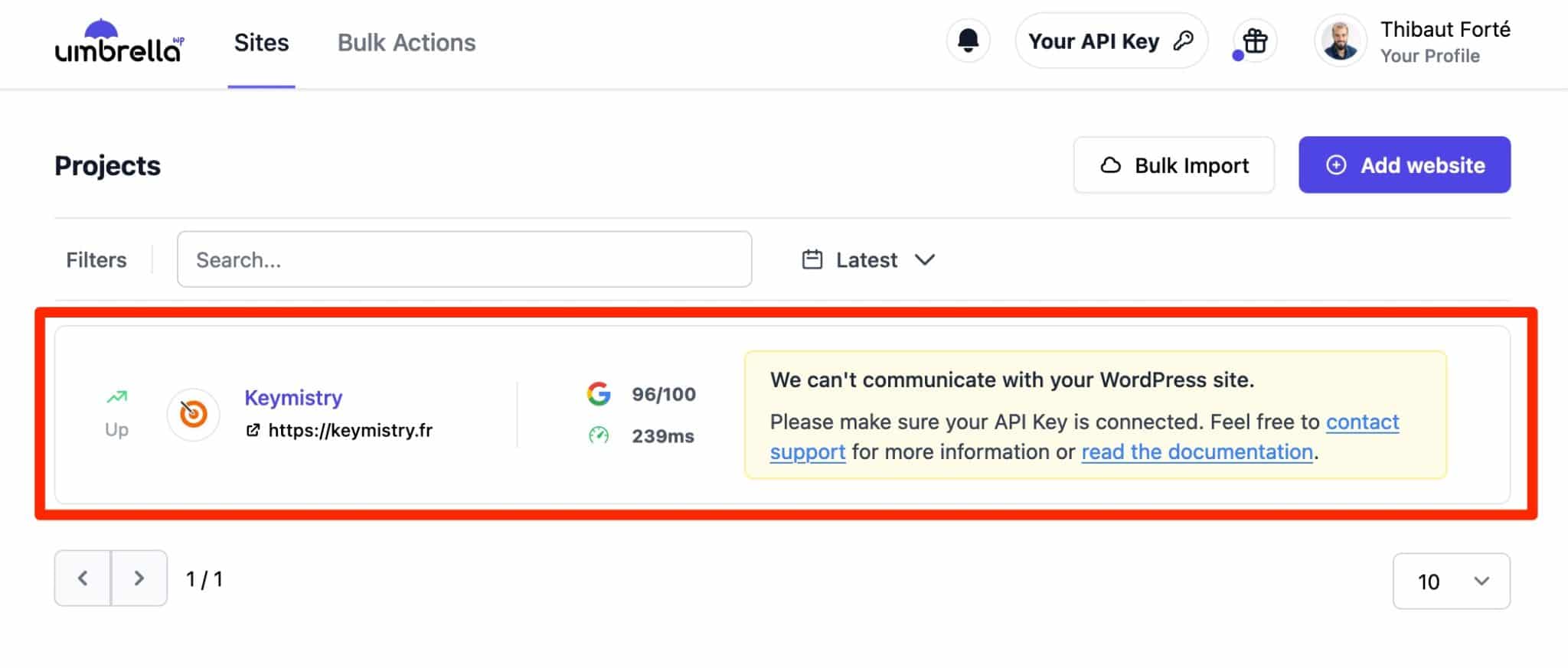
Passaggio 3: attiva WP Umbrella sul tuo sito WordPress
Al momento, WP Umbrella afferma di non poter comunicare con il tuo sito WordPress. Ciò sarà possibile attivando il suo plug-in interno dedicato, quindi inserendo la tua chiave API.
Per fare ciò, copia prima la chiave API nella tua interfaccia WP Umbrella facendo clic su "La tua chiave API":
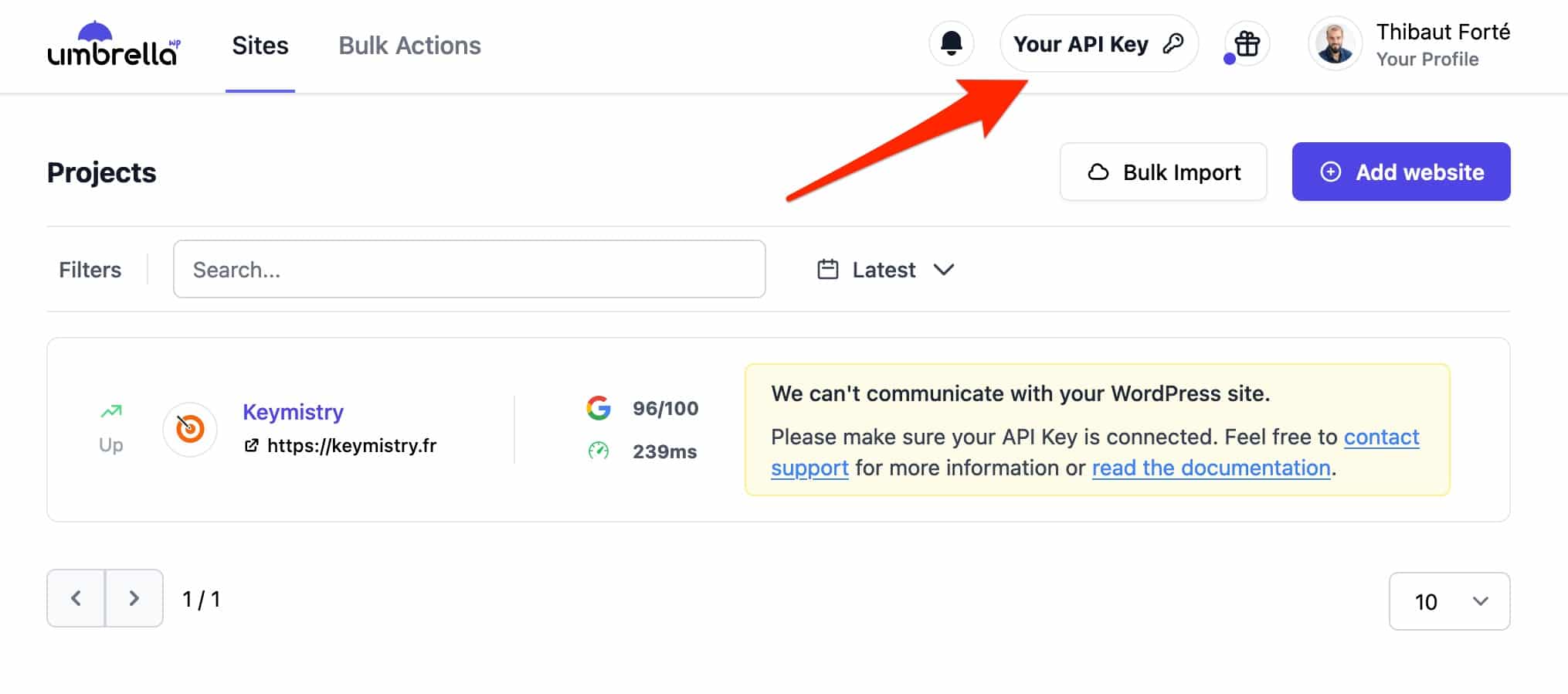
Da lì, vai alla dashboard di WordPress, nel menu Plugin > Aggiungi nuovo . Digita "WP Umbrella" nella barra di ricerca, quindi installa e attiva il plugin:
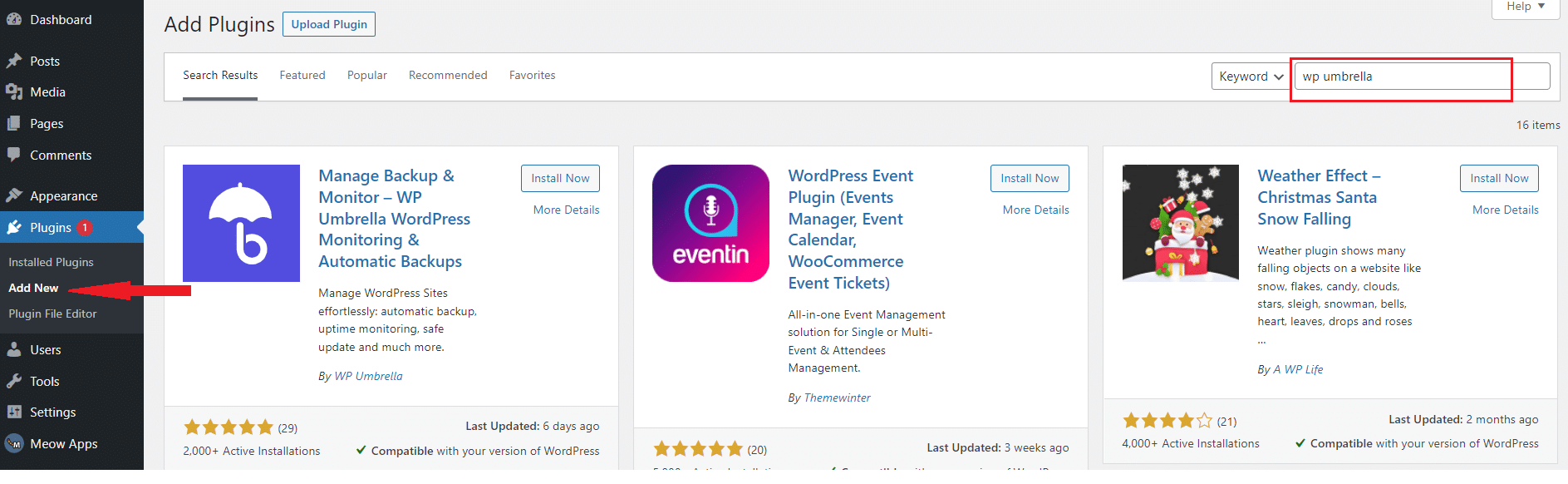
Termina attivando la tua chiave API andando su Impostazioni> WP Umbrella:
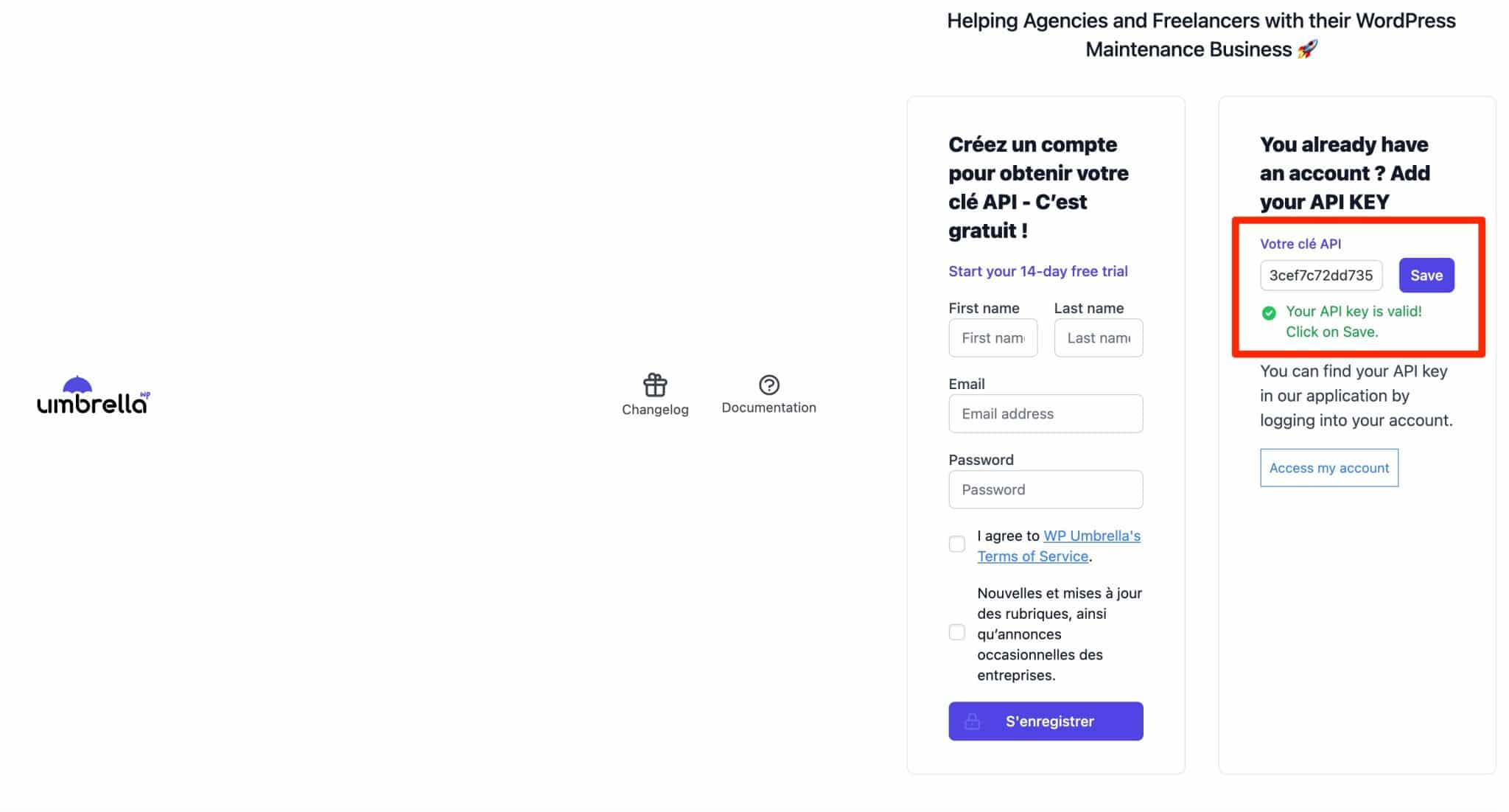
Ricorda di fare clic sul pulsante "Salva" per salvare la chiave API. E questo è tutto. WP Umbrella è ora connesso al tuo sito WordPress .
Per aggiungere qualsiasi altro sito a WP Umbrella, fai la stessa cosa attivando il plugin su quel sito e inserendo la tua chiave API. Questa chiave API può essere utilizzata su tutti i tuoi siti.
WP Umbrella potrebbe dirti che non può connettersi al tuo sito, anche dopo aver aggiunto correttamente la tua chiave API. L'uso di un plug-in di sicurezza (ad es. Sucuri, WordFence, iThemes Security) potrebbe essere il motivo, poiché potrebbe bloccare l'API Rest di WordPress, utilizzata da WP Umbrella. Un'altra possibile causa è che il tuo host web potrebbe bloccare l'indirizzo IP di WP Umbrella.
In questo caso, contatta il supporto di WP Umbrella per saperne di più.
Ora si tratta della dashboard online di WP Umbrella. Torniamo ad esso e scopriamo una per una tutte le opzioni offerte dallo strumento.
Quali sono le caratteristiche di WP Umbrella?
Come funziona la dashboard
La dashboard WP Umbrella si caratterizza per la sua semplicità e chiarezza. Hai due schede principali per regolare le tue impostazioni:
- "Siti" che elenca tutti i siti che hai aggiunto.
- "Azioni in blocco" che ti consente di eseguire un'ottimizzazione di massa dei tuoi plugin (es. aggiornamenti) e del core di WordPress.
Apprezziamo avere una barra di ricerca per trovare rapidamente un sito, ad esempio (quando ne hai dozzine da gestire, è molto pratico).
Oltre alla possibilità di organizzare la visualizzazione dei propri siti (Progetti) secondo diversi filtri: il sito più veloce o più lento, il sito che riscontra più errori PHP o i siti non disponibili.
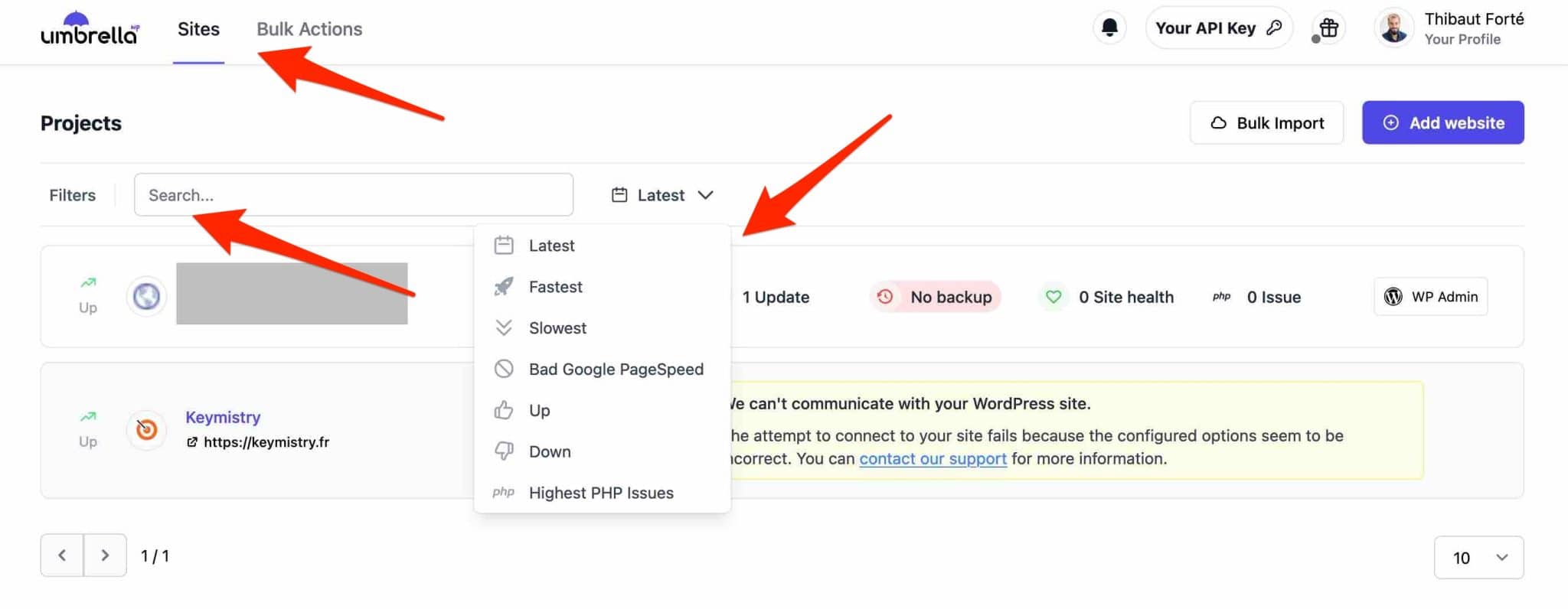
Le opzioni sono facili da trovare, grazie a un'interfaccia utente (interfaccia utente) ben congegnata.
Per visualizzare tutte le funzionalità offerte per ogni sito, clicca sul nome del sito in questione.
Otto schede ti mostrano le diverse impostazioni possibili, che scoprirai appena sotto.
Hai un centinaio di siti WordPress da aggiungere a WP Umbrella? I suoi creatori hanno sviluppato una tecnologia per aggiungerli in blocco. Invia loro un file CSV, i tuoi dati di accesso e l'URL della tua pagina di accesso via e-mail e lo faranno per te (maggiori informazioni in questa pagina).
Monitoraggio dei tempi di attività e delle prestazioni
WP Umbrella monitora principalmente il tempo di attività del tuo sito WordPress e ti avvisa se è inattivo. Si chiama "monitoraggio del tempo di attività".
In altre parole, ecco come funziona: non appena aggiungi un sito WordPress a WP Umbrella, inizia a controllare lo stato del tuo server di hosting web a intervalli regolari (es. ogni 5 minuti).
Non appena viene rilevato un problema, ti avvisa via e-mail o Slack che qualcosa non funziona più . Dal momento che non puoi monitorare lo stato del tuo sito 24 ore su 24, 7 giorni su 7, è essenziale.
Capita infatti che un sito WordPress non sia sempre disponibile e accessibile, ad esempio perché il server di hosting è sovraccarico, oppure a causa di bug riscontrati sul tuo sito, durante il deployment degli aggiornamenti automatici.
Un'indisponibilità può essere particolarmente problematica se vendi prodotti su un negozio online come WooCommerce (il tuo fatturato potrebbe risentirne).
Per impostare il monitoraggio del tuo sito, vai alla scheda "Uptime / Performance". Le impostazioni consentono di:
- Abilita o disabilita il monitoraggio . WP Umbrella specifica che la disattivazione è utile quando si esegue la manutenzione del proprio sito, ad esempio.
- Scegli la frequenza di monitoraggio (da 2 min a 30 min).
- Verifica la disponibilità del tuo sito dalla regione di tua scelta (Asia, Europa occidentale, USA, Australia), per un risultato più accurato.
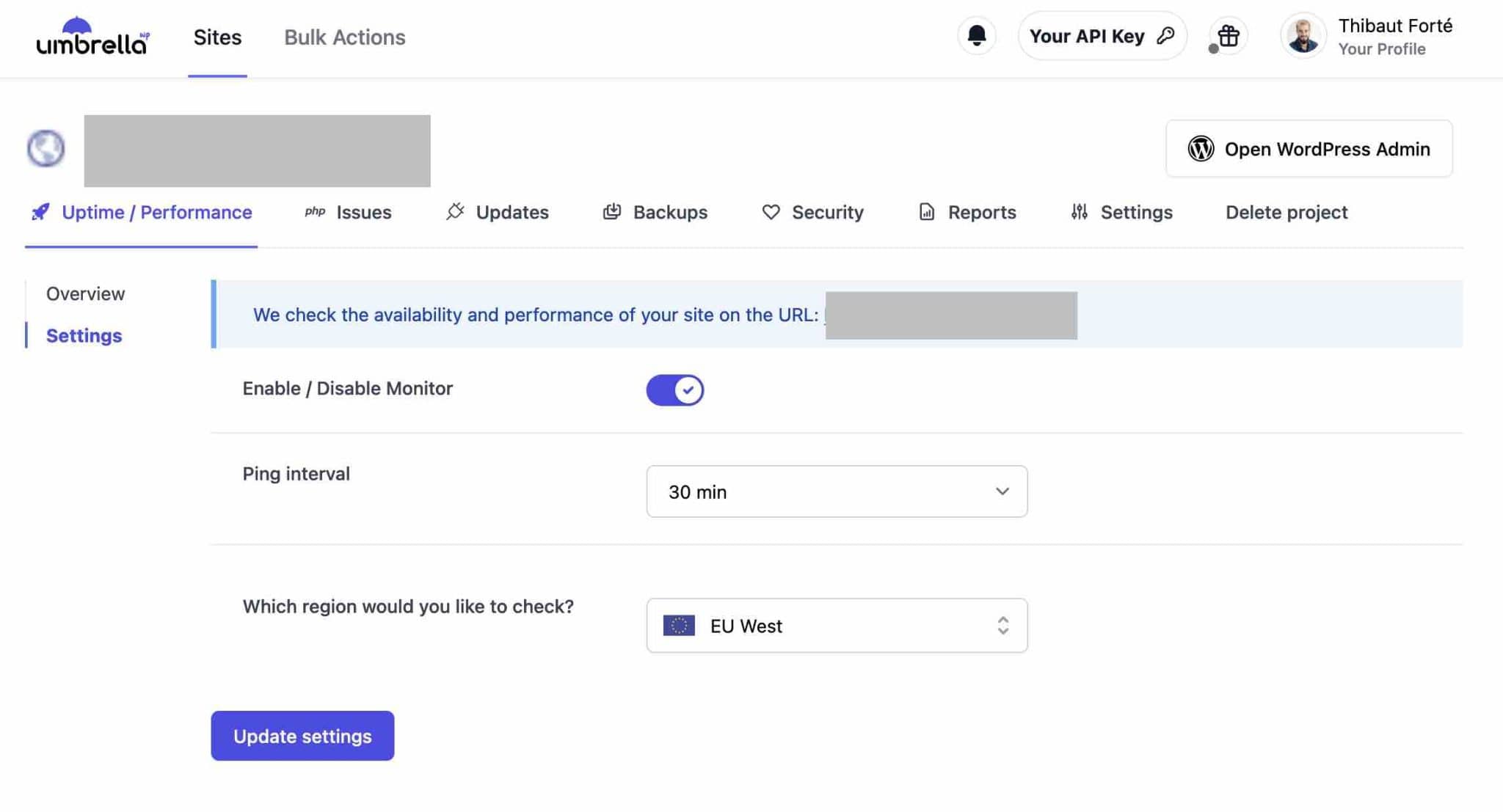
Consiglio utile : Scegli di avvisare le persone di tua scelta in caso di indisponibilità del tuo sito, inserendo la loro email nella scheda Impostazioni > Notifica.
Inoltre, puoi anche avere un report dettagliato del tempo di risposta e degli errori HTTP rilevati, che puoi filtrare per data:
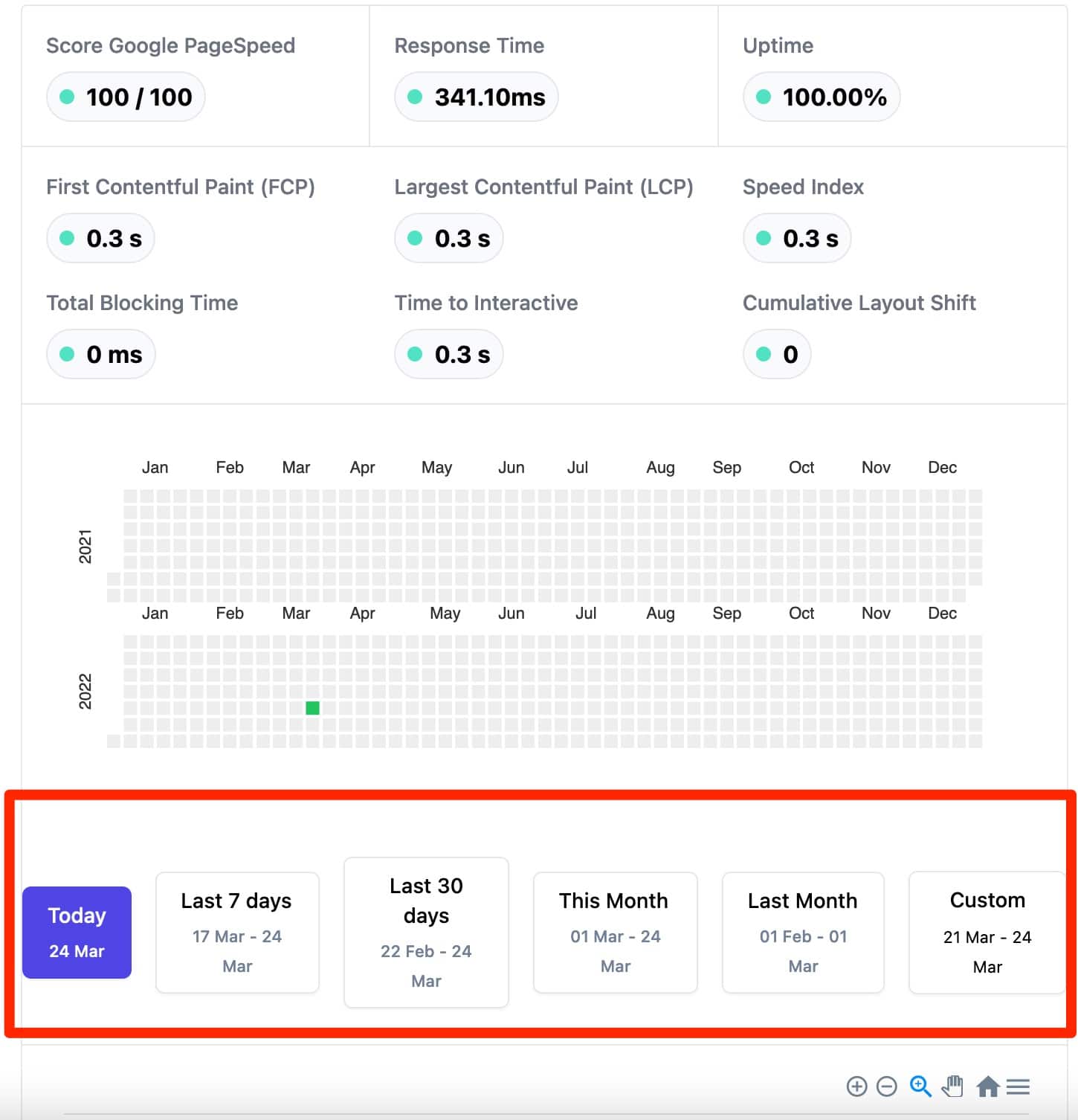
Monitoraggio degli errori PHP nei plugin e nei temi
Dopo gli errori HTTP, parliamo degli errori PHP. Gli errori PHP possono verificarsi per una serie di motivi, ad esempio un conflitto tra due plug-in o perché la tua versione di PHP, il linguaggio su cui viene eseguito WordPress, non è aggiornata.
WP Umbrella è in grado di rilevarli nei tuoi plugin e temi e li visualizza nella scheda "Problemi php":
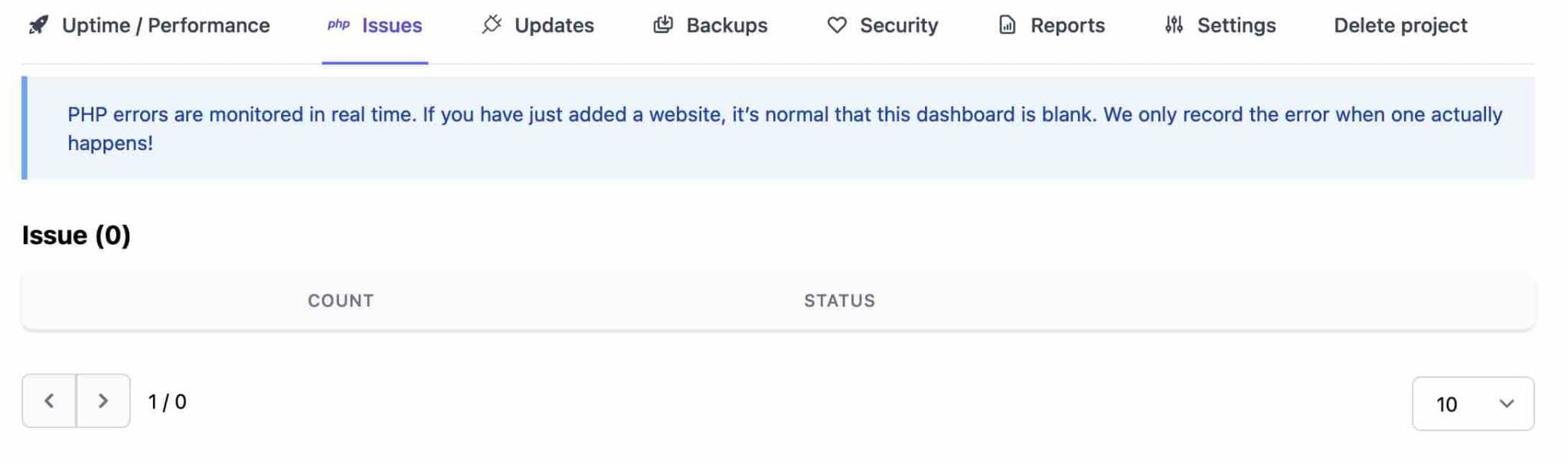
Quando ne rileva uno, lo strumento mostra il tipo di errore PHP WordPress generato, il file e la riga interessati o i messaggi visualizzati dall'errore.
Questa opzione è destinata principalmente agli sviluppatori, che apprezzeranno una panoramica dettagliata di eventuali problemi che devono essere corretti prima di implementare un sito in produzione, ad esempio.
Come per il monitoraggio del tuo sito, puoi essere avvisato in tempo reale da Slack o e-mail non appena viene rilevato un errore . Risolvere il problema assicurerà che le prestazioni e la sicurezza del tuo sito WordPress non siano influenzate negativamente.
Aggiornamenti di WordPress
Dopo aver monitorato gli errori PHP, la terza scheda che troverai su ogni sito si chiama "Aggiornamenti".
Qui è dove gestirai tutti gli aggiornamenti dei plugin e dei temi attivi su ciascuno dei tuoi siti WordPress.
WP Umbrella ti avviserà degli aggiornamenti disponibili, che vedrai anche direttamente sulla barra laterale che mostra tutti i siti.
Nella pagina che elenca i tuoi plugin e temi, puoi aggiornare quello che desideri selezionando la casella associata, oppure aggiornarli tutti in una volta selezionando "tutti ":
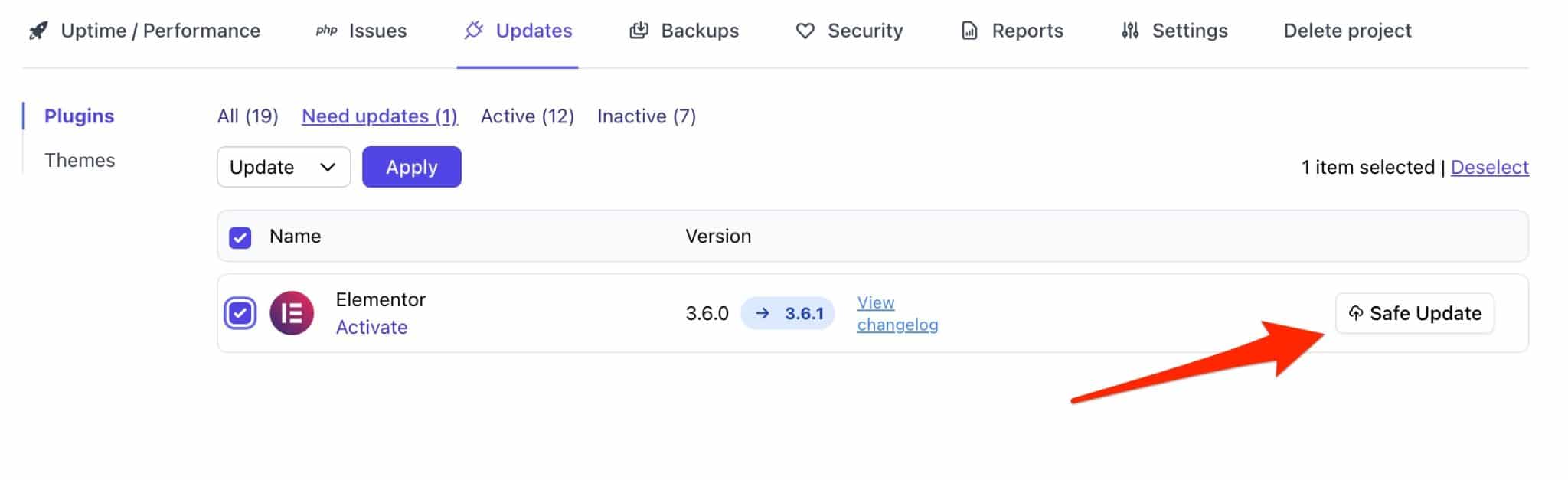
Fare clic su "Aggiornamento sicuro" per avviare l'aggiornamento. A tal proposito, WP Umbrella specifica di offrire una tecnologia di aggiornamento sicuro.
Ciò significa che se qualcosa va storto durante la distribuzione, lo strumento è in grado di ripristinare la versione precedente del tema o del plug-in problematico in modo che il tuo sito rimanga disponibile.
Aggiornare il tuo sito WordPress (core, temi e plugin) è fondamentale per proteggerlo, correggere bug e beneficiare delle nuove funzionalità.
Backup
Come ogni buon strumento di gestione e manutenzione, WP Umbrella offre una funzionalità per il backup dei tuoi siti, accessibile dalla scheda "Backup".
WP Umbrella offre due tipi di backup:
- Backup automatico , basato sulla tecnologia di backup incrementale. Ciò significa che WP Umbrella esegue il backup solo delle modifiche che si sono verificate dall'ultimo backup, per evitare di sovraccaricare il server.
- Backup manuale , se hai bisogno di una copia del tuo sito immediatamente. Tuttavia, sei limitato a 3 backup manuali al mese perché richiede più risorse e spazio di archiviazione, afferma WP Umbrella nella sua documentazione.
Come creare un backup automatico con WP Umbrella?
Per configurare backup automatici, vai su Backup > Impostazioni e imposta le seguenti opzioni:
- Frequenza di backup (oraria, ogni 12 ore, giornaliera, settimanale o mensile). Per un sito statico il cui contenuto non si evolve, un backup mensile o settimanale è ampiamente sufficiente. Più frequentemente aggiungi contenuti al tuo sito, più backup avrai bisogno. Ad esempio, per un negozio di e-commerce, preferisci un backup giornaliero.
- Backup di file WordPress o meno (Salva file ).
- Salva il database o meno.
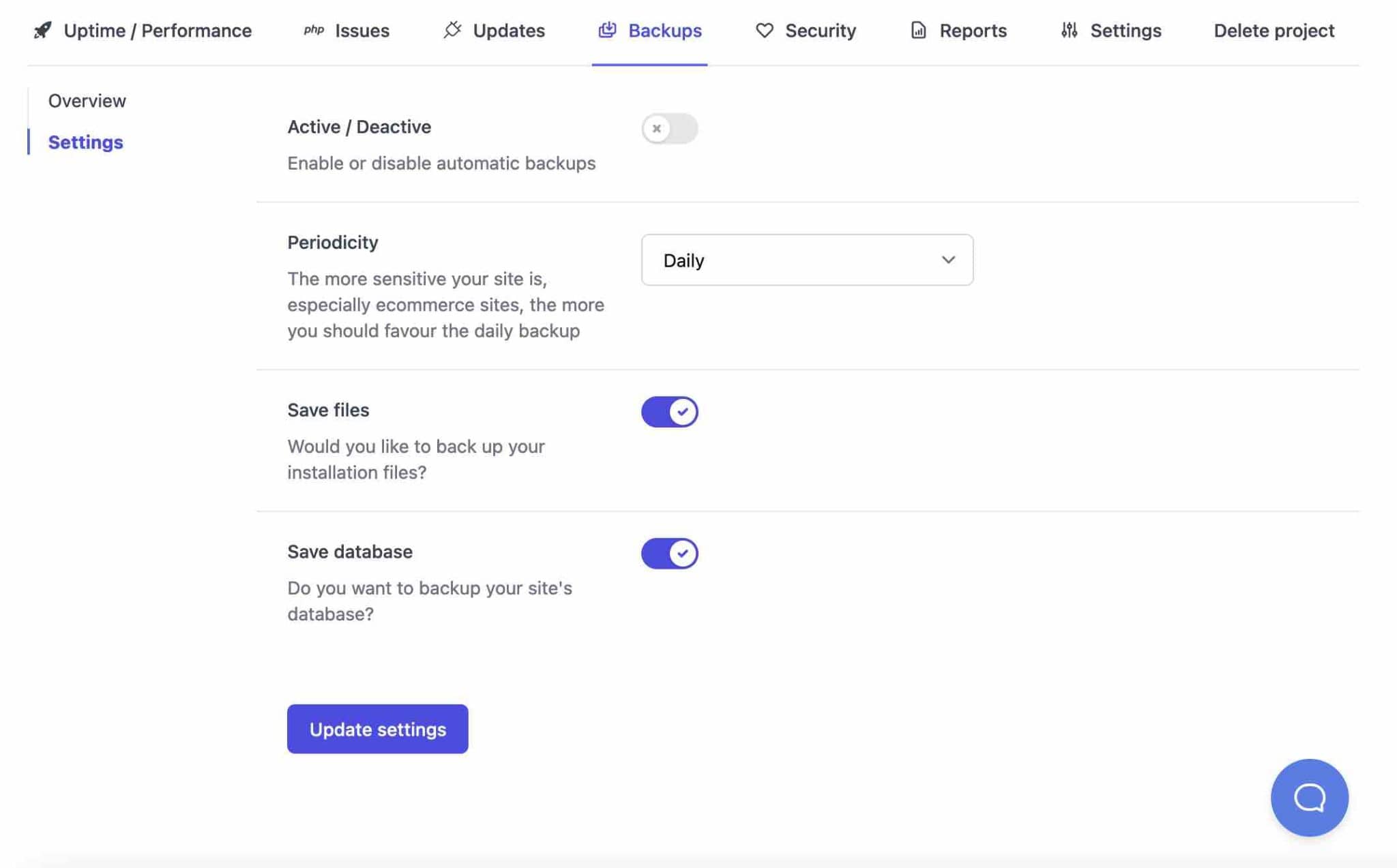
Ovviamente puoi scaricare il backup di tua scelta facendo clic sul giorno che preferisci, quindi su "Ottieni il tuo backup".
Come creare un backup manuale con WP Umbrella?
Hai bisogno di un backup subito? Fallo manualmente andando su Backup > Panoramica .
Fai clic su "Esegui backup ora" e lascia che WP Umbrella faccia il resto.
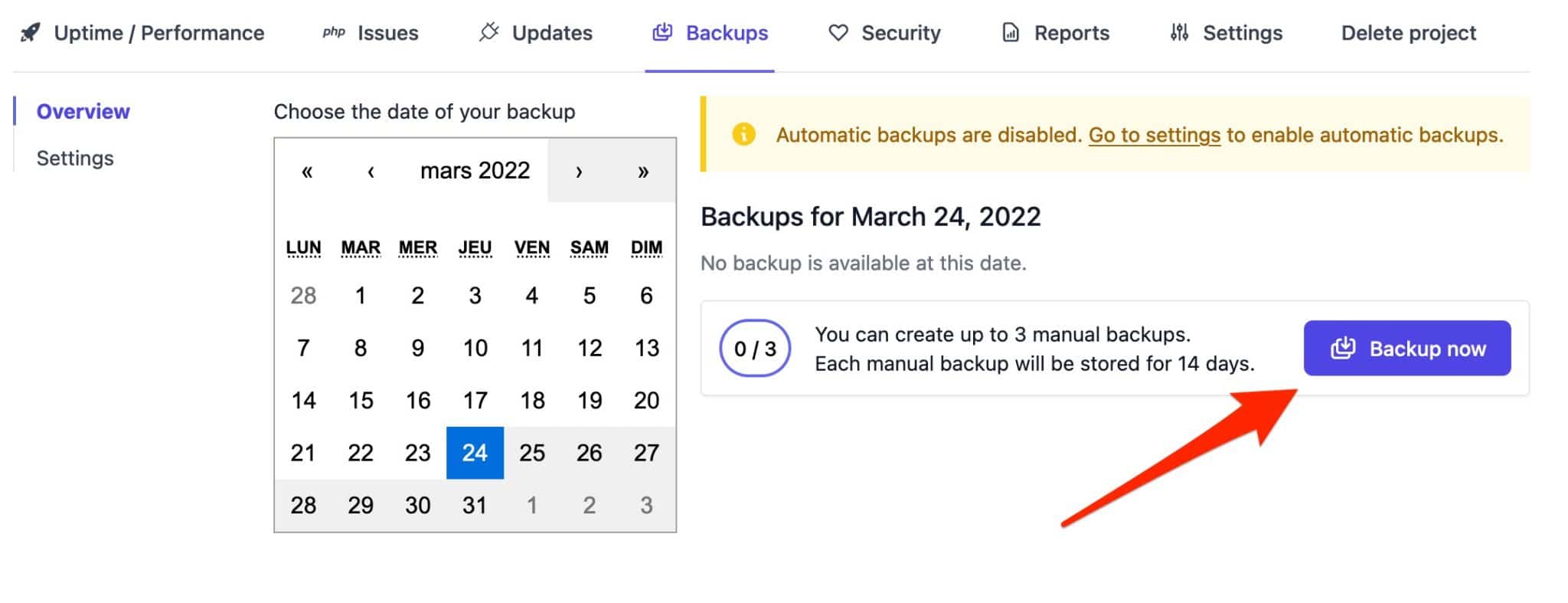
Non appena il backup sarà terminato, riceverai una notifica sulla dashboard per scaricarlo.
Per quanto riguarda i backup, WP Umbrella afferma che sono archiviati in Europa sui server Google Cloud per conformarsi al GDPR.
I backup automatici vengono archiviati per 60 giorni, rispetto ai 14 giorni per i backup manuali .
Proprio come gli aggiornamenti, è fondamentale eseguire backup regolari del tuo sito WordPress, sempre principalmente per motivi di sicurezza. Se non utilizzi WP Umbrella o uno strumento concorrente, attiva un plug-in di backup sul tuo sito per proteggerti in caso di problemi (hack, incompatibilità dei plug-in, malfunzionamento del server, ecc.). Dai un'occhiata alla nostra selezione dei migliori plugin di backup di WordPress per trovarne uno adatto alle tue esigenze.
Controlli sanitari e monitoraggio della sicurezza
A proposito, dimenticavo di chiederti: il tuo sito WordPress applica alcune buone pratiche in termini di sicurezza? Per scoprirlo, vai alla scheda "Sicurezza" in WP Umbrella.
Lo scopo di questa scheda è di avvisarti su alcuni aspetti chiave della sicurezza del tuo sito.
Ad esempio, lo strumento ti dice se:
- Il tuo certificato SSL è attivo . In caso contrario, verrai avvisato immediatamente.
- Il core di WordPress, i plugin, i temi e la tua versione di PHP sono aggiornati.
- Alcune costanti di WordPress sono abilitate .
- Il tuo sito può essere trovato dai motori di ricerca .
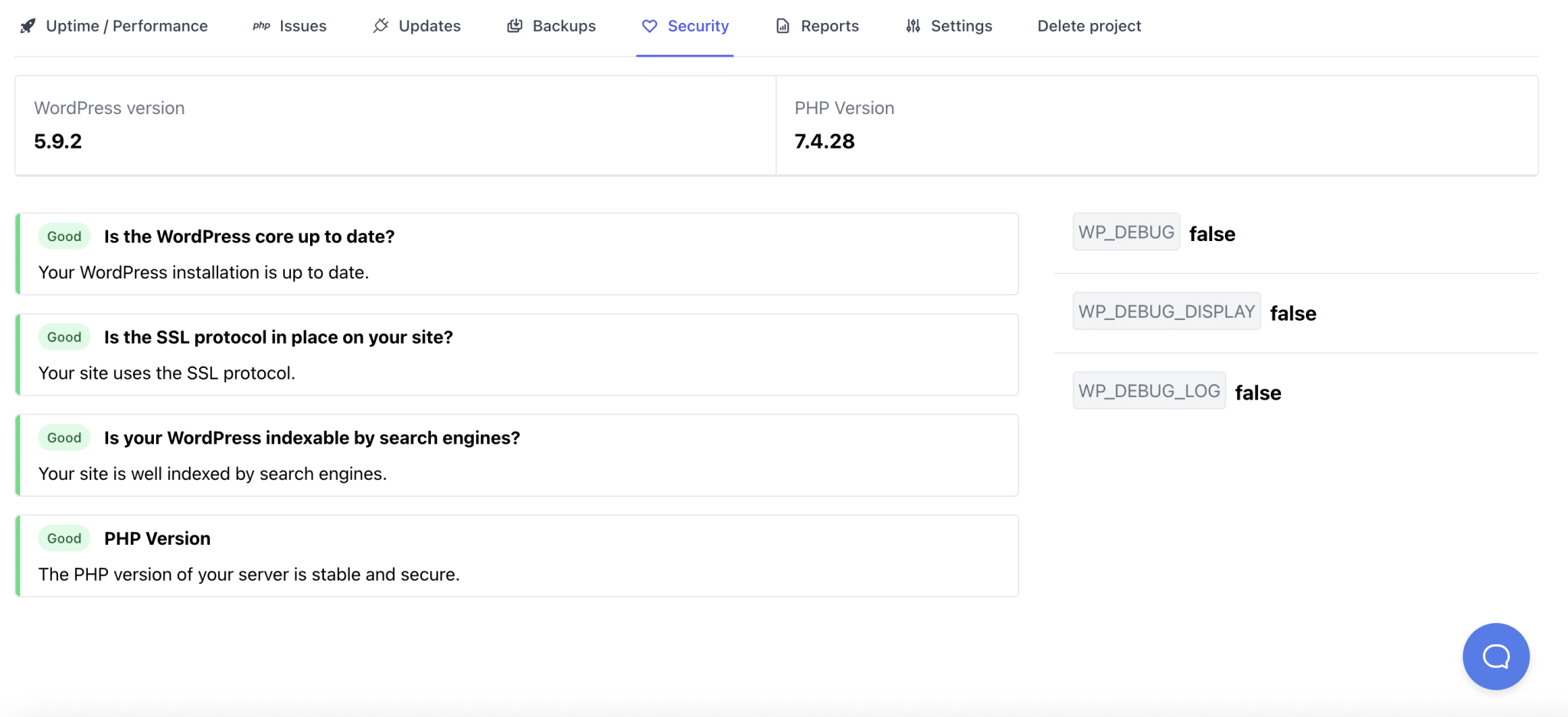
Sebbene nessun sito sia infallibile, rafforzare la sicurezza del tuo sito è essenziale per proteggerlo dagli attacchi degli hacker, che, ad esempio, sono aumentati del 150% tra il 2020 e il 2021 .
Creazione di rapporti di manutenzione
Tutte queste informazioni e funzionalità sono molto utili, ma che ne dici di condividerle con i tuoi clienti, fornendo loro i dettagli delle azioni intraprese sui rispettivi siti?
Ciò è possibile con WP Umbrella, che consente di progettare report di manutenzione personalizzati.
Per impostazione predefinita, un rapporto include tempo di attività, prestazioni medie, controlli di sicurezza e numero di temi e plug-in aggiornati.
Oltre a ciò, puoi anche personalizzare il tuo report nella lingua che preferisci e modificarne l'aspetto (logo, colori, informazioni sulla tua azienda come indirizzo, numero di telefono, città, paese, ecc.).
Ogni report può essere esportato come PDF e offre ai tuoi clienti una panoramica professionale e dettagliata delle operazioni che hai eseguito.
Per progettare un rapporto di manutenzione, vai alla scheda "Report" e inserisci le informazioni di tua scelta.
Infine, tieni presente che puoi impostare un rapporto white label, ovvero senza alcuna menzione a WP Umbrella.
Per farlo, seleziona la casella "White Label" in Rapporti > Impostazioni .
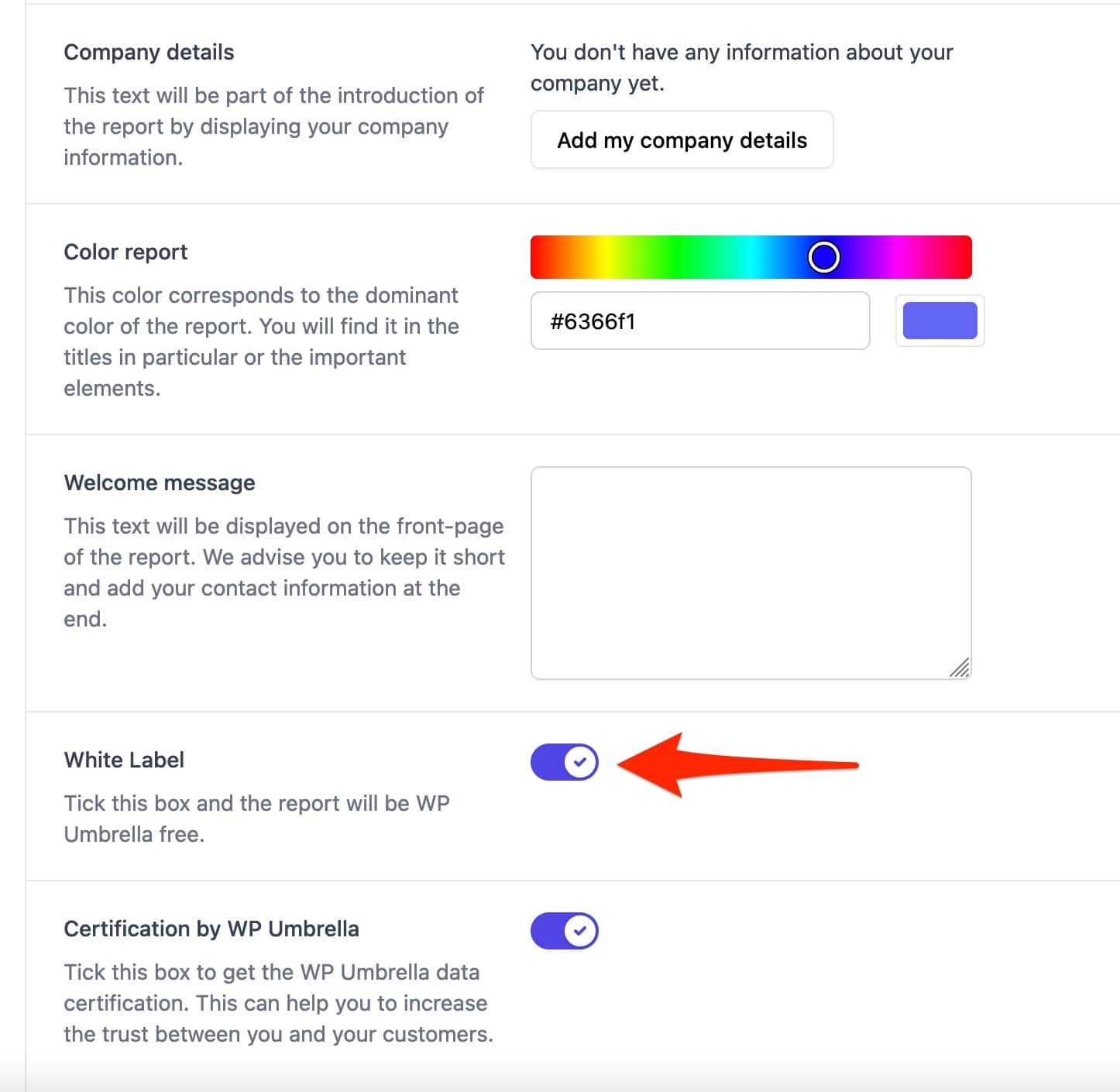
Parlando di etichettatura bianca, affrontiamo questo argomento nel prossimo articolo.
Etichetta bianca
Per renderlo ancora più professionale, potresti non voler far sapere ai tuoi clienti che utilizzi un plugin per gestire la manutenzione dei loro siti, in questo caso WP Umbrella.
Per semplificarti la vita, WP Umbrella può essere etichettato in bianco e diventare semplicemente invisibile ai tuoi clienti.
Ci sono due opzioni per questo, che puoi trovare facendo clic su "White Label" nel tuo profilo:
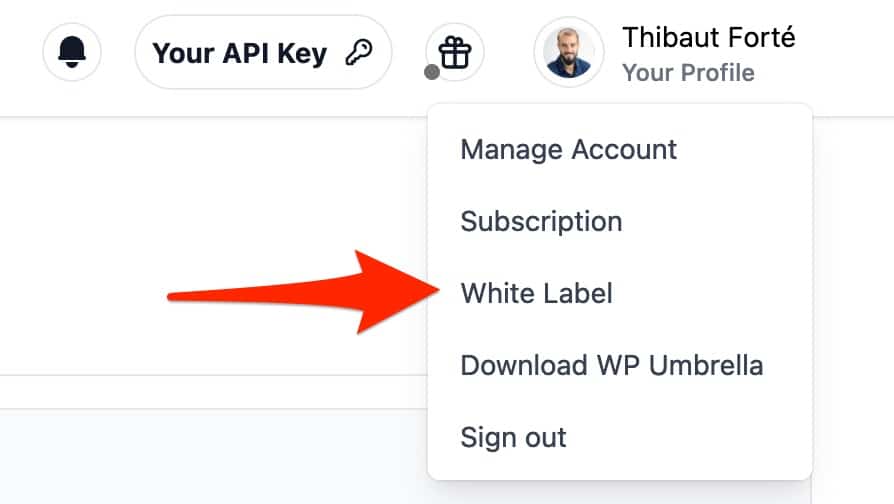
Puoi:
- Nascondi completamente le tracce del plug -in dalla pagina dei plug-in sulla dashboard di WordPress del tuo cliente. Non apparirà più nell'elenco dei plugin attivi sul sito.
Per fare ciò, abilita la seguente opzione: " Voglio nascondere WP Umbrella dall'elenco dei plugin". - Personalizza il marchio WP Umbrella sostituendolo con il tuo, nel testo di presentazione del plugin.
Inserisci le informazioni di tua scelta, sia nei testi del plugin che nella pagina indicando di aver inserito la tua chiave API.
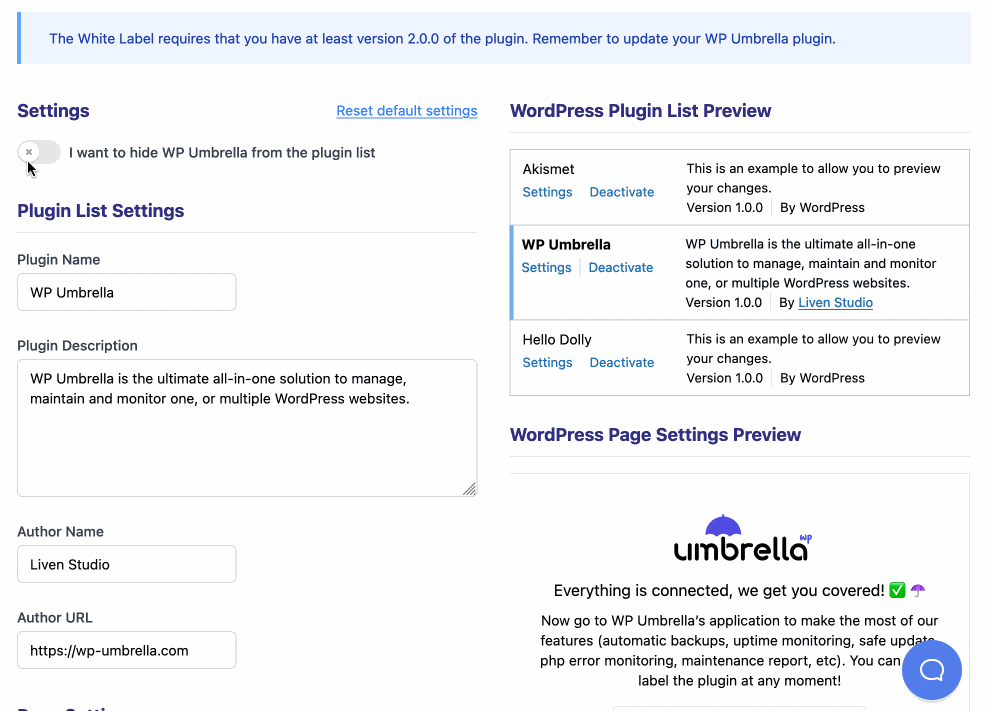
E il gioco è fatto, hai finito di scoprire le funzionalità di WP Umbrella. Allora, sei agganciato? Ora scopriamo quanto costa utilizzare questo strumento.
Quanto costa WP Ombrello?
WP Umbrella può essere utilizzato gratuitamente per 14 giorni, il che è sufficiente per avere una prima impressione di come funziona lo strumento.
Dopo questo periodo, WP Umbrella specifica che avrai accesso solo alla funzione di controllo dello stato del sito e alla tecnologia di backup sicura.
Per sfruttare tutte le funzionalità dello strumento presentate in questo articolo, WP Umbrella offre un prezzo unico, trasparente e chiaro: $ 1,49 al mese per sito (può essere annullato in qualsiasi momento).
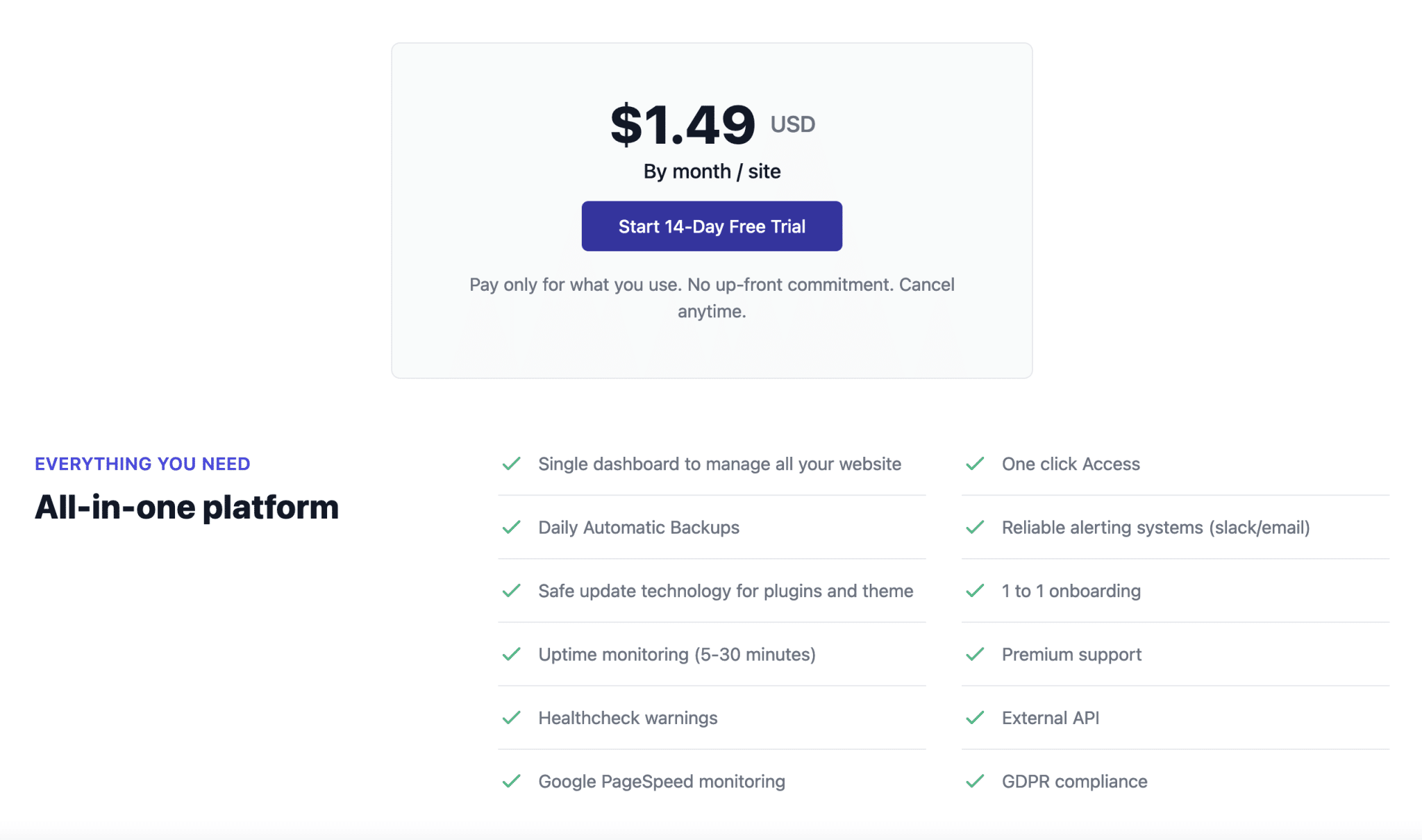
Se guardiamo solo all'aspetto finanziario, il prezzo è molto interessante rispetto a quello che offre la concorrenza.
- ManageWP non offre un unico prezzo e addebita individualmente ciascuna delle sue opzioni, a partire da $ 0,70 al mese. Tuttavia, puoi eseguire alcune operazioni di base gratuitamente (aggiornamenti e backup del tuo sito solo una volta al mese).
- MainWP offre molte funzionalità gratuite e il suo pacchetto di componenti aggiuntivi premium costa $ 34,80 al mese IVA inclusa.
- InfiniteWP viene fatturato a $ 147/anno per un massimo di 10 siti.
- WP Remote ha una versione gratuita che ti consente di aggiornare tutti i tuoi siti WordPress, ad esempio. La sua offerta premium parte da $ 29 al mese per un massimo di 5 siti.
- iControlWP costa da $ 15 al mese per 10 siti.
- CMS Commander ti addebiterà da $ 8 al mese per 5 siti.
- iThemes Sync viene venduto a $ 6,99 al mese per 5 siti.
Ovviamente il confronto è imperfetto perché non tiene conto di tutte le caratteristiche proposte da ciascun concorrente. Uno strumento può essere più costoso di un altro, ma se offre opzioni più avanzate, è comprensibile.
È necessario essere consapevoli delle proprie esigenze nella scelta di uno e verificare che le opzioni offerte siano in linea con le proprie aspettative, per evitare di pagare in eccesso per il suo utilizzo.
Alla fine, quello che emerge da questo confronto è che WP Umbrella si posiziona all'interno della fascia di prezzo offerta dai suoi concorrenti.
Hai bisogno di gestire la #manutenzione di tutti i tuoi siti #WordPress da un'unica dashboard? Dai un'occhiata a WP Umbrella, lo strumento che ti farà risparmiare tempo e automatizzare le attività chiave (backup, aggiornamenti, ecc.).
La nostra recensione finale
La manutenzione dei tuoi siti Web è essenziale per garantirne il corretto funzionamento in termini di prestazioni, sicurezza e SEO, tra gli altri.
In queste righe, hai scoperto in dettaglio come funziona WP Umbrella e le sue varie opzioni.
È un ottimo strumento destinato principalmente alle persone che gestiscono la manutenzione di diversi siti Web WordPress , per sé o per i loro clienti (liberi professionisti, agenzie, ecc.).
Può essere utilizzato da principianti così come da profili più tecnici. Lo strumento mi ha sedotto durante questo test per i seguenti motivi:
- È facile da usare , più facile di soluzioni come ManageWP o MainWP.
- La sua interfaccia utente è molto ben fatta . Non ti perdi in menu infiniti.
- Le sue opzioni , che coprono ciò che ci aspettiamo da uno strumento di manutenzione (backup, aggiornamenti, monitoraggio, avvisi, report dei clienti, white label) senza esagerare.
- Il suo prezzo : per $ 1,49/sito, ottieni tutte le opzioni offerte da WP Umbrella.
D'altra parte, un sistema di pacchetti con prezzi decrescenti sarebbe interessante anche per chi desidera mantenere un numero elevato di siti (es. circa 50).
Personalmente, utilizzo ManageWP da diversi anni per gestire la manutenzione di diversi siti e ne sono molto soddisfatto.
Se non disponi di uno strumento dedicato per gestire più siti da un'unica dashboard, WP Umbrella è comunque una soluzione solida per eseguire alcune operazioni di base, purché tu abbia un budget limitato, perché lo strumento non è gratuito.
Cosa ne pensi? L'hai già adottato? Continuiamo la discussione nei commenti.