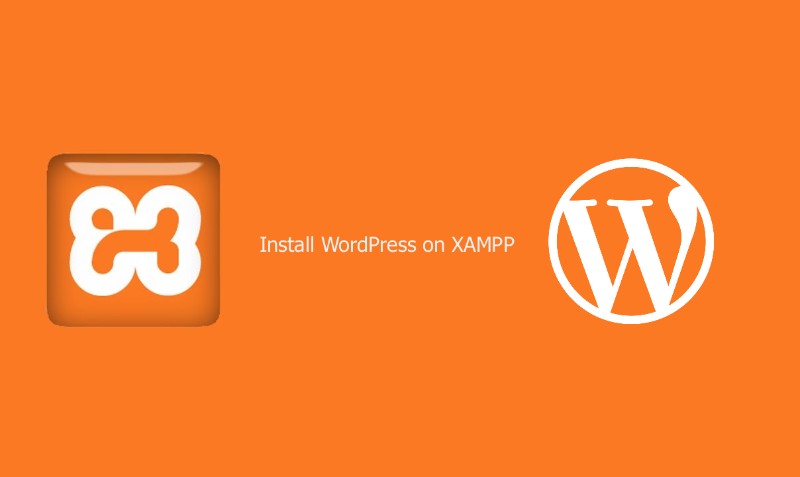Tutorial XAMPP: come utilizzare XAMPP per configurare WordPress su localhost
Pubblicato: 2018-03-23Una configurazione di WordPress localhost è molto più sicura in quanto ti offre un parco giochi personale e privato, lontano da qualsiasi potenziale minaccia. Non solo, il tuo sito web funzionerà molto più rapidamente che se lo ospiti online.
Ora allaccia le cinture e goditi questo breve tutorial XAMPP che ti insegnerà come eseguire WordPress in locale.
Che cos'è esattamente XAMPP?
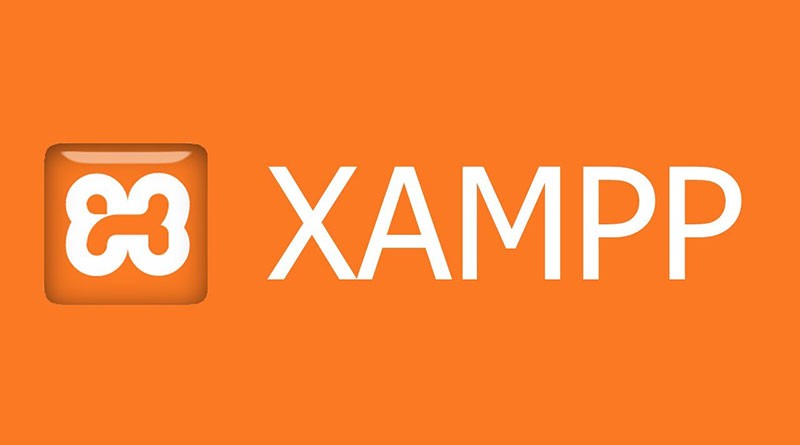
XAMPP è l'abbreviazione di multipiattaforma, Apache, MySQL, PHP e Perl e ti consente di creare un sito WordPress offline, su un server web locale sul tuo computer. Questa soluzione semplice e leggera funziona su Windows, Linux e Mac, da qui la parte "multipiattaforma".
Poiché WordPress non è un'applicazione autonoma, XAMPP fornisce due componenti essenziali per la sua installazione: Apache, che viene utilizzato per creare il server locale, e MySQL che puoi utilizzare come database per il tuo sito web.
Ti starai chiedendo perché e come gli sviluppatori utilizzano il server locale di WordPress. La risposta è semplice: consente loro di creare una copia locale del sito in cui possono provare nuovi aggiornamenti dei plug-in prima di implementarli nella sua versione live.
In questo modo possono prevenire e individuare potenziali errori e problemi che potrebbero verificarsi.
Ora è il momento di approfondire questo tutorial XAMPP e imparare come ospitare localmente un sito Web su Windows, Mac o Linux.
Passaggio uno: come installare XAMPP?

Il primo passo per configurare XAMPP: vai sul sito web di Apache Friends e scarica il file per la piattaforma che stai utilizzando. Vedrai collegamenti di download separati per Windows, Linux e OS X. Nota che non esiste una versione a 64 bit per Windows, ma quella a 32 bit funziona perfettamente.
La dimensione del file non è così grande (circa 110 MB).
Dopo averlo scaricato, avvia il programma di installazione e inizierà la configurazione di XAMPP.
Fase due: fasi iniziali di installazione
A volte, a seconda del tuo sistema operativo, potresti ricevere un avviso di sicurezza. Non preoccuparti, XAMPP è sicuro da installare. Quando viene visualizzata la procedura guidata di installazione, fai clic su "Avanti" e nella finestra successiva ti verrà chiesto di selezionare i componenti che desideri installare.
Opzioni come Apache e PHP sono richieste e vengono installate automaticamente. Poiché il nostro obiettivo è ospitare WordPress in locale, è necessario selezionare le caselle MySQL e phpMyAdmin. Puoi deselezionare il resto se lo desideri.
Quindi, seleziona la cartella in cui desideri installare XAMPP sul tuo computer. Sta a te decidere se desideri creare una nuova cartella o utilizzare il percorso predefinito (C:\Programmi\XAMPP).
Dopo aver scelto la directory di installazione, ti verrà chiesto di installare Bitnami. L'estensione rende l'installazione di programmi CMS di terze parti WordPress, Joomla!, Drupal senza problemi. In questo tutorial XAMPP installeremo manualmente WordPress, quindi deseleziona "Ulteriori informazioni su Bitnami per XAMPP" e fai clic su "Avanti".
Passaggio tre: configurazione di XAMPP
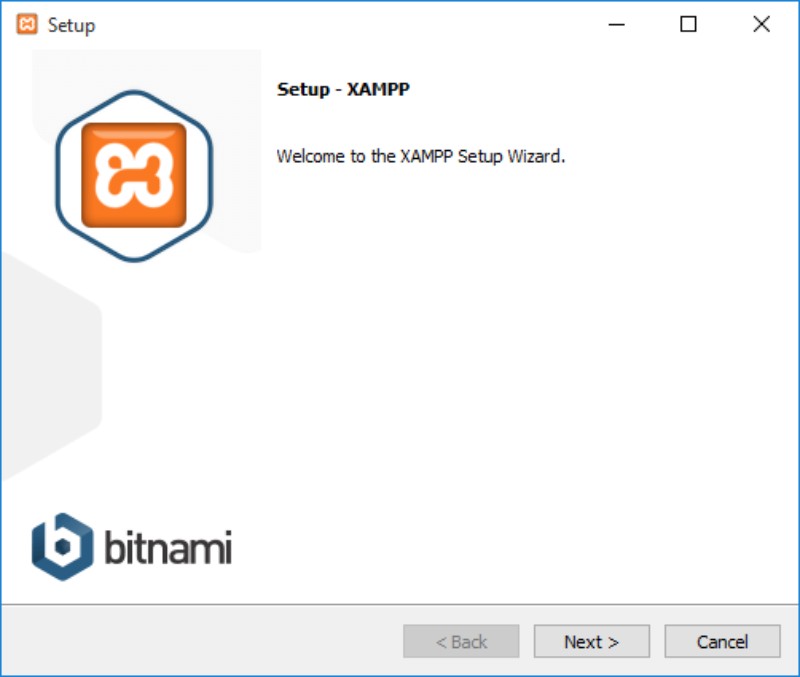
Infine, dopo aver affrontato tutti quei problemi di installazione, XAMPP è pronto per l'installazione. Ma aspetta, c'è di più! Durante l'installazione, è possibile che vengano visualizzati avvisi di sicurezza/firewall. Assicurati di selezionare "Reti private, come la mia rete domestica o di lavoro" e fai clic su "Consenti accesso".
Ciò creerà una regola per XAMPP nel tuo sistema di sicurezza e gli consentirà di funzionare. Ora, dov'eravamo? Ah sì!
Dopo l'installazione, ti verrà chiesto se desideri avviare il Pannello di controllo di XAMPP. Lascia la casella selezionata e fai clic su "Fine". Il pannello di controllo si aprirà ora.
Passaggio quattro: eseguire XAMPP
Se hai deselezionato accidentalmente la casella, non preoccuparti. Puoi andare alla tua cartella XAMPP sul tuo computer ed eseguire manualmente il Pannello di controllo XAMPP.
Nota: prima di utilizzare XAMPP, verifica di non avere applicazioni in conflitto che utilizzano le stesse porte in esecuzione in background. Skype è un esempio perfetto. Esci da quelle applicazioni e riavvia XAMPP.

Se l'installazione non ha riscontrato errori, il pannello di controllo mostrerebbe un testo nero e blu sotto l'elenco dei componenti del pannello (Apache, MySQL ecc.). Tutti gli elementi hanno i pulsanti Start/Stop, Admin, Config e Logs separati.
Esegui Apache e MySQL facendo clic sui loro pulsanti Start. Se i componenti si avviassero senza problemi, vedresti uno sfondo verde dietro i loro nomi. Congratulazioni! Hai installato correttamente il server XAMPP sul tuo computer.
Ora sei pronto per installare il server locale XAMPP di WordPress.
Fase cinque: il tuo primo database
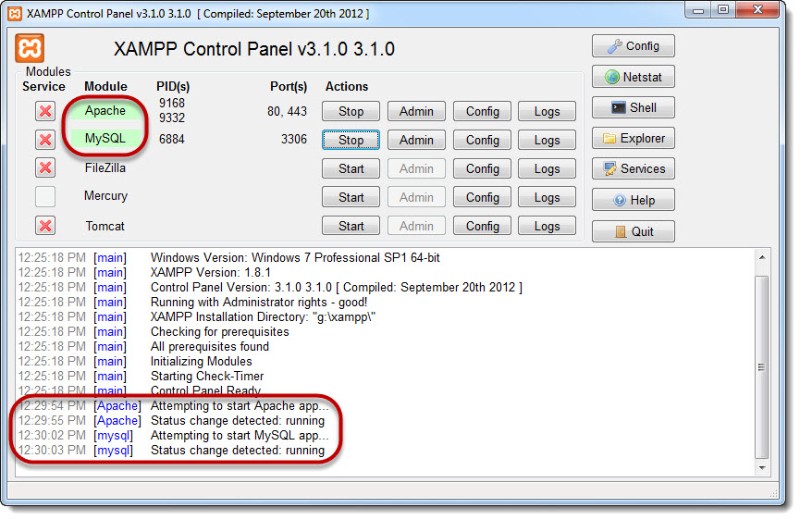
Con XAMPP attivo e funzionante, è ora di insegnarti come installare WordPress, ma prima di farlo, dovrai prima creare un database. Apri il tuo pannello di controllo XAMPP e fai clic sul pulsante "Admin" della sezione MySQL, che ti porterà alla pagina phpMyADmin.
In alternativa, puoi raggiungere questa pagina digitando “http://localhost/phpmyadmin/” (senza virgolette) nel tuo browser.
Trova il collegamento "Database" nella parte superiore della pagina e proprio sotto di esso troverai "Crea database". Immettere il nome desiderato e fare clic su "Crea".
Passaggio sei: come installare WordPress su XAMPP?
Infine, la parte succosa! Dritto al punto: scarica l'ultima versione di WordPress dal sito Web ufficiale della piattaforma ed estrai il file zippato sul desktop (o cartella di tua scelta, ma non rimarrà lì a lungo).
Copia il contenuto estratto e incollalo nella cartella "htdocs" che si trova nella cartella in cui hai installato XAMPP (l'indirizzo predefinito è: C:/Programmi/XAMPP/htdocs)
Apri il browser e digita: http://localhost/wordpress/ nella barra degli indirizzi. Apparirà una schermata che ti chiederà di selezionare una lingua. Quindi, dopo aver cliccato su “Continua”, apparirà un'altra schermata che ti chiederà le seguenti informazioni:
- Nome del database
- Nome utente database
- Password del database
- Host del database.
Va benissimo se non conosci tutte le informazioni, ecco perché siamo qui. Fai clic coraggiosamente su "Andiamo!" e digita le seguenti informazioni nelle caselle:
- Nome database: scrivi il nome del database creato nel passaggio cinque
- Nome utente: root
- Password: lascia vuoto questo campo. Elimina qualsiasi testo predefinito, se necessario, e
- Host del database: localhost
- Prefisso tabella: wp_
Fare clic sul pulsante "Invia", quindi "Esegui l'installazione". Dopo alcuni minuti, vedrai il campo "Titolo del sito". Vai avanti e inserisci il titolo del tuo primo sito di prova.
Sotto i campi "Nome utente" e "Password", crea un account amministratore. Assicurati di salvare o memorizzare ciò che hai digitato poiché avrai bisogno di queste informazioni per accedere. Inserisci un indirizzo e-mail valido nel campo "La tua e-mail".
Ultimo ma non meno importante, "Privacy" può essere utilizzato per nascondere il tuo sito da quei brutti motori di ricerca. Dopo aver ricontrollato ciò che hai digitato e selezionato, fai clic su "Installa WordPress". Se tutto funziona correttamente, verrà visualizzata una pagina di successo.
Clicca sul pulsante "Accedi" e inserisci le tue credenziali. Questo ti porterà alla dashboard di amministrazione del tuo sito Web WordPress.
Ben fatto! Ora sai come eseguire WordPress in locale sul tuo computer.
Considerazioni finali sul tutorial di xampp:
XAMPP offre un modo semplice e facile per configurare un server locale sul tuo computer e testare più applicazioni su di esso. Una di queste app è il nostro caro WordPress! Ti consigliamo vivamente di utilizzare la copia locale del tuo sito Web per testare plugin e temi nuovi e aggiornati.
A volte in questo modo puoi evitare che si verifichino errori sul tuo sito live.
Ci auguriamo che questo tutorial XAMPP ti abbia aiutato a creare il tuo sito Web WordPress ospitato localmente.