Yoast SEO Tutorial per principianti
Pubblicato: 2019-06-13Se hai lavorato con WordPress, è probabile che tu abbia sentito parlare di Yoast SEO.
Voglio dire, stai leggendo questo tutorial, giusto?
Yoast SEO può aiutarti a portare il tuo sito Web WordPress dalle viscere delle SERP di Google alla prima pagina.
In questo tutorial, discuteremo di Yoast SEO, perché ne hai bisogno e come ottimizzare il tuo sito Web WordPress con il plugin Yoast SEO.
Cos'è Yoast SEO?
Yoast SEO è un plug-in WordPress gratuito e premium creato da Joost de Valk nel 2007 ed è diventato uno dei migliori plug-in SEO all-in-one per WordPress. Ti consente di eseguire una serie di tattiche SEO sulla pagina come:
- Meta titoli
- Meta descrizioni
- Tag canonici
- Mappe del sito
- Dati dello schema
Sono inoltre dotati di un plug-in premium che include queste funzionalità oltre a:
- Gestore di reindirizzamento
- Rilevamento avanzato del contesto: forme di parole
- Collegamento interno
- Anteprime sociali
- Filtro dei contenuti orfani
- Filtro dei contenuti di base obsoleti
- Supporto
Come installare Yoast SEO
Installare Yoast SEO sul tuo sito Web WordPress è semplicissimo e puoi installarlo e configurarlo in pochi minuti. La prima cosa di cui avrai bisogno è un sito Web con WordPress installato. Successivamente, vai semplicemente alla scheda Plugin in WordPress, fai clic su aggiungi nuovo plug-in e cerca "Yoast SEO". 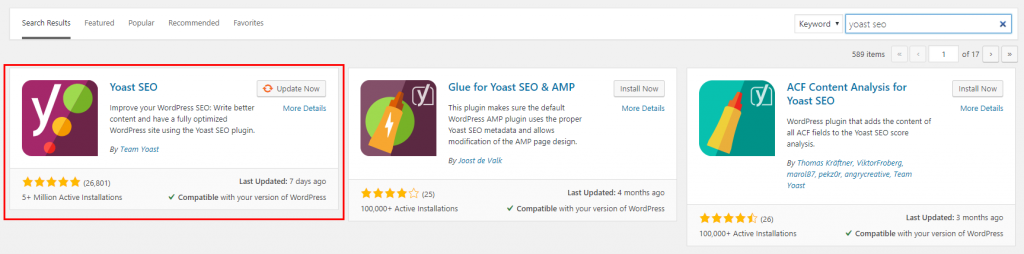
Fai clic su "Installa ora" e quindi su Attiva e vedrai una scheda SEO sul lato sinistro di WordPress.
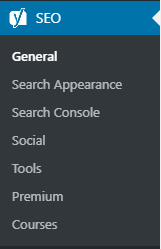
È qui che gestirai la maggior parte dell'ottimizzazione SEO del tuo sito Web WordPress... Ma non abbiamo ancora finito. Per ottimizzare il tuo sito web per la SEO utilizzando Yoast, dovrai aggiornare alcune impostazioni per ottimizzare completamente il tuo sito web. Nella prossima sezione, ti mostrerò come ottimizzare completamente il tuo sito web con Yoast SEO con le impostazioni consigliate.
Ottimizza il tuo sito web con Yoast SEO
Dopo aver installato Yoast SEO su WordPress, è il momento di apportare alcune modifiche in modo che il tuo sito WordPress sia completamente ottimizzato per la SEO.
1. Configurazione di Search Console
La prima cosa che vuoi fare è connettere Google Search Console. Google Search Console è dove puoi gestire e visualizzare la visibilità del tuo sito web in Google. Per aggiungere il tuo sito web a Google Search Console, dovrai andare su GSC e aggiungere il tuo sito web come proprietà. Fai clic su Aggiungi una proprietà nel menu a discesa a sinistra e apparirà un popup per aggiungere il tuo dominio:
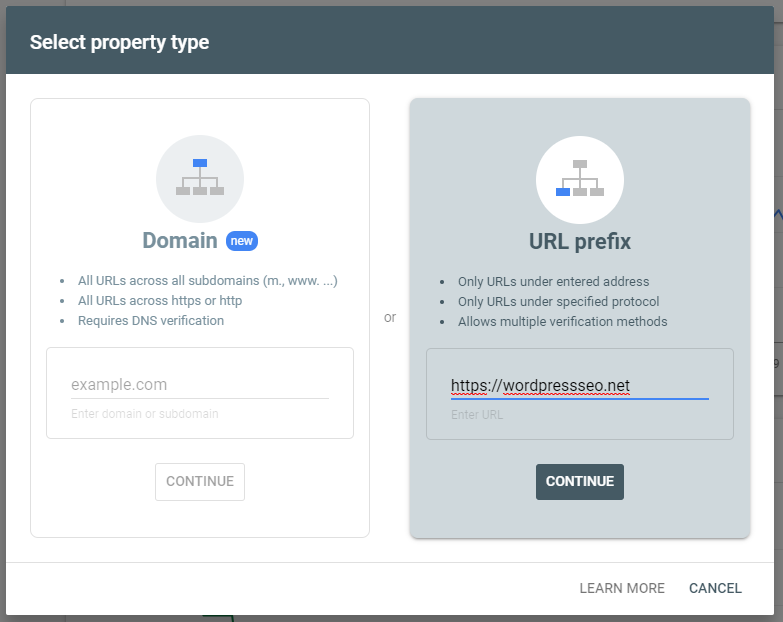
Aggiungi l' URL esatto del tuo sito web nella casella di immissione del prefisso URL e fai clic su continua. Ora dovrai dimostrare a Google di essere il proprietario del sito web verificando la tua proprietà. Puoi farlo con alcuni metodi diversi, tra cui:
- File HTML
- Tag HTML
- statistiche di Google
- Google Tag Manager
- Provider di nomi di dominio
Il modo più semplice per farlo con Yoast SEO è scegliere Tag HTML.
ANALISI SEO WORDPRESS GRATUITA
Vuoi più traffico sul tuo sito Web WordPress? Prendi la nostra analisi SEO gratuita di WordPress e scopri come puoi migliorare il tuo traffico per ottenere più vendite online.
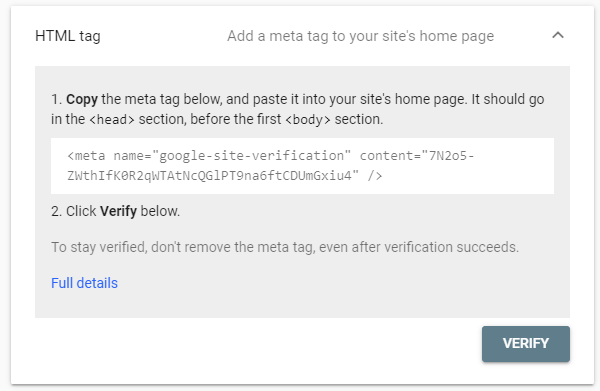
Copia la stringa di testo nella parte del contenuto del tag e torna al tuo sito Web WordPress. Fai clic sulla scheda SEO a sinistra e nella sottoscheda Generale, fai clic sul link Strumenti per i webmaster e aggiungi il codice di verifica Google copiato nella casella di testo corrispondente.
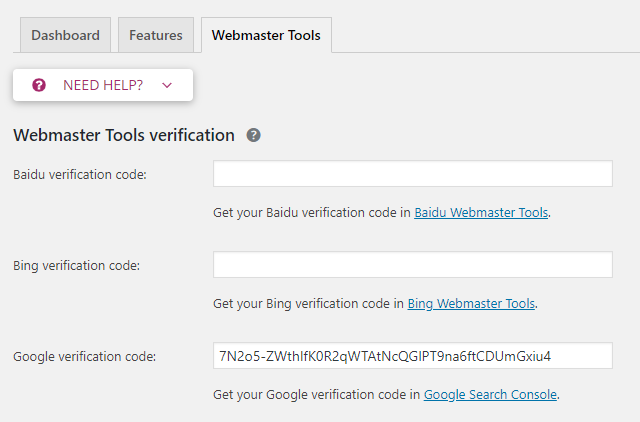
Fai clic su Salva modifiche e poi torna a Google Search Console per verificare la tua nuova proprietà. Dovresti vedere un messaggio che indica che il tuo sito web è stato verificato in Google Search Console.
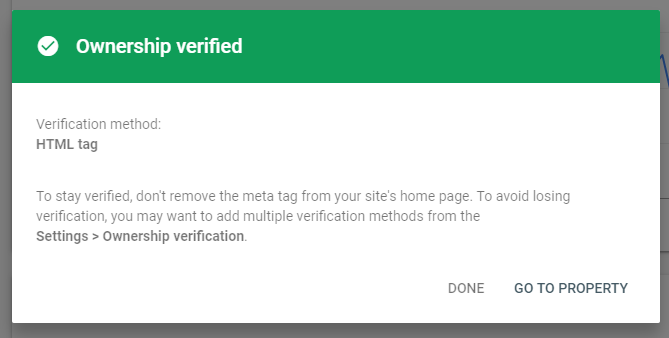
Fai clic su "vai alla proprietà" e ora possiamo aggiungere la mappa del sito creata da Yoast SEO. Vai alla scheda Sitemap sul lato sinistro di Google Search Console ed è qui che puoi aggiungere la tua mappa del sito Yoast SEO. La mappa del sito si trova nel tuo sito www.yourwebsite.com/sitemap_index.xml, quindi aggiungi semplicemente /sitemap_index.xml nell'input "Aggiungi una nuova mappa del sito".

Fai clic su Invia e Google ora conoscerà tutti gli URL del tuo sito Web e quanto sono importanti per la struttura del sito. Ora che siamo collegati a Google Search Console, possiamo tornare a WordPress per finalizzare le ottimizzazioni sulla pagina.
2. Aggiungere i tag dello schema organizzativo
I tag dello schema organizzativo diranno a Google di quale organizzazione fa parte il sito e aiuteranno la tua SEO generale e le ricerche di parole chiave personalizzate. Per aggiungere il tuo schema organizzativo, vai alla scheda Yoast SEO in WordPress e inserisci i dettagli del nome e del logo della tua organizzazione. Se hai un marchio o un sito personale, seleziona Persona dal menu a discesa invece di Organizzazione.

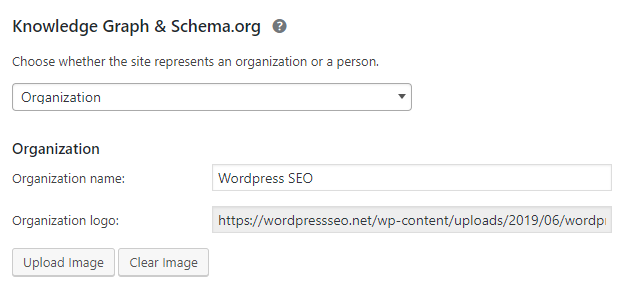
Fai clic su Salva e ora avrai i tag dello schema sul tuo sito Web per la tua organizzazione. Puoi testare il tuo schema utilizzando lo strumento Google Schema Tag Tester e aggiungere l'URL della tua home page.
3. Aggiungi i tag dello schema dei social media
Simile al tag dello schema dell'organizzazione, l'aggiunta dello schema dei social media può aiutare Google a collegare il tuo sito Web alle pagine dei social media. Vai alla scheda Yoast SEO e quindi fai clic sul sottomenu Social per aggiungere gli URL dei tuoi social media.
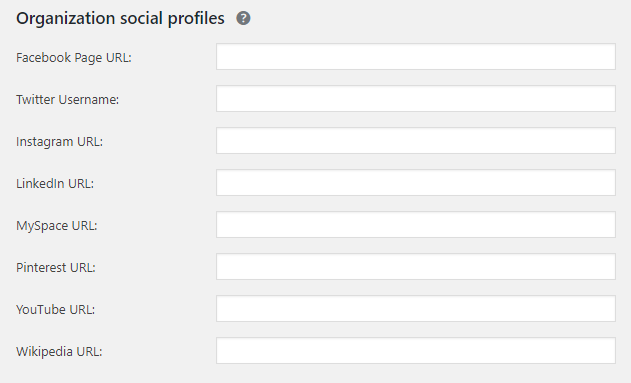
Aggiungi quanti più profili di social media puoi (più sono, meglio è) e fai clic su Salva. Gli URL dei tuoi social media verranno ora inclusi nei tag dello schema. Puoi utilizzare lo strumento Google Schema Tester per assicurarti che venga implementato correttamente.
4. Rimuovere le pagine inestimabili dalla Sitemap
Un passaggio spesso considerato quando ottimizzi il tuo sito WordPress con Yoast SEO è rimuovere le pagine inestimabili. Tag, pagine autore e altre pagine non preziose dovrebbero essere nascoste dalla tua mappa del sito e da Google in quanto non forniscono alcun valore aggiuntivo al tuo sito. Il più delle volte creano pagine duplicate che non sono molto utili per la navigazione del sito. Quindi torniamo alla scheda "Aspetto della ricerca" e lavoreremo attraverso ogni sottoscheda.
Tipi di contenuto
A seconda dei plugin che hai installato, puoi avere diversi tipi di contenuto. Le impostazioni predefinite sono post e pagine, ma vuoi assicurarti e nascondere tutto tranne post, pagine e prodotti. Se disponi di tipi di post personalizzati che desideri vengano indicizzati, puoi lasciare anche questi ma nascondere tutti i tipi di contenuto che non forniranno valori come:
- Blocchi UX
- Portafoglio
- Testimonianze
Per nasconderli dalla tua mappa del sito e dai motori di ricerca, fai semplicemente clic sul tipo di contenuto per aprire il menu a discesa e fai clic su "No" sotto "Mostra XX nei risultati di ricerca?".
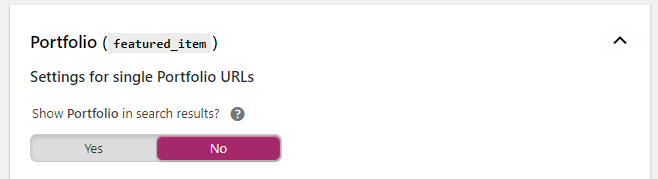
Non dovresti aver bisogno di cambiare molto nella scheda Media.
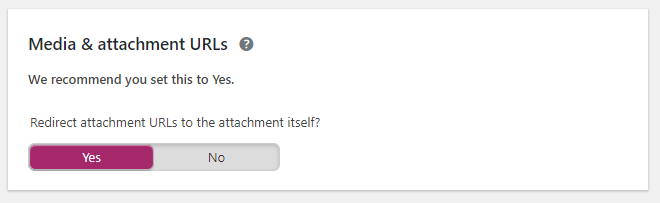
In "Reindirizzare gli URL degli allegati all'allegato stesso?", seleziona Sì.
Tassonomie
Come i tipi di contenuto, vorrai rimuovere la maggior parte delle tassonomie tranne le categorie e le categorie di prodotti, se presenti. Tag, formati, ecc. dovrebbero essere nascosti dai motori di ricerca in quanto non forniscono valore all'utente.
Archivi
Nella scheda archivi, consiglierei di disabilitare tutto a meno che tu non gestisca un sito Web di notizie, quindi puoi mantenere abilitati gli archivi degli autori. Queste dovrebbero essere le impostazioni:
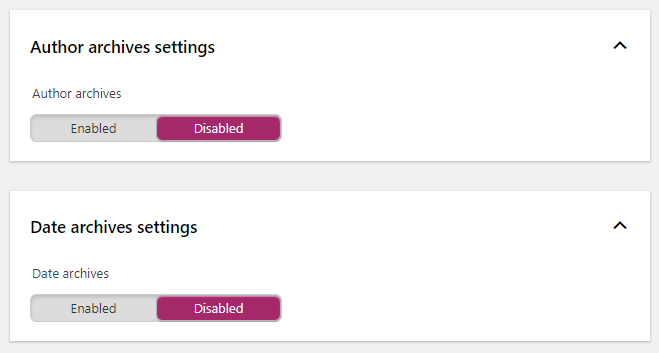
5. Imposta meta tag dinamici
Invece di creare meta titoli e descrizioni personalizzati per ogni singola pagina del tuo sito web, puoi effettivamente impostare meta tag dinamici utilizzando Yoast SEO. Esistono numerose variabili che puoi utilizzare per impostare meta titoli o descrizioni personalizzati, tra cui:
- Titolo del sito
- Titolo
- Categoria principale (post, pagine)
- Separatore
- Termine Titolo (categorie)
Per utilizzare queste variabili, digita semplicemente % nelle caselle di input e verranno visualizzate tutte le variabili disponibili.
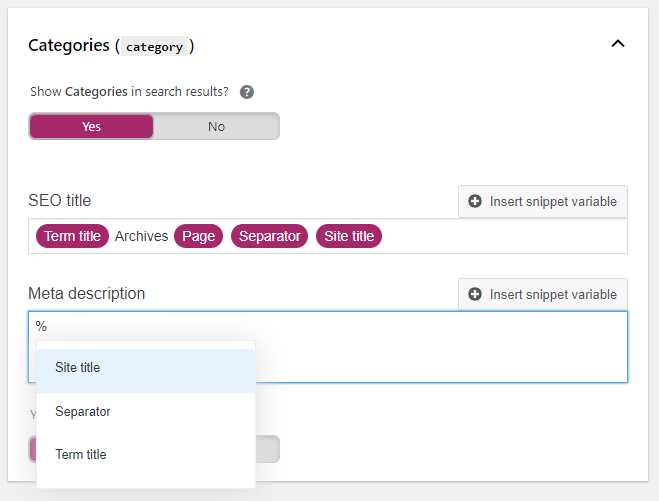
Ciò ti consente di creare meta titoli dinamici che sono diversi su ogni post/pagina e creare automaticamente nuovi post, pagine, prodotti, ecc.
6. Aggiungi Meta personalizzata con lo strumento Meta in blocco
E se volessi creare meta titoli e descrizioni personalizzati per determinate pagine? Puoi farlo davvero facilmente con lo strumento per l'editor di massa di Yoast SEO. Basta fare clic sul sottomenu "Strumenti" in Yoast SEO e vedrai un elenco di strumenti forniti da Yoast. Fai clic sul collegamento Bulk Editor e puoi facilmente creare e modificare meta titoli e descrizioni per ogni pagina del tuo sito web.
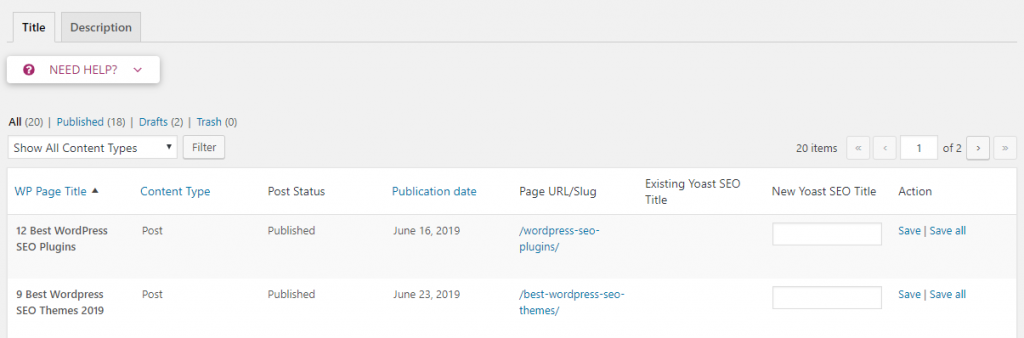
Inserisci i tuoi meta titoli personalizzati e la descrizione per tutte le pagine in cui desideri un meta tag creato manualmente. Fare clic sul collegamento Salva o Salva tutto per salvare tutti i meta tag nella pagina. Puoi passare avanti e indietro tra il meta titolo e le descrizioni facendo clic sulle schede in alto.
7. Esegui il controllo finale con Screaming Frog
Ora che abbiamo tutti i nostri meta titoli e descrizioni a posto, possiamo usare lo spider SEO della rana urlante per assicurarci che tutti i nostri meta titoli e descrizioni siano corretti. Inserisci semplicemente il tuo URL e puoi vedere le tue meta informazioni per ogni pagina e vedere se ci sono meta titoli o descrizioni vuoti.
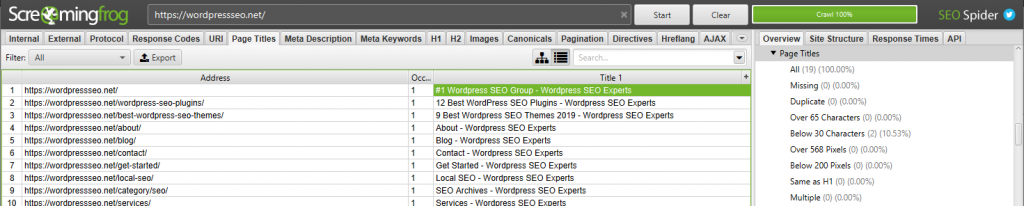
Assicurati che siano tutti della lunghezza corretta e includano le parole chiave principali delle tue pagine. Congratulazioni! Il tuo sito Web WordPress è ora ottimizzato utilizzando Yoast SEO. Ora vedremo cos'è Yoast SEO Premium e come usarlo.
